Emule clics de teclado y ratón con Actionaz

¿Quieres realizar tareas repetidas automáticamente? En lugar de tener que pulsar un botón manualmente varias veces, ¿no sería mejor que una aplicación...?
En Linux, si su CPU se está calentando , no podrá abrir una utilidad oficial de AMD o Intel para verificar la temperatura. En cambio, para verificar la temperatura de la CPU en Linux, debe confiar en programas de terceros. En esta guía, repasaremos algunas formas de verificar la temperatura de la CPU en Linux.
Lm_Sensors es una utilidad de línea de comandos que se puede configurar para escanear varios sensores de hardware en una PC con Linux para informar el estado de la temperatura. Lm_Sensors es una herramienta útil para verificar la temperatura de su CPU en un apuro.
Actualmente, ninguna distribución de Linux viene con Lm_Sensors, por lo que antes de repasar cómo usarlo, debemos demostrar cómo instalar el programa en su PC con Linux.
Para iniciar la instalación, abra una ventana de terminal presionando Ctrl + Alt + T o Ctrl + Shift + T en el teclado. A partir de ahí, siga las instrucciones de la línea de comandos a continuación que se correspondan con su sistema operativo Linux.
En Ubuntu, la aplicación Lm_Sensors se instala fácilmente con el comando Apt a continuación.
sudo apt instalar sensores lm
¿Utiliza Debian Linux? Podrá instalar el programa con el siguiente comando Apt-get .
sudo apt-get install lm-sensores
La aplicación Lm_Sensors está disponible para los usuarios de Arch Linux en el repositorio de software "Extras". Asegúrese de que "Extra" esté habilitado en su sistema Arch. Luego, use el siguiente comando de Pacman para configurarlo.
sudo pacman -S lm_sensors
Para instalar Lm_Sensors en Fedora Linux, use el comando Dnf a continuación para configurar el programa en su sistema.
sudo dnf instalar lm_sensors
Oficialmente, OpenSUSE no incluye la aplicación Lm_Sensors. Sin embargo, debería ser posible instalar el paquete Fedora Linux.
Advertencia: es posible que la versión de Fedora de Lm_Sensors no funcione en OpenSUSE Linux. ¡Pruebe este método bajo su propio riesgo!
wget https://download-ib01.fedoraproject.org/pub/fedora/linux/releases/30/Everything/x86_64/os/Packages/l/lm_sensors-3.5.0-3.fc30.x86_64.rpm
sudo zypper instalar lm_sensors-3.5.0-3.fc30.x86_64.rpm
Después de instalar la aplicación Lm_Sensors, el proceso de configuración inicial no se completa. Antes de usar la aplicación, debe configurarla para que funcione con los sensores de hardware de su computadora.
Para iniciar el proceso de configuración, vaya a la ventana del terminal y obtenga acceso de root con el comando su o sudo -s .
su
o
sudo -s
Con la raíz disponible, ejecute el comando sensores-detect en la terminal y comenzará el proceso de configuración inicial.
sensores-detectar
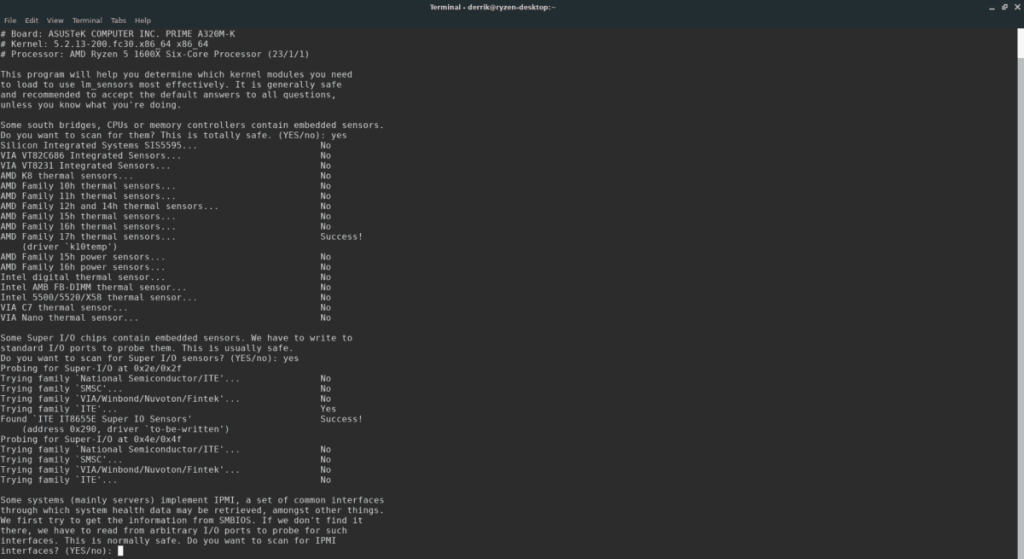
La primera pantalla que aparece en el proceso de configuración del sensor dice: “ Algunos puentes del sur, CPU o controladores de memoria contienen sensores integrados. ¿Quieres buscarlos? Esto es totalmente seguro ”.
Escriba " Sí " en la indicación para comenzar.
Después de seleccionar "SÍ", aparecerá la siguiente pregunta. Esta pregunta dice: “Algunos Super I / O contienen sensores integrados. Tenemos que escribir en puertos de E / S estándar para probarlos. Esto suele ser seguro. ¿Quieres buscar sensores Super I / O? "
Una vez más, elija " Sí " para permitir que Lm_Sensors escanee.
Después de las dos preguntas principales, el programa formulará varias otras. Responda sí a las preguntas formuladas en las que la palabra "sí" esté en mayúsculas y no a aquellas en las que la palabra "no" esté en mayúsculas.
Cuando Lm_Sensors termina de hacer preguntas, la configuración está completa.
La verificación de la temperatura de la CPU en Linux con Lm-Sensors se realiza con el comando de sensores . Para verificar rápidamente la lectura de temperatura de su CPU (y otros dispositivos detectados por Lm-Sensors), abra una ventana de terminal con Ctrl + Alt + T o Ctrl + Shift + T en el teclado.
Luego, ejecute el comando de sensores para ver una lectura de varias temperaturas de sensor.
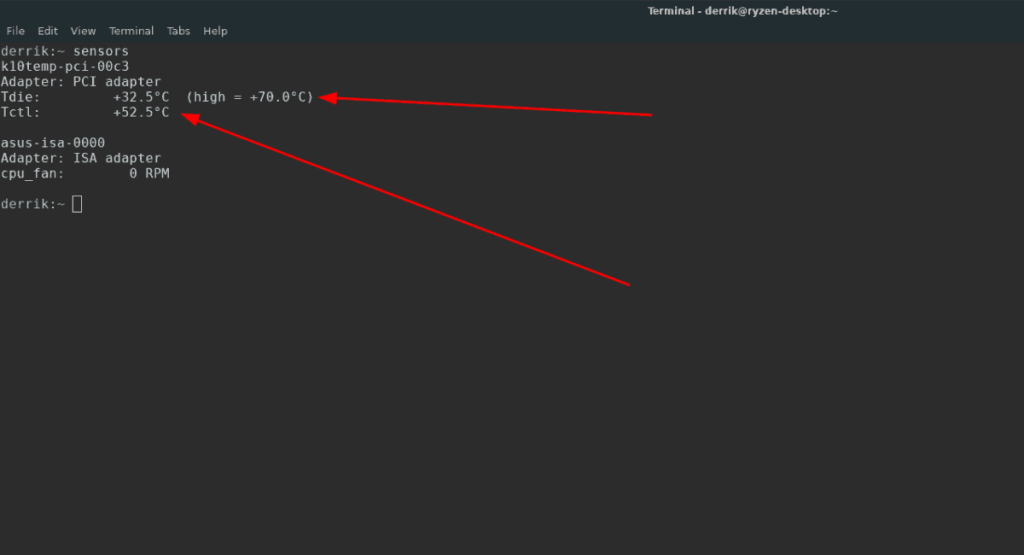
sensores
Alternativamente, si desea guardar la lectura de temperatura de la CPU en un archivo de texto para leerlo más tarde, ejecute el comando de sensores y rediríjalo con el símbolo ">".
sensores> cpu-temp.txt
Otra excelente manera de verificar las temperaturas de la CPU en Linux es con la herramienta Psensor. Es una aplicación gráfica que puede mostrar varias estadísticas de sensores en una interfaz fácil de leer.
Nota: Psensor usa Lm_Sensors para algunas operaciones en la aplicación. Para aprovechar al máximo Psensor, siga las instrucciones del Método 1 para configurar Lm_Sensors antes de seguir las instrucciones que se describen a continuación.
Para iniciar la instalación de Psensor en Linux, abra una ventana de terminal pulsando Ctrl + T + Alt o Ctrl + Shift + T . Luego, una vez que la ventana de la terminal esté abierta, siga las instrucciones de la línea de comandos a continuación que corresponden al sistema operativo Linux que utiliza.
sudo apt install psensor
sudo apt-get install psensor
sudo pacman -S psensor
sudo dnf install https://raw.githubusercontent.com/rpmsphere/x86_64/master/p/psensor-1.2.0-5.1.x86_64.rpm
No hay ningún paquete para Psensor disponible en OpenSUSE. En su lugar, intente instalar la versión de Fedora Linux, pero úsela bajo su propio riesgo.
wget https://raw.githubusercontent.com/rpmsphere/x86_64/master/p/psensor-1.2.0-5.1.x86_64.rpm
sudo zypper instalar psensor-1.2.0-5.1.x86_64.rpm
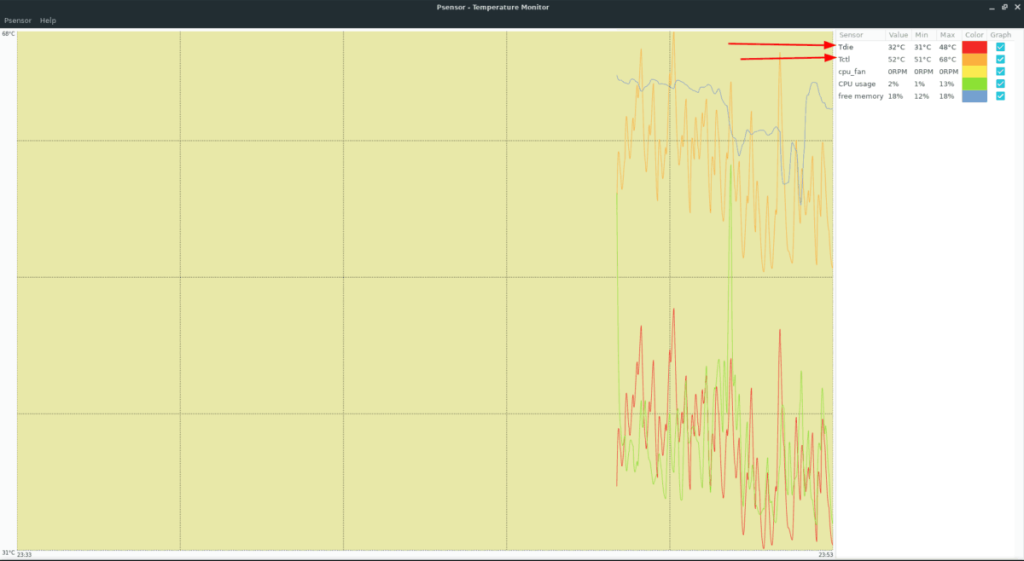
La aplicación Psensor, una vez instalada, no necesita ninguna configuración (aparte de configurar Lm_Sensors). Para verificar la temperatura de la CPU en su computadora, abra la aplicación y observe la columna de la derecha para obtener información sobre la temperatura de la CPU.
¿Quieres realizar tareas repetidas automáticamente? En lugar de tener que pulsar un botón manualmente varias veces, ¿no sería mejor que una aplicación...?
iDownloade es una herramienta multiplataforma que permite descargar contenido sin DRM del servicio iPlayer de la BBC. Permite descargar vídeos en formato .mov.
Hemos estado cubriendo las características de Outlook 2010 con mucho detalle, pero como no se lanzará antes de junio de 2010, es hora de mirar Thunderbird 3.
De vez en cuando, todos necesitamos un descanso. Si buscas un juego interesante, prueba Flight Gear. Es un juego gratuito, multiplataforma y de código abierto.
MP3 Diags es la herramienta definitiva para solucionar problemas en tu colección de música. Etiqueta correctamente tus archivos MP3, añade carátulas de álbumes faltantes y corrige el VBR.
Al igual que Google Wave, Google Voice ha generado un gran revuelo en todo el mundo. Google busca cambiar la forma en que nos comunicamos y, dado que se está convirtiendo en...
Hay muchas herramientas que permiten a los usuarios de Flickr descargar sus fotos en alta calidad, pero ¿hay alguna forma de descargar Favoritos de Flickr? Recientemente, descubrimos...
¿Qué es el sampling? Según Wikipedia, «es el acto de tomar una porción, o muestra, de una grabación de sonido y reutilizarla como un instrumento o...
Google Sites es un servicio de Google que permite alojar un sitio web en su servidor. Sin embargo, existe un problema: no incluye una opción integrada para realizar copias de seguridad.
Google Tasks no es tan popular como otros servicios de Google como Calendar, Wave, Voice, etc., pero aún así se usa ampliamente y es una parte integral de la vida de las personas.


![Descarga FlightGear Flight Simulator gratis [Diviértete] Descarga FlightGear Flight Simulator gratis [Diviértete]](https://tips.webtech360.com/resources8/r252/image-7634-0829093738400.jpg)





