14 nuevas funciones de Thunderbird 3 que te alegrarán

Hemos estado cubriendo las características de Outlook 2010 con mucho detalle, pero como no se lanzará antes de junio de 2010, es hora de mirar Thunderbird 3.
¿Quiere acceder a los registros de su sistema en Linux? Todos los registros del sistema Linux se almacenan en el directorio de registros. Cada uno es un archivo individual, y todo está categorizado y ordenado según cada aplicación.
Si ha tenido problemas con un programa en particular en su PC o servidor Linux, debe navegar hasta el directorio de registro y ver todos los archivos que contiene.
Cualquier usuario, root o no, puede acceder y leer los archivos de registro / var / log / directorio. Para llegar a / var / log / lanzar una ventana de terminal pulsando Ctrl + T + Alt o Ctrl + Shift + T . Luego, en la ventana de la línea de comandos, use el CD para cambiar los directorios de la carpeta de inicio (~ /) al directorio de registro del sistema.
cd / var / logs /
Una vez que haya ingresado al directorio de registro del sistema, deberá utilizar el comando LS para ver todos los subdirectorios y archivos individuales en / var / log /.
ls
LS imprimirá una lista completa de todos los archivos de registro en la pantalla. Desde aquí, busque un archivo que le gustaría ver y tome nota del nombre del archivo. Luego, ejecute el comando cat para ver el contenido del archivo de registro.
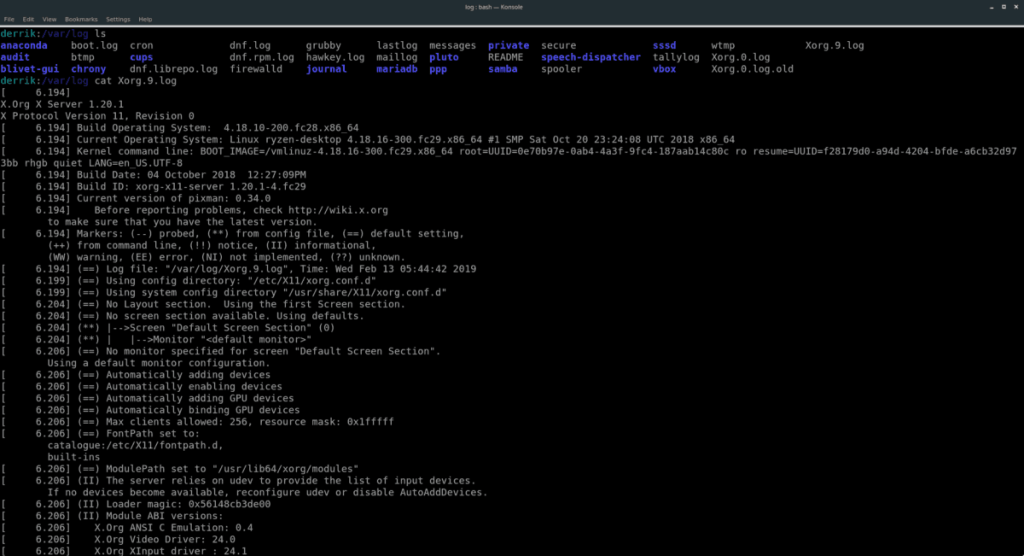
sudo cat example_error_log
O, si necesita ver un registro en un subdirectorio, haga lo siguiente:
cd nombre_de_carpeta_programa ls sudo cat example_error_log
Por alguna razón, es posible que desee hacer una copia de un registro del sistema, para leer más tarde fuera del directorio / var / logs / . Para hacer esto, puede hacer uso del comando cp . Por ejemplo, para copiar un solo archivo de registro de errores, haga lo siguiente.
cd / var / log /
Luego, cree una carpeta para almacenar los registros del sistema en su sistema en el directorio ~ / Documentos.
mkdir -p ~ / Documentos / registros del sistema /
Haga una copia de su archivo de registro con:
cp example_error_log ~ / Documentos /
Alternativamente, es posible hacer una copia de una carpeta de registro dentro del directorio / var / log / con cp y el modificador de línea de comandos “r”. Por ejemplo.
Nota: en algunos casos, es posible que no pueda copiar registros del directorio / var / log / sin usar sudo .
cd / var / log / mkdir -p ~ / Documentos / registros del sistema / cp -r nombre_de_carpeta_programa ~ / Documents / system-logs /
La forma de línea de comandos de ver los registros del sistema en Linux es eficiente y rápida. Sin embargo, no a todo el mundo le gusta trabajar con la línea de comandos. Si desea realizar un seguimiento de los registros de errores de su sistema Linux pero prefiere una interfaz GUI para hacerlo, existen algunas buenas aplicaciones de lectura de registros del sistema GUI para que pueda elegir.
Una de las aplicaciones más fáciles de instalar y comprender es Gnome Logs. Tiene muchas características excelentes, incluida la clasificación de errores por categoría (aplicación, seguridad, hardware), la capacidad de exportar registros a un archivo e incluso un botón de búsqueda.
Para instalar Gnome registros, abra una ventana de terminal pulsando Ctrl + T + Alt o Ctrl + Shift + T . Luego, siga las instrucciones que correspondan con su sistema operativo Linux.
sudo apt install gnome-logs
sudo apt-get install gnome-logs
sudo pacman -S gnome-logs
sudo dnf instalar gnome-logs
sudo zypper instalar gnome-logs
Gnome Logs es bastante sencillo. Simplemente ábralo e instantáneamente verá los últimos registros del sistema impresos en la pantalla, ordenados por categoría.
Cuando se abre la aplicación Gnome Logs, de forma predeterminada inicia el último archivo de registro de errores. Si necesita ver archivos de registro más antiguos, haga clic en el botón de flecha en el centro de la interfaz de usuario de la ventana. Luego, use el menú que aparece para seleccionar el registro de errores que desea ver manualmente.
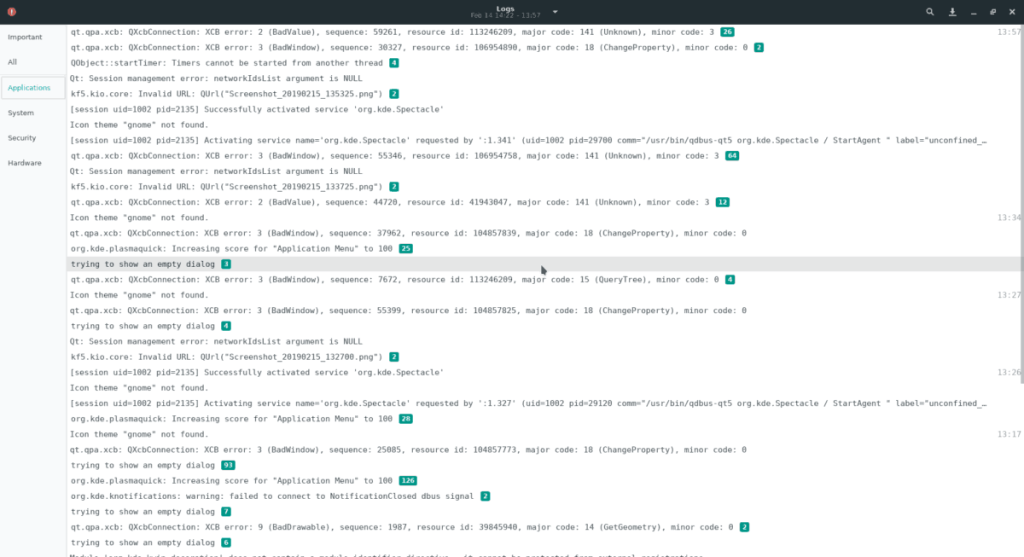
Una de las mejores cosas de los registros de Gnome es que clasifica los registros de errores en función de varios tipos de categorías. Estas categorías son:
Para ordenar los registros según la categoría, busque en la barra lateral izquierda. Luego, haga clic en la categoría que desea ver. Poco después, Gnome Logs mostrará solo los registros del sistema con esa etiqueta específica.
¿Necesita encontrar rápidamente un error y no tiene tiempo para revisar docenas de archivos de registro? ¡Prueba la función de búsqueda!
Para buscar registros del sistema en los registros de Gnome, haga clic en el icono de la lupa. Luego, escriba su consulta de búsqueda. Pronto, la aplicación debería mostrarte algunos resultados relacionados con tu palabra clave.
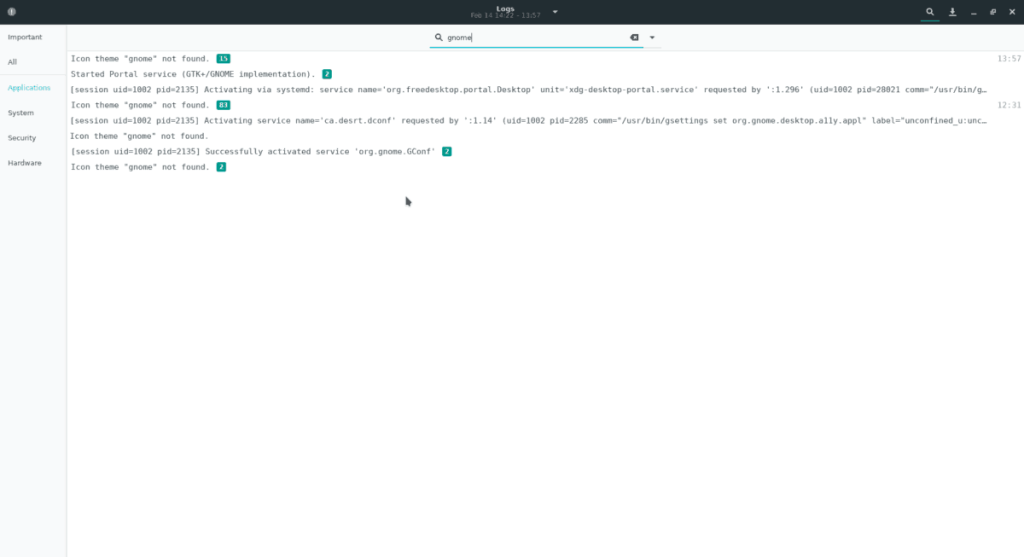
Gnome Logs hace que guardar registros de errores en un archivo externo sea increíblemente fácil. Así es como funciona.
Paso 1: Seleccione el registro que desea ver con el menú de selección Registros de Gnome.
Paso 2: haga clic en el botón exportar a la derecha del icono de la lupa.
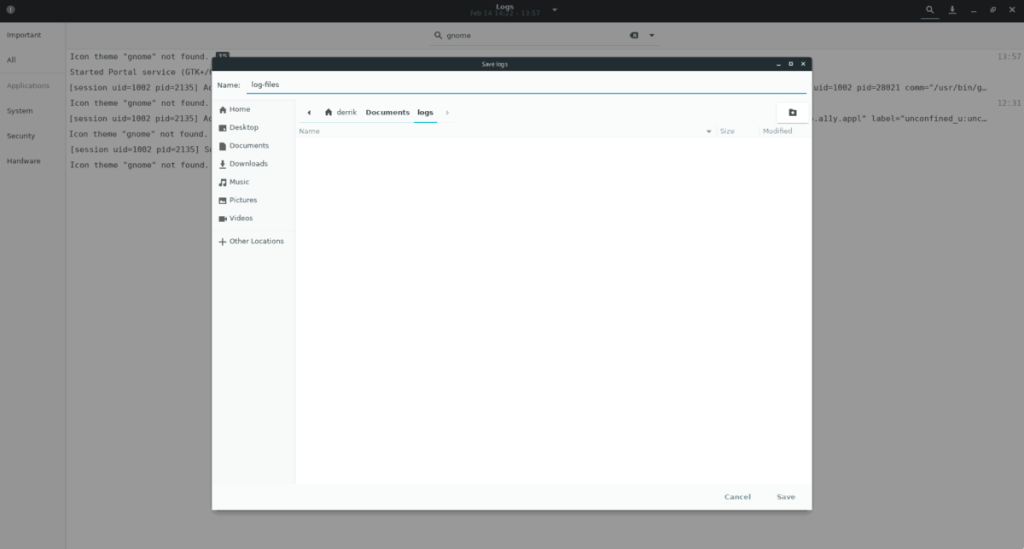
Paso 3: use el explorador de archivos para guardar el archivo de registro en su sistema Linux.
Hemos estado cubriendo las características de Outlook 2010 con mucho detalle, pero como no se lanzará antes de junio de 2010, es hora de mirar Thunderbird 3.
De vez en cuando, todos necesitamos un descanso. Si buscas un juego interesante, prueba Flight Gear. Es un juego gratuito, multiplataforma y de código abierto.
MP3 Diags es la herramienta definitiva para solucionar problemas en tu colección de música. Etiqueta correctamente tus archivos MP3, añade carátulas de álbumes faltantes y corrige el VBR.
Al igual que Google Wave, Google Voice ha generado un gran revuelo en todo el mundo. Google busca cambiar la forma en que nos comunicamos y, dado que se está convirtiendo en...
Hay muchas herramientas que permiten a los usuarios de Flickr descargar sus fotos en alta calidad, pero ¿hay alguna forma de descargar Favoritos de Flickr? Recientemente, descubrimos...
¿Qué es el sampling? Según Wikipedia, «es el acto de tomar una porción, o muestra, de una grabación de sonido y reutilizarla como un instrumento o...
Google Sites es un servicio de Google que permite alojar un sitio web en su servidor. Sin embargo, existe un problema: no incluye una opción integrada para realizar copias de seguridad.
Google Tasks no es tan popular como otros servicios de Google como Calendar, Wave, Voice, etc., pero aún así se usa ampliamente y es una parte integral de la vida de las personas.
En nuestra guía anterior sobre cómo borrar de forma segura el disco duro y los medios extraíbles a través de Ubuntu Live y el CD de arranque DBAN, analizamos el problema del disco basado en Windows.
Red Dead Online es el componente multijugador en línea de Red Dead Redemption II. Aprende a jugar en Linux con esta guía completa.
![Descarga FlightGear Flight Simulator gratis [Diviértete] Descarga FlightGear Flight Simulator gratis [Diviértete]](https://tips.webtech360.com/resources8/r252/image-7634-0829093738400.jpg)






![Cómo recuperar particiones y datos del disco duro perdidos [Guía] Cómo recuperar particiones y datos del disco duro perdidos [Guía]](https://tips.webtech360.com/resources8/r252/image-1895-0829094700141.jpg)
