Mejora el portapapeles de Gnome Shell con Pano
Seamos realistas, el portapapeles predeterminado de Gnome Shell no es muy bueno. ¡Instala Pano para mejorar tu experiencia con el portapapeles!
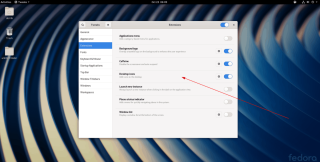
Desde que existe en Linux, Gnome Shell ha tenido iconos de escritorio. Sin embargo, en la versión 3.28, los desarrolladores decidieron que sería mejor deshabilitar esta funcionalidad por completo.
Es comprensible que deshabilitar los íconos del escritorio en el entorno de escritorio de Gnome Shell generó una reacción violenta dentro de la comunidad por parte de los usuarios. Se preguntaron por qué se hizo esto y cómo pueden recuperar su funcionalidad. Bueno, Gnome nunca ha introducido una forma adecuada de volver a habilitar esta función en su configuración. En cambio, los usuarios deben confiar en las correcciones de terceros para volver a habilitar los iconos del escritorio en Gnome Shell.
En esta guía, repasaremos varias extensiones que puede instalar para volver a habilitar los íconos del escritorio en Gnome Shell. Además, hablaremos sobre Gnome Classic, que es una excelente alternativa a Gnome Shell y ofrece la funcionalidad de iconos de escritorio.
La extensión "Desktop Icons" es la solución más popular para que los usuarios de Gnome Shell recuperen los iconos en el escritorio al instante. La razón por la que es tan popular es que recupera la funcionalidad que los usuarios pierden, sin complicar las cosas. No es difícil entender los pasos de configuración involucrados. ¡Solo descárgalo y listo!
Para que la extensión Desktop Icons funcione en su PC Gnome Shell, siga las instrucciones a continuación.
Para obtener la extensión Desktop Icons del sitio web de Gnome, haga lo siguiente. Primero, dirígete a la página de Iconos de escritorio aquí . Luego, una vez allí, instale el complemento del navegador Gnome. Después de configurar el complemento del navegador, diríjase a nuestra guía para aprender cómo instalar el programa "chrome-gnome-shell" en su PC con Linux .
Finalmente, una vez que tanto la extensión del navegador como la aplicación "chrome-gnome-shell" estén configuradas en su PC con Linux. Vuelva a la página de iconos del escritorio y haga clic en el control deslizante "DESACTIVADO" para que cambie a "ACTIVADO".
Una vez que haya hecho clic en el control deslizante para configurarlo en "ON", aparecerá un mensaje. Seleccione el botón "Instalar" para configurar la extensión Desktop Icons en su escritorio de Gnome Shell.
¿No quieres lidiar con el sitio web de la extensión Gnome? ¡Considere instalar la extensión Desktop Icons en su escritorio Gnome Shell a través de la aplicación Gnome Software! He aquí cómo hacerlo.
Primero, inicie el software Gnome en su PC con Linux. Luego, cuando la aplicación esté abierta, haga clic en el botón de búsqueda y busque "Iconos de escritorio".
Haga clic en el resultado de la búsqueda que dice "Iconos de escritorio" con el icono de rompecabezas para ir a su página de extensión en Gnome Software. Luego, seleccione el ícono azul "Instalar" para cargarlo en su PC con Linux.
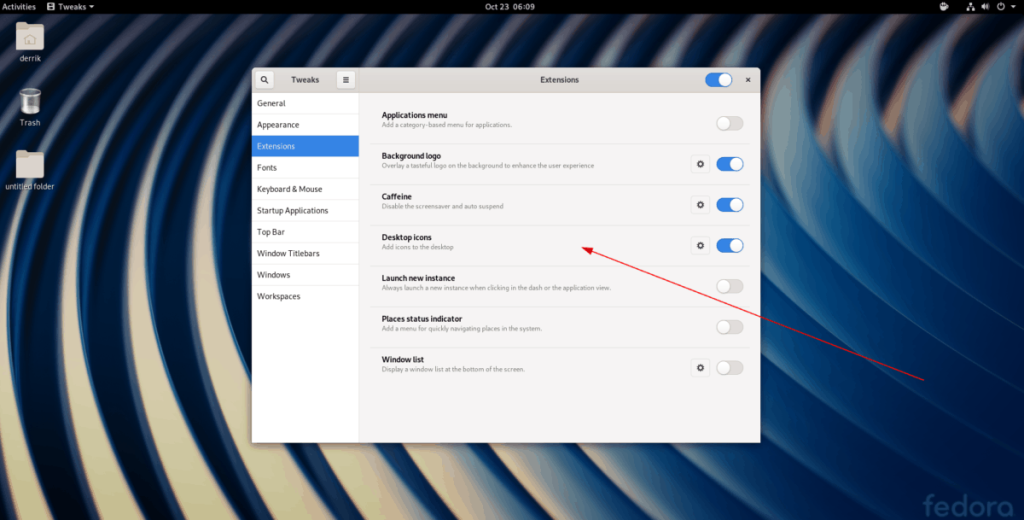
Instalar la extensión Desktop Icons es todo lo que necesita hacer para volver a habilitar los iconos en el entorno de escritorio de Gnome Shell. Si los íconos no aparecen inmediatamente después de instalar la extensión, vuelva a descargar la extensión.
Desktop Folder es un programa que puede instalar en Gnome Shell para restaurar los iconos del escritorio. Para comenzar con el programa Carpeta de escritorio en su PC Gnome Shell, abra una ventana de terminal presionando Ctrl + Alt + T o Ctrl + Shift + T.
Nota: la carpeta de escritorio también se puede utilizar para restaurar la funcionalidad del icono del escritorio en el sistema operativo elemental. Obtenga más información aquí .
Una vez que la ventana del terminal esté abierta, siga las instrucciones de instalación a continuación para aprender cómo instalar la aplicación Carpeta de escritorio en su sistema.
sudo apt instalar carpeta de escritorio gnome-tweak-tool
sudo apt-get install desktopfolder gnome-tweak-tool
sudo pacman -S git base-devel gnome-tweak-tool clon de git https://aur.archlinux.org/trizen.git cd trizen makepkg -sri trizen -S carpeta de escritorio
sudo dnf instalar carpeta de escritorio gnome-tweak-tool
sudo zypper instalar carpeta de escritorio gnome-tweak-tool
Una vez que la aplicación Carpeta de escritorio esté configurada en su PC Gnome Shell, abra el menú de la aplicación Gnome, busque "Carpeta de escritorio" y ejecútela.
Una vez que la aplicación Carpeta de escritorio esté abierta, presione la tecla Win en el teclado para abrir el navegador de la aplicación. Luego, busque "Tweaks" y abra la aplicación Gnome Tweaks.
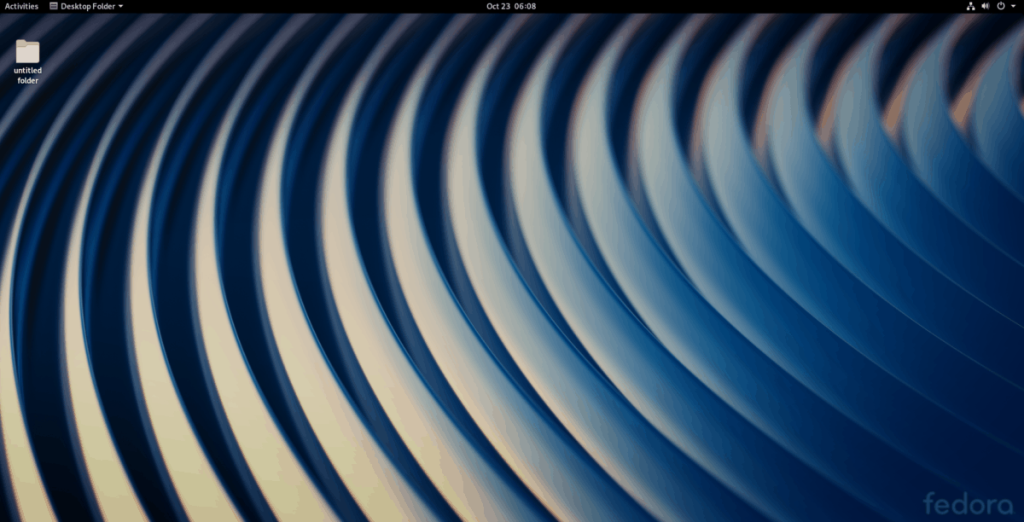
Dentro de la aplicación Gnome Tweaks, busque "Aplicaciones de inicio" y haga clic en ella. Luego, haga clic en el símbolo "+" en la parte inferior.
Usando la ventana "Aplicaciones", seleccione "Carpeta de escritorio" y haga clic en "Agregar" para crear una entrada de inicio para la aplicación.
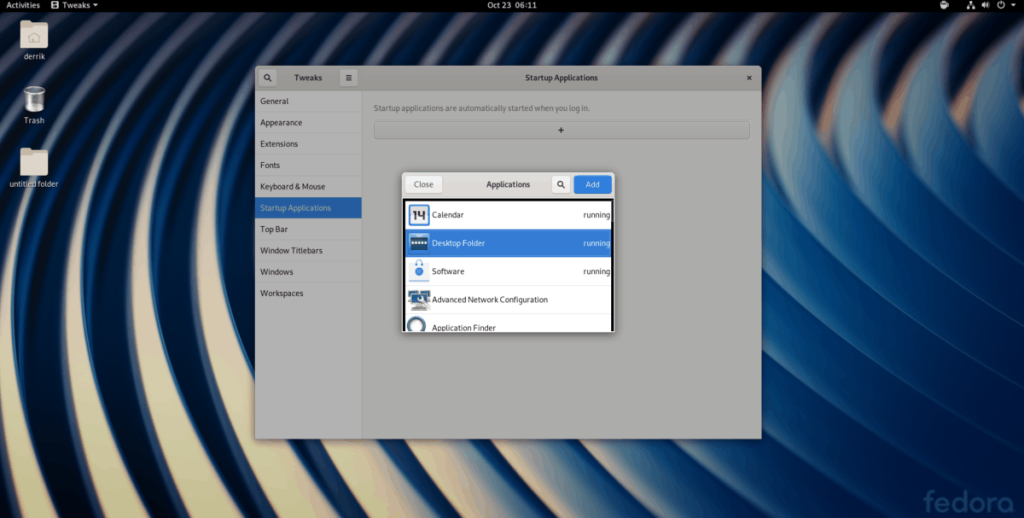
Ahora que Desktop Folder es una aplicación de inicio en Gnome Shell, ¡siempre tendrá acceso a los íconos de su escritorio!
Es posible que los desarrolladores de Gnome Shell hayan eliminado los iconos de escritorio de Gnome Shell, pero no lo han hecho para el modo clásico de Gnome. Por lo tanto, si necesita recuperar la funcionalidad del icono del escritorio, pero no está satisfecho con las opciones 1 y 2 de esta guía, el clásico es el camino a seguir.
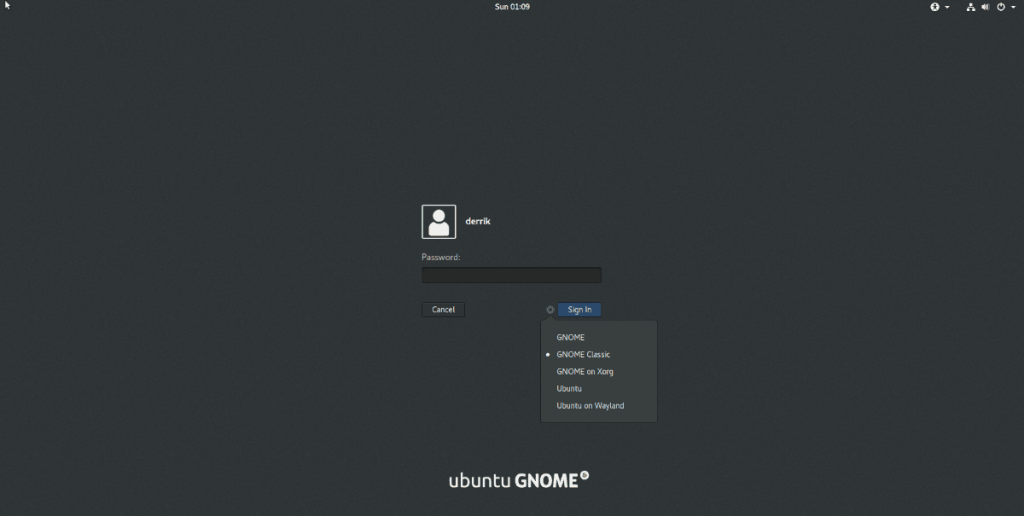
Para obtener acceso al modo clásico de Gnome, cierre la sesión de su sesión actual y selecciónela, ya que ya debería estar instalada. Si no tiene el modo clásico configurado en su PC con Linux, consulte nuestra guía sobre cómo obtener acceso al modo clásico .
Seamos realistas, el portapapeles predeterminado de Gnome Shell no es muy bueno. ¡Instala Pano para mejorar tu experiencia con el portapapeles!
¿Necesita un excelente editor de video no lineal para su caja de Linux? ¡Haz que Davinci Resolve 17 funcione con esta guía!
Wallpaper Downloader es un descargador y administrador de fondos de pantalla de Linux. Es compatible con la mayoría de los entornos de escritorio de Linux y es muy fácil de usar. esta guía
¿Quiere probar el sistema operativo Tuxedo de las computadoras Tuxedo? Aprenda cómo hacer que la última versión de Tuxedo OS funcione en su PC.
¿Qué es un archivo DEB? Qué haces con eso? Conozca las muchas formas en que puede instalar archivos DEB en su PC con Linux.
Dying Light es un videojuego de terror y supervivencia de 2015 desarrollado por Techland y publicado por Warner Bros Interactive Entertainment. El juego se centra en
Neptune utiliza el entorno de escritorio KDE Plasma 5 y tiene como objetivo ofrecer un sistema operativo elegante. Aquí se explica cómo instalar Neptune Linux en su computadora.
¿Quiere probar el nuevo sistema operativo de escritorio basado en paquetes instantáneos de Ubuntu? Aprenda a implementarlo en una máquina virtual con esta guía.
Undertale es un juego de rol independiente en 2D de 2015 desarrollado y publicado por el desarrollador de juegos Toby Fox. Esta guía cubrirá la descarga e instalación de Undertale en su
Total War: Three Kingdoms es un juego de estrategia en tiempo real por turnos desarrollado por Creative Assembly. Así es como se juega en Linux.




