Descargador de BBC iPlayer para iPhone

iDownloade es una herramienta multiplataforma que permite descargar contenido sin DRM del servicio iPlayer de la BBC. Permite descargar vídeos en formato .mov.
¿Necesita crear rápidamente una nueva partición de disco duro en su PC con Linux y no quiere molestarse con aplicaciones avanzadas como Gparted o el editor de particiones KDE? ¡Echa un vistazo a los discos Gnome! Es una herramienta impresionante, fácil y versátil que puede utilizar para crear nuevas particiones. He aquí cómo hacerlo.

Antes de que comencemos
Gnome Disks es una herramienta excelente y fácil de usar que los usuarios de Linux pueden usar para crear particiones de disco duro rápidamente. Es mucho más simple de entender en comparación con herramientas complejas como Gparted. Sin embargo, debe tener en cuenta que solo podrá crear nuevas particiones en discos que no sean del sistema.
¿Qué significa esto? Significa que si planea crear nuevas particiones en un disco duro que Linux está usando para su carpeta de inicio, carpeta raíz, etc., no podrá hacerlo. Sin embargo, las particiones que no pertenecen al sistema se pueden modificar con Gnome Disks.
Instalación de discos Gnome en Linux
La aplicación Gnome Disks es una de las mejores herramientas para principiantes que buscan crear nuevas particiones. Sin embargo, desafortunadamente, no viene preinstalado en todas las distribuciones de Linux. Por esta razón, necesitaremos repasar cómo instalar la aplicación antes de continuar.
Para iniciar el proceso de instalación, abra una ventana de terminal presionando Ctrl + Alt + T en el teclado. Si esta combinación de teclado no abre una ventana de terminal para usted, abra el menú de su aplicación, busque "Terminal" y ejecútelo de esa manera.
Una vez que la ventana de la terminal esté abierta y lista para usar, siga las instrucciones de instalación a continuación que se corresponden con el sistema operativo Linux que utiliza actualmente.
Ubuntu
En Ubuntu, la aplicación Gnome Disks se puede instalar fácilmente con el siguiente comando Apt a continuación.
sudo apt-get install gnome-disk-utility
Debian
Si está utilizando Debian Linux , podrá poner en funcionamiento la aplicación Gnome Disks mediante el comando Apt-get .
sudo apt-get install gnome-disk-utility
Arch Linux
¿Eres usuario de Arch Linux ? Si es así, podrá instalar la aplicación Gnome Disks ingresando el siguiente comando de Pacman .
sudo pacman -s gnome-disk-utility
Fedora
En Fedora Linux, es posible que la aplicación Gnome Disks ya esté instalada en su PC con Linux, por lo que no es necesario instalarla. Dicho esto, si por alguna razón no lo tiene instalado, puede hacerlo funcionar con el comando Dnf a continuación.
sudo dnf instalar gnome-disk-utility
OpenSUSE
En OpenSUSE Linux, podrá instalar Gnome Disks con el siguiente comando Z ypper a continuación.
sudo zypper instalar gnome-disk-utility
Eliminar particiones existentes
Antes de que se pueda crear una nueva partición en Gnome Disks, se debe eliminar la anterior. Para eliminar una partición y poder crear una nueva, haga lo siguiente.
Paso 1: abre Gnome Disks. Puede abrir la aplicación buscándola en el menú de la aplicación. Una vez que la aplicación esté abierta, mire a la barra lateral de la izquierda.
Paso 2: En la barra lateral de la izquierda, seleccione el disco duro que tiene las particiones que desea modificar. Cuando haya seleccionado la unidad, mostrará un desglose de las particiones existentes en una interfaz de usuario gráfica.
Paso 3: Seleccione la partición que desea eliminar con el mouse. Después de seleccionarlo, busque el botón "Eliminar partición seleccionada" (parece un signo menos) y haga clic en él.
Paso 4: Una vez que haya seleccionado el botón "Eliminar partición seleccionada", aparecerá una ventana emergente. En esta ventana emergente, verá un mensaje que dice: "¿Está seguro de que desea eliminar la partición?".
Haga clic en el botón "Eliminar" para confirmar que realmente desea eliminarlo.
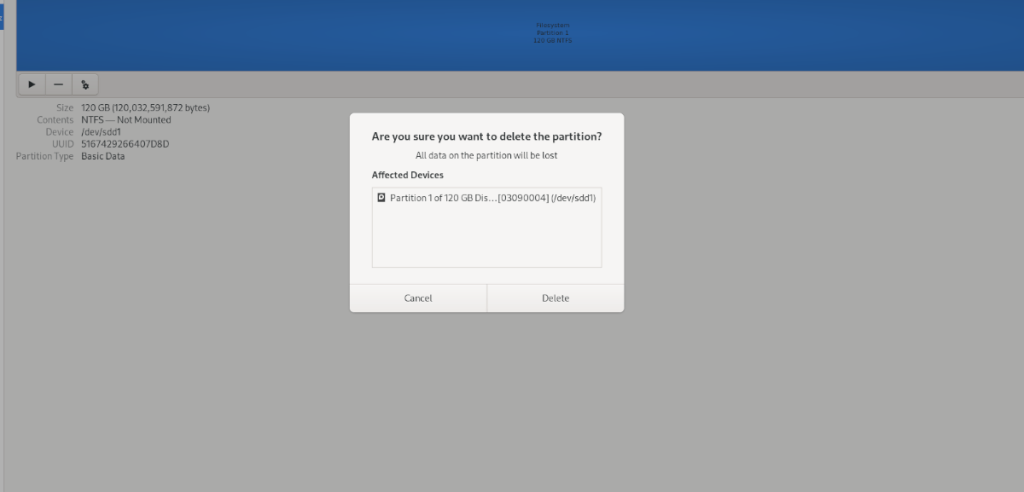
Paso 5: Después de hacer clic en el botón "Eliminar", Gnome Disks eliminará la partición seleccionada del disco duro. Cuando se complete el proceso, verá "Espacio libre", donde antes estaba la partición.
Con la partición eliminada, continúe con la siguiente sección de la guía.
Creando nuevas particiones
Ahora que eliminó la partición anterior, puede crear una nueva. Para hacerlo, siga las instrucciones paso a paso a continuación.
Paso 1: Ubique el botón + en los discos Gnome de su dispositivo y coloque el cursor sobre él. Cuando pase el mouse sobre él con el cursor del mouse, verá un mensaje. Este mensaje dice: "Crear una nueva partición en un espacio no asignado".
Haga clic en el botón + para iniciar el proceso de creación.
Paso 2: Después de hacer clic en el botón +, aparecerá la ventana "Crear partición". Con la interfaz de usuario, especifique qué tan grande (o pequeña) desea que sea su nueva partición de disco duro y haga clic en "Siguiente".
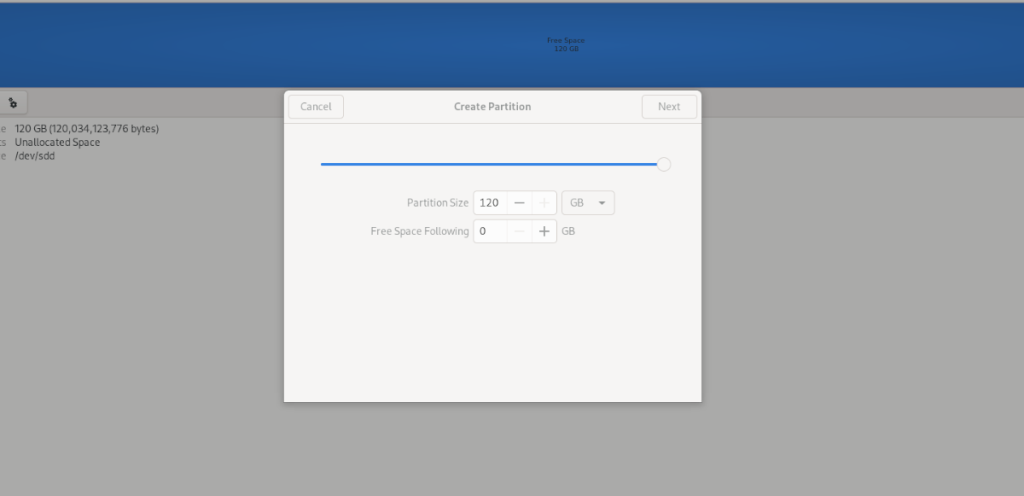
Paso 3: En "tipo", elija su tipo de partición. ¿No estás seguro de cuál elegir? Gnome Disks explica qué hace cada tipo de partición. Seleccione el que mejor se adapte a su caso de uso.

Después de seleccionar un tipo, haga clic en "Siguiente" nuevamente. Luego, ingrese su contraseña. Cuando haya ingresado su contraseña, los discos formatearán y crearán la nueva partición del disco duro.
iDownloade es una herramienta multiplataforma que permite descargar contenido sin DRM del servicio iPlayer de la BBC. Permite descargar vídeos en formato .mov.
Hemos estado cubriendo las características de Outlook 2010 con mucho detalle, pero como no se lanzará antes de junio de 2010, es hora de mirar Thunderbird 3.
De vez en cuando, todos necesitamos un descanso. Si buscas un juego interesante, prueba Flight Gear. Es un juego gratuito, multiplataforma y de código abierto.
MP3 Diags es la herramienta definitiva para solucionar problemas en tu colección de música. Etiqueta correctamente tus archivos MP3, añade carátulas de álbumes faltantes y corrige el VBR.
Al igual que Google Wave, Google Voice ha generado un gran revuelo en todo el mundo. Google busca cambiar la forma en que nos comunicamos y, dado que se está convirtiendo en...
Hay muchas herramientas que permiten a los usuarios de Flickr descargar sus fotos en alta calidad, pero ¿hay alguna forma de descargar Favoritos de Flickr? Recientemente, descubrimos...
¿Qué es el sampling? Según Wikipedia, «es el acto de tomar una porción, o muestra, de una grabación de sonido y reutilizarla como un instrumento o...
Google Sites es un servicio de Google que permite alojar un sitio web en su servidor. Sin embargo, existe un problema: no incluye una opción integrada para realizar copias de seguridad.
Google Tasks no es tan popular como otros servicios de Google como Calendar, Wave, Voice, etc., pero aún así se usa ampliamente y es una parte integral de la vida de las personas.
En nuestra guía anterior sobre cómo borrar de forma segura el disco duro y los medios extraíbles a través de Ubuntu Live y el CD de arranque DBAN, analizamos el problema del disco basado en Windows.

![Descarga FlightGear Flight Simulator gratis [Diviértete] Descarga FlightGear Flight Simulator gratis [Diviértete]](https://tips.webtech360.com/resources8/r252/image-7634-0829093738400.jpg)






![Cómo recuperar particiones y datos del disco duro perdidos [Guía] Cómo recuperar particiones y datos del disco duro perdidos [Guía]](https://tips.webtech360.com/resources8/r252/image-1895-0829094700141.jpg)