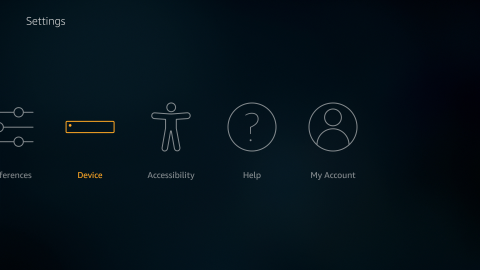¿La VPN de Mullvad no funciona con Netflix? Esto es lo que debes hacer
Si tiene problemas para desbloquear Netflix con Mullvad VPN, tenemos una solución alternativa que lo ayudará a evitar esta restricción para que pueda continuar.
Kodi es uno de los reproductores multimedia en línea más populares que existen. Y por una buena razón. Es uno de los reproductores multimedia más versátiles y flexibles del mercado. Eso significa que no solo puede reproducir casi cualquier formato de archivo que se te ocurra, sino que también se puede ejecutar en casi todas las plataformas y sistemas operativos.
Kodi puede reunir todo su contenido multimedia en diferentes dispositivos , lo que le permite ver imágenes y videos desde su teléfono inteligente o tableta en su computadora portátil, etc. Por esta razón, se ha vuelto particularmente popular entre las personas que desean ver su contenido en las pantallas de sus televisores.

Instalación de Kodi en Apple TV
Mucho se ha escrito sobre la popularidad de Kodi en Amazon Fire TV Stick , pero este no es el único dispositivo de TV para el que Kodi puede ser una gran adición. Otro es el Apple TV. Tanto Apple TV como Kodi están diseñados específicamente para optimizar el consumo de medios, por lo que son, en ese sentido, la pareja perfecta.
Sin embargo, Apple siempre ha sido cauteloso y controlador sobre qué software permite que los usuarios ejecuten en sus dispositivos, y debido a que Kodi es una pieza de software de código abierto, que permite a los usuarios personalizarlo y crear complementos de software, Apple no permite Kodi un lugar en su tienda de aplicaciones.
Pero eso no significa que Kodi y el Apple TV no se puedan combinar . Simplemente significa que el proceso es un poco más complicado que simplemente descargar una aplicación. Pero de eso se trata este artículo.
Consigue la VPN con la clasificación n.º 1
57% DE DESCUENTO Plan estándar de 2 años
recordatorio rápido
Al usar Kodi, recomendamos a todos los usuarios que siempre se aseguren de tener instalada una red privada virtual o VPN. (Nota del editor: consulte nuestra revisión con las mejores VPN para Kodi )
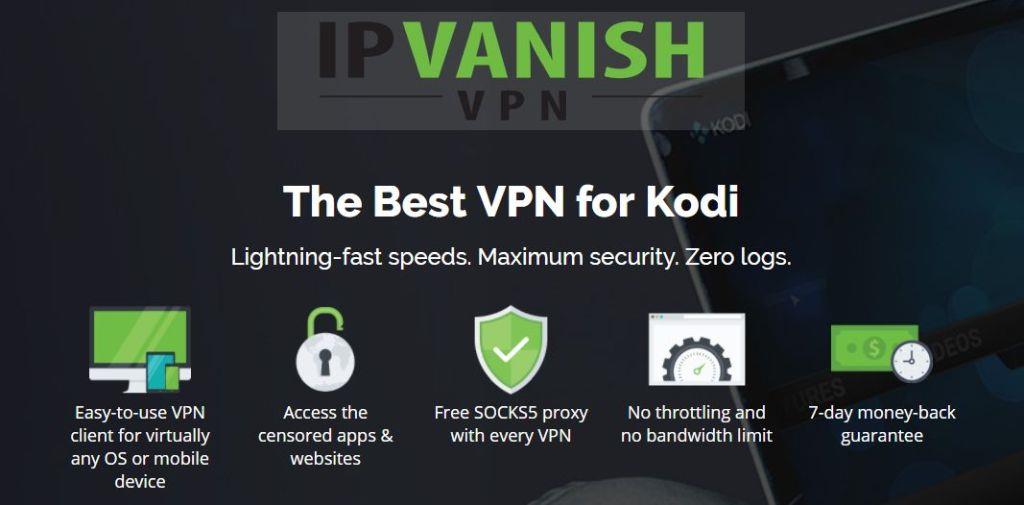
Una VPN es una herramienta de seguridad y privacidad en línea que encripta todo su tráfico en línea y lo redirige a través de un servidor externo. Este proceso ayuda a proteger sus datos en línea de piratas informáticos u otras miradas indiscretas al asegurarse de que todo lo que hace esté encriptado, y no solo contenido en sitios seguros.
IPVanish es una VPN de buena reputación que funciona con todos los complementos de Kodi que hemos probado.
Nuestros lectores están recibiendo un trato increíble. Pruébelo sin riesgos durante 7 días; si te gusta, puedes ahorrar un enorme 60% aquí en el plan anual.
También ayuda a garantizar su privacidad en línea al ocultar su dirección IP (los datos que le indican a un sitio web o servicio dónde se encuentra) de los sitios que visita y los servicios en línea que está utilizando. En efecto, esto hace que los usuarios de VPN sean anónimos en línea .
Esto es importante para los usuarios de Kodi por dos razones principales:
poniéndose técnico
Sabemos que a algunos de nuestros lectores les encanta ser técnicos, así que aquí está la información sobre lo que realmente es Kodi y cómo funciona.
Kodi es un software de código abierto que se escribió originalmente en código C++. Código abierto significa que el código que creó Kodi está disponible públicamente para que cualquier desarrollador juegue, analice, cambie, personalice y mejore.
Esto hace que Kodi sea lo que técnicamente se denomina software libre y de código abierto (FOSS) . Eso significa que absolutamente cualquiera puede jugar con la codificación, sin necesidad de permiso o licencia de los creadores del software.
Es esto lo que ha hecho que Kodi sea tan enormemente popular. Porque innumerables desarrolladores le han dado al software su propio giro, creando diferentes compilaciones que brindan a los usuarios numerosas opciones sobre cómo se ve Kodi y qué puede hacer.
También han podido crear software complementario que permite a los usuarios transmitir prácticamente todos los tipos de contenido multimedia y canales de televisión que les gustan. Kodi es muy divertido para los desarrolladores de software, pero también es una maravillosa solución multimedia para los usuarios.
¿Qué puedo hacer con Kodi?
A diferencia de la mayoría de los reproductores multimedia, no hay una, sino numerosas versiones diferentes de Kodi que se pueden descargar y usar. Por razones de seguridad, muchos expertos aconsejan a los usuarios que descarguen una versión limpia del software directamente de los creadores y luego descarguen complementos individuales de fuentes confiables.
De hecho, acaban de lanzar su última versión: Kodi 18 , también conocida como Kodi Leia en memoria de la fallecida actriz Carrie Fisher.
Pero para muchos usuarios, ese proceso puede llevar demasiado tiempo y ser demasiado técnico, por lo que prefieren descargar las compilaciones de Kodi, versiones del software que ya se han ensamblado con varios complementos y máscaras ya instalados.
Cualquiera que sea la opción que elija, Kodi le permitirá disfrutar de todos los archivos multimedia que pueda encontrar. Muchos usuarios de Internet han experimentado la frustración de descargar un video y luego descubrir que su reproductor multimedia no lo admite. Con Kodi, eso es cosa del pasado, ya que reproducirá prácticamente todos los formatos de archivo que puedas mencionar.
Es por eso que Kodi es tan bueno como centro de medios. Permite a los usuarios reunir varios archivos compuestos de diferentes formatos y verlos juntos sin problemas.
Kodi también puede conectar en red todos sus dispositivos en línea y su contenido multimedia para que esté disponible en todos los dispositivos sin importar dónde se encuentren. Con Kodi instalado en todos sus dispositivos, cualquier archivo de audio o multimedia, e incluso archivos de fotos, están disponibles en los demás dispositivos de su red multimedia.
Kodi también puede transmitir y grabar TV en vivo, a través de algunos de los abundantes complementos que se pueden descargar de forma gratuita.
¿Qué es Apple TV?
Estoy seguro de que la empresa tecnológica estadounidense no necesita presentación. Su fundador, Steve Jobs, se ha convertido en una figura legendaria y, a través de sus iPhones y iPads, han revolucionado la forma en que las personas acceden a los medios e Internet como ninguna otra empresa.
Apple TV es la microconsola reproductora de medios digitales de la compañía. Es un dispositivo destinado únicamente a la transmisión, descarga y reproducción de contenido multimedia. Es compatible con HDMI y tiene capacidad Wi-Fi. Se puede acceder al contenido a través de la tienda iTunes o desde otros dispositivos Apple utilizando su tecnología AirPlay.
También se puede acceder al contenido a través de varias aplicaciones que se pueden descargar desde la tienda oficial de iTunes de Apple. Estos incluyen YouTube, Netflix, Hulu y varios otros servicios de suscripción y cable (para los cuales, por supuesto, se requiere una suscripción).
El dispositivo en sí es una caja elegante y simple sin controles externos. Se puede operar a través de una aplicación que se descarga en el iPhone o mediante un dispositivo de control remoto de Apple.
Instalación de Kodi en un Apple TV
Como ya hemos señalado, Kodi no es una aplicación aprobada por Apple. Por lo tanto, no es posible simplemente descargar la aplicación Kodi y usarla en un Apple TV.
Pero eso no significa que sea imposible instalar Kodi en un Apple TV. Es solo un proceso más complicado de lo que podría ser de otra manera.
Hasta la fecha, ha habido cuatro generaciones del dispositivo Apple TV y, lamentablemente, el proceso para instalar Kodi es diferente en cada uno.
Pero no se preocupe porque vamos a explicar en términos simples exactamente cómo puede instalar Kodi en cada generación del dispositivo Apple TV. Simplemente siga estos sencillos pasos y tendrá acceso a las horas de diversión multimedia que Kodi puede ofrecer en uno de los mejores dispositivos multimedia que existen.
AddictiveTips no aprueba ni fomenta ninguna violación de las restricciones de derechos de autor. Tenga en cuenta la ley, las víctimas y los riesgos de la piratería antes de transmitir o descargar material protegido por derechos de autor sin permiso.
Cómo instalar Kodi en un Apple TV 4
Antes de comenzar el proceso de instalación, hay algunas cosas que deberá haber descargado en su Mac antes de comenzar:
Poner Kodi en tu Apple TV será un proceso mucho más rápido y sencillo si alineas todos estos patos antes de ponerte en marcha.
Una vez que haya hecho lo anterior, Kodi Apple TV 4 debería estar listo para usar en su dispositivo.
Para los no iniciados, esto puede parecer un proceso enormemente complejo. Pero no te preocupes. Todo lo que tienes que hacer es seguir este proceso. No hay una necesidad real de entenderlo (¡aunque no te dolerá si lo haces!). Si hace exactamente lo que se describe aquí, no tendrá problemas para descargar Kodi en su Apple TV 4.
Cómo instalar Kodi en un Apple TV 3
Para aquellos de ustedes que todavía usan un Apple TV 3, las noticias no son tan buenas. No es posible descargar Kodi directamente en un dispositivo Apple TV 3. Debido a que no es posible hacer jailbreak al dispositivo, no es posible instalar aplicaciones no aprobadas.
Pero como siempre, hay una solución a este problema. Implica ejecutar Kodi en otro dispositivo Apple y luego usar Airplay para enviar el contenido de Kodi al Apple TV 3.
Si es usuario de Mac, todo lo que tendrá que hacer es descargar Kodi en su dispositivo. Luego puede reflejar su pantalla en el Apple TV3 y mirar como de costumbre.
El único problema con este método es que no puede usar su dispositivo para nada más al mismo tiempo que usa Kodi. Si desea hacer eso, deberá descargar AirParrot . AirParrot le permitirá duplicar solo una aplicación específica, lo que significa que puede continuar usando otras aplicaciones mientras su Apple TV 3 aún recibe contenido de la aplicación Kodi.
Si está utilizando una PC con Windows, también puede descargar Kodi en su dispositivo y usar AirParrot de la misma manera. Y si es usuario de un dispositivo Android, puede seguir el mismo proceso nuevamente descargando Kodi de la tienda de aplicaciones seguido de la aplicación Mirroring360 , que tendrá el mismo propósito que AirParrot.
Cómo instalar Kodi en un Apple TV 2
El proceso para instalar Kodi en un dispositivo Apple TV 2 es realmente muy sencillo, pero para el ojo inexperto parece preocupantemente complejo. No te preocupes. Realmente es simple y el único código que necesita saber se detalla a continuación.
Pero antes de empezar, tenga cuidado. Las últimas versiones de Kodi ya no son compatibles con Apple TV 2. Esto significa que si desea descargarlo, deberá obtener una versión anterior del software Kodi.
Una de esas versiones que aún funciona es la compilación Helix, que incluye todos los complementos principales, así como una versión anterior del software Kodi. Pero tenga en cuenta que esta versión carecerá de algunas de las funciones posteriores de Kodi.
Para instalar Kodi en un Apple TV 2 , todo lo que necesita es el dispositivo Apple TV 2 y una Mac.
raíz [email protected]
192.168.1.1 debe reemplazarse con la dirección IP de su propio dispositivo Apple TV. Si este comando funciona, se le pedirá que ingrese su contraseña. Si no conoce la contraseña de su dispositivo o no la ha cambiado, intente con la contraseña predeterminada que es
alpino
apt-get install wget wget -0- https://apt.awkwardtv.org/awkwardtv.pub | apt-key add – echo ?deb https://apt.awkwardtv.org/ stable main? > /etc/apt/sources.list.d/awkwardtv.list echo ?eb https://mirrors.kodi.tv/apt/atv2 ./? > /etc/apt/sources.list.d/xbmc.list apt-get actualizar apt-get install org.xbmc.kodi-atv2 reiniciar
Después de ingresar todo lo anterior correctamente, su Apple TV 2 se reiniciará. Una vez que haya finalizado el reinicio, Kodi debería estar disponible y listo para usar. Como es una versión anterior del software Kodi, es posible que encuentre algunos errores y problemas en el software, pero aún debería poder usarse.
Cómo instalar Kodi en un Apple TV 1
La primera generación del Apple TV ya no está disponible en tiendas ni online. Apple lo suspendió en 2010 y desde entonces se han lanzado tres versiones del dispositivo. Pero para aquellos de ustedes que todavía usan un Apple TV 1, también es posible instalar Kodi en el dispositivo.
El Apple TV 1 es realmente excelente para usar con Kodi, ya que los dispositivos tenían un disco duro con una capacidad de entre 40 GB y 160 GB, según el modelo exacto que tenga. Esto significa que hay mucho espacio para descargar contenido a través de los diversos complementos de Kodi.
También cuenta con un puerto USB que facilita la transferencia de contenido. También es fácil actualizar el disco duro y la tarjeta de video.
Pero, al instalar Kodi en el dispositivo, perderá todas las características y el ecosistema existentes de Apple TV. Esto se debe a que Kodi debe actualizarse directamente en el dispositivo, lo que puede hacer siguiendo estos sencillos pasos:
lista diskutil | grep -v disco0 | cola +2
diskutil unmountDisk /dev/disk1
gunzip -c install-hdd.img.gz | sudo dd of=/dev/rdisk1 bs=1m
Esto tardará unos minutos en actuar y, al final, verá un mensaje de error que indica que el disco no se puede leer. No entrar en pánico. Eso está destinado a suceder y ahora es el momento en que Kodi se puede mostrar en el dispositivo Apple TV 1.
Con eso, Kodi se cargará en su Apple TV1 y estará listo para usar para descargar, transmitir y administrar medios como mejor le parezca.
¿Qué es Kodi?
Comencemos con lo básico y expliquemos a los no iniciados qué es exactamente Kodi .
Kodi solía ser conocido como Xbox Media Center o XBMC. Fue creado por un consorcio tecnológico sin fines de lucro, la Fundación XBMC en 2002, e inicialmente se pensó como un reproductor multimedia para usar con la consola de juegos Xbox.
Microsoft nunca aprobó formalmente su uso en ese dispositivo, pero fue popular entre los usuarios que hicieron jailbreak a su Xbox. Jailbreaking es un término que significa piratear un dispositivo para permitir la instalación de software no autorizado, como XBMC.
El mandato de XBMC en ese entonces era proporcionar a los usuarios un centro único a través del cual pudieran acceder a todo su contenido multimedia. Este mandato permanece sin cambios hasta el día de hoy.
Para 2014, y con XBMC ahora usándose en múltiples plataformas, pero rara vez en Xbox, finalmente se tomó la decisión de cambiarle el nombre y apareció el nombre de Kodi.
Pensamientos concluyentes
Algunos lectores pueden ver estos procesos y pensar que es mucho trabajo conseguir que Kodi esté en su Apple TV y preguntarse si vale la pena la molestia.
Es. Kodi es simplemente el mejor reproductor multimedia y herramienta de administración que existe en este momento. Es, con mucho, el producto más flexible y personalizable del mercado y también es ideal para el dispositivo Apple TV.
Estos procesos pueden parecer complicados, pero siga las guías anteriores cuidadosamente y encontrará que Kodi está listo y funcionando en muy poco tiempo. Y una vez que te conviertas a Kodi, nunca mirarás hacia atrás.
Si tiene problemas para desbloquear Netflix con Mullvad VPN, tenemos una solución alternativa que lo ayudará a evitar esta restricción para que pueda continuar.
Explora la emocionante programación de nuevas películas de 2025, que incluye los títulos más importantes en cines y plataformas de transmisión.
Reseña completa de Mountain Queen en Netflix y su fecha de estreno: un poderoso documental que sigue el viaje de Lhakpa Sherpa al Everest.
¿Es segura la app Terrarium TV para Android? ¿Es legal? Respondemos a estas preguntas, te mostramos cómo instalarla y te presentamos algunas alternativas disponibles.
Descubre los secretos del tráiler de Capitán América: Un Mundo Feliz. Descubre la trama y descubre detalles fascinantes.
¡Vea el Super Bowl LVI en vivo desde el SoFi Stadium! Descubra cómo ver el partido entre los Rams y los Bengals en vivo con una VPN.
Black Rabbit, protagonizada por Jason Bateman y Jude Law, llegará en 2025. Esto es lo que puedes esperar del especial de Netflix.
A veces, algo tan sencillo como emparejar un control remoto inalámbrico con tu Firestick puede presentar problemas inesperados. Hoy te ayudamos a solucionarlos.
Mantén tu Firestick actualizado con nuestra guía paso a paso. Desbloquea nuevas funciones y garantiza un rendimiento óptimo para una transmisión fluida.
¿Buscas tu dosis de anime, pero no sabes a qué servicio de streaming suscribirte? Hoy comparamos tres gigantes de la industria: VRV, Crunchyroll y