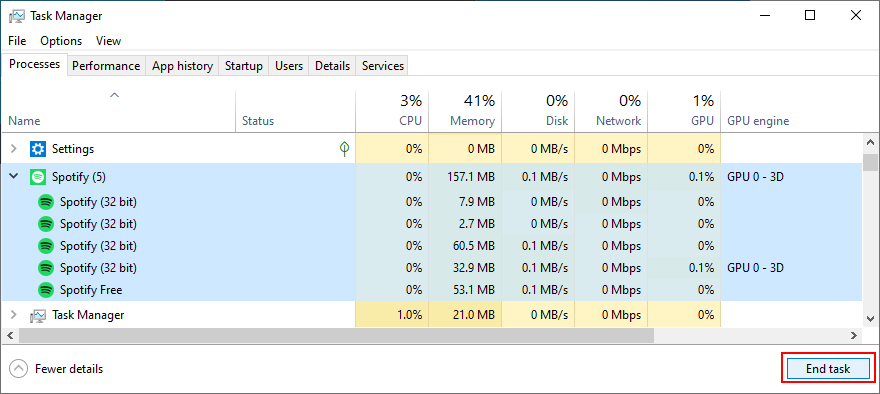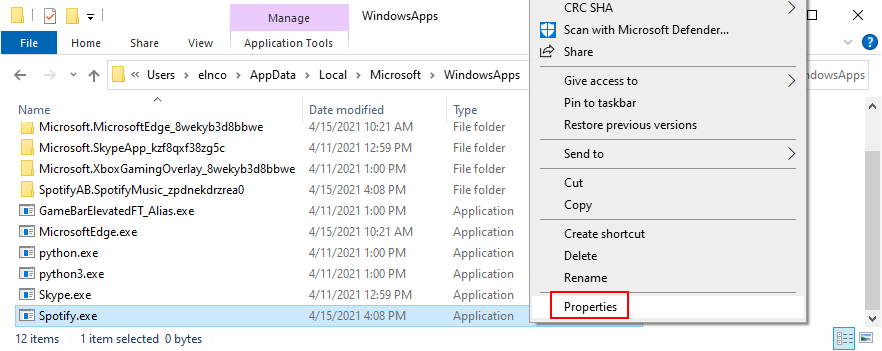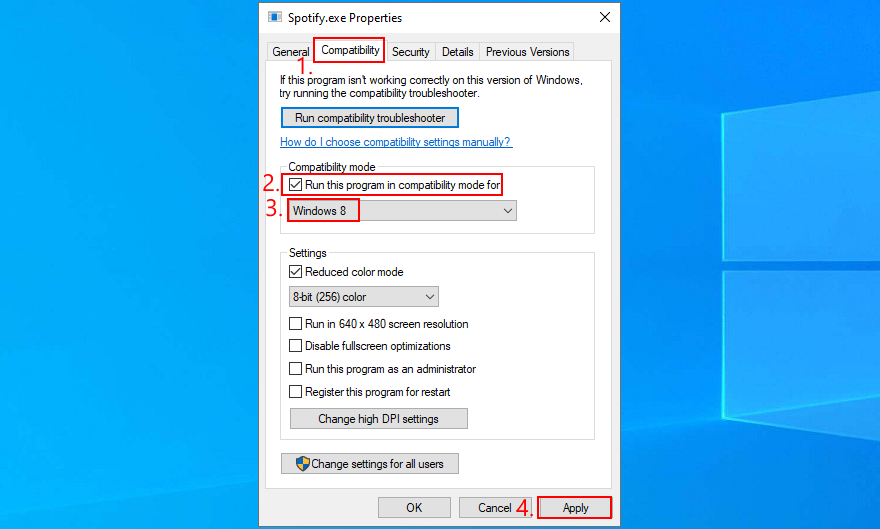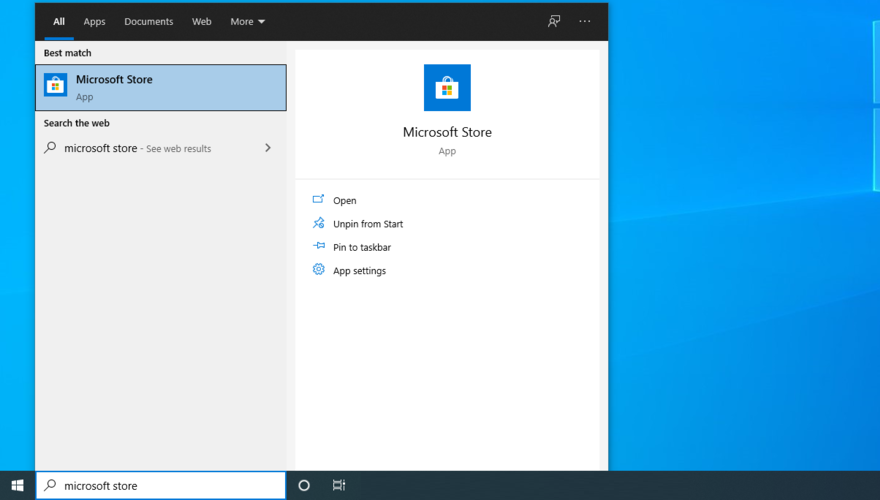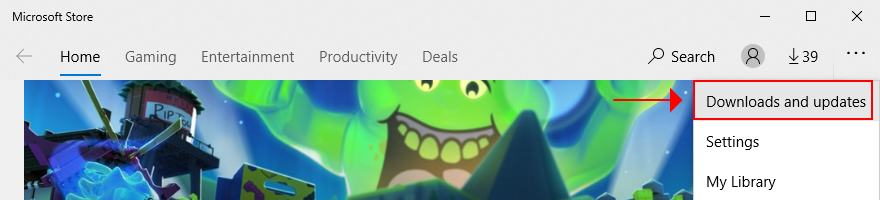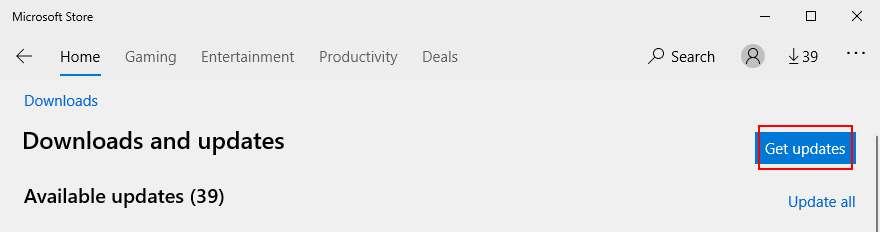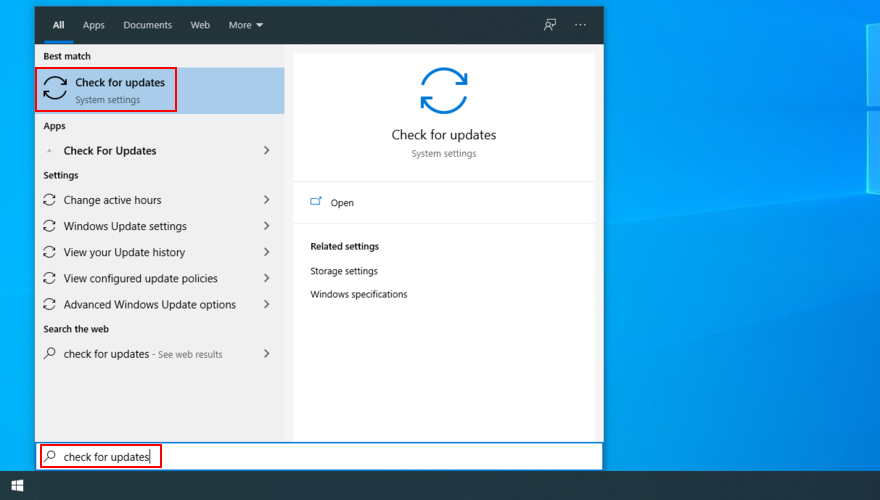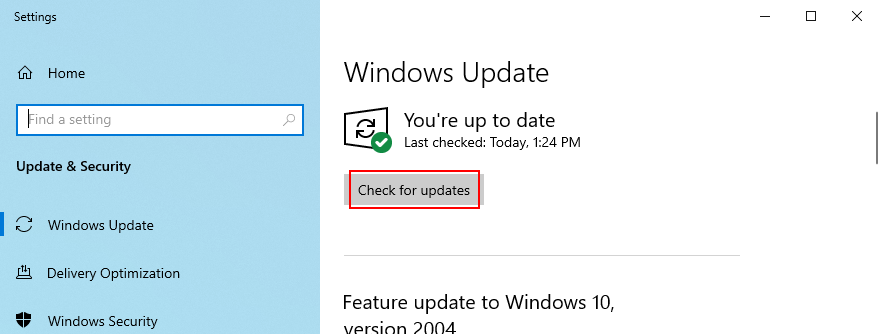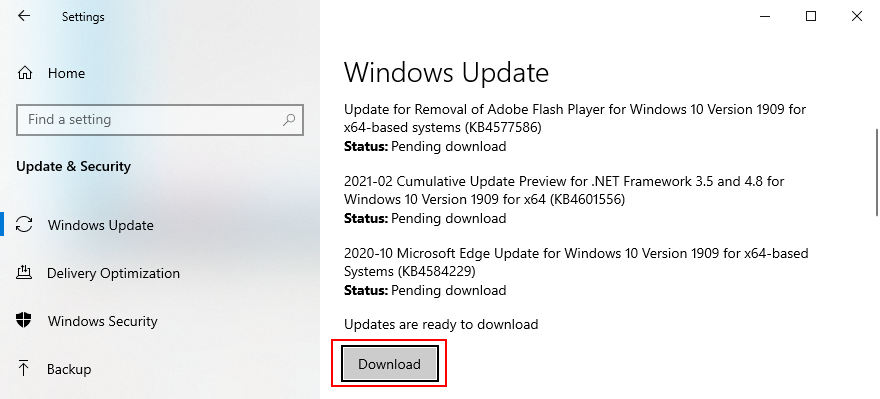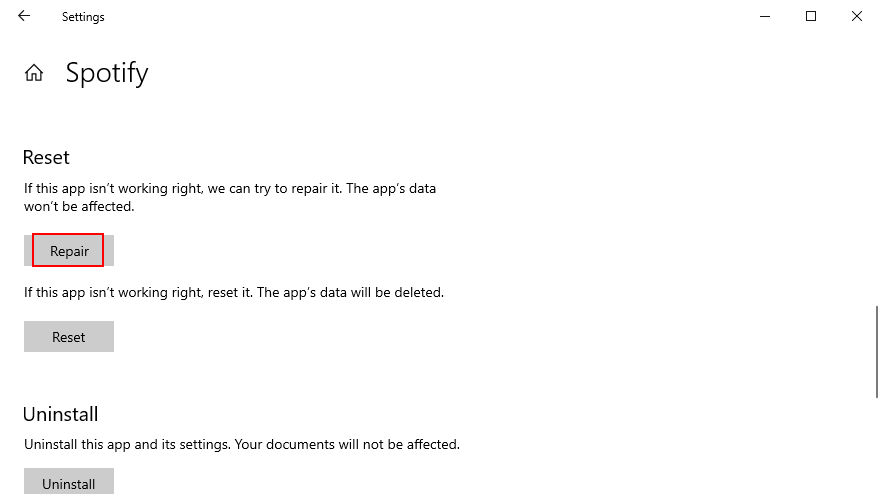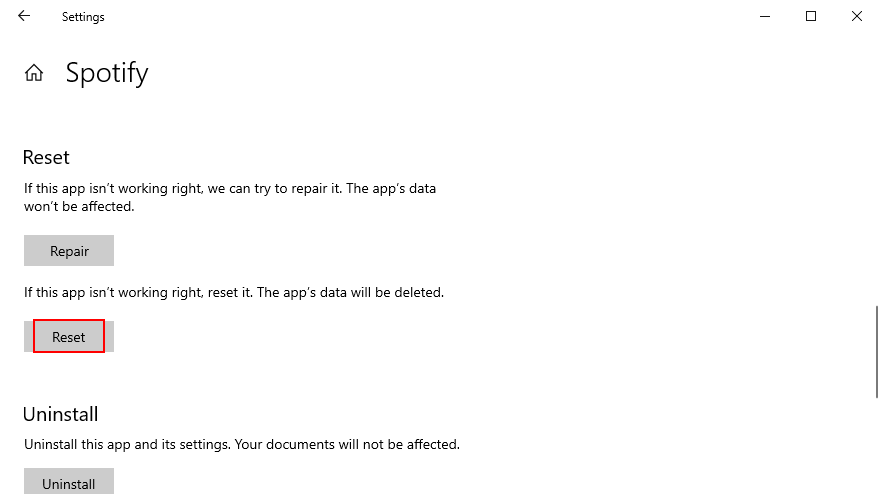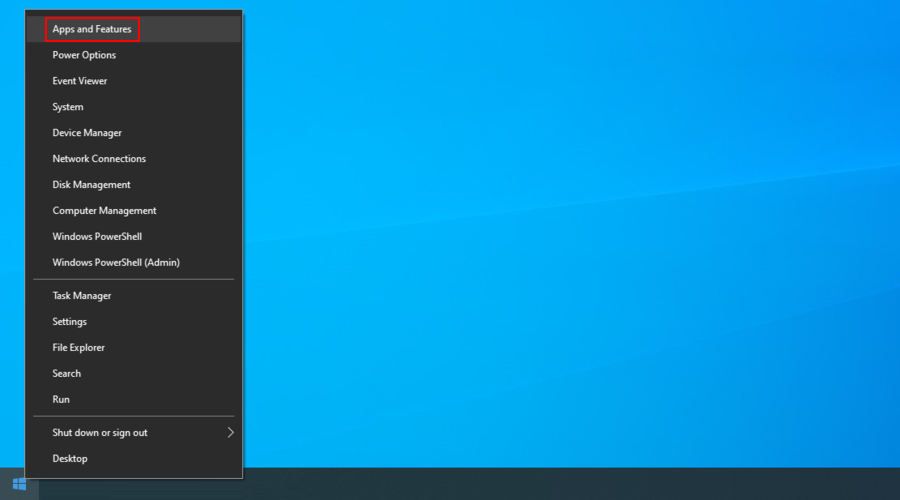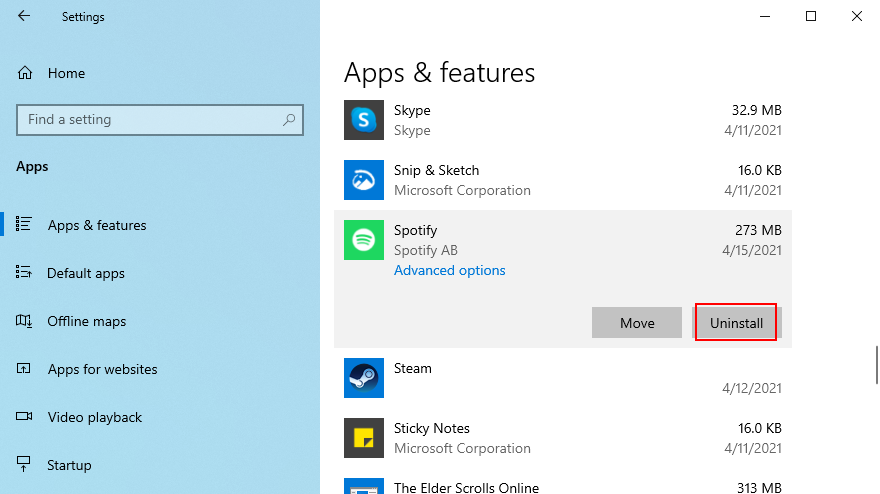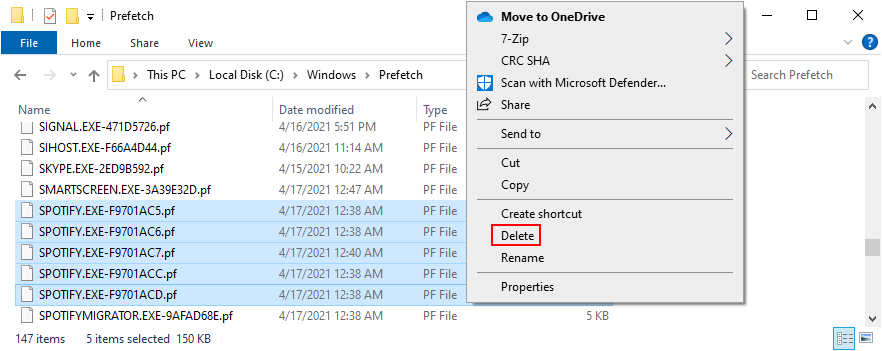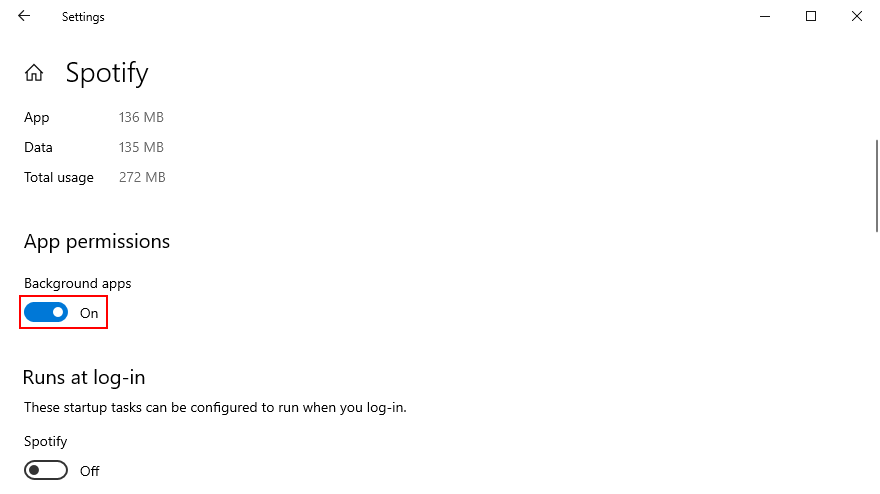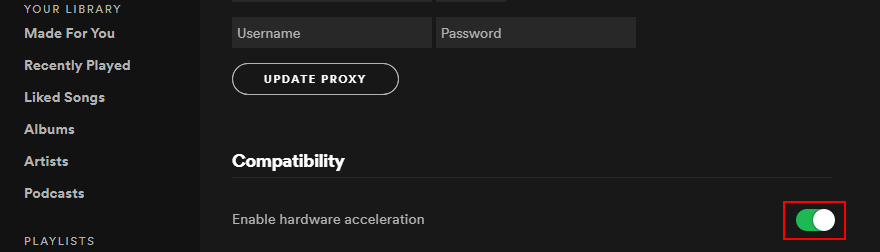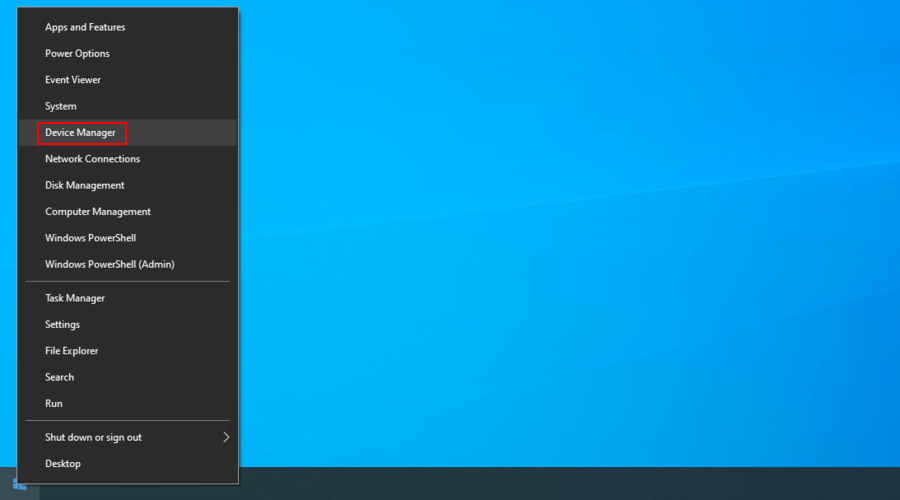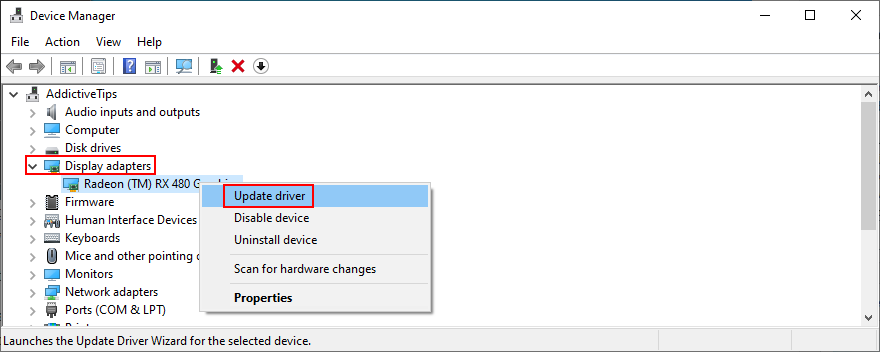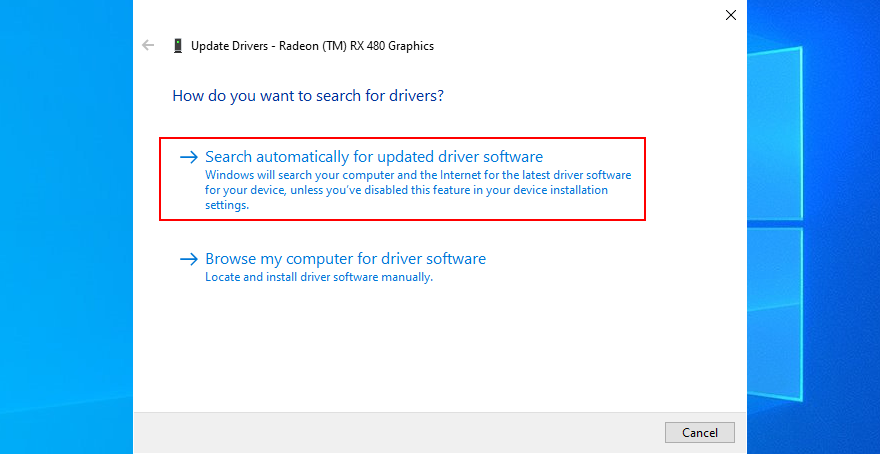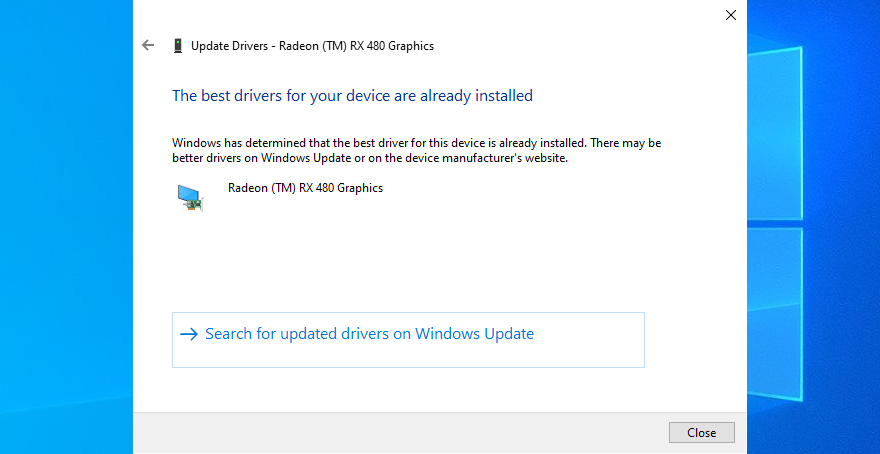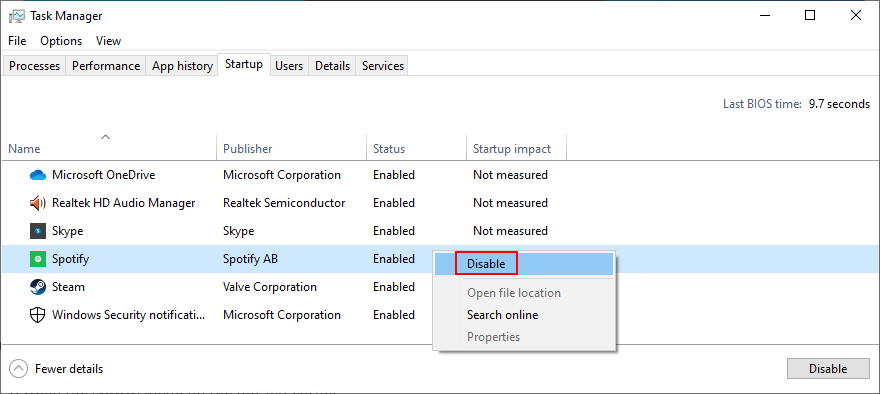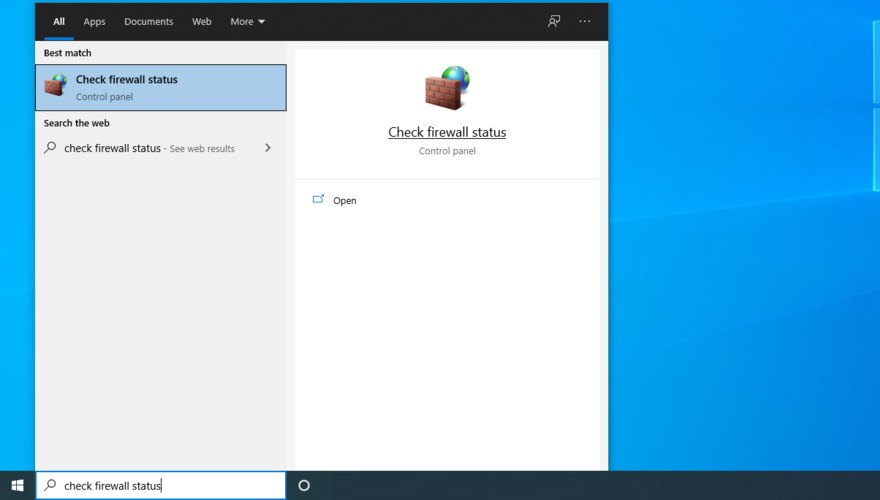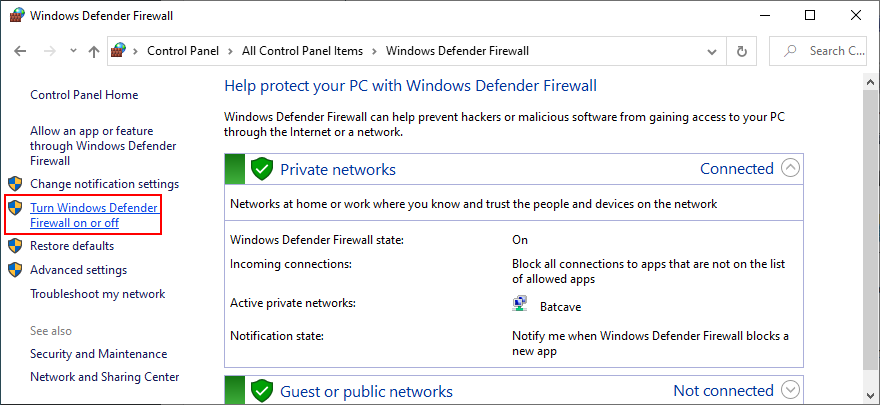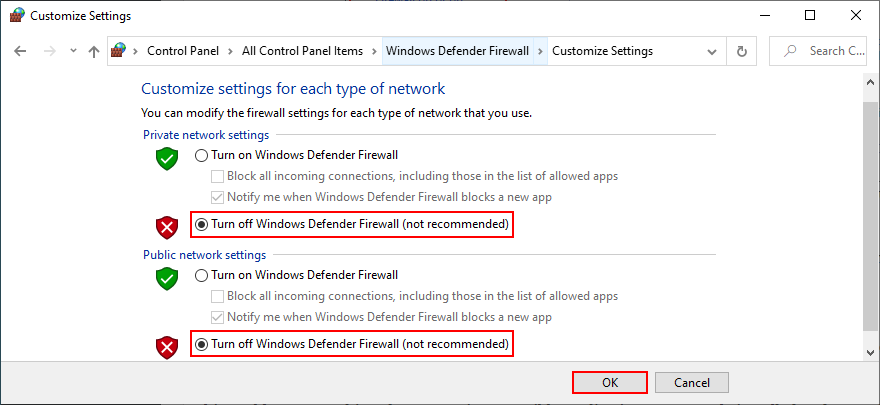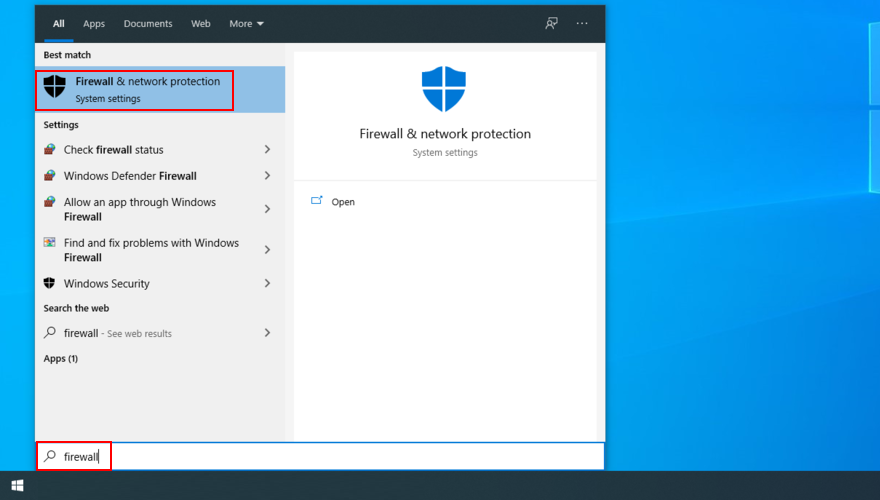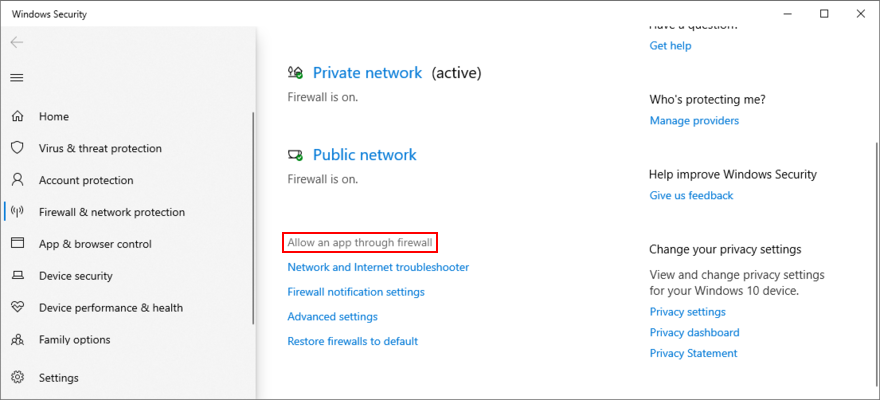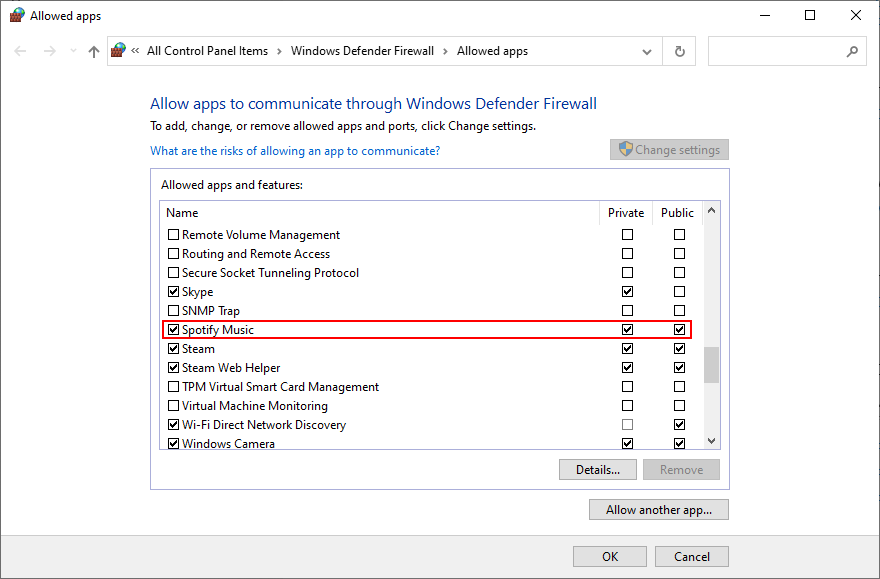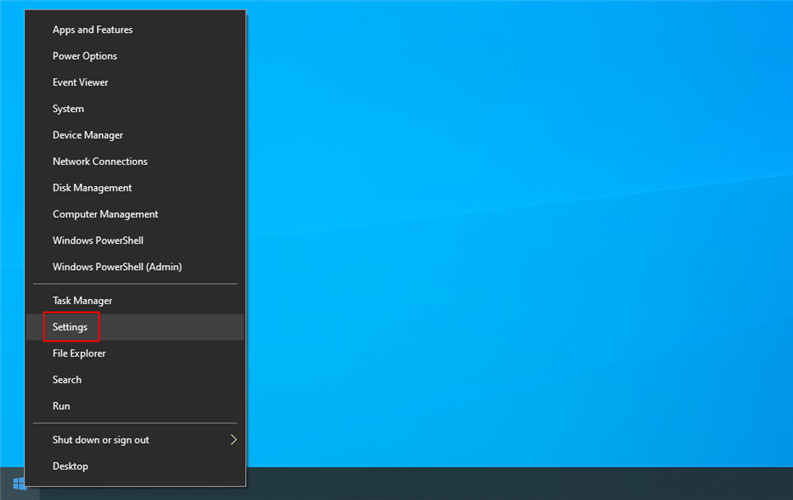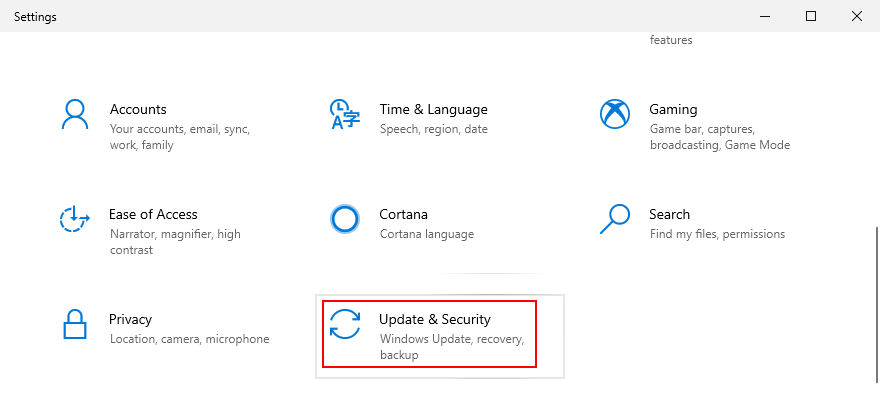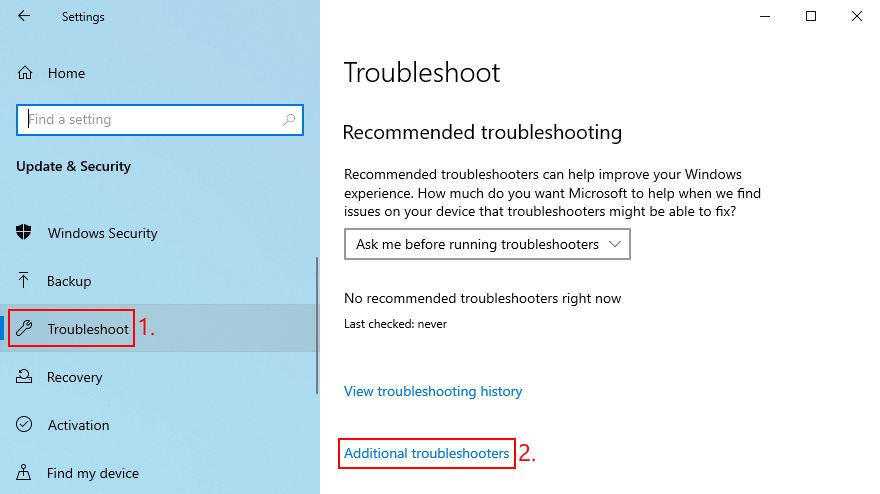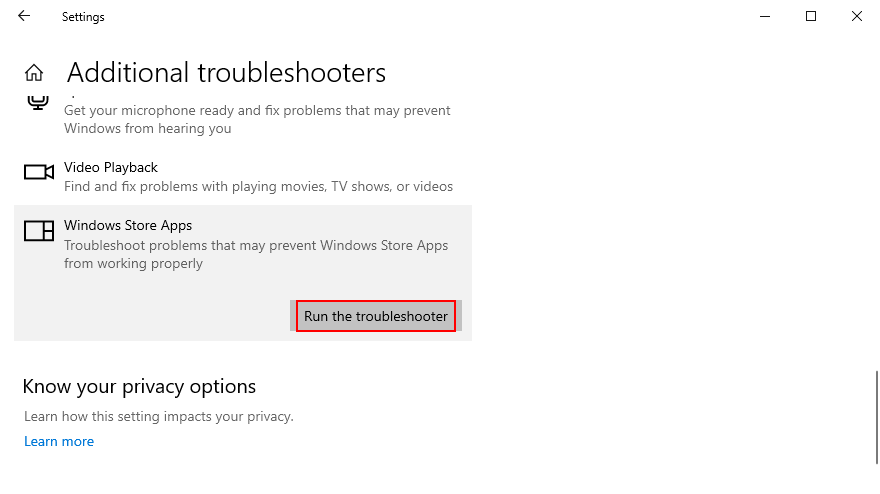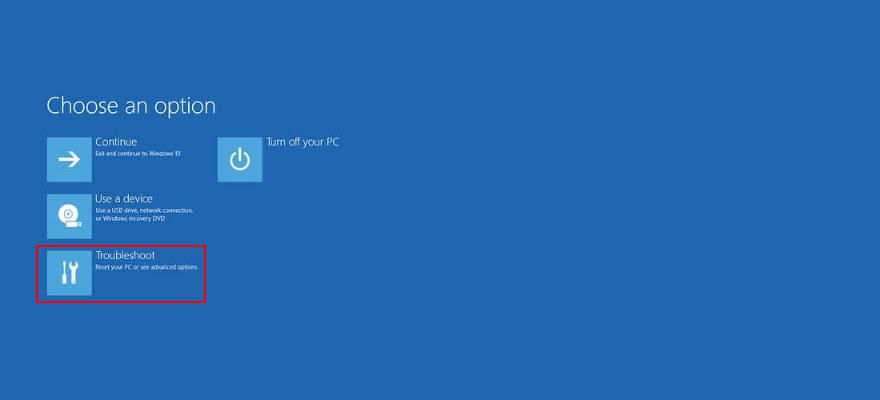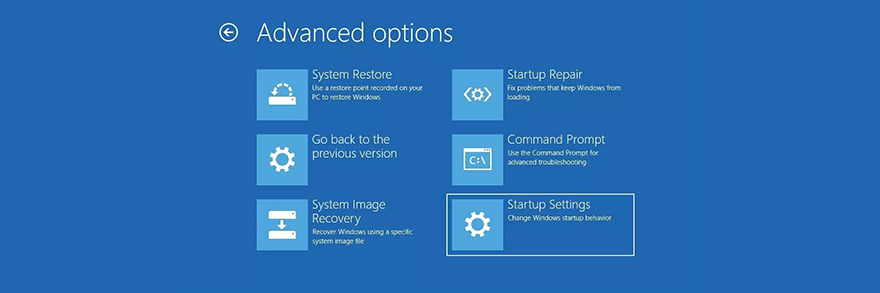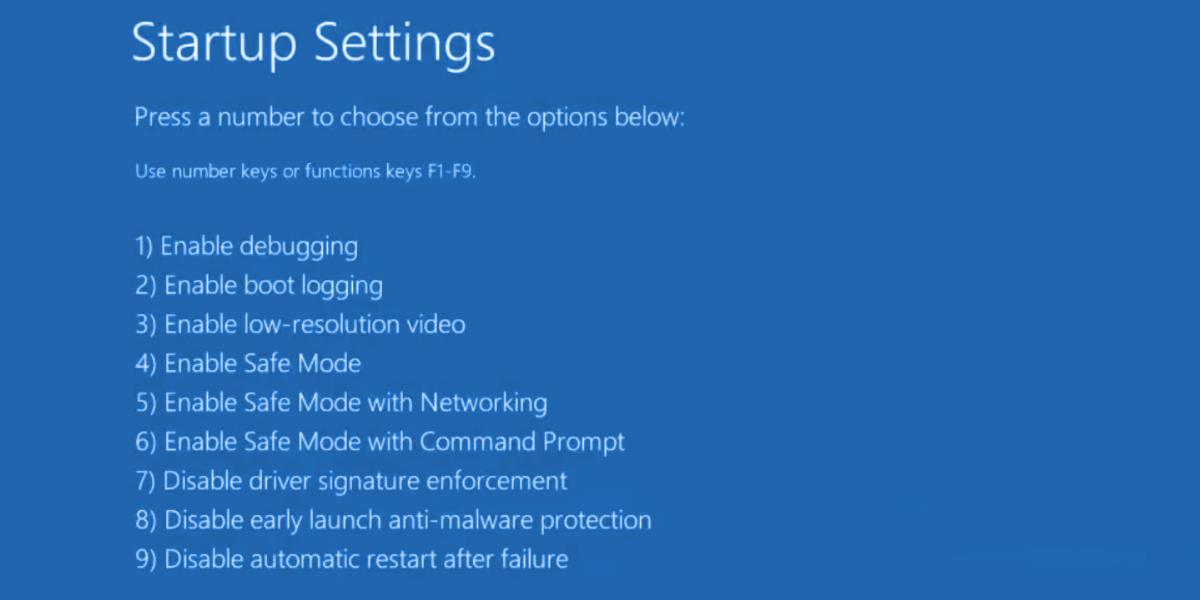Spotify es un popular servicio de transmisión de música con millones de usuarios activos de todo el mundo. Se puede descargar e instalar en Windows, Mac, iOS, Android y Chrome. Incluso puede configurar Spotify en Linux .
Desafortunadamente, muchos usuarios se han quejado de que Spotify ya no se abre en Windows 10 o Mac. En el lado positivo, por lo general es un problema simple que se puede resolver sin demasiado esfuerzo.

¿Qué hacer si Spotify no abre?
Consulte las siguientes instrucciones sencillas para reparar Spotify en su Windows 10 y Mac si la aplicación se niega a iniciarse.
1. Reinicia tu dispositivo
Sabemos que suena bastante simple, pero tengan paciencia con nosotros. Reinicie su computadora con Windows 10 o Mac antes de intentar iniciar Spotify. Ayuda cuando la aplicación tiene problemas de funcionalidad causados por procesos del sistema que cuelgan.
Sin embargo, si no funciona, continúe con las siguientes soluciones en esta lista.
2. Ejecute la aplicación Spotify como administrador
La aplicación de transmisión de música puede tener problemas para abrirse en su máquina debido a errores de permisos. Para poner a prueba esta teoría, asegúrese de ejecutar la aplicación Spotify con derechos de elevación, incluso si ha iniciado sesión como administrador de la PC. No es necesario hacer esto en Mac, ya que todas las aplicaciones se ejecutan con derechos de administrador de forma predeterminada.
Cómo ejecutar Spotify como administrador en Windows 10:
- Haga clic en el botón Inicio y escriba Spotify
- Haga clic en Ejecutar como administrador

- Si se lo solicita UAC (Control de cuentas de usuario), haga clic en Sí
3. Reiniciar Spotify
Esta es otra solución que puede parecer demasiado simple para funcionar, pero generalmente ayuda si Spotify no se abre en su computadora con Windows o Mac. Sin embargo, antes de reiniciar la aplicación, asegúrese de cerrar todos sus procesos.
Cómo reiniciar Spotify en Windows 10 correctamente:
- Haga clic derecho en la barra de tareas y vaya al Administrador de tareas

- En la pestaña Procesos , busque Spotify y asegúrese de seleccionar todo el árbol de procesos
- Haz clic en Finalizar tarea
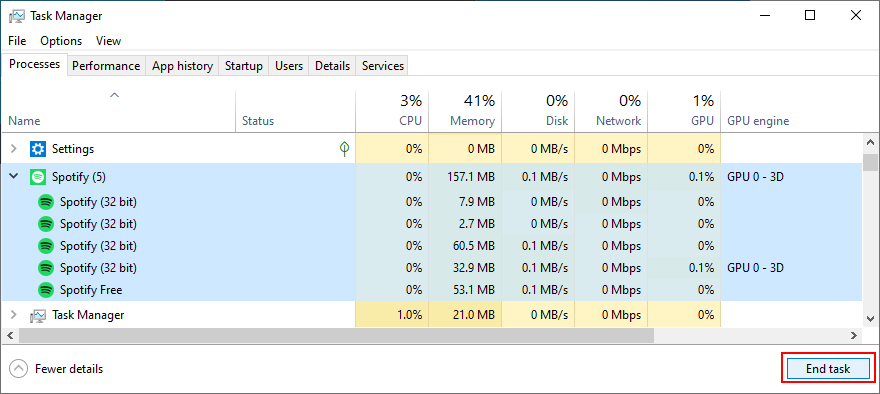
- Presiona la tecla de Windows y escribe Spotify
- Seleccione Ejecutar como administrador

- Haga clic en Sí si se lo solicita UAC
Cómo reiniciar Spotify en Mac:
- Seleccione la ventana de la aplicación Spotify
- Abre el menú de Apple
- Seleccione Forzar salida
- También puede presionar Opción + Comando + Esc , seleccionar Spotify y seleccionar Forzar salida
- Inicie la aplicación Spotify
4. Ejecute Spotify en modo de compatibilidad
Es posible que su edición de Windows 10 no sea totalmente compatible con la aplicación de Microsoft Store para Spotify. Sin embargo, debería poder resolver este problema iniciando la herramienta en modo de compatibilidad.
Cómo ejecutar Spotify en modo de compatibilidad en Windows 10:
- Presione la tecla Win + E para abrir el Explorador de archivos
- Escriba
%appdata%en la barra de direcciones para abrir esta carpeta
- Vaya a Local > Microsoft > Aplicaciones de Windows
- Haga clic derecho en Spotify.exe y seleccione Propiedades
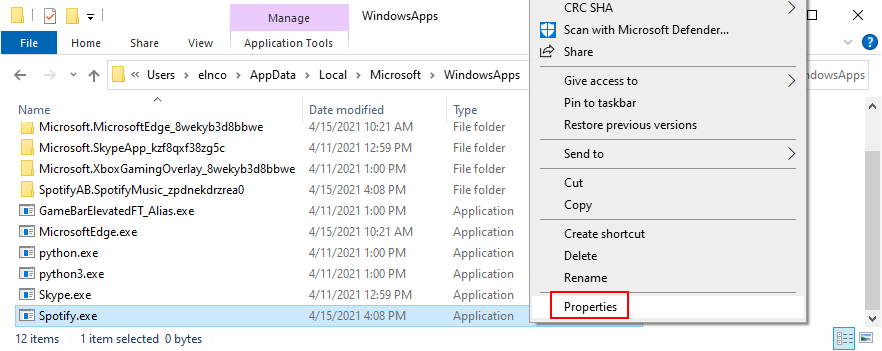
- Cambiar a la pestaña Compatibilidad
- Habilite la opción Ejecutar este programa en modo de compatibilidad para
- Haga clic en el menú desplegable a continuación y seleccione Windows 8
- Haga clic en Aplicar y salir
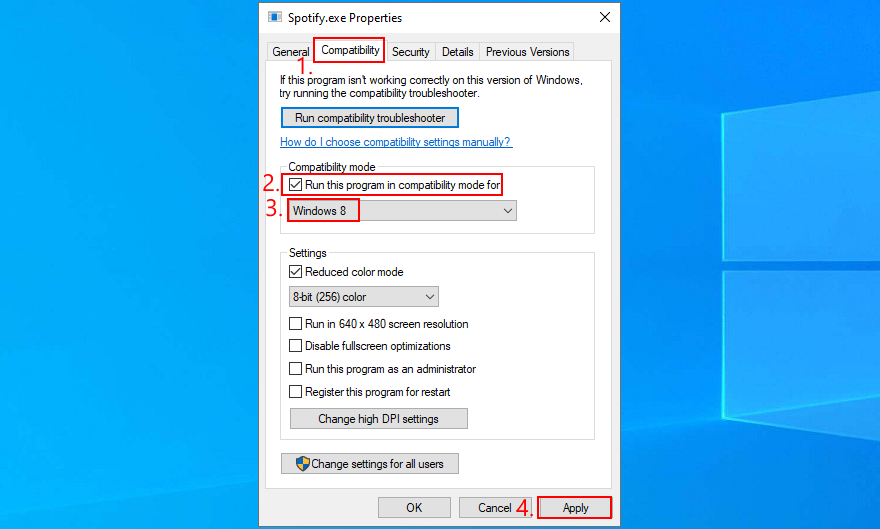
- Intenta abrir Spotify ahora
5. Actualice la aplicación Spotify en Windows 10
Las aplicaciones de Microsoft Store se actualizan periódicamente. Si la aplicación Spotify ya no se abre, quizás esté obsoleta. Pero puede actualizarlo fácilmente.
- Haga clic en el botón Inicio , escriba Microsoft Store y presione Entrar
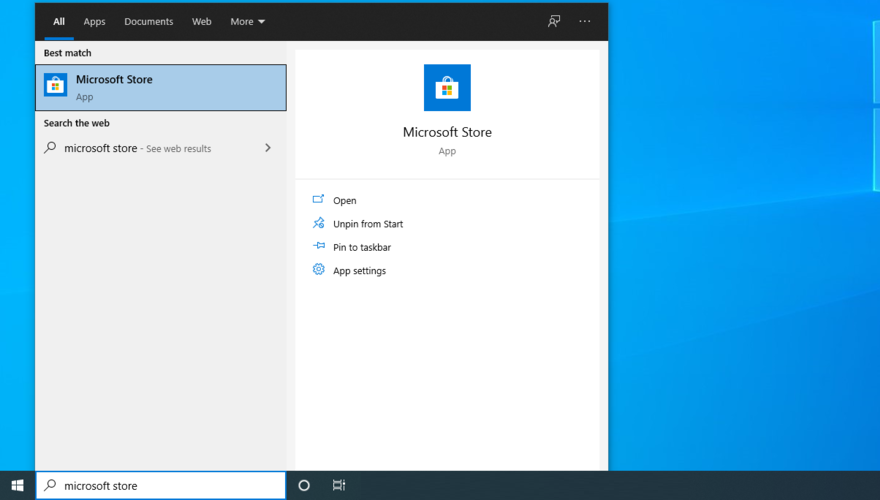
- Haga clic en el botón Más en la esquina superior derecha para abrir un menú
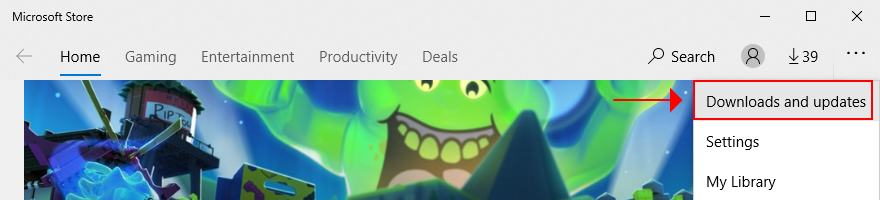
- Seleccione Descargas y actualizaciones
- Busque la aplicación Spotify en esta lista y haga clic en el botón Actualizar
- O puede hacer clic en Obtener actualizaciones en la esquina superior derecha para actualizar todas las aplicaciones a la vez
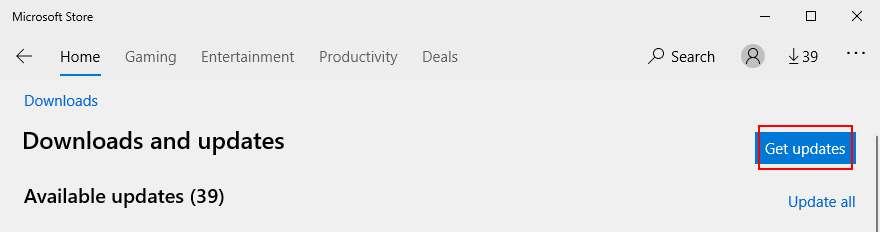
- Intenta abrir Spotify después de la actualización
6. Buscar actualizaciones del sistema
Ya sea que esté ejecutando Windows 10 o macOS, su sistema operativo debe actualizarse en todo momento para evitar problemas de funcionalidad de la aplicación causados por la falta de soporte. Podría ser la razón por la que Spotify ya no se abre, especialmente si no ha estado usando su computadora durante mucho tiempo.
Cómo ejecutar la actualización de Windows:
- Haga clic en el botón Inicio , escriba Buscar actualizaciones y presione Entrar
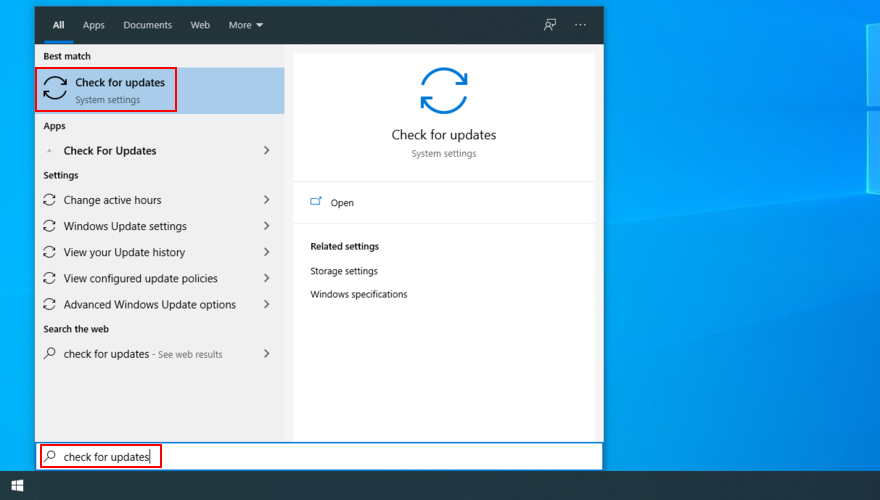
- Haga clic en Buscar actualizaciones . Mientras Windows está ocupado, debe suspender todas las actividades de la computadora
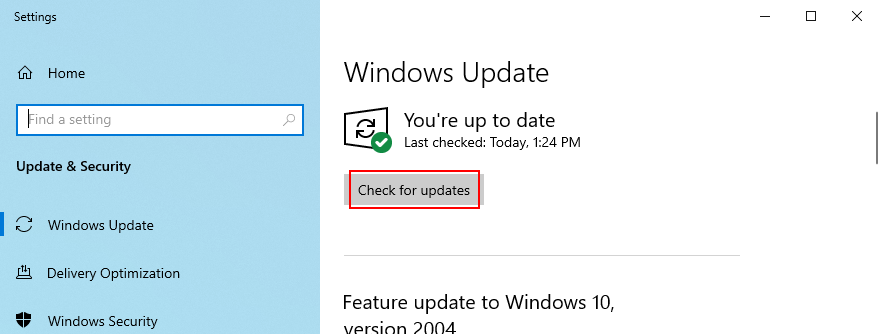
- Si hay actualizaciones disponibles, haga clic en Descargar
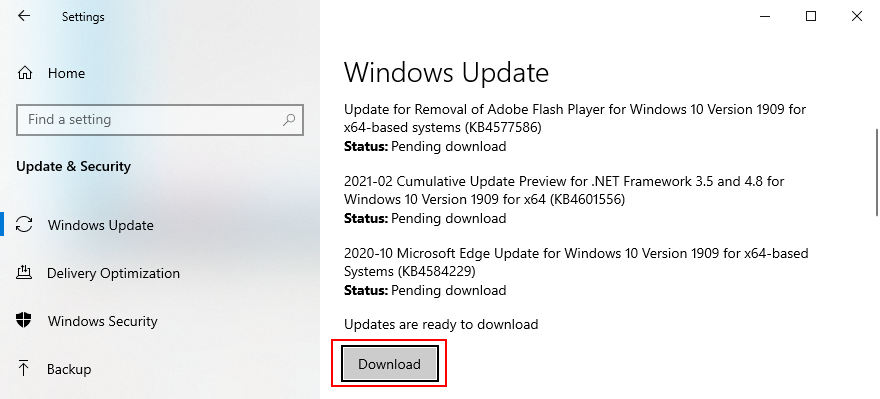
- Espere hasta que Windows finalice todas las actualizaciones. Es posible que deba reiniciar su computadora varias veces
- Vuelva a verificar si su sistema operativo está actualizado haciendo clic en Buscar actualizaciones nuevamente
- Intenta abrir Spotify
Cómo actualizar macOS:
- Abra el menú de Apple en la esquina superior izquierda
- Haga clic en Actualización de software
- Mientras Mac busca actualizaciones, debes dejar de usar otras aplicaciones
- Si encuentra alguna actualización disponible para descargar, haga clic en Actualizar ahora
- Escriba su nombre de usuario y contraseña de administrador si se le solicita autorización
- Reinicie macOS e intente abrir Spotify
7. Reparar la aplicación Spotify en Windows 10
Microsoft Store tiene preparada una función de reparación para Spotify, a la que puedes acceder con el mínimo esfuerzo. No es tan eficiente como el modo de reinicio, pero ahorrará sus datos, por lo que vale la pena intentarlo primero. Esto es lo que debe hacer:
- Presione la tecla de Windows , escriba Spotify y haga clic en Configuración de la aplicación

- Desplácese hacia abajo y haga clic en el botón Reparar
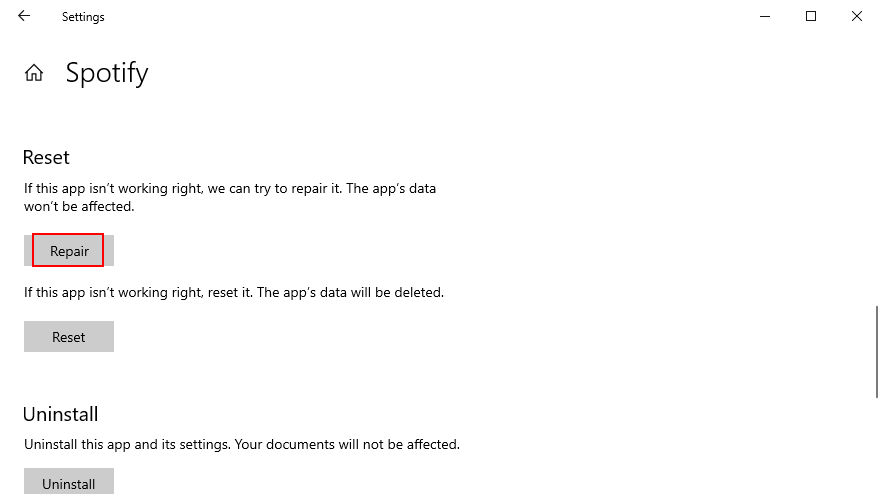
- Las reparaciones no llevarán mucho tiempo. Una vez completada la tarea, intente abrir Spotify
8. Reinicie la aplicación Spotify en Windows 10
Si Spotify ya no se abre en su PC con Windows 10, es una buena idea restablecer la aplicación. Afortunadamente, hay una opción incorporada para ese propósito, por lo que solo tiene que rastrearla.
Solo tenga en cuenta que los datos de la aplicación se eliminarán, incluidas las preferencias y los datos de inicio de sesión, por lo que deberá ingresar sus credenciales de inicio de sesión y personalizar las opciones nuevamente.
- Haga clic en el botón Inicio , escriba Spotify y haga clic en Configuración de la aplicación

- Desplácese hacia abajo y haga clic en el botón Restablecer
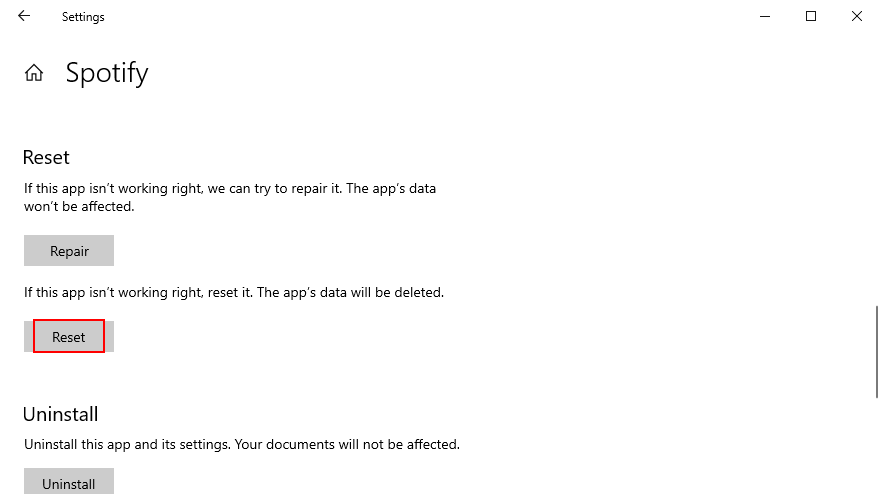
- Haga clic en Restablecer de nuevo para confirmar
- Intenta abrir Spotify ahora
9. Limpiar reinstalar Spotify
Si la función de reinicio no funciona en Windows 10, o si actualmente está en Mac, puede realizar una reinstalación limpia de la aplicación Spotify. Es un poco más complicado en comparación con la solución anterior, pero los usuarios han demostrado que es más efectivo.
Cómo limpiar reinstalar Spotify en Windows 10:
- Haga clic derecho en el botón Inicio y seleccione Aplicaciones y características
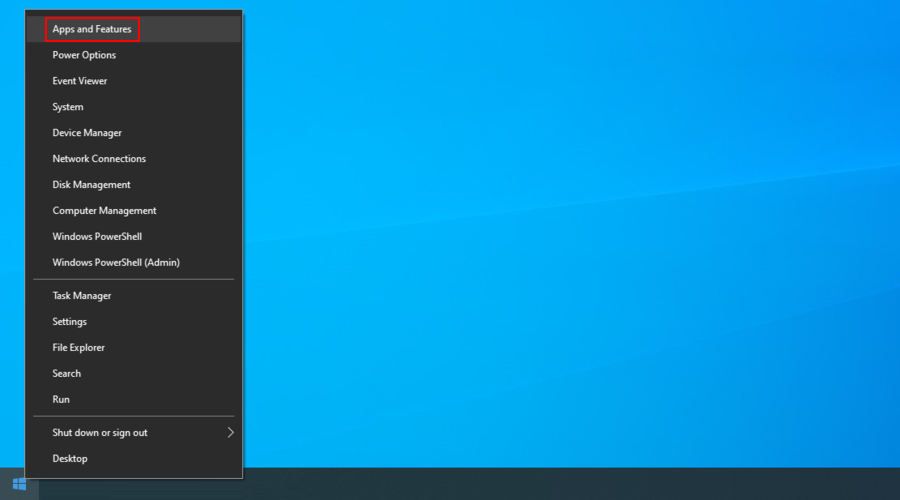
- Busca y selecciona Spotify
- Haga clic en Desinstalar y luego en Desinstalar nuevamente para confirmar
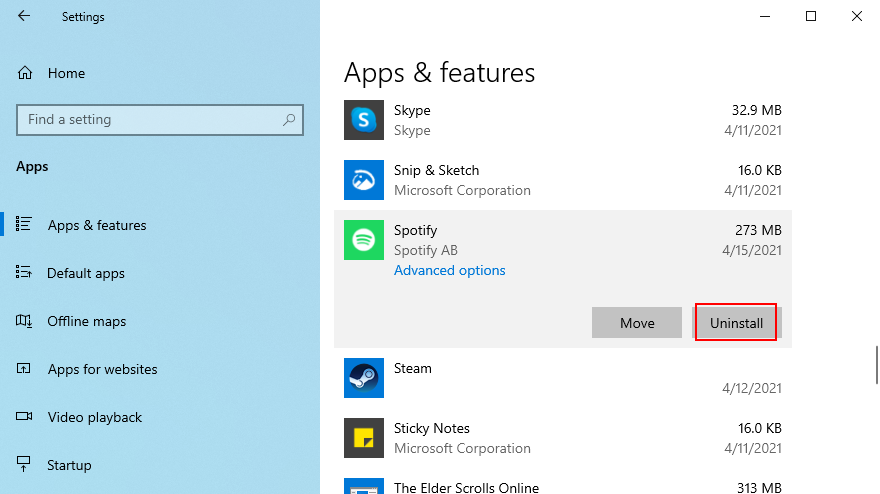
- Presione la tecla Win + E para iniciar el Explorador de archivos
- Escriba la siguiente dirección en la barra de direcciones para visitar esta ubicación
C:\Windows\Prefetch
- Busque, seleccione y elimine todos los archivos SPOTIFY.EXE
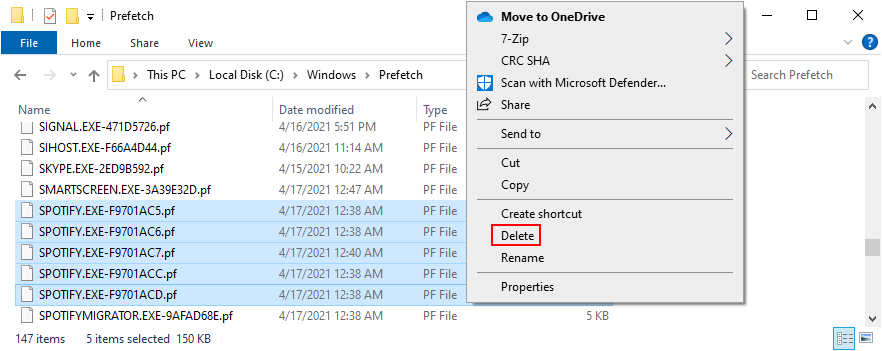
- Descarga Spotify desde el sitio web oficial
- Configura e intenta iniciar Spotify
Cómo limpiar reinstalar Spotify en Mac:
- Haz clic en Spotify en la barra de menú.
- Seleccione Salir de Spotify
- Abra el Finder y haga clic en el menú Ir
- Visite la sección Biblioteca . Si la opción no está visible, mantenga presionada la tecla Alt
- Ir a la ubicación de Cachés
- Seleccione y elimine la carpeta com.spotify.Client
- Regrese y abra Soporte de aplicaciones
- Seleccione y elimine la carpeta de Spotify
- Descarga Spotify desde el sitio web oficial
- Instala e intenta abrir Spotify
10. Permitir aplicaciones en segundo plano en Windows 10
Se debe permitir que la aplicación Spotify acceda a aplicaciones en segundo plano en Windows 10. De lo contrario, no se abrirá debido a la falta de permisos. Así es como puede habilitar fácilmente esta configuración:
- Haga clic en el botón Inicio , escriba Spotify y haga clic en Configuración de la aplicación

- En Permisos de la aplicación , establezca Aplicaciones en segundo plano en Activado
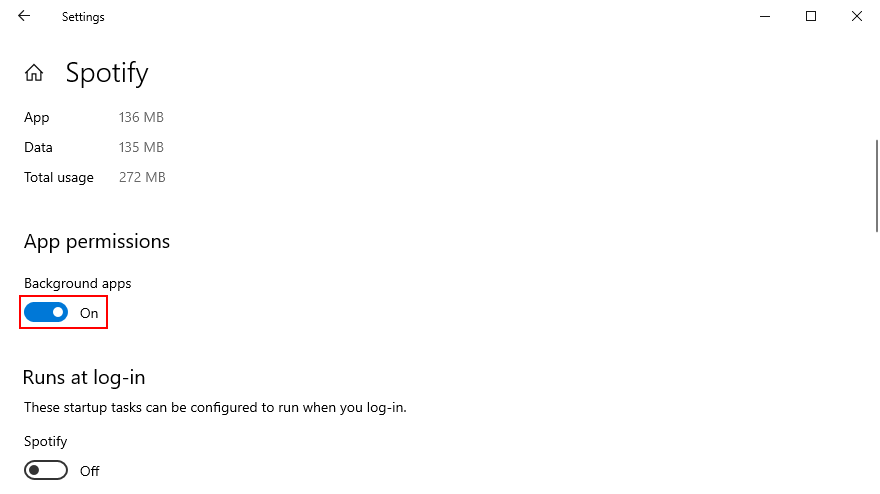
- Sal de esta ventana e intenta abrir Spotify ahora
11. Deshabilitar la aceleración de hardware
De forma predeterminada, Spotify utiliza la aceleración de hardware para mejorar su experiencia de transmisión de música. Sin embargo, si tiene hardware antiguo, la aceleración podría estar ejerciendo demasiada presión sobre él. En algunos casos, incluso podría impedir que Spotify se abra correctamente. Pero puede solucionar este problema apagándolo.
Cómo deshabilitar la aceleración de hardware en Mac:
- Seleccione la ventana de Spotify
- Abre el menú de Spotify
- Haga clic en Aceleración de hardware para anular la selección.
- Reiniciar Spotify
Cómo deshabilitar la aceleración de hardware en Windows 10:
Es un poco más complicado en Windows porque significa acceder a la sección de configuración de Spotify, suponiendo que puedas abrir la aplicación en primer lugar.
- Abre la aplicación de Spotify
- Haga clic en el botón de flecha junto al nombre de su cuenta en la esquina superior derecha para abrir un menú
- Ir a Configuración
- Desplácese hacia abajo hasta la parte inferior de la ventana y haga clic en Mostrar configuración avanzada
- Desplácese hacia abajo hasta Compatibilidad
- Desactive Habilitar aceleración de hardware
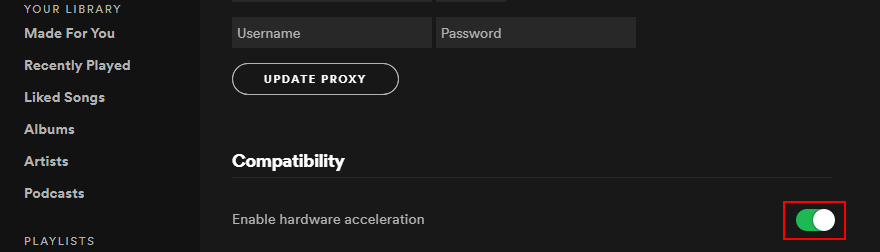
- Reinicie Spotify para confirmar los cambios
12. Actualice el controlador de la GPU
Si Spotify no abre su computadora, es posible que se deba a problemas de visualización. Pero puede solucionar el problema actualizando su adaptador de gráficos a la última versión. Para actualizar su controlador de GPU en Mac, solo es necesario ejecutar actualizaciones de macOS.
Cómo actualizar el controlador de gráficos en Windows 10:
- Haga clic derecho en el botón Inicio y vaya a Administrador de dispositivos
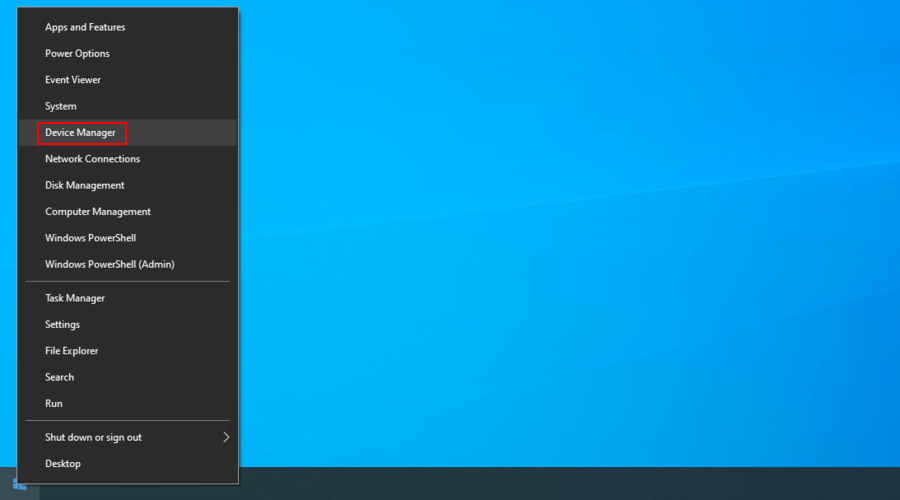
- Abra el grupo de adaptadores de pantalla
- Haga clic derecho en su dispositivo gráfico y seleccione Actualizar controlador
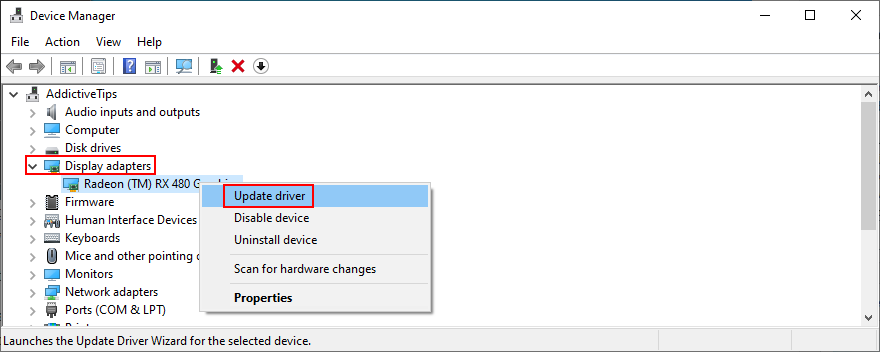
- Cuando se le soliciten dos opciones, haga clic en Buscar automáticamente el software del controlador actualizado
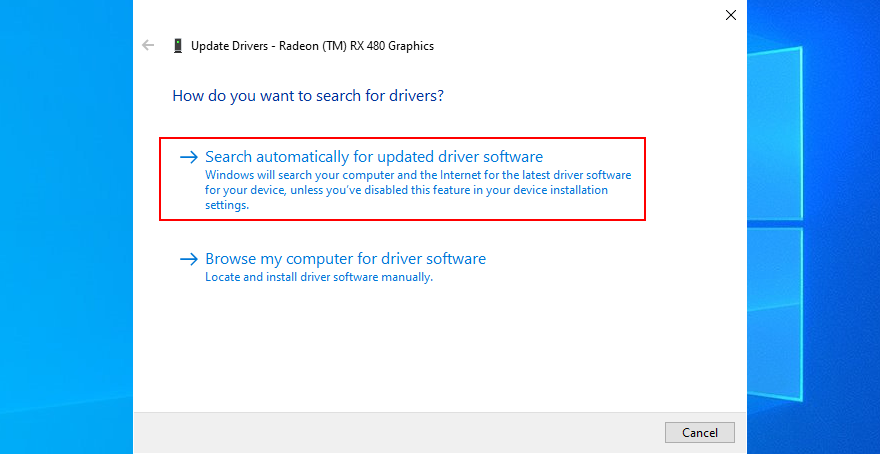
- Si ve el mensaje Los mejores controladores para su dispositivo ya están instalados , haga clic en Buscar controladores actualizados en Windows Update
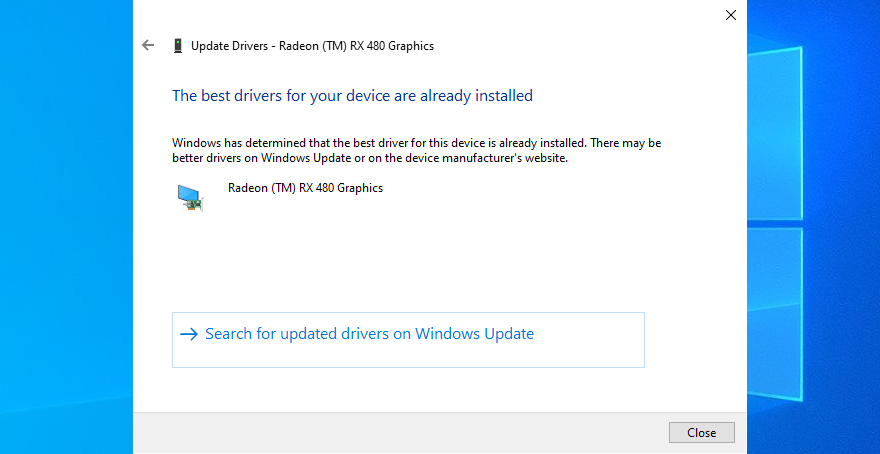
- Reinicie su PC e intente abrir Spotify
Lamentablemente, Microsoft a menudo no puede encontrar controladores a través de Windows Update. En ese caso, debe buscar un controlador de GPU más nuevo visitando el sitio web del fabricante.
Pero si no quiere correr el riesgo de instalar un controlador incompatible, le sugerimos que utilice una aplicación de actualización de controladores de terceros . Puede usarlo para mantener todos sus controladores actualizados y encontrar automáticamente versiones más nuevas.
13. Deshabilitar el inicio automático de Spotify
Algunos usuarios afirmaron que arreglaron el error de la aplicación al evitar que Spotify se ejecutara automáticamente en cada inicio del sistema. En cambio, abren manualmente el programa de transmisión de música.
Cómo evitar el inicio de Spotify en Windows 10:
- Haga clic derecho en la barra de tareas y vaya al Administrador de tareas

- Cambiar a la pestaña Inicio
- Seleccione Spotify y haga clic en Deshabilitar
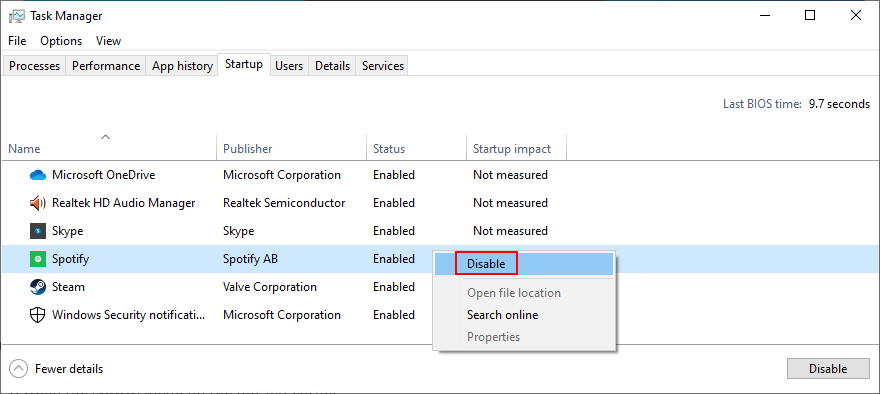
- Reinicie su PC e intente abrir Spotify
Cómo evitar el inicio de Spotify en Mac:
- Abra el menú de Apple en la esquina superior izquierda
- Ir a Preferencias del Sistema
- Seleccionar usuarios y grupos
- Elija su nombre de usuario en el lado izquierdo
- Cambiar a la pestaña Elementos de inicio de sesión
- Busque y seleccione la entrada de Spotify
- Haga clic en el botón – para eliminarlo de la lista
- Reinicie la computadora e intente usar Spotify
14. Compruebe la configuración del cortafuegos
Es posible que el cortafuegos del sistema le impida abrir Spotify debido a problemas de seguridad. Puede verificar esto rápidamente deshabilitando temporalmente su firewall en Windows 10 o Mac.
Cómo deshabilitar el firewall en Windows 10:
- Inicie sesión en Windows 10 con el rol de administrador
- Presione la tecla de Windows , escriba Verificar el estado del firewall y presione Entrar
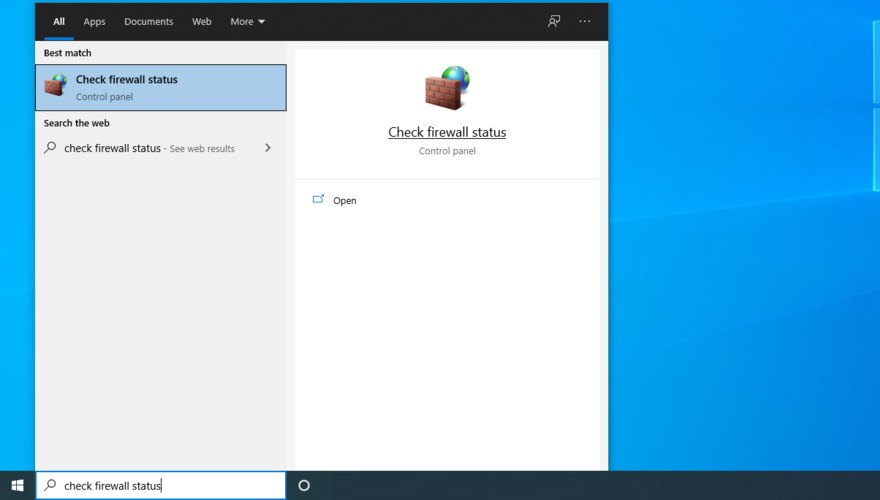
- Haga clic en Activar o desactivar Firewall de Windows Defender a la izquierda
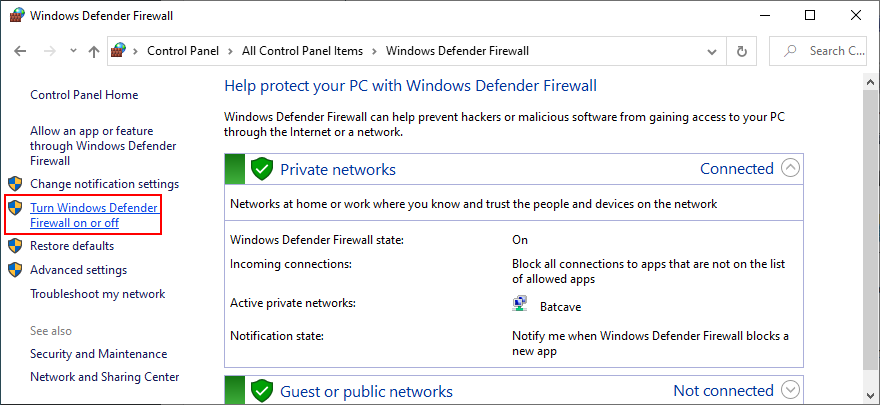
- Seleccione Desactivar Firewall de Windows Defender (no recomendado) en la configuración de red pública y privada
- Haga clic en Aceptar
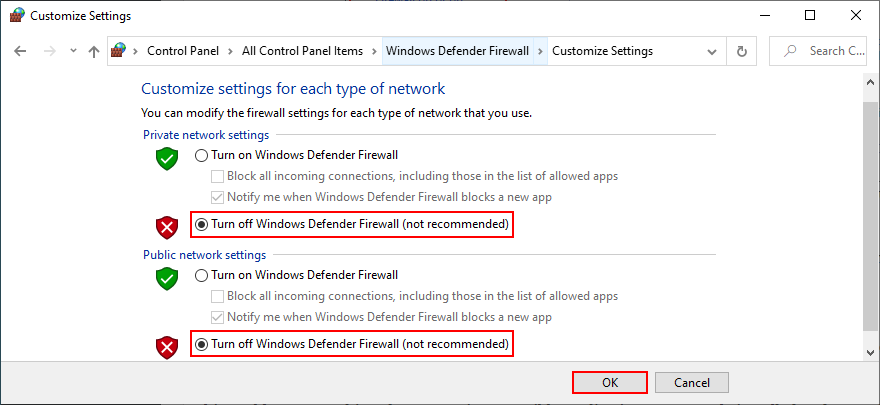
- Intenta abrir Spotify ahora
Cómo deshabilitar el firewall en Mac:
- Abre el menú de Apple
- Seleccione Preferencias del sistema
- Ir a la sección de Seguridad
- Elija cortafuegos
- Haga clic en Desactivar cortafuegos
- Intenta abrir la aplicación Spotify
Incluso si esta solución funcionó, no debe mantener el firewall apagado, así que asegúrese de volver sobre los pasos anteriores para iniciarlo nuevamente. Una solución permanente es agregar una excepción para Spotify en el firewall.
Cómo permitir Spotify a través del firewall en Windows 10:
- Asegúrate de haber iniciado sesión como administrador
- Haga clic en el botón Inicio , escriba firewall y abra Firewall y protección de red
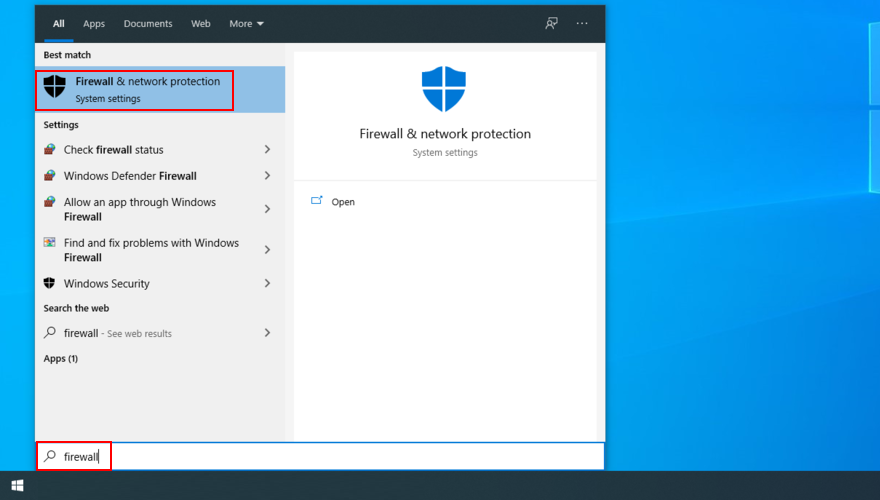
- Haga clic en Permitir una aplicación a través del firewall
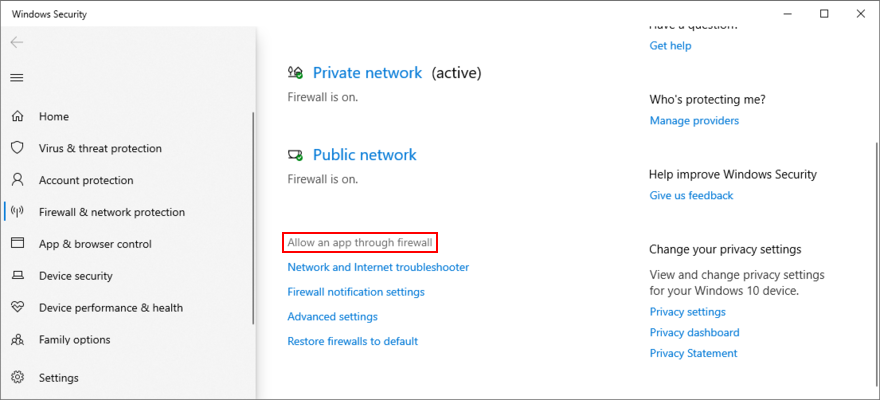
- Haz clic en Cambiar configuración
- Localice Spotify Music en esta lista. Si no está allí, haga clic en Permitir otra aplicación , luego haga clic en Examinar para buscar y agregar Spotify
- Marque la casilla junto a Spotify Music
- Además, marque las casillas Privadas y Públicas asociadas
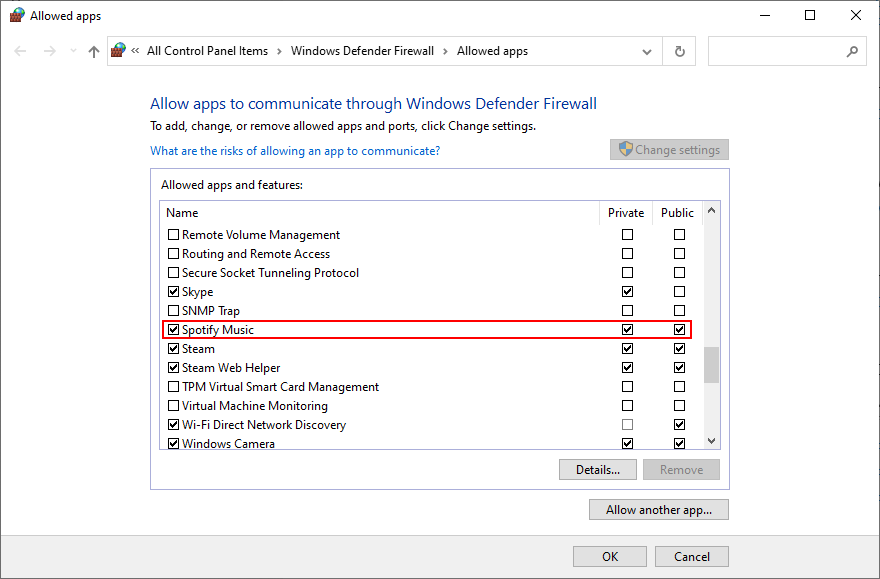
- Haga clic en Aceptar y salga
- Abre la aplicación de Spotify
Cómo permitir Spotify a través del firewall en Mac:
- Abre el menú de Apple
- Ir a Preferencias del Sistema
- Haga clic en Seguridad y cambie a la sección Firewall
- Presione el botón de bloqueo
- Si se lo solicita Mac, ingrese su nombre de usuario y contraseña de administrador para continuar
- Seleccione el área de opciones de cortafuegos
- Haga clic en Agregar aplicación
- Seleccione Spotify y haga clic en Agregar
- Haga clic en Aceptar
- Inicie la aplicación Spotify
15. Desactiva tu antivirus
Si tiene instalado un antivirus de terceros, es posible que marque la aplicación de transmisión de audio como malware. Como resultado, ya no podrá abrir ni usar Spotify. Para solucionar este problema, es necesario deshabilitar su solución antimalware.
Sin embargo, si está interesado en mantenerlo, debe incluir Spotify en la lista blanca informándolo como un falso positivo. Ya no se bloqueará y podrás disfrutar de tu música favorita sin más problemas.
16. Ejecute el solucionador de problemas de Microsoft Store
La aplicación Spotify depende de Microsoft Store para funcionar correctamente en Windows 10. Por lo tanto, si hay algún problema con Store, no debería sorprenderse si Spotify no se abre en su PC.
Afortunadamente, Windows 10 tiene un solucionador de problemas preparado para solucionar problemas comunes de la Tienda con su cuenta de Microsoft, archivos perdidos o dañados, registro de servicios, archivos temporales de Internet, Control de cuentas de usuario y otros.
Cómo usar el solucionador de problemas de Microsoft Store:
- Haga clic con el botón derecho en el botón Inicio y vaya a Configuración
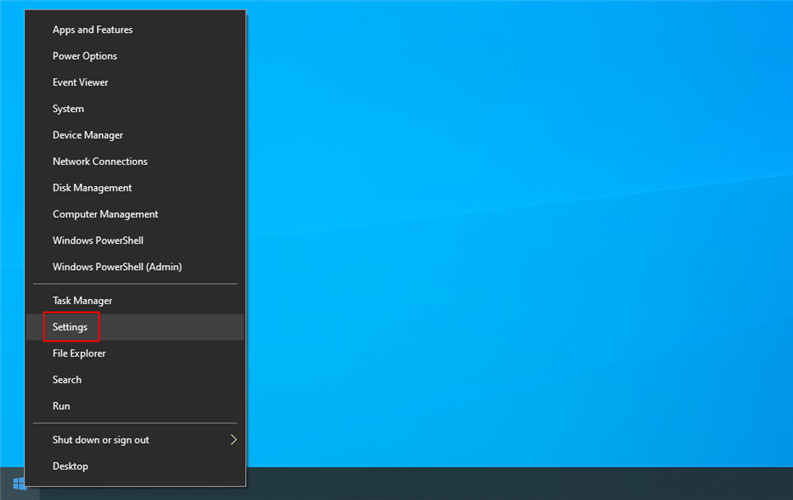
- Seleccione Actualización y seguridad
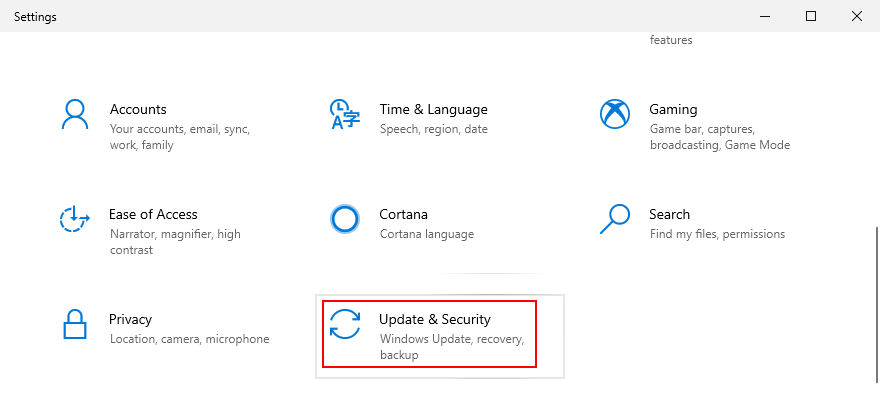
- Elija Solucionar problemas en el lado izquierdo
- Haga clic en Solucionadores de problemas adicionales
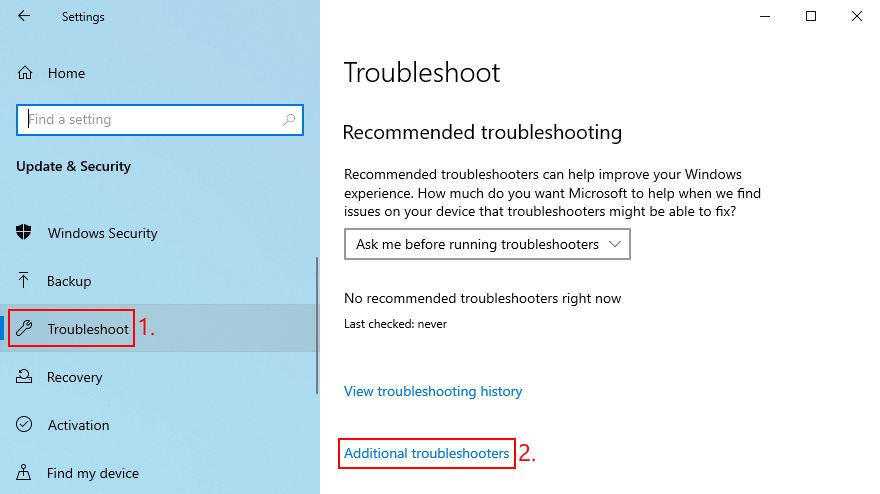
- Desplácese hacia abajo hasta la parte inferior de la ventana
- Seleccione Aplicaciones de la Tienda Windows y haga clic en Ejecutar el solucionador de problemas
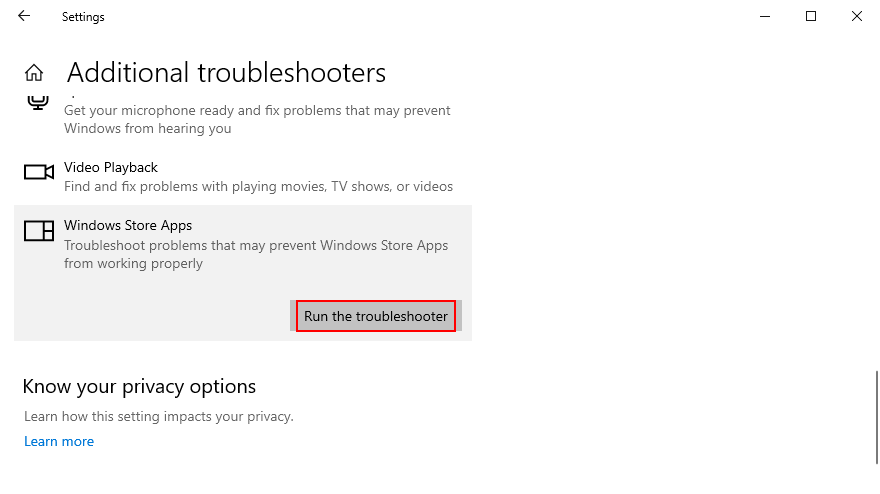
- Sigue las instrucciones en la pantalla
- Intenta iniciar la aplicación Spotify ahora
17. Inicie Windows 10 en modo seguro
Una forma infalible de solucionar los problemas de la aplicación Spotify en Windows 10 es iniciar Windows 10 en modo seguro . Deshabilita cualquier proceso, servicio y controlador no esencial que pueda afectar el servicio de transmisión de Spotify. He aquí cómo hacerlo correctamente:
- Presione la tecla de Windows y haga clic en el botón de encendido para abrir un menú
- Mantenga presionada la tecla Alt , luego haga clic en Reiniciar para iniciar Windows en modo de solución de problemas
- Haga clic en Solucionar problemas
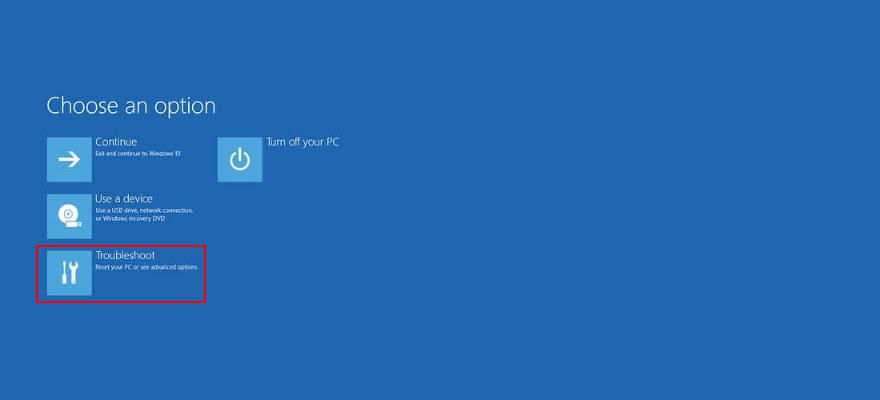
- Ir a Opciones avanzadas
- Seleccione Configuración de inicio
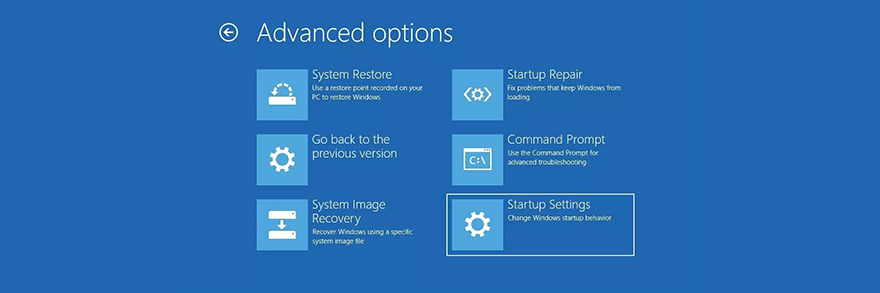
- Haga clic en Reiniciar
- Presione F5 para habilitar el modo seguro con funciones de red
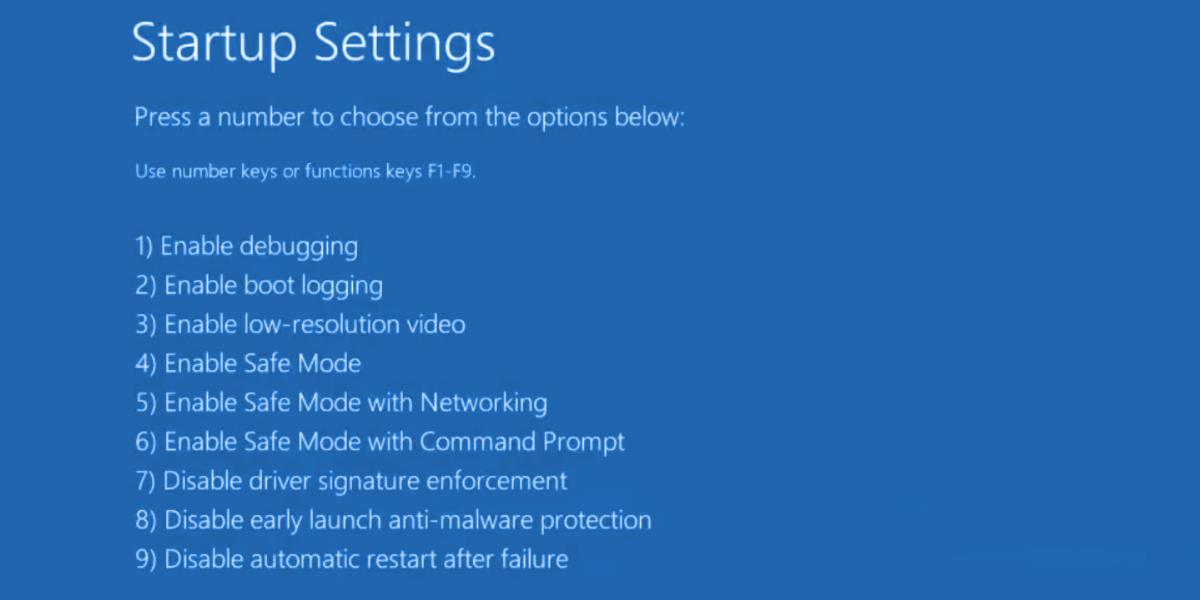
- Después de que se inicie Windows, intente abrir la aplicación Spotify
18. Póngase en contacto con el soporte de Spotify
Si todas las soluciones anteriores en esta lista no lograron solucionar sus problemas de funcionalidad de Spotify, es hora de ensuciarse las manos y comunicarse con el soporte de Spotify para solicitar ayuda. Es muy posible que sea un problema de su parte que no se puede resolver en su computadora.
Spotify no se abre, ¿todavía?
Para revisar, si la aplicación Spotify no se abre en su computadora con Windows 10 o Mac, no hay necesidad de entrar en pánico. Puede reiniciar su dispositivo, iniciar la aplicación con derechos de administrador, reiniciar Spotify, ejecutarlo en modo de compatibilidad o actualizar la aplicación a la última versión.
También debe actualizar su sistema operativo a la última versión, reparar la aplicación Spotify con un simple comando, restablecerla o realizar una reinstalación limpia, permitir aplicaciones en segundo plano en Windows 10 y deshabilitar la aceleración de hardware.
Además, es una buena idea actualizar su controlador de gráficos, evitar que Spotify se ejecute automáticamente en cada inicio del sistema, verificar la configuración de su firewall, desactivar su antivirus, ejecutar el solucionador de problemas de Microsoft Store e iniciar Windows 10 en modo seguro.
Si todo falla, es hora de ponerse en contacto con el equipo de soporte de Spotify y pedir orientación. Hasta que obtenga una respuesta, puede iniciar su navegador web y apegarse al reproductor web de Spotify .
¿Cómo lograste que la aplicación Spotify volviera a funcionar en tu PC o Mac con Windows 10? Cuéntanos tu experiencia en el área de comentarios a continuación.