Cómo ver BBC iPlayer en EE. UU. o en el extranjero en 2025

Cómo ver BBC iPlayer fuera del Reino Unido con una VPN como NordVPN, Surfshark o IPVanish para acceder a todos tus programas favoritos de la BBC.
YouTube TV es un servicio de transmisión popular en los Estados Unidos, que puede usar para ver televisión en vivo. Cubre más de 85 canales populares, incluidos ABC, CBS, FOX, NBC, AMC, Adult Swim, BBC, CNBC, CNN, Comedy Central, Discovery, Disney, E! y ESPN.
Desafortunadamente, muchos suscriptores informaron problemas de reproducción en sus dispositivos, ya que YouTube TV no parece funcionar correctamente. En algunos casos, ha llevado a los suscriptores a preguntarse si YouTube TV merece la pena o no .
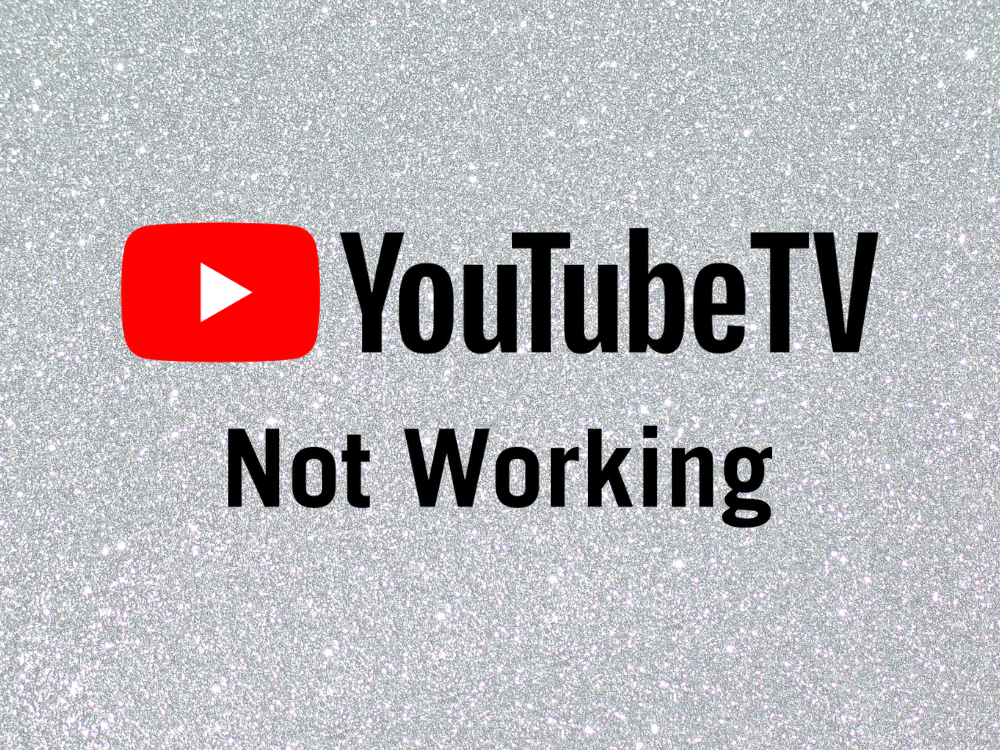
¿YouTube TV está inactivo o no funciona?
Una amplia gama de factores puede generar problemas de funcionalidad con este servicio de transmisión. Por lo general, es un problema en el lado del servidor que YouTube TV debería resolver por sí solo, lo que significa que solo tiene que volver a intentarlo más tarde.
Sin embargo, si no se soluciona, es posible que haya un problema con su suscripción a YouTube TV, la configuración del dispositivo o la conexión a Internet. Sea lo que sea, debería poder resolverlo y volver a disfrutar de sus canales de TV favoritos.
Cómo arreglar YouTube TV que no funciona
Antes de comenzar el proceso de solución de problemas, es una buena idea verificar el estado en vivo de YouTube TV . Si hay un problema al final, entonces no hay nada que puedas hacer al respecto, excepto sentarte y esperar.
Además, debe reiniciar su dispositivo. Es un truco simple que generalmente resuelve el problema, incluso cuando YouTube TV no funciona en Firestick.
De lo contrario, continúe con las siguientes soluciones para que YouTube TV vuelva a funcionar. Hemos tenido en cuenta las plataformas Windows 10, macOS, Android e iOS.
1. Comprueba el límite de dispositivos
Según YouTube TV , no puedes conectar más de tres dispositivos al mismo tiempo usando la misma cuenta, ya sea una computadora, un teléfono inteligente, una tableta, una televisión inteligente o una consola de juegos.
Por lo tanto, si actualmente está conectado a más de tres dispositivos, debe desconectar los que no usa. También es una buena idea consultar con tus amigos en caso de que todos compartan una suscripción a YouTube TV.
2. Reinicie la aplicación YouTube TV
Detener y reiniciar la aplicación podría ser la solución simple que YouTube TV necesita para volver a funcionar normalmente. Sin embargo, debe asegurarse de cerrar correctamente la aplicación antes de reiniciar. Así es cómo:
Cómo reiniciar la aplicación YouTube TV en Android:
Cómo reiniciar la aplicación YouTube TV en iOS:
3. Reinicie el navegador web
Si está utilizando una computadora de escritorio y un navegador web para YouTube TV, asegúrese de reiniciarlo para solucionar cualquier problema de funcionalidad con el servicio de transmisión. Por ejemplo, puede reiniciar Chrome sin esfuerzo . Aquí se explica cómo hacerlo correctamente.
Cómo reiniciar correctamente un navegador web en Windows 10:

Si el Administrador de tareas no está disponible, puede usar el símbolo del sistema:
tasklistcomando para ver todos los procesos que se están ejecutando actualmentetaskkill /f /im task_name.exe /ty asegúrese de reemplazarlo task_name.execon el nombre del proceso de su navegador. Por ejemplo, si desea finalizar la tarea de Chrome, escriba taskkill /f /im chrome.exe /t. Presiona Entrar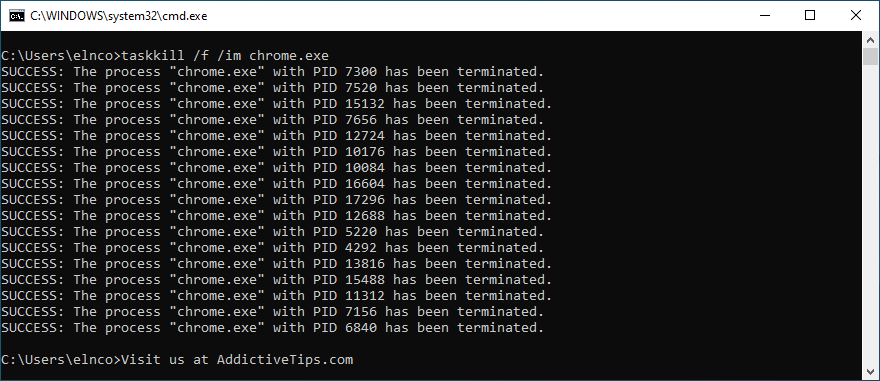
Cómo reiniciar correctamente un navegador web en macOS:
4. Apague y encienda sus dispositivos
Si reiniciar la aplicación de transmisión o el navegador no funciona, debe apagar y encender sus dispositivos si YouTube TV no funciona. Así es cómo:
5. Intenta usar otro dispositivo o red de Internet
Es posible que haya algún problema con su dispositivo o su configuración, lo que impide que YouTube TV funcione correctamente. Para poner a prueba esta teoría, intente conectarse al servicio de transmisión de TV usando otro dispositivo de su hogar.
Si eso no resuelve el problema, intente conectarse a otra red Wi-Fi, especialmente cuando esté en público y use un punto de acceso público.
O, si tiene datos móviles, conéctese a 3G o 4G para ver si YouTube TV funciona o no. No tienes que agotar tus datos móviles, pero es una señal que te dice que hay algún problema con tu conexión a Internet. En ese caso, debe comunicarse con su ISP y pedir ayuda.
6. Actualiza la aplicación YouTube TV
Es una buena idea mantener actualizado el servicio de transmisión de TV a la última versión para evitar cualquier problema de funcionalidad que pueda impedirle disfrutar de sus películas y series de TV favoritas. He aquí cómo hacer que suceda:
Cómo actualizar YouTube TV en Android:
Cómo actualizar YouTube TV en iOS:
7. Actualice su navegador web
Su navegador web también debe mantenerse actualizado a la última versión si lo usa para ver YouTube TV en su computadora de escritorio, computadora portátil o tableta. Normalmente, los navegadores encuentran e instalan actualizaciones automáticamente. Pero si eso no sucede en su dispositivo, aquí le mostramos cómo actualizarlo manualmente.
Cómo actualizar Google Chrome:
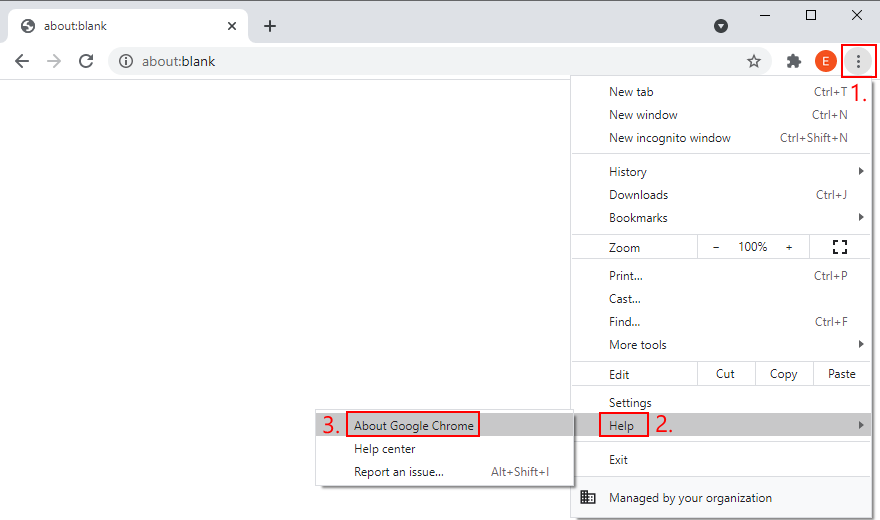
chrome://settings/help 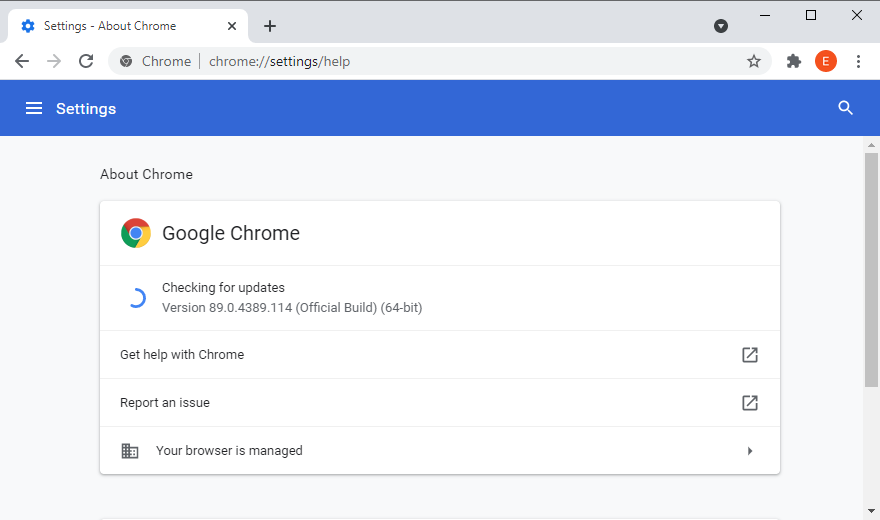
Cómo actualizar Mozilla Firefox:
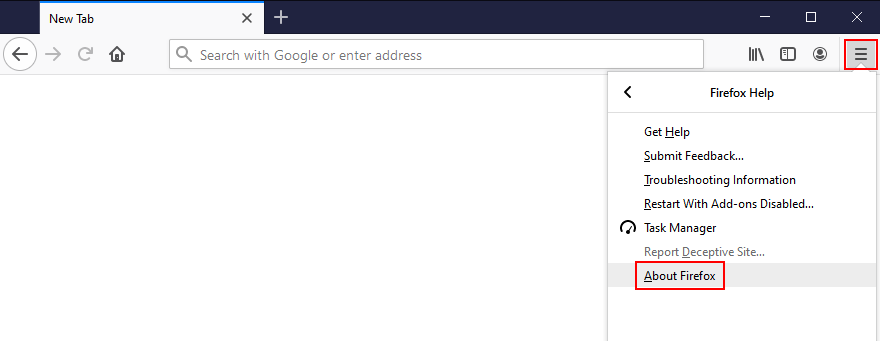
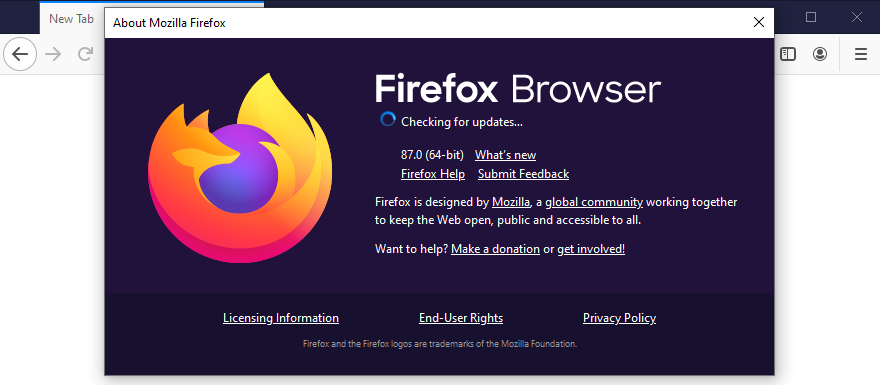
Cómo actualizar Microsoft Edge:
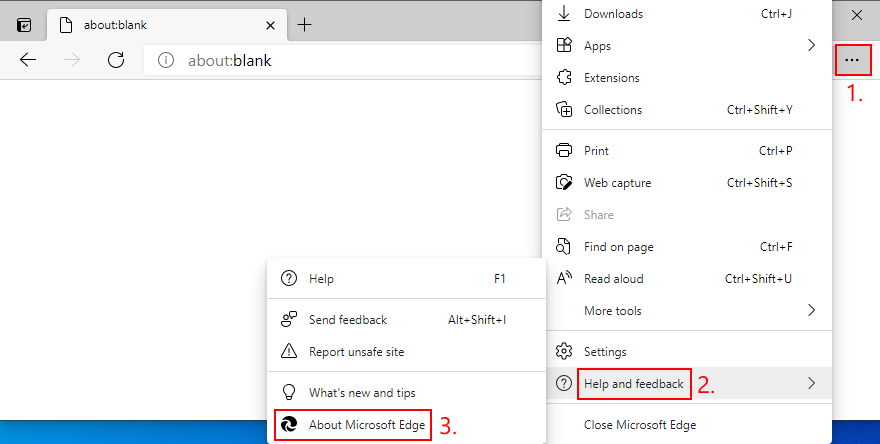
edge://settings/help)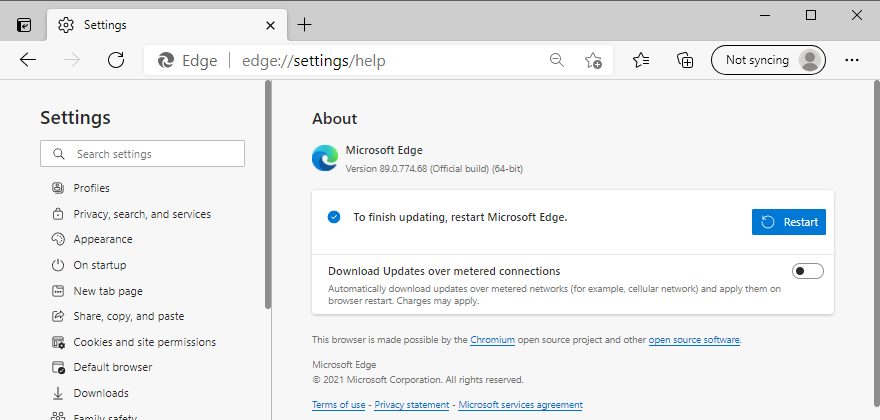
8. Limpia la caché de la aplicación
Ya sea que esté usando Android, iPhone o iPod, debe saber que YouTube TV guarda algunos datos en caché para cargar contenido más rápido cada vez que lo usa. Sin embargo, si la memoria caché está llena y ya no se vacía automáticamente, puede provocar problemas de funcionalidad. En algunos casos, YouTube TV deja de funcionar por completo. Pero puede solucionarlo fácilmente borrando el caché de la aplicación.
Cómo borrar el caché de YouTube TV en Android:
Cómo borrar el caché de YouTube TV en iOS:
9. Limpia la memoria caché del navegador
Alternativamente, si está utilizando un navegador web para ver YouTube TV, es una buena idea borrar su caché para resolver cualquier problema de funcionalidad con el servicio de transmisión. Por ejemplo, puede borrar fácilmente los datos del sitio de Chrome . Esto es lo que debe hacer.
Cómo borrar el caché de Chrome en Windows y macOS:

chrome://settings/clearBrowserData) 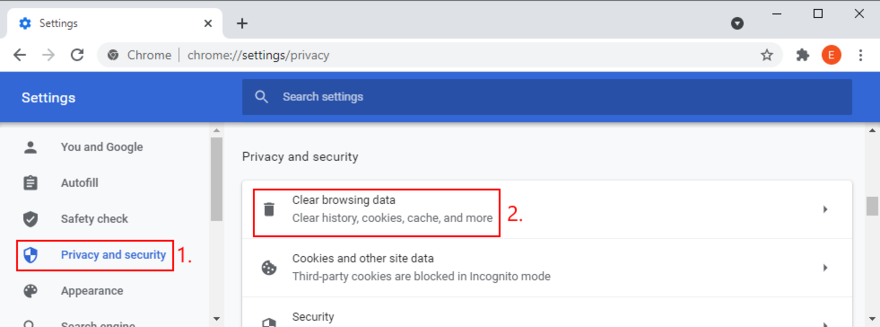
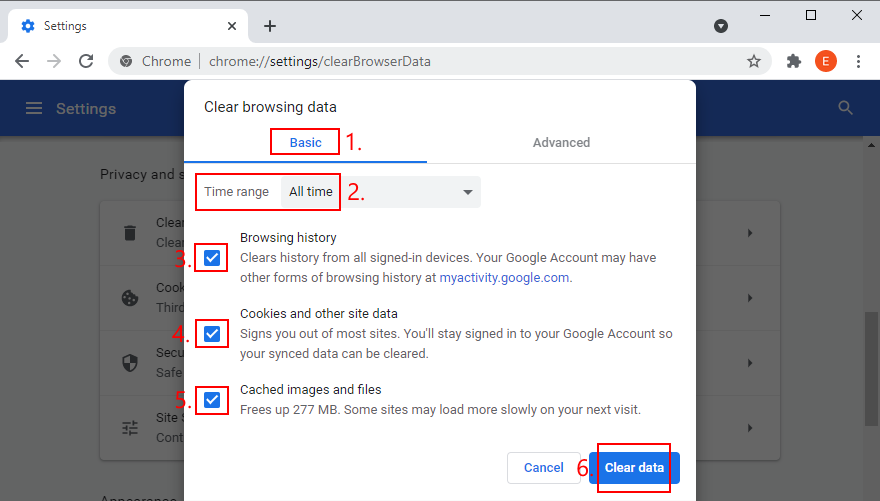
How to clear Firefox cache on Windows and macOS:

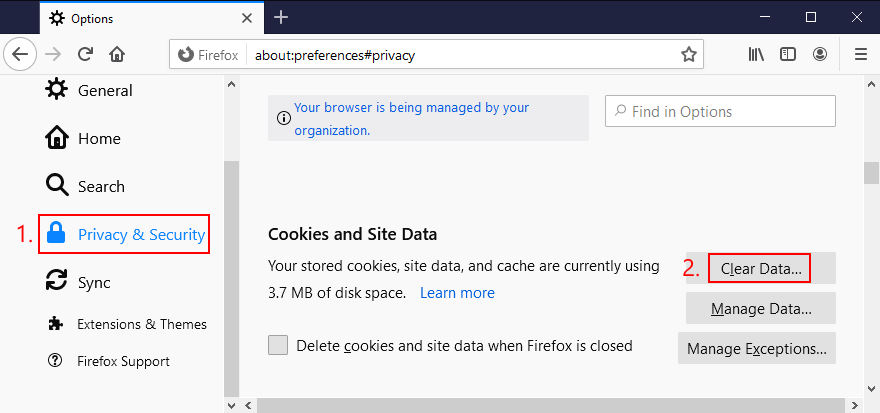
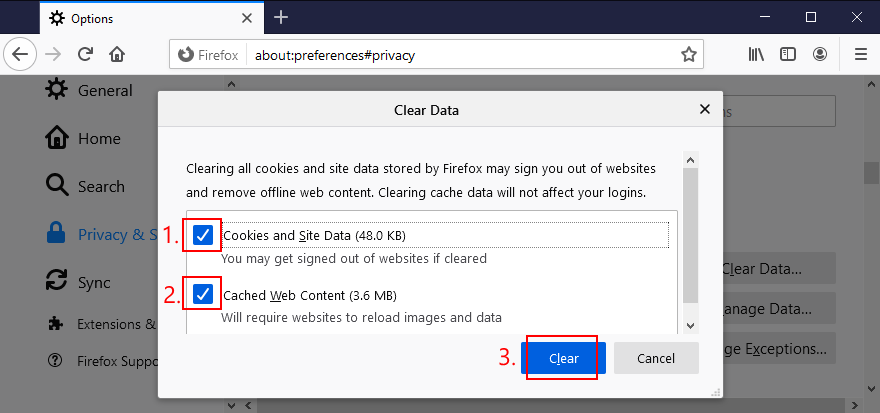
How to clear Microsoft Edge cache:

edge://settings/privacy)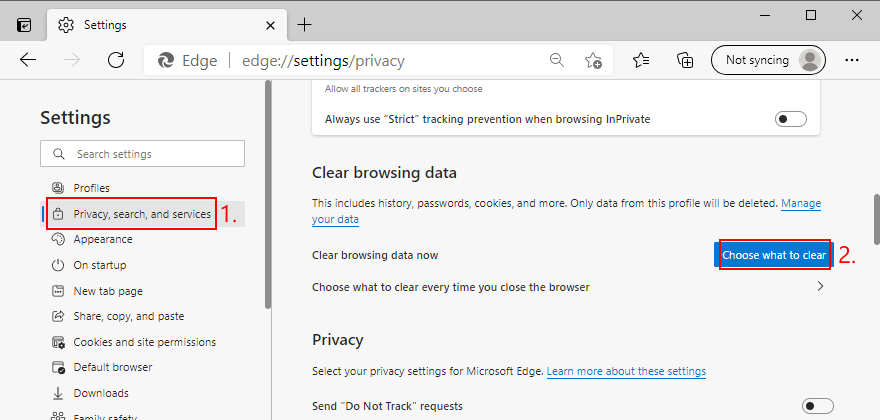
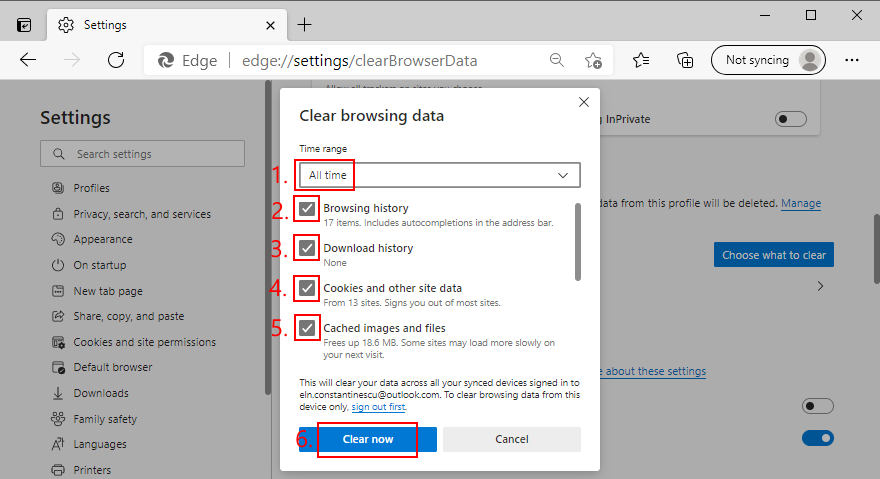
10. Reset browser settings to default
It’s possible that the customized settings of your web browser are causing functionality issues with YouTube TV. In this case, you should reset browser settings to default before attempting to watch TV on your computer. For example, you can easily restore Chrome settings to factory values. Here’s how.
How to reset Chrome settings on Windows and Mac:
chrome://settings/) 
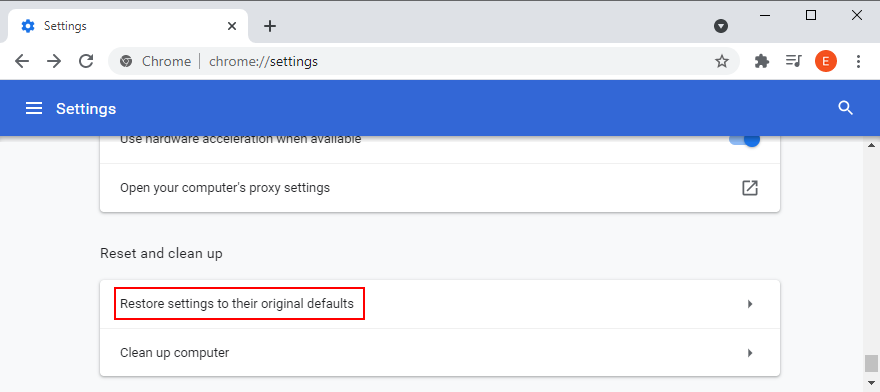
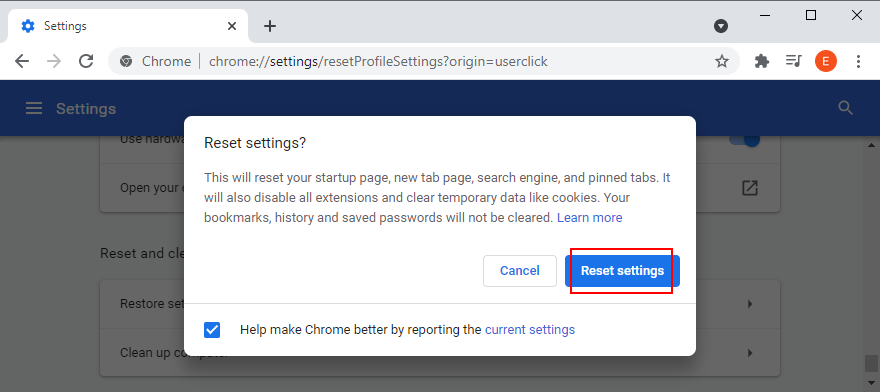
How to reset Firefox settings on Windows and Mac:
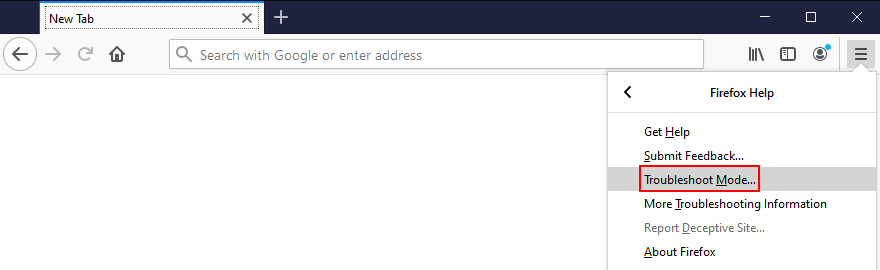
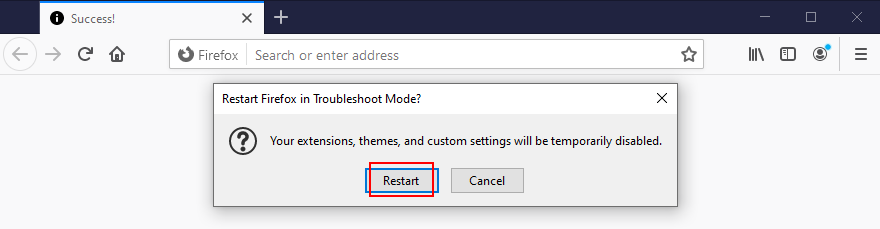
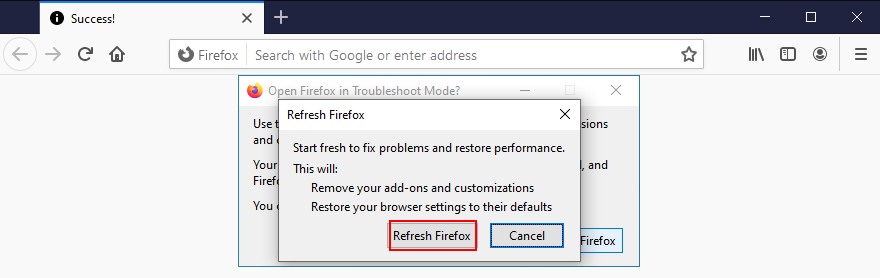
How to reset Edge settings:

edge://settings/resetProfileSettings 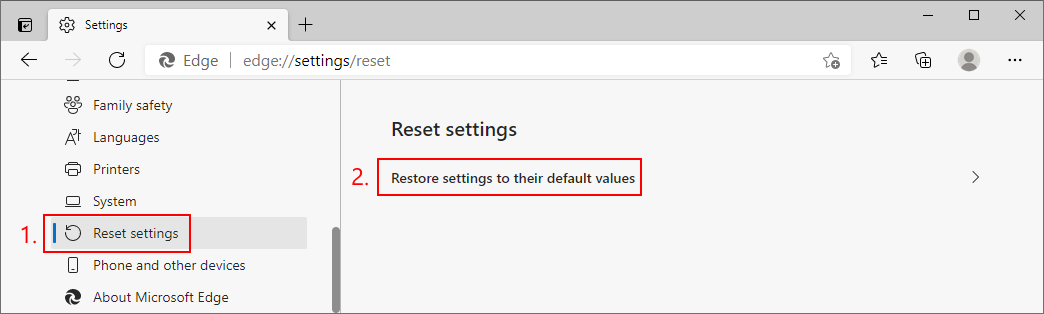
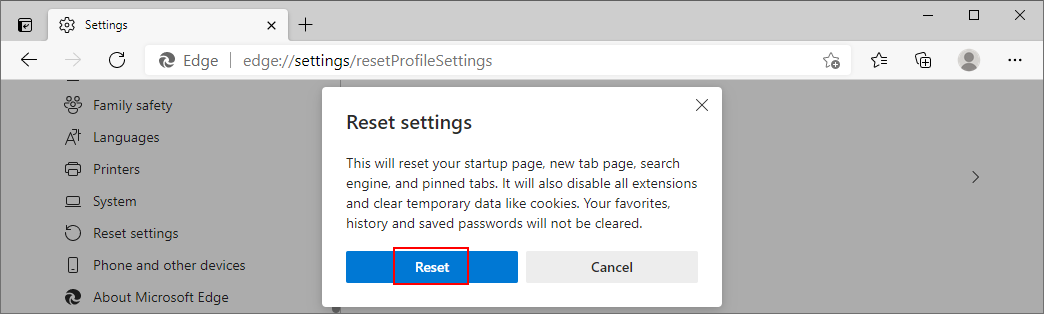
11. Check location permissions
According to the YouTube TV help page, it’s essential to confirm your home area in order to avoid streaming issues due to geographical restrictions. While doing so, check that location permissions are enabled on your device for YouTube TV.
How to check location permissions on Chrome:

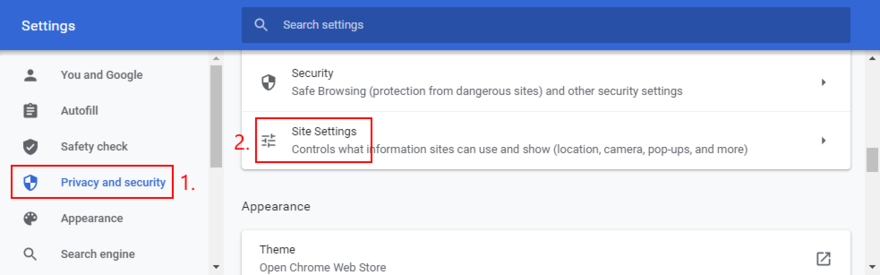
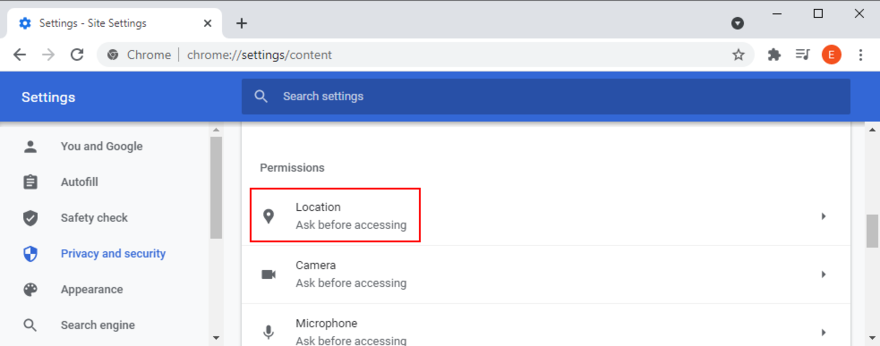
How to check location permissions on Firefox:

about:preferences#privacy)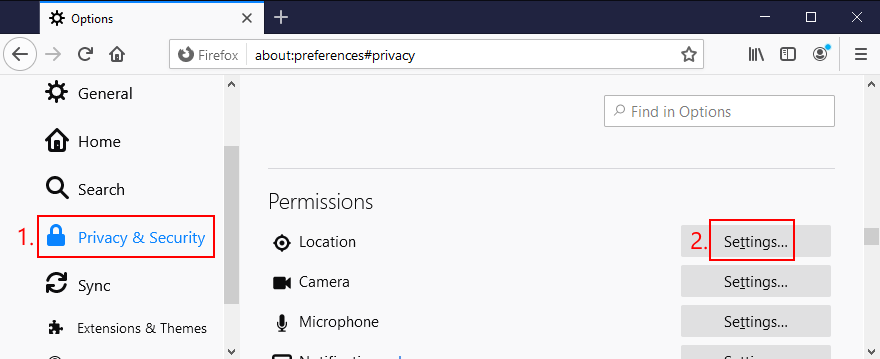
How to check location permissions on Edge:

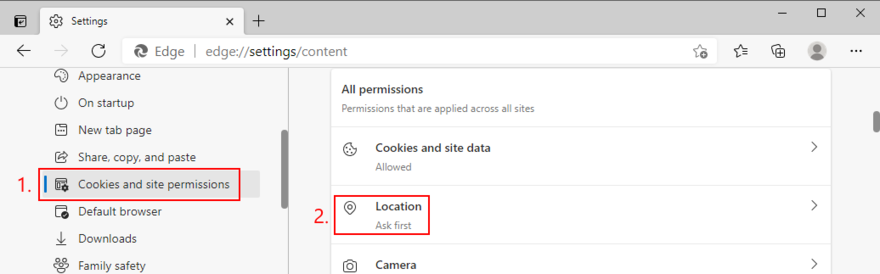
12. Fix the HDCP error on Roku players
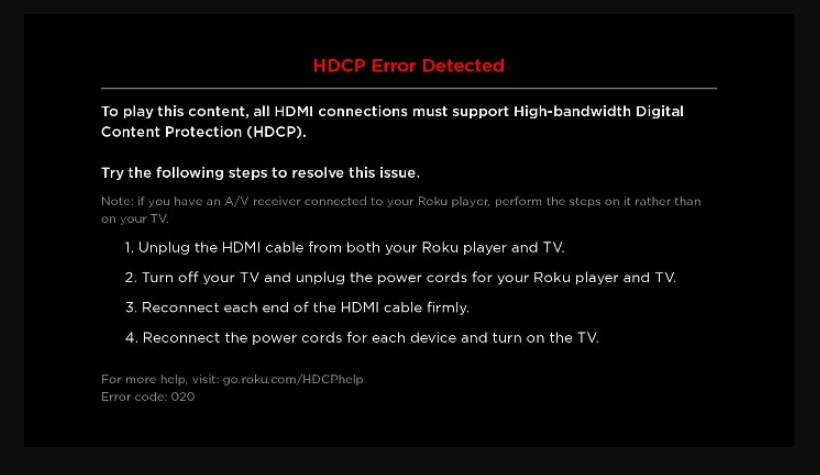
If YouTube TV is not working on your Roku player, you should make sure that your TV or AVR supports copy and content protection technology (HDCP). Once you clear this issue, verify your HDMI cable or connector for damages.
In case it’s faulty, you have to replace it, preferably with an HDMI cable with fewer than 6 feet. Otherwise, it’s a good idea to unplug and replug the HDMI cable into your Roku device.
13. Reinstall the YouTube TV app
There might be something wrong with the installation package of the YouTube app on your Android or iOS device. Or, perhaps it was affected by a recent system update. To resolve this problem, you should quickly uninstall and reinstall the app if YouTube TV is not working anymore.
14. Reinstall your web browser
If you’re using a web browser on a desktop or laptop to watch YouTube TV, you should also reinstall the application to get the streaming service to function normally again. Here’s what you need to do.
How to reinstall Chrome or Firefox on Windows 10:

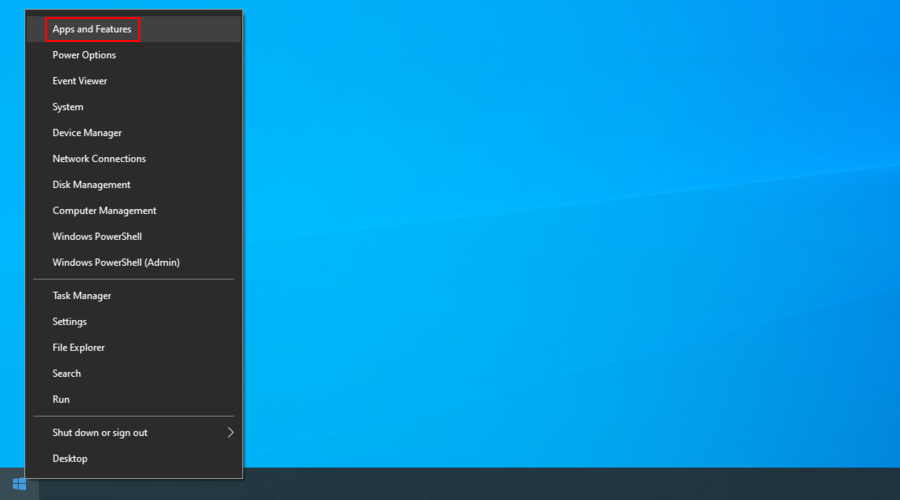
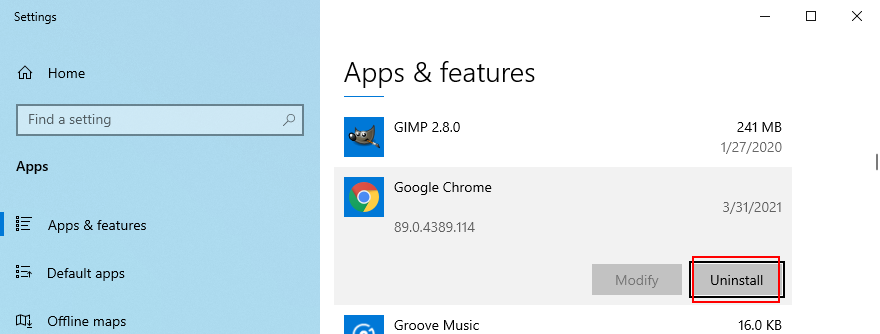
How to reinstall Chrome or Firefox on macOS:
15. Disable VPN or proxy tools
Many users turn to VPN or proxy tools to unlock YouTube TV content that’s not normally available to their region. However, if you’re using a free service, it’s possible that YouTube TV is detecting your VPN and blocking your access as a result.
Unless you’re willing to invest in a premium VPN for YouTube TV, you should turn off your free VPN or proxy service and let the streaming service identify your true location. Or, perhaps you accidentally left your VPN turned on and that’s why YouTube TV local channels are not working anymore.
How to disable VPN and proxy on Windows 10:
How to disable VPN and proxy on macOS:
16. Flush your DNS servers
Emptying the cache of your DNS servers is a simple way to refresh your Internet connection and fix any connectivity issues that may cause YouTube TV to stop working properly. Here’s what you need to do:
How to clear the DNS cache on Windows 10:
ipconfig /flushdns
ipconfig /registerdns
ipconfig /release
ipconfig /renew
netsh winsock reset
How to clear the DNS cache on macOS:
sudo killall -HUP mDNSResponder command17. Change your DNS servers
If DNS flushing won’t do the trick, perhaps the DNS servers assigned by your ISP are too slow to handle streaming. What you can do is change your default DNS servers to something else. For example, you can use Google Public DNS.
How to set Google Public DNS servers on Windows:
Cómo configurar los servidores DNS públicos de Google en macOS:
18. Buscar actualizaciones del sistema
Tu sistema operativo siempre debe estar actualizado a la última versión, ya sea Windows, macOS, Android o iOS. Garantiza que su dispositivo esté equipado con las funciones, mejoras, revisiones y parches de seguridad más recientes.
Si YouTube TV dejó de funcionar debido a un error del sistema operativo, seguramente lo solucionará buscando actualizaciones del sistema. Esto es lo que debe hacer:
Cómo actualizar Windows 10:
Cómo actualizar macOS:
Cómo actualizar Android:
Cómo actualizar iOS:
19. Verifique los controladores de su dispositivo
Si sus dispositivos no están correctamente instalados en su computadora, esto podría causar problemas de funcionalidad con los servicios de transmisión como YouTube TV. También es posible que los controladores de su dispositivo sean incompatibles o estén obsoletos. Cualquiera que sea el problema, puede solucionarlo fácilmente.
Cómo reinstalar controladores en Windows 10:
Cómo actualizar los controladores en Windows 10:
Si no sabe qué controladores deben actualizarse, le sugerimos que preste especial atención a los controladores gráficos y de red. Mejor aún, utilice una aplicación de actualización de controladores .
Es el tipo de herramienta que detecta automáticamente todos los controladores obsoletos en la PC, encuentra versiones más nuevas en Internet que realmente son compatibles con su computadora y luego instala los controladores necesarios.
En Mac, sus controladores se actualizan automáticamente cuando actualiza su sistema operativo.
Si instaló accidentalmente un controlador incompatible que está causando problemas de transmisión, debe revertirlo de inmediato.
Cómo revertir los controladores en Windows 10:
20. Comprueba tu conexión a Internet
Varios problemas de conectividad a Internet pueden dificultar su experiencia de transmisión y evitar que YouTube TV funcione correctamente en su dispositivo. Aquí hay algunas sugerencias para verificar su conexión a Internet y hacerla más rápida:
Puedes arreglar YouTube TV cuando ya no funcione
En resumen, es probable que YouTube TV experimente problemas de funcionalidad debido a un problema del servidor que pronto será resuelto por el servicio de transmisión, por lo que solo tiene que esperar. Si no es así, es posible que haya un problema con la configuración de su dispositivo o con la conexión a Internet.
Debe verificar el límite de dispositivos de YouTube TV, reiniciar y actualizar la aplicación de YouTube TV o el navegador web, apagar y encender sus dispositivos, conectarse a otro dispositivo o red inalámbrica, vaciar la aplicación, el navegador y el caché de DNS, cambiar su configuración de DNS, también como restaurar la configuración del navegador a los valores predeterminados.
También es una buena idea verificar los permisos de ubicación, corregir el error HDCP en los reproductores Roku, reinstalar la aplicación o el navegador de YouTube TV, deshabilitar cualquier VPN o herramientas de proxy, cambiar la configuración de su servidor DNS, actualizar su sistema operativo, verificar los controladores de su dispositivo y mejorar su conexión a Internet.
¿Cómo conseguiste que YouTube TV funcionara en tu dispositivo? Cuéntanos tu experiencia en los comentarios a continuación.
Cómo ver BBC iPlayer fuera del Reino Unido con una VPN como NordVPN, Surfshark o IPVanish para acceder a todos tus programas favoritos de la BBC.
Mobdro es una excelente aplicación de reproducción de IPTV en vivo para Android. Te explicamos cómo instalarla en el Amazon Fire TV Stick y te mostramos todo lo que necesitas saber.
¿Quieres ver deportes en vivo gratis? Descubre MethStreams: una plataforma de streaming que ofrece eventos deportivos en vivo sin suscripción.
Aprende a ver la temporada 2 de Doom Patrol desde cualquier lugar del mundo. Descubre las mejores plataformas y suscripciones para ver todos los episodios.
Ve BBC iPlayer fuera del Reino Unido, incluso en China, con una VPN. Te mostraremos cómo hacerlo fácil y accesible.
Si tiene problemas para desbloquear Netflix con Mullvad VPN, tenemos una solución alternativa que lo ayudará a evitar esta restricción para que pueda continuar.
Explora la emocionante programación de nuevas películas de 2025, que incluye los títulos más importantes en cines y plataformas de transmisión.
Reseña completa de Mountain Queen en Netflix y su fecha de estreno: un poderoso documental que sigue el viaje de Lhakpa Sherpa al Everest.
¿Es segura la app Terrarium TV para Android? ¿Es legal? Respondemos a estas preguntas, te mostramos cómo instalarla y te presentamos algunas alternativas disponibles.
Descubre los secretos del tráiler de Capitán América: Un Mundo Feliz. Descubre la trama y descubre detalles fascinantes.

