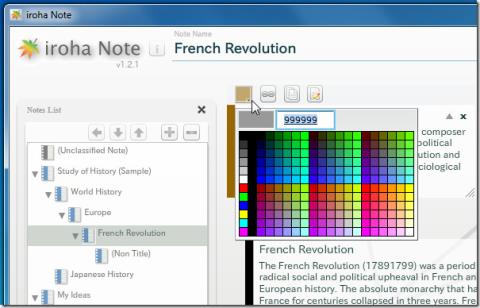Microsoft lanza regularmente actualizaciones para Windows que su computadora necesita para aprovechar los últimos parches y revisiones de seguridad. En la mayoría de las PC, el servicio de actualización de Windows está programado para ejecutarse automáticamente y le informa sobre las actualizaciones pendientes que requieren su atención.
Desafortunadamente, el servicio de actualización no siempre funciona como se esperaba, arrojando errores como 0x8024401c como resultado . Si las actualizaciones del sistema están bloqueadas en su PC debido al código de error 0x8024401c, descubra cómo solucionar este problema sin tener que acudir a un profesional para obtener ayuda.
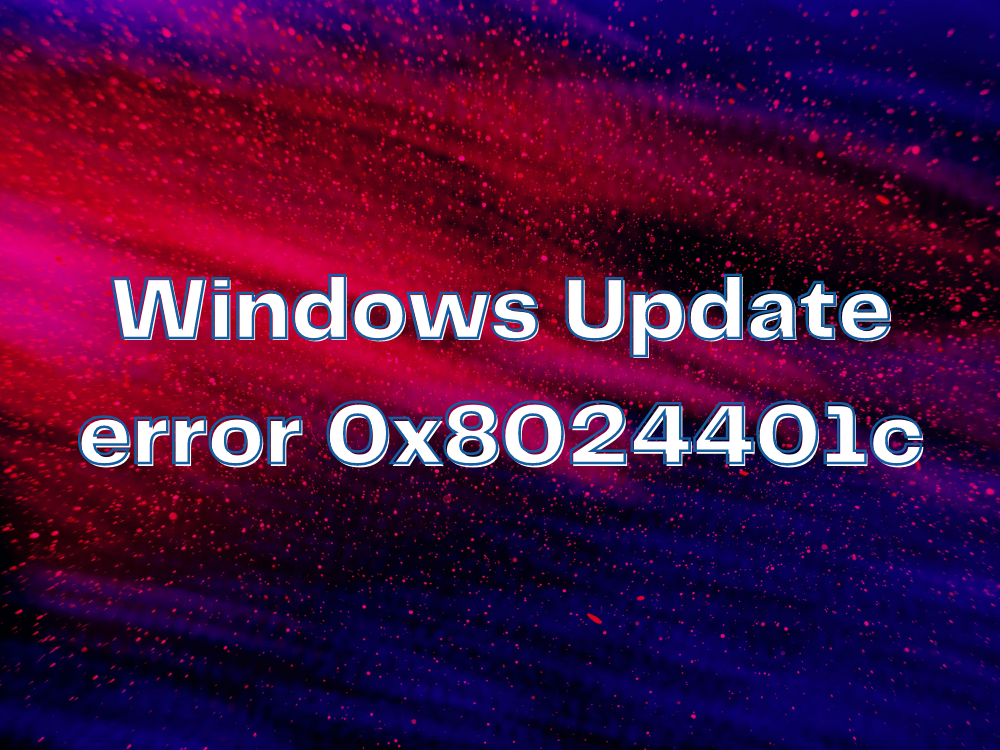
REVISIÓN: Error de actualización de Windows 0x8024401c
Algunas de las siguientes soluciones necesitan que modifique la configuración del registro del sistema. Por lo tanto, es una buena idea crear un punto de restauración del sistema antes de comenzar la operación de solución de problemas. En caso de que cometa algún error, puede revertir Windows 10 y comenzar de nuevo.
1. Utilice el solucionador de problemas de Windows Update
El solucionador de problemas de Windows Update ejecuta un escaneo rápido en su computadora para identificar y resolver problemas comunes que impiden que la herramienta de actualización del sistema funcione correctamente. Así es como puede usarlo:
- Presione la tecla Win , busque Configuración de solución de problemas y presione Entrar
- Haga clic en Solucionadores de problemas adicionales
- Busque y seleccione Windows Update
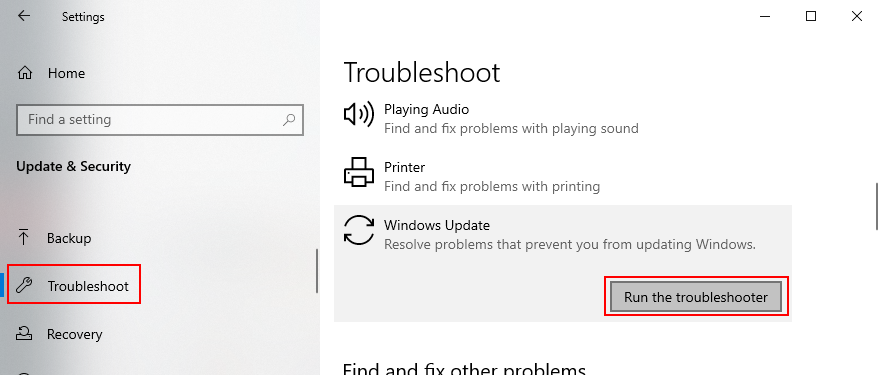
- Haga clic en el botón Ejecutar el solucionador de problemas
- Siga los pasos del asistente y permita que Windows aplique las correcciones.
2. Utilice el diagnóstico de actualización de Windows
Más problemas de Windows Update pueden resolverse con Windows Update Diagnostic:
- Inicie sesión en Windows 10 con una cuenta de administrador
- Descargue Windows Update Diagnostic del sitio web oficial
- Inicie la aplicación y seleccione Windows Update
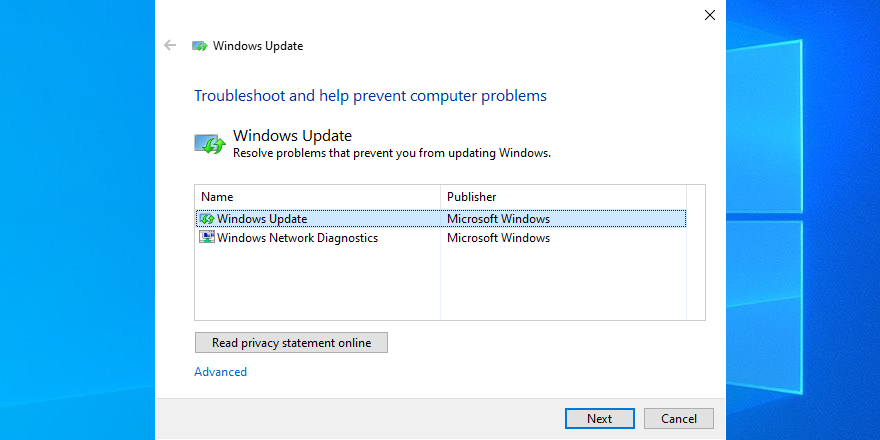
- Haga clic en Siguiente y siga las instrucciones paso a paso.
- Vuelva a iniciar la aplicación y elija Diagnóstico de red de Windows
- Haga clic en Siguiente y siga los pasos restantes
- Reinicia tu computadora
3. Verifique los servicios
Algunos servicios del sistema están vinculados a Windows Update y deben poder ejecutarse. Otros pueden entrar en conflicto con la aplicación y deben desactivarse para estar seguros. Esto es lo que tienes que hacer:
- Haga clic en el botón Inicio , escriba Servicios y abra esta aplicación
- Haga clic con el botón derecho en Windows Update y vaya a Propiedades
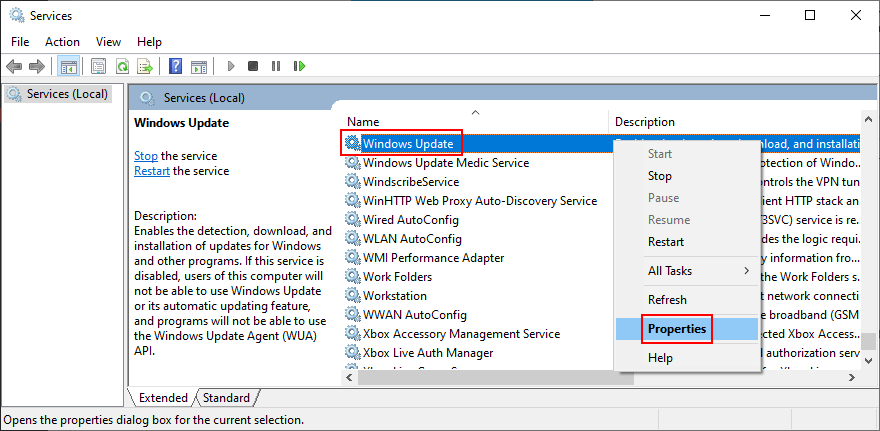
- Establezca el tipo de inicio en Automático (inicio retrasado) y haga clic en el botón Inicio
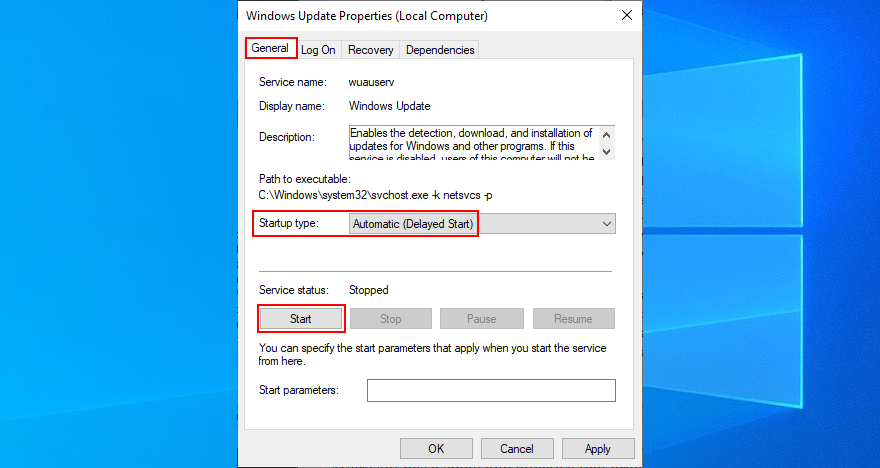
- Haga clic en Aplicar
- Busque las entradas del Servicio de transferencia inteligente en segundo plano y Preparación de la aplicación y configure las mismas opciones
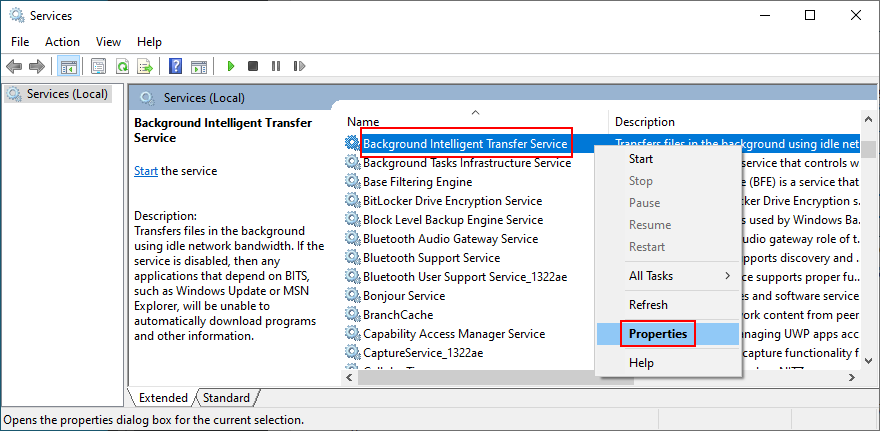
- Busque el servicio de lista de redes y acceda a sus propiedades
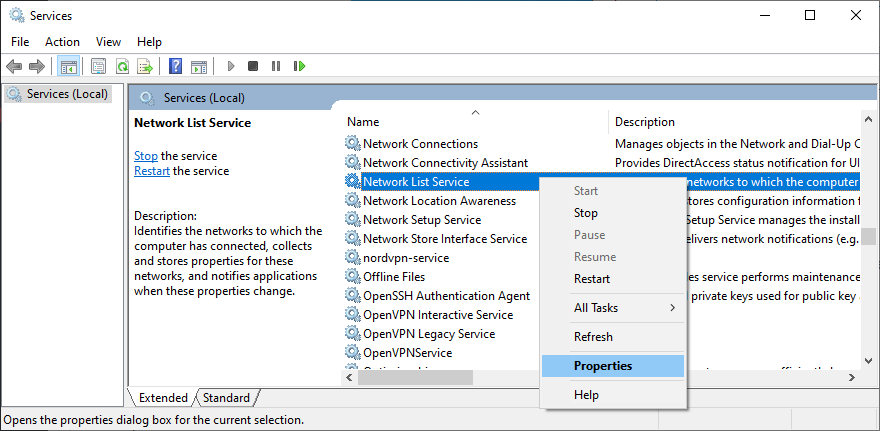
- Establezca el Tipo de inicio en Deshabilitado y haga clic en Detener
- Haga clic en Aplicar y salga del escritorio.
4. Verifique la Política de grupo
Debe dirigirse al Editor de políticas de grupo local para asegurarse de que Windows Update pueda ejecutarse en su computadora. De lo contrario, podría terminar con el error 0x8024401c.
- Haga clic en el botón Inicio , busque editar política de grupo y presione Entrar
- Vaya a la siguiente ubicación: Configuración del equipo > Plantillas administrativas > Componentes de Windows > Actualización de Windows
- Haga doble clic en Configurar actualizaciones automáticas para ver sus propiedades.
- Seleccione Activado , haga clic en Aplicar y salga al escritorio.
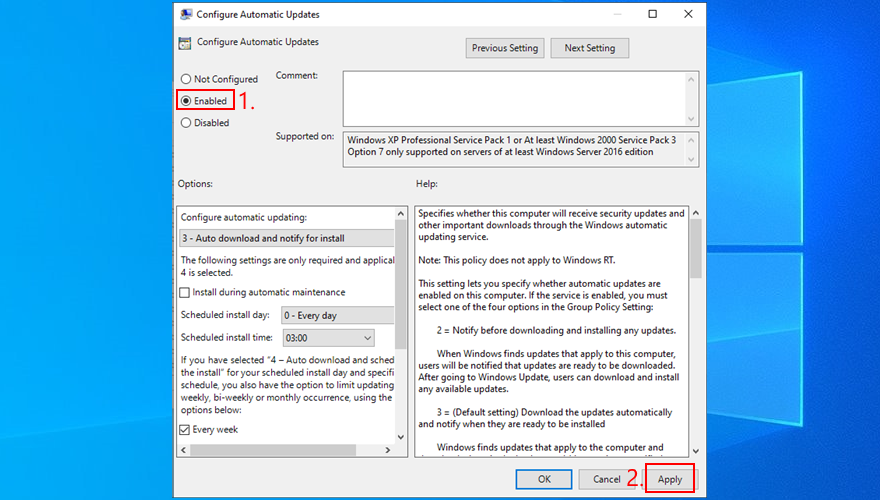
5. Restablezca Windows Update desde el símbolo del sistema
Puede borrar la caché de Windows Update restableciendo todos los componentes de software involucrados en sus servicios, gracias al entorno de línea de comandos:
- Asegúrese de iniciar sesión en Windows 10 con una cuenta de administrador
- Presione la tecla de Windows , escriba cmd y abra la aplicación Símbolo del sistema
- Ingrese estos comandos y presione Enter después de cada línea:
- Reinicia tu PC
6. Verifique la configuración del registro
Usando el Editor del Registro, debe inspeccionar algunas entradas que afectan a Windows Update, para asegurarse de que todo funcione correctamente. Esto es lo que debes hacer:
- Presione la tecla de Windows + R , escriba regedit y presione Enter para abrir el Editor del Registro . Si lo solicita UAC (Control de cuentas de usuario), haga clic en Sí
- Abra el menú Archivo y seleccione Exportar
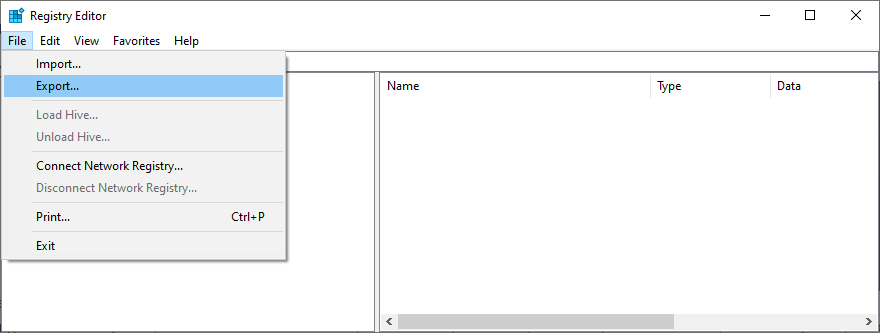
- Cree un archivo de copia de seguridad del registro especificando el nombre del archivo y el directorio de guardado
- Vaya a la siguiente ubicación:
Computadora \ HKEY_LOCAL_MACHINE \ SOFTWARE \ Microsoft \ Windows \ CurrentVersion \ WindowsUpdate \ Auto Update
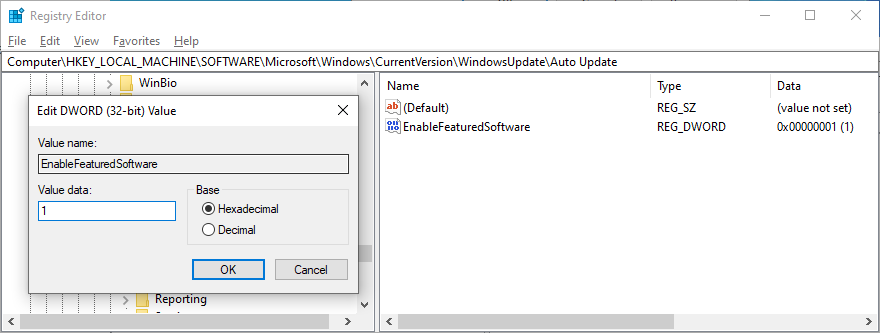
- Compruebe si existe EnableFeaturedSoftware . Si es así, asegúrese de que Datos esté configurado en 0x00000001 (1) . De lo contrario, haga doble clic en su entrada, establezca los datos del valor en 1 y la base en hexadecimal , luego haga clic en Aceptar
- Sin embargo, si EnableFeaturedSoftware no existe, debe crearlo:
- Seleccione Editar > Nuevo > Valor DWORD (32 bits)
- Ingrese la entrada EnableFeaturedSoftware y haga doble clic en ella
- Establezca los datos del valor en 1 y la base en hexadecimal , luego haga clic en Aceptar
- Dirígete a esta ubicación:
HKEY_LOCAL_MACHINE \ SOFTWARE \ Microsoft \ WindowsUpdate \ UX
- Haga doble clic en IsConvergedUpdateStackEnabled , establezca Value data en 0 y Base en Hexadecimal , luego haga clic en OK
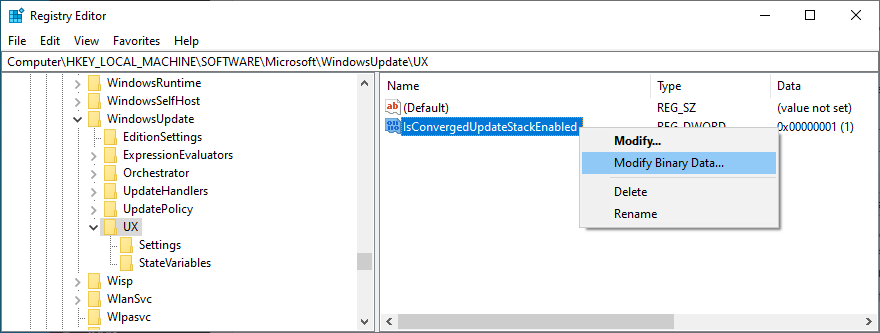
- Ahora, dirígete a este destino:
HKEY_LOCAL_MACHINE \ SOFTWARE \ Microsoft \ WindowsUpdate \ UX \ Settings
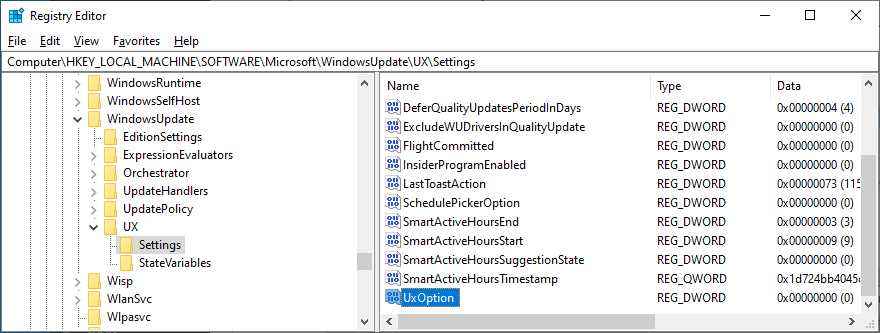
- Haga doble clic en UxOption , establezca Value data en 0 y Base en Hexadecimal , luego haga clic en OK
- Siguiente visita:
HKEY_LOCAL_MACHINE \ SOFTWARE \ Policies \ Microsoft \ SystemCertificates
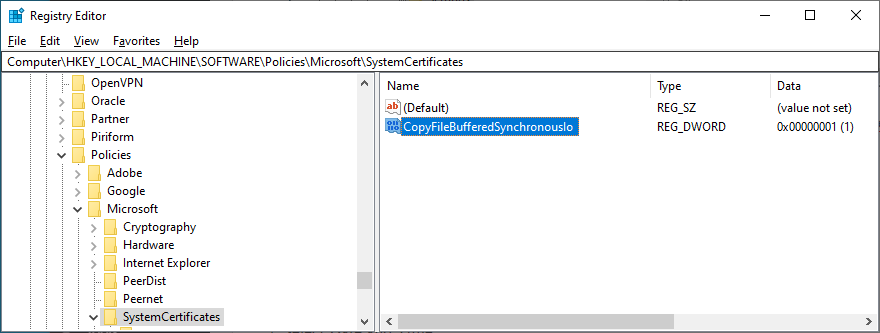
- Compruebe si existe CopyFileBufferedSynchronousIo . Entonces, asegúrese de que sus Datos estén configurados en 0x00000001 (1) . De lo contrario, haga doble clic en la entrada, establezca los datos del valor en 1 y la base en hexadecimal , luego haga clic en Aceptar
- Si CopyFileBufferedSynchronousIo no existe:
- Seleccione Editar > Nuevo > Valor DWORD (32 bits)
- Cambie el nombre de la entrada a CopyFileBufferedSynchronousIo y haga doble clic en ella
- Establezca los datos del valor en 1 y la base en hexadecimal , luego haga clic en Aceptar
- Salir al escritorio
7. Actualice sus controladores de red
Si tiene problemas de conectividad de red, debe verificar sus controladores de red, ya que pueden estar desactualizados, especialmente si todavía tiene los controladores de stock porque nunca realizó una actualización.
La forma más rápida y segura es utilizar una aplicación de actualización de controladores para actualizar todos los controladores obsoletos al mismo tiempo. Sin embargo, si no desea instalar ningún programa de terceros, puede recurrir al Administrador de dispositivos:
- Presione la tecla de Windows + R , escriba devmgmt.msc y presione Entrar
- Haga clic en el botón de flecha junto a Adaptadores de red para expandir este grupo
- Haga clic con el botón derecho en su interfaz de red y seleccione Actualizar controlador
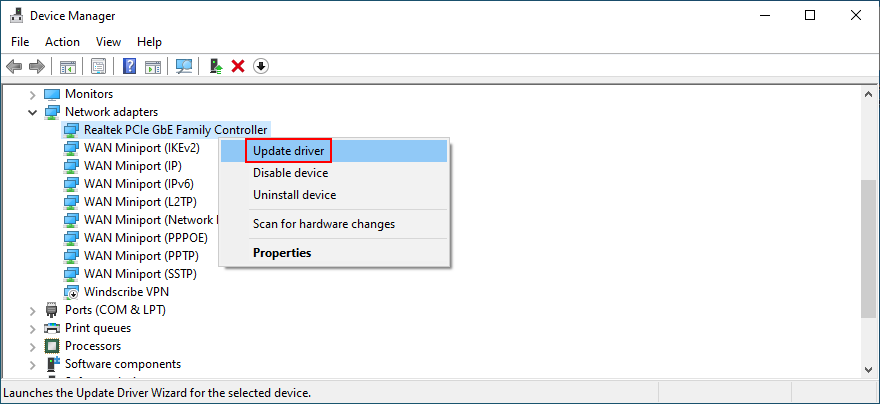
- Haga clic en Buscar controladores automáticamente y espere
Si la búsqueda en línea no arroja nada, puede visitar el sitio web del fabricante de su adaptador de red para encontrar, descargar e instalar la última versión. Sin embargo, es arriesgado porque podría configurar accidentalmente un controlador no compatible.
8. Revertir los controladores de red
Por otro lado, es posible que haya descargado e instalado accidentalmente un controlador que no es compatible con su adaptador de red o sistema operativo. Podría dañar todas sus conexiones a Internet, por lo que es mejor volver a la versión anterior. Así es cómo:
- Haga clic con el botón derecho en el botón Inicio y seleccione Administrador de dispositivos
- Haga doble clic en su adaptador de red para acceder a sus propiedades
- Cambiar a la pestaña Driver
- Haga clic en el botón Revertir controlador y siga las instrucciones paso a paso
Si no puede hacer clic en Revertir controlador porque el botón está atenuado, es imposible continuar con la reversión porque no hay ningún controlador anterior guardado en su PC.
9. Desenchufe los dispositivos periféricos
Es posible que los componentes de hardware que se hayan conectado recientemente a su computadora de escritorio o portátil no sean totalmente compatibles con su sistema operativo. A su vez, esto podría afectar sus aplicaciones, conexiones a Internet y herramientas del sistema como Windows Update, dando como resultado el error 0x8024401c.
Considere cualquier pieza nueva de hardware que haya conectado a su PC, como una cámara web, un adaptador Wi-Fi, un pendrive o una tarjeta de memoria. Retire sus cables, reinicie su computadora y verifique si puede ejecutar Windows Update. También debe intentar conectar los dispositivos a otros puertos USB en caso de que no funcionen correctamente.
10. Reinstale los dispositivos
Otra forma de lidiar con los dispositivos periféricos es reinstalándolos en su PC con Windows 10. Esto es posible a través del Administrador de dispositivos, ya que solo tiene que desinstalar los adaptadores. Después de reiniciar su computadora, Windows se asegurará de instalar automáticamente todos los dispositivos que faltan. Esto es lo que debes hacer:
- Haga clic en el botón Inicio , busque Administrador de dispositivos y presione Entrar
- Busque cualquier dispositivo con un signo de exclamación amarillo
- Haga clic derecho y seleccione Desinstalar dispositivo
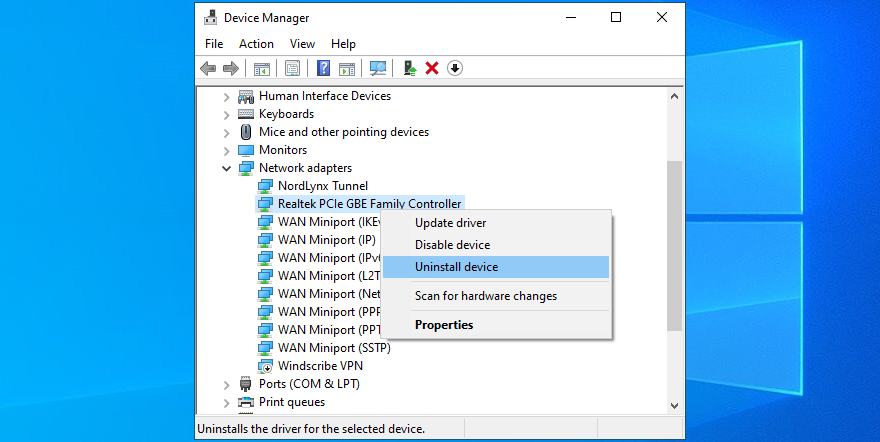
- Abra el menú Acción y elija Buscar cambios de hardware
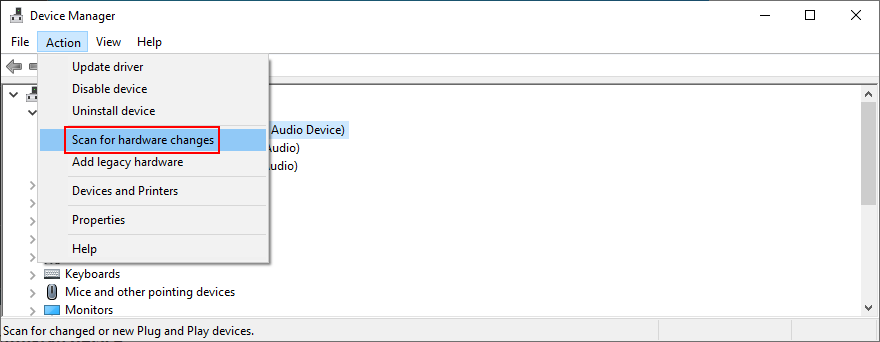
- Reinicie su PC con Windows
11. Verifique su disco duro para ver si hay errores
Su HDD o SSD puede estar experimentando fallas de hardware o sectores defectuosos. Podría afectar a todo su sistema, incluido el servicio de actualización de Windows. Pero puede recurrir a CHKDSK (Comprobar disco) para encontrar y solucionar cualquier problema:
- Haga clic en el botón Inicio , busque Símbolo del sistema y seleccione Ejecutar como administrador (haga clic en Sí si se lo solicita UAC )
- Tenga en cuenta la letra de partición de Windows e ingrese
chkdsk c: /f /r(si no es así c:, reemplácela con la letra correcta)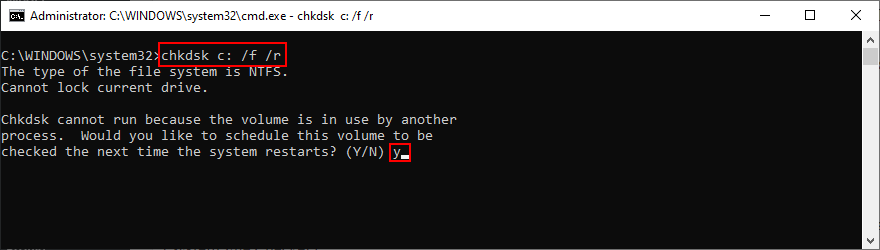
- CHKDSK le pedirá que confirme la programación de la herramienta en el próximo arranque de Windows. Acepte escribiendo y y presionando Enter
- Reinicie su PC y espere a que CHKDSK haga su trabajo
12. Reparar archivos de sistema corruptos
Windows 10 puede tener archivos dañados, modificados o faltantes que son esenciales para Windows Update. Sin tomar medidas, seguirá viendo el código de error 0x8024401c. Pero puede solucionar este problema ejecutando DISM (Administración y mantenimiento de imágenes de implementación) y luego SFC (Comprobador de archivos del sistema) :
- Presione la tecla Win , escriba CMD , seleccione Símbolo del sistema y haga clic en Ejecutar como administrador
- Escribe
DISM /online /cleanup-image /scanhealthy presiona Enter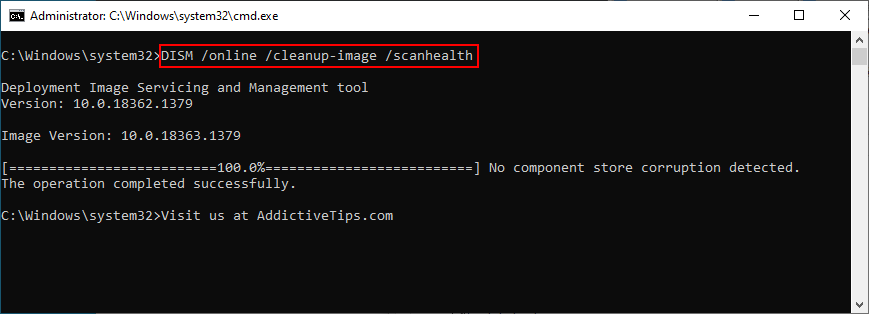
- Si encuentra algún problema, ejecute
DISM /online /cleanup-image /restorehealthpara solucionarlo
- Reinicie su PC e inicie el símbolo del sistema con derechos elevados
- Escribe
sfc /scannowy presiona la tecla Enter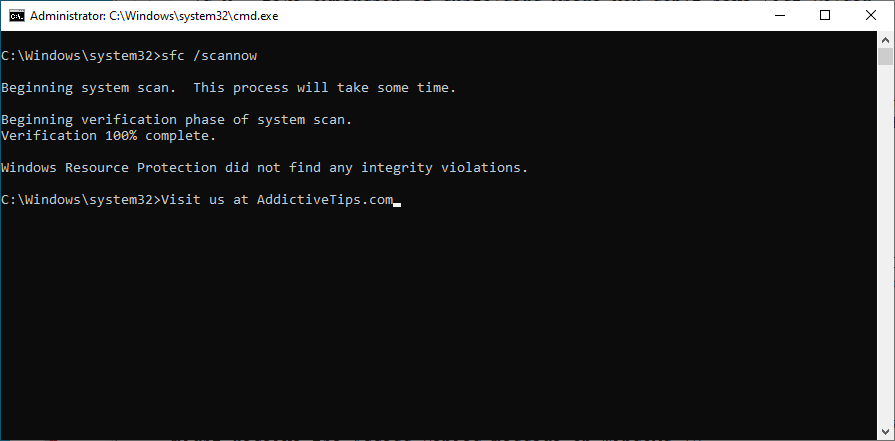
- Reinicie su estación de trabajo antes de probar Windows Update
13. Verifique la configuración del firewall
Su firewall filtra el tráfico de Internet al permitir y denegar el acceso a procesos y servicios. Si ha estropeado accidentalmente la configuración del firewall, esto podría explicar por qué Windows Update arroja errores como 0x8024401c. A menos que tenga instalada una herramienta de firewall de terceros, esto es lo que puede hacer con Windows Defender Firewall.
Cómo deshabilitar temporalmente su firewall:
- Asegúrese de haber iniciado sesión con una cuenta de administrador en Windows 10
- Haga clic en el botón Inicio , escriba verificar el estado del firewall y presione Entrar
- Haga clic en Activar o desactivar Firewall de Windows Defender
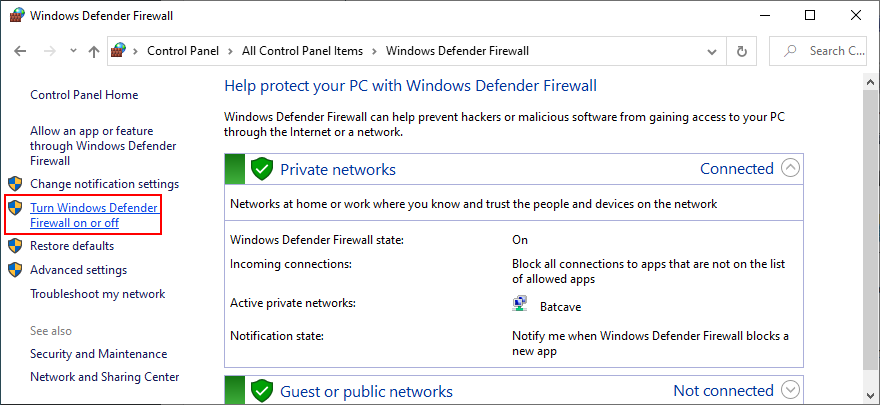
- At Private network settings and Public network settings, select Turn off Windows Defender Firewall and click OK
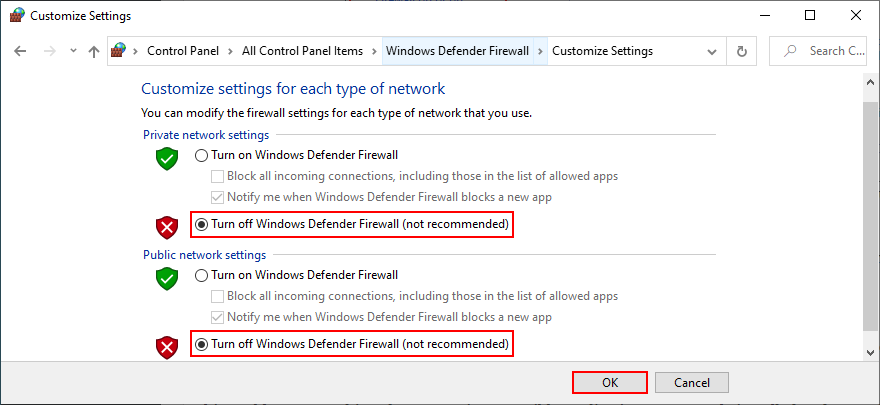
Try to run Windows Update now. If it turns out to be a successful move, you shouldn’t keep your firewall disabled because it means leaving your PC vulnerable to malware attacks. Instead, you can restore firewall settings to default, in order to undo any customized preferences that could’ve triggered the Windows Update error.
How to restore firewall settings to default:
- Press the Win key, type firewall, and open Firewall & network protection
- Scroll down to the bottom of the page and click Restore firewalls to default
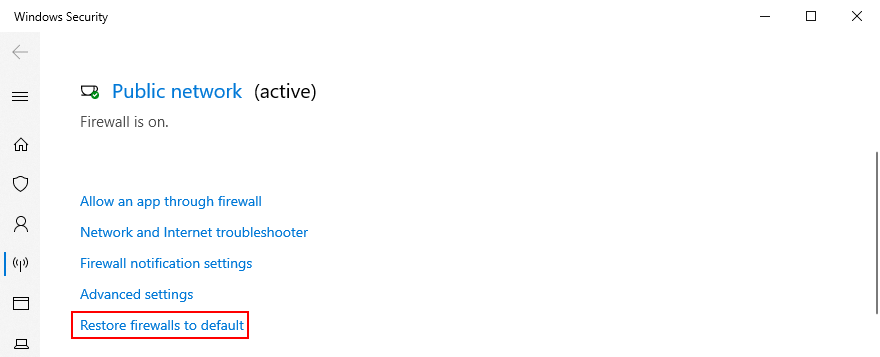
- Click Restore defaults and click Yes to confirm
14. Run a malware scan
A malicious agent could have hijacked your PC and deactivated critical files that Windows Update needs to work properly. Unless you have a third-party security solution installed, here’s how to find and remove malware using Windows Defender:
- Click the Start button, write Windows Security, and open this tool
- Pick Virus & threat protection
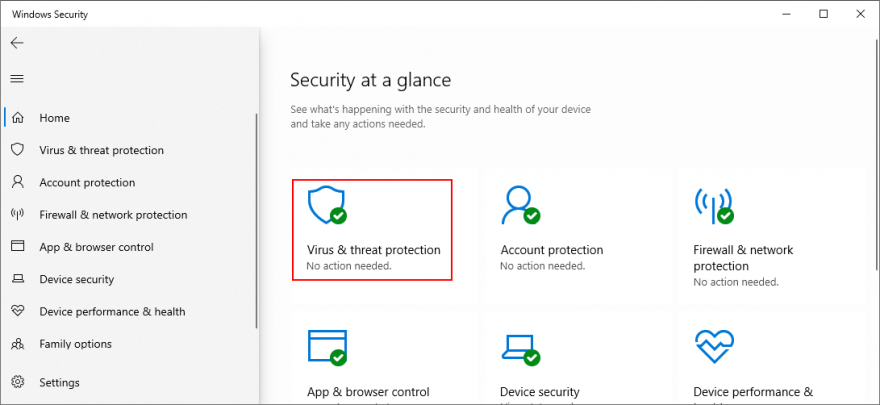
- Click Scan options
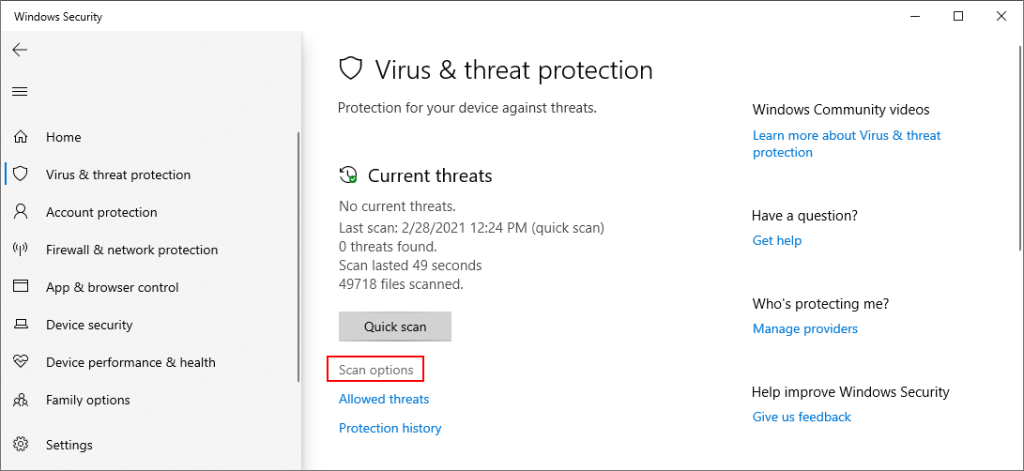
- Select Quick scan and click Scan now
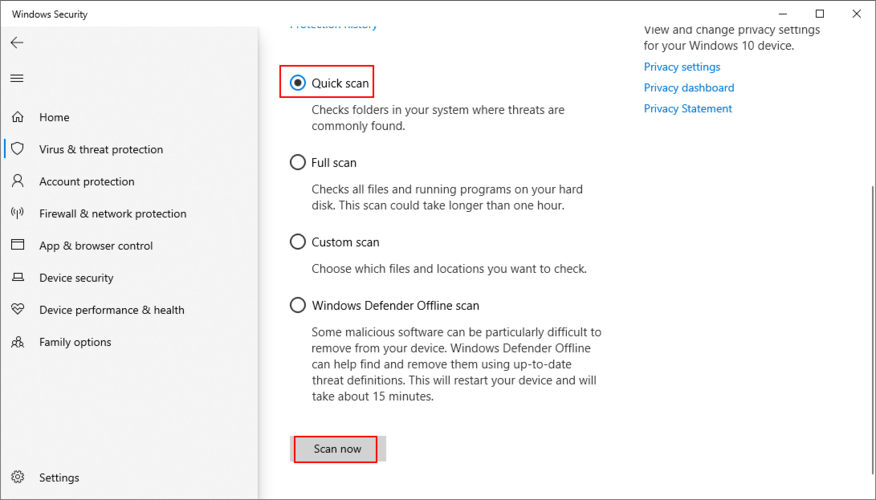
- If the scanner doesn’t find any threats, pick Windows Defender Offline scan and click Scan now
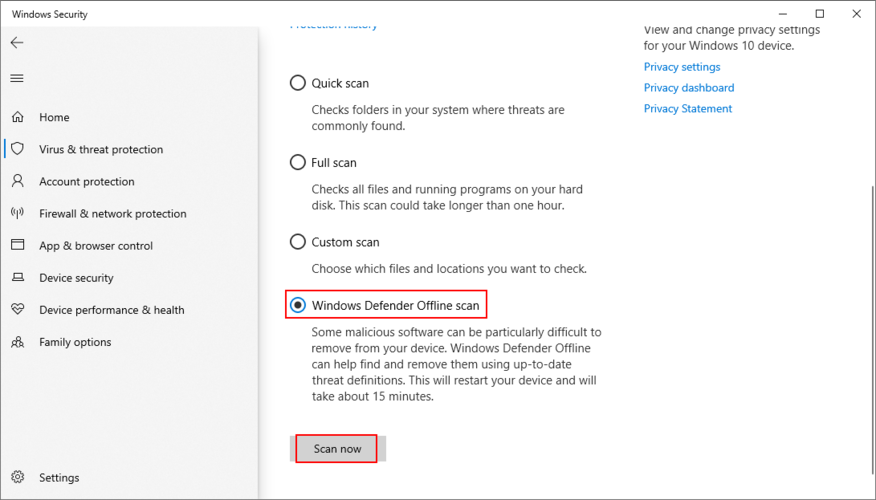
- Make sure to quarantine or remove any files identified as threats by Defender. If you think it makes a mistake, add those files to the whitelist to exclude them from further scans
- Restart your PC
15. Uninstall recent software
Programs you installed on your computer lately might cause software conflicts with Windows Update which culminate in error 0x8024401c. So you should uninstall any recent and suspicious applications, especially if you started experiencing Windows Update issues right after adding them to your PC. Here’s how:
- Right-click the Start button and select Apps and Features
- Click Sort by and select Install date to view recent programs first
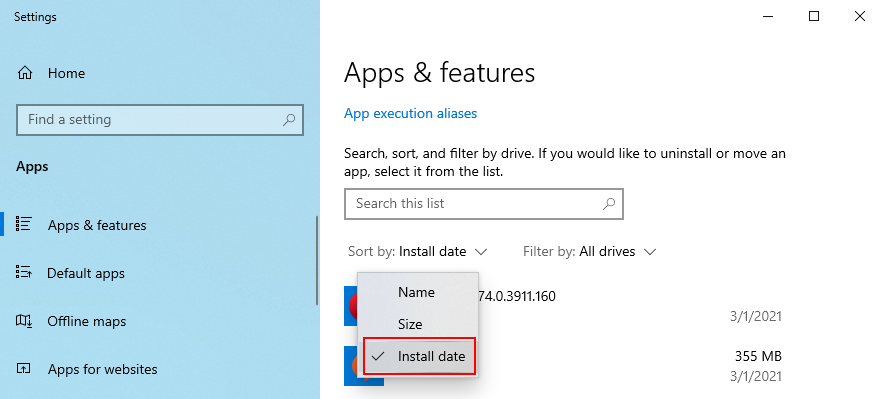
- Select the first app in the list and click Uninstall
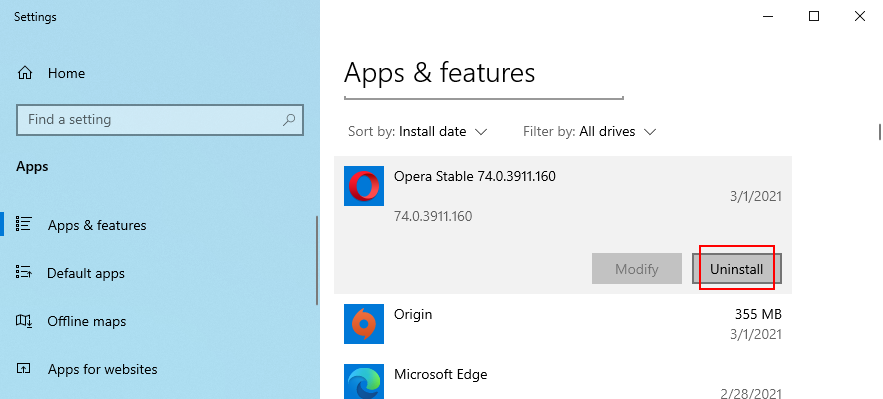
- Click Uninstall again to confirm
- Restart your computer
16. Uninstall system updates
Certain Windows updates can cripple your operating system and prevent it from accessing further updates. You should remove it from your PC to get rid of error code 0x8024401c. Here’s what you need to do:
- Press Win key + R, enter appwiz.cpl, and hit the Enter key
- Click View installed updates
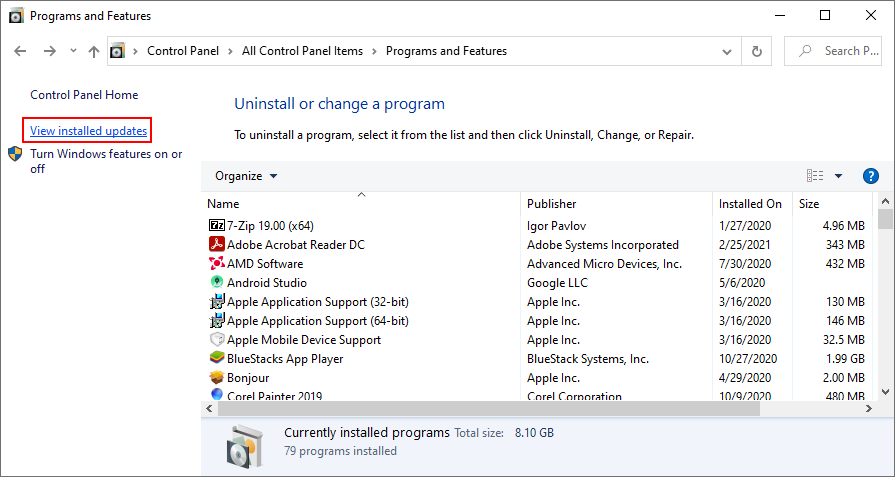
- Click the Installed On column to view the newest updates first
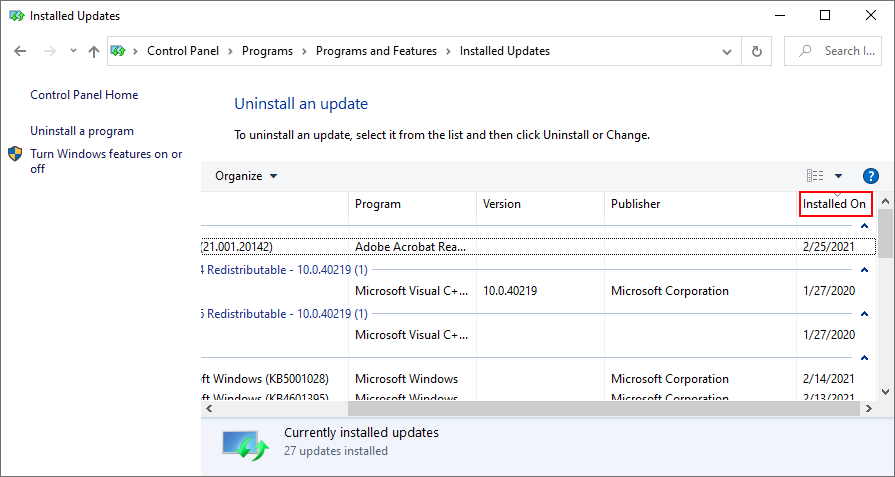
- In the Microsoft Windows category, double-click the first update
- Click Yes to confirm the update
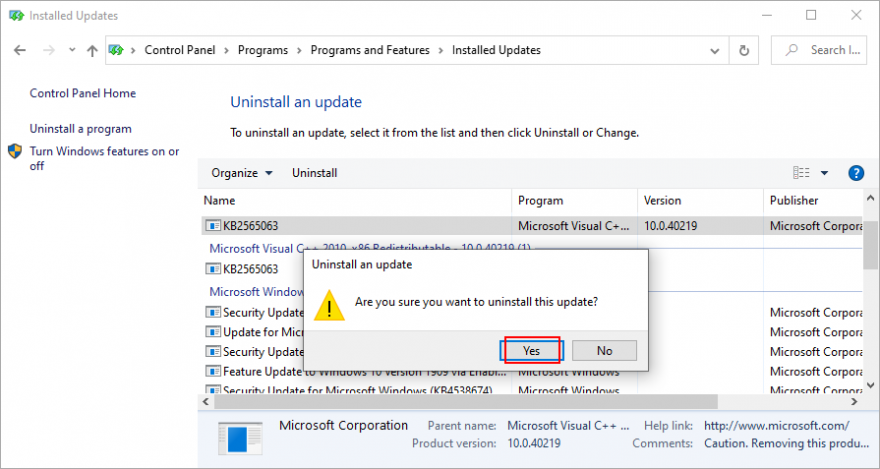
- Reboot your PC
17. Check the disk space
If you don’t have enough free space on the system drive, Windows Update won’t be able to download and install anything. But you can fix this problem by increasing the volume size with the help of a partition manager like Disk Management.
How to use Disk Management:
- Right-click the Start button and go to Disk Management
- Select a local drive where Windows is not installed
- Right-click the entry and choose Shrink Volume
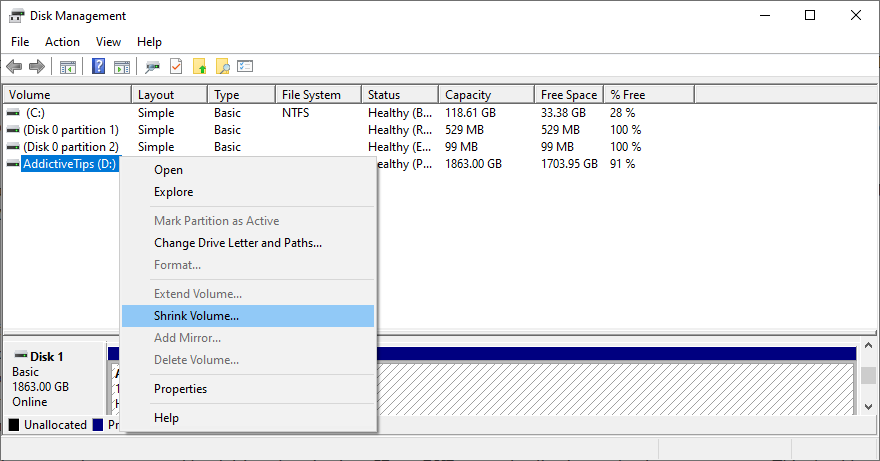
- Set the new partition size and click Shrink
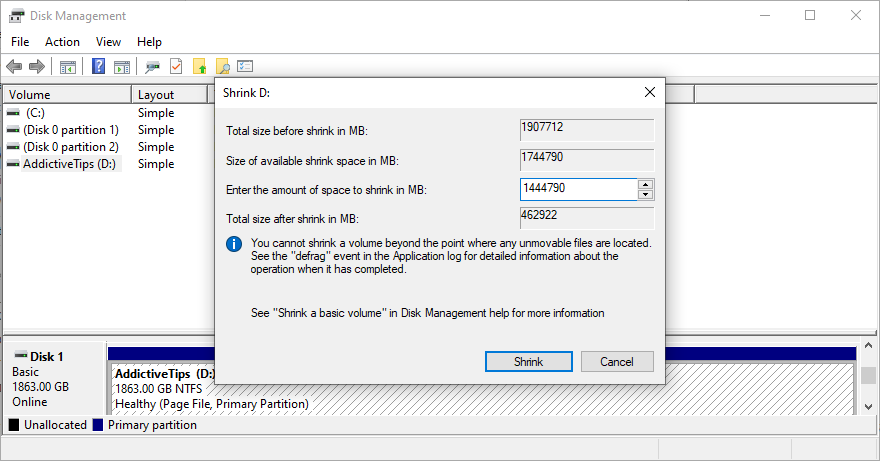
- Return to the main window and select the Windows partition
- Right-click the entry and pick Extend Volume
- Follow the on-screen instructions and restart your computer
If you don’t have enough room on another volume to increase the Windows drive size, you can uninstall large applications and games you don’t play anymore, in order to clear up your disk space.
Furthermore, you should move large files to an external disk, burn them to DVDs, or upload them to a cloud storage account. As far as junk files and unnecessary data is concerned, you can turn to a system cleaner like Disk Cleanup.
How to use Disk Cleanup:
- Sign in to Windows 10 using an administrator account
- Go to Downloads and Recycle Bin. Make sure to copy or restore any important files since these folders will be cleared
- Press Win key + R, type control panel, and press Enter
- Select Administrative Tools
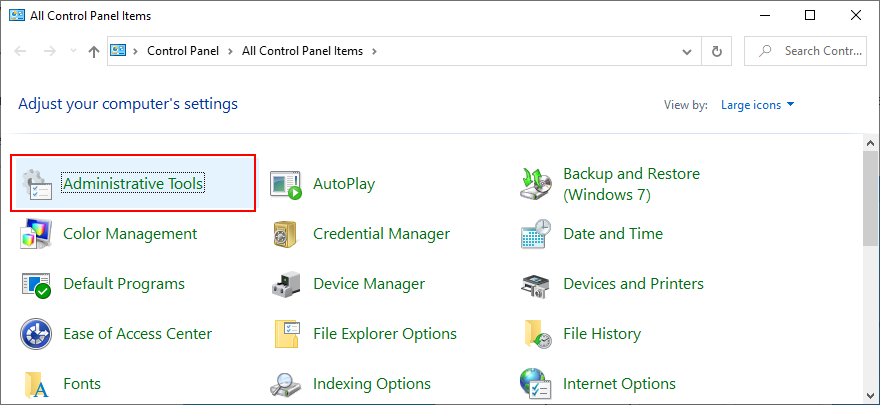
- Double-click to open Disk Cleanup
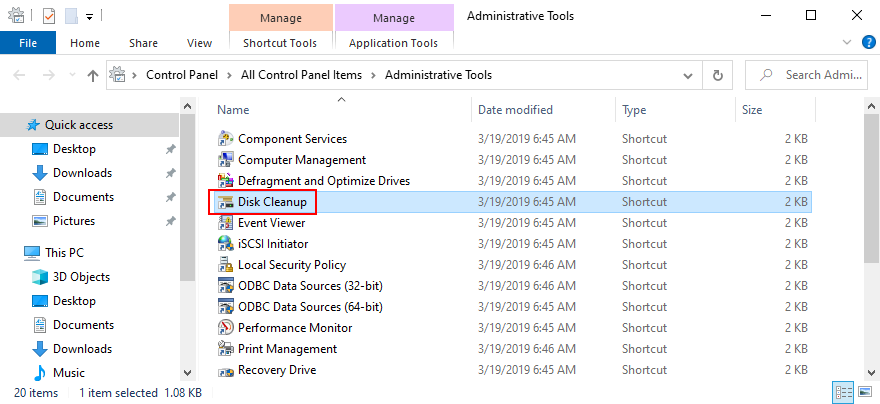
- Choose the partition where Windows is installed (default C:) and click OK
- Select all items at Files to delete and click Clean up system files
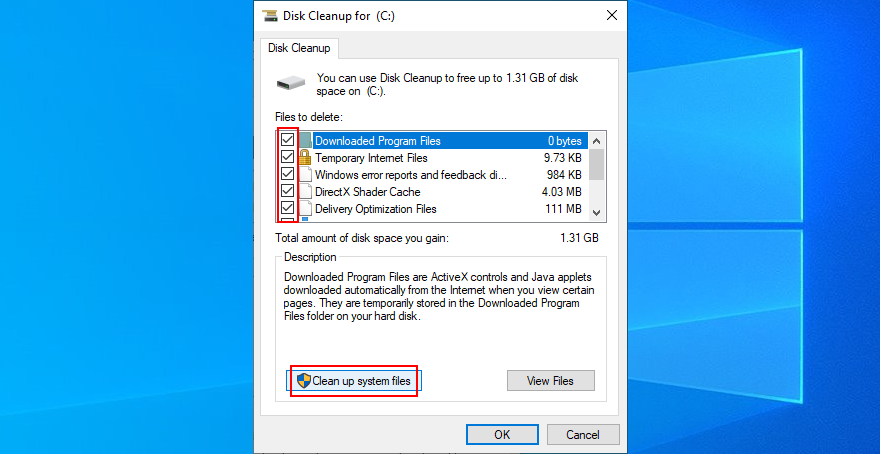
- Disk Cleanup starts a file search. Once it finishes, pick all items again and click OK
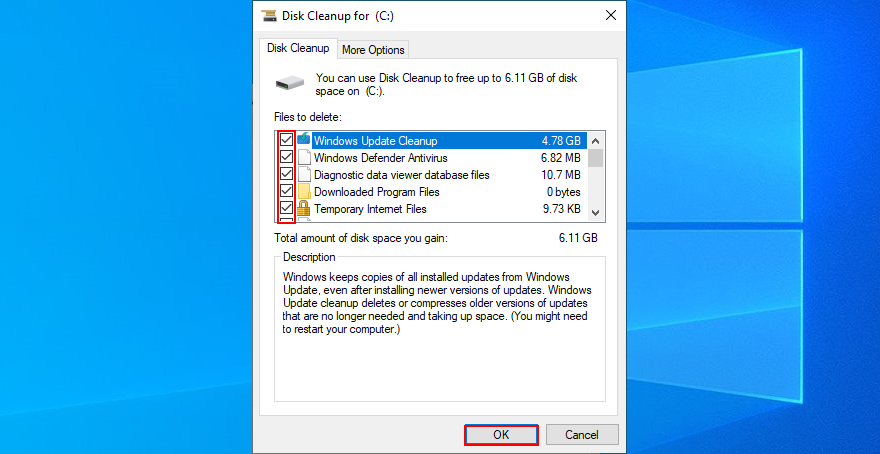
- Patiently wait while Windows deletes all junk files. Then, restart your computer
18. Check your Internet connection
Windows Update error 0x800705b4 could be caused by network connectivity problems, so you should verify the stability of your Internet connection and make it faster. Here are some suggestions:
- Reboot your router
- Move your device closer to the router
- Connect to a 5Ghz Wi-Fi network
- Disconnect other devices from your wireless network
- Terminate applications that use a lot of network bandwidth, such as torrenting clients and streaming services
- Run the Internet Connections troubleshooter
- Empty the DNS cache or change DNS servers
- Set up a wired Internet connection
- Run a ping test in both wired and wireless mode
- Check your VPN or proxy settings
- Contact our ISP
19. Use System Restore
If you can’t identify the software event that led to Windows Update error 0x8024401c, you can use System Restore to roll back Windows 10 to a checkpoint that was recorded before you started having PC problems. But you will lose all applications installed after recording the restore point.
How to use System Restore:
- Click the Start button, search for Control Panel, and open this app
- Visit the Recovery section
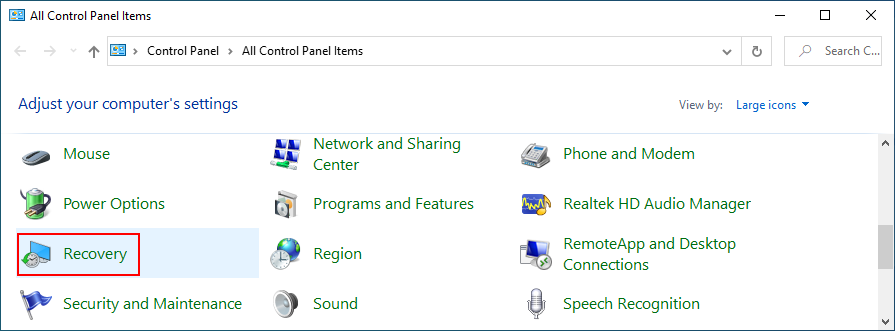
- Click Open System Restore (you need administrator rights)
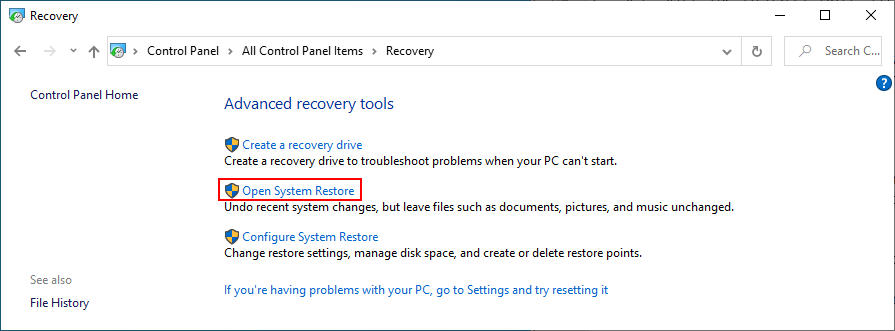
- Select a restore point or click Show more restore points for more options. You can also click Scan for affected programs to see which applications will disappear
- Click Next and follow the steps
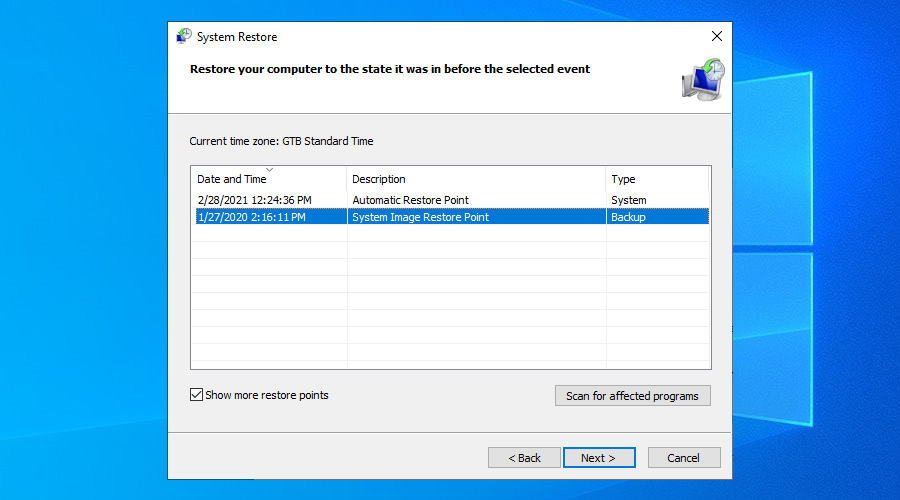
- Your PC will reboot after the system restore
20. Reset your PC
If System Restore fails to work, you can reset Windows 10 to factory mode without losing your personal files. However, this will uninstall all your applications and restore all computer settings to default, which means that you will have to spend a little time to set up your PC afterward. Here’s what you need to do:
- Press the Win key, search for Recovery options, and hit the Enter key
- At Reset this PC, click Get started
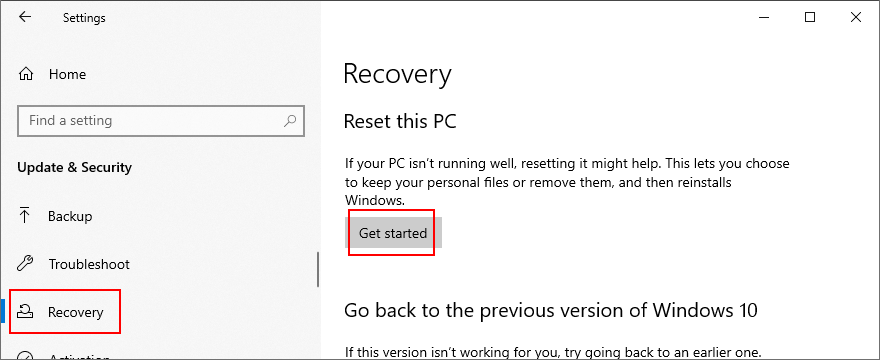
- Choose Keep my files and follow the step-by-step instructions
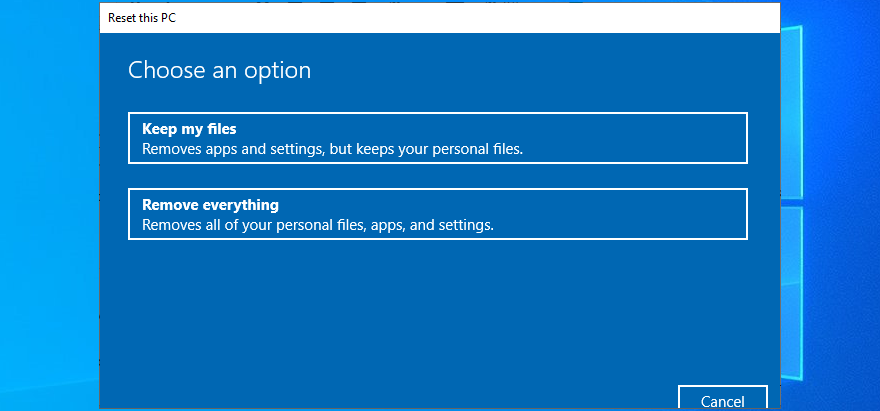
Windows Update error 0x8024401c can be solved
To recap, 0x8024401c is a Windows 10 error code that stops Windows Update and blocks system updates on your computer. However, you can try to fix it by using the Windows Update troubleshooter and Windows Update Diagnostic, as well as by checking Services, Group Policy and system registry settings.
It’s also a good idea to reset Windows Update from the Command Prompt, update or roll back your network drivers, unplug peripheral devices, reinstall devices, check your hard disk and operating system for errors and file corruption, verify firewall settings, or run a malware scan.
Moreover, you can uninstall recent software and malfunctioning system updates, check your free disk space, verify the quality of your Internet connection, roll back Windows 10 to a previous checkpoint using System Restore, and reset your PC to default settings if everything else fails.
How did you finally manage to get rid of error 0x8024401c and restore Windows Update? Let us know in the comments below.

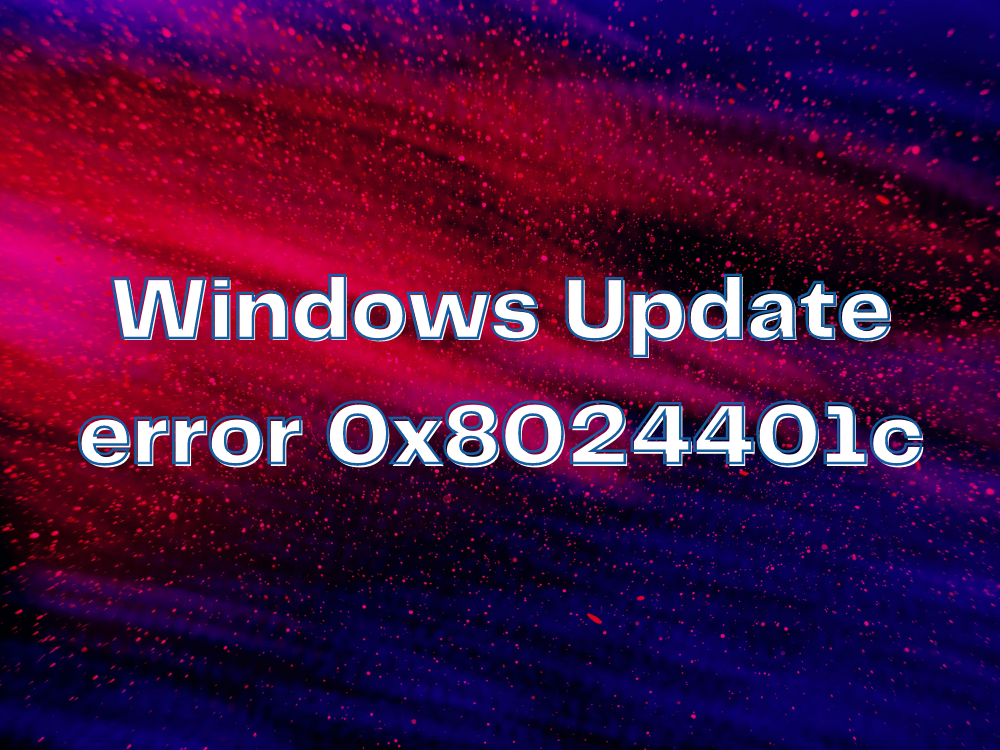
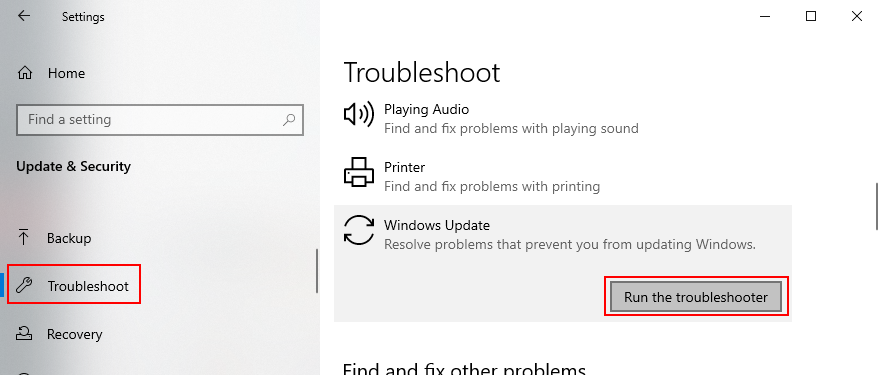
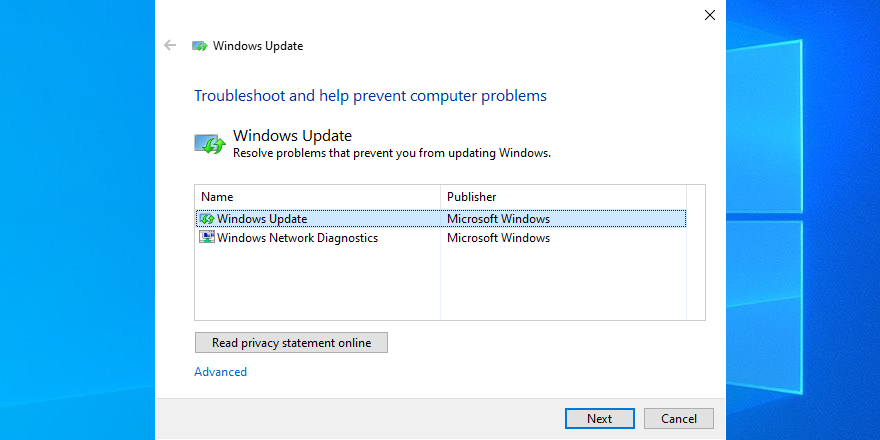
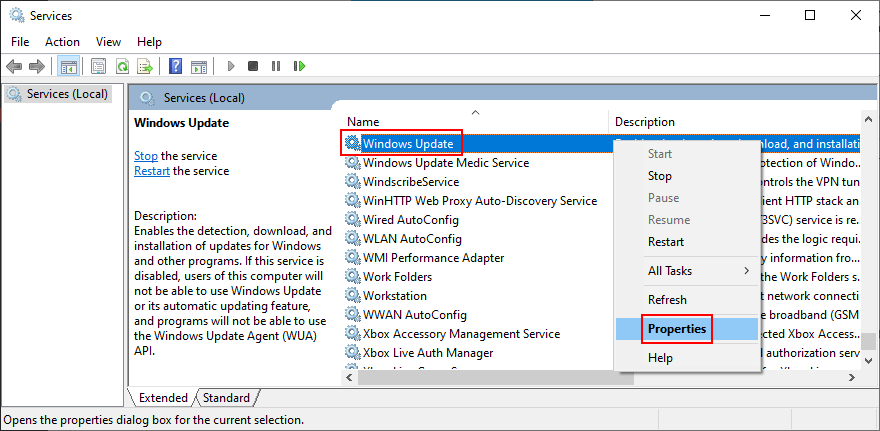
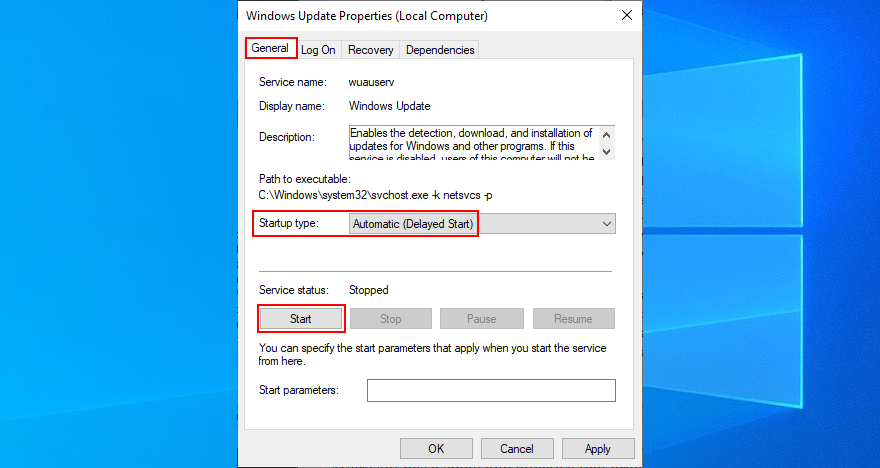
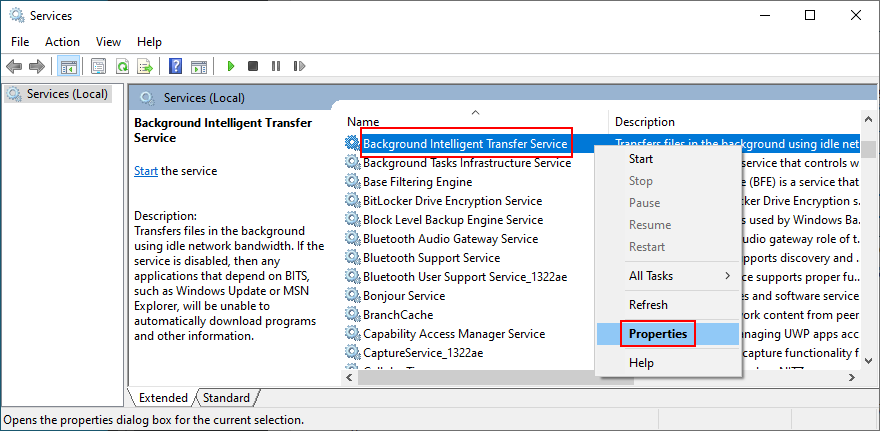
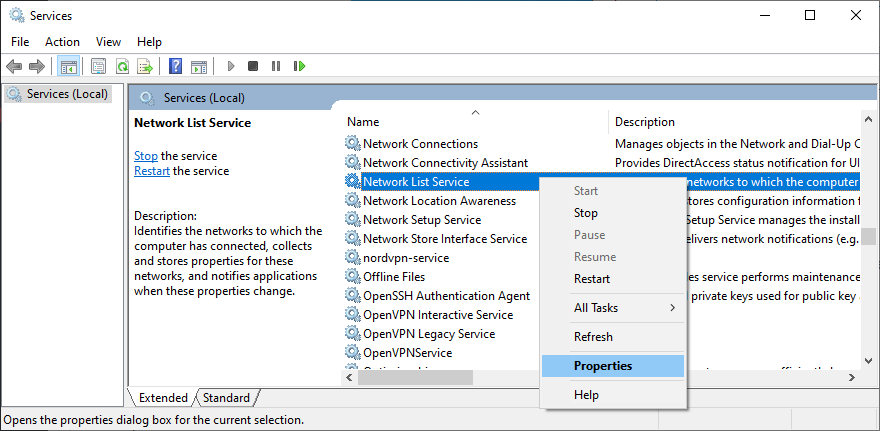
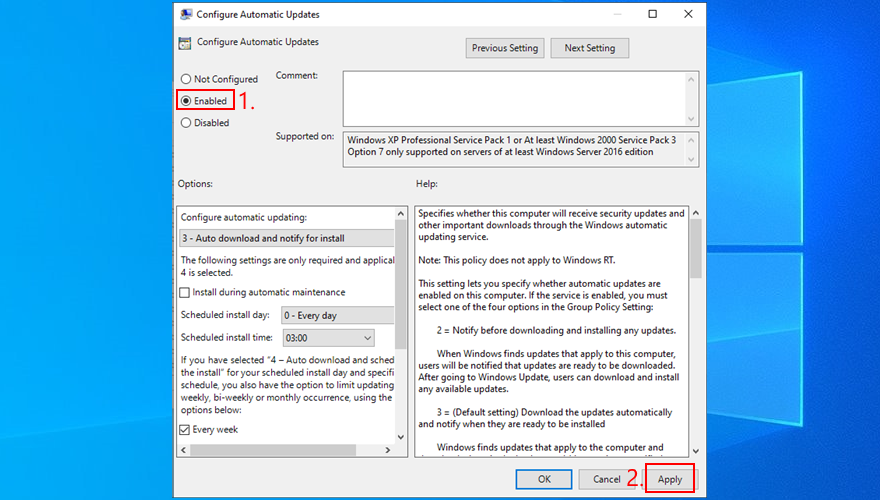
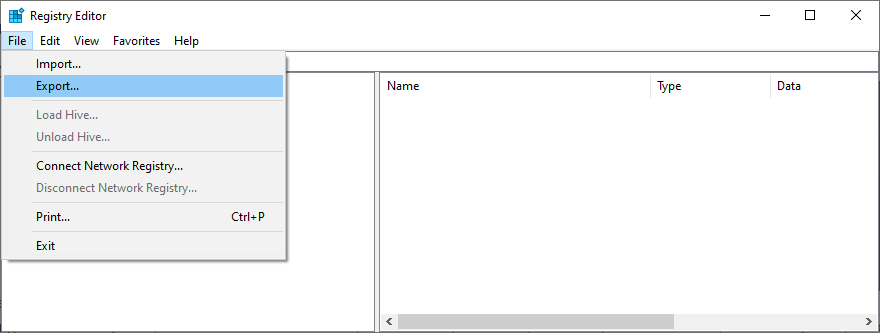
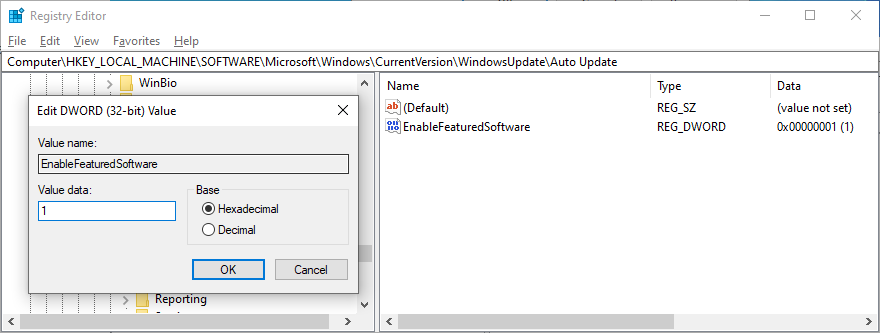
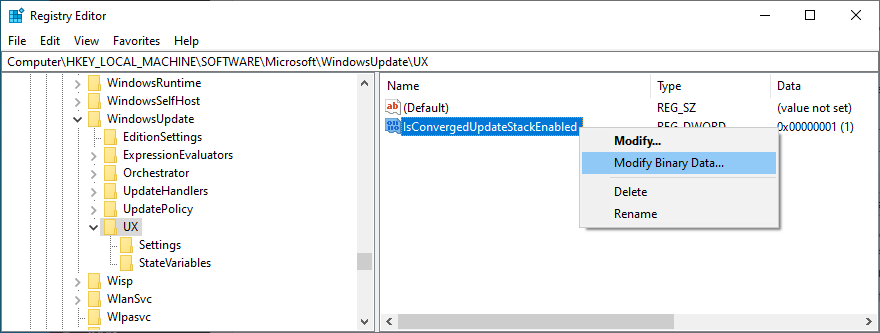
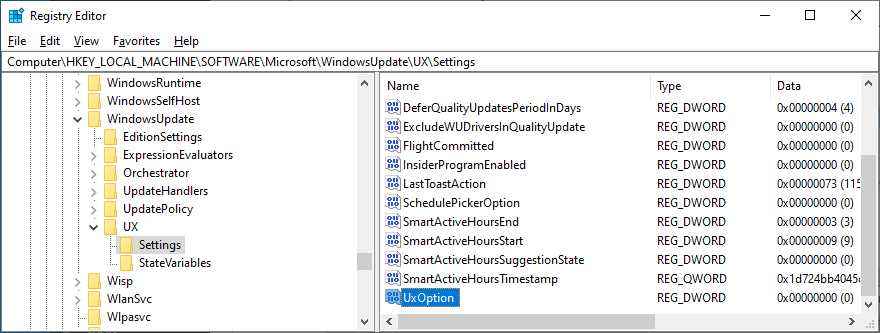
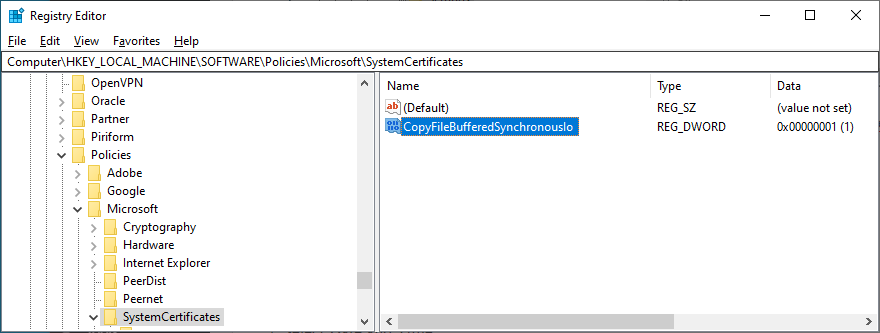
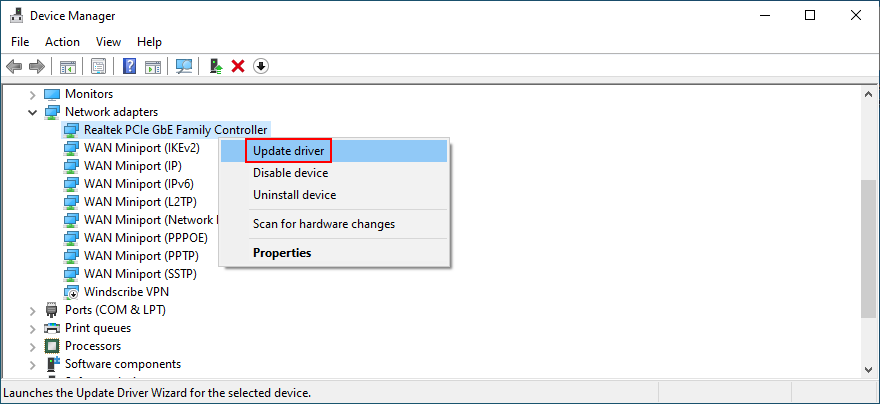
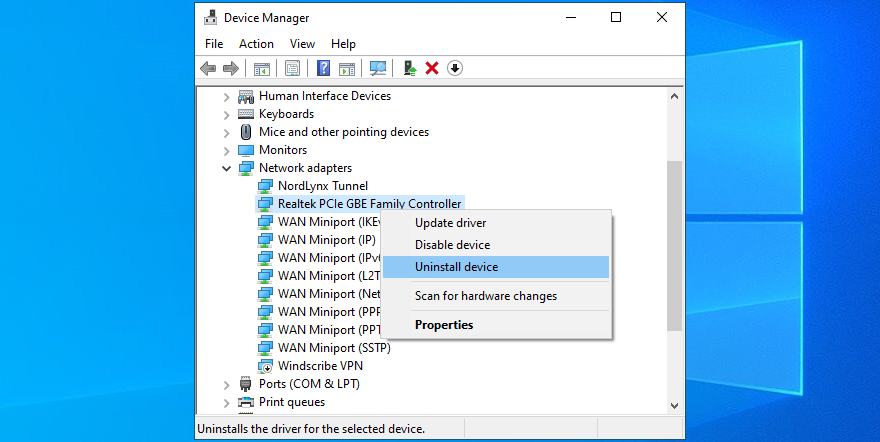
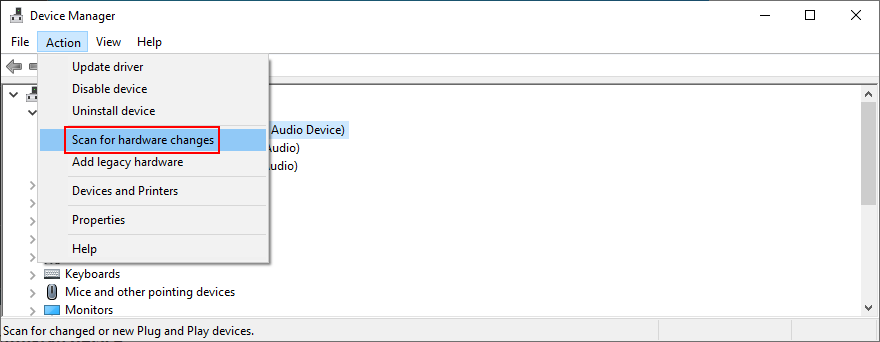
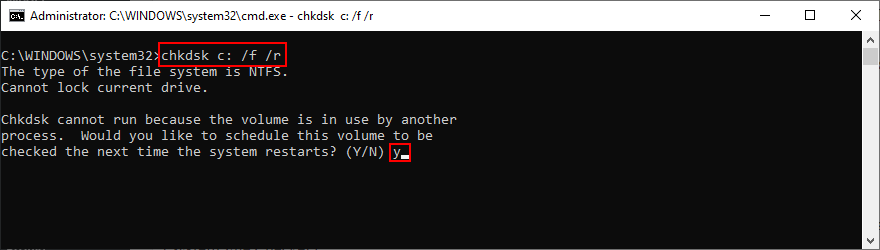
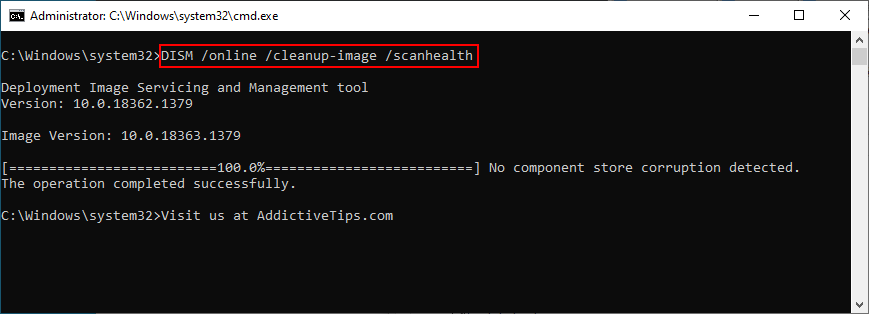
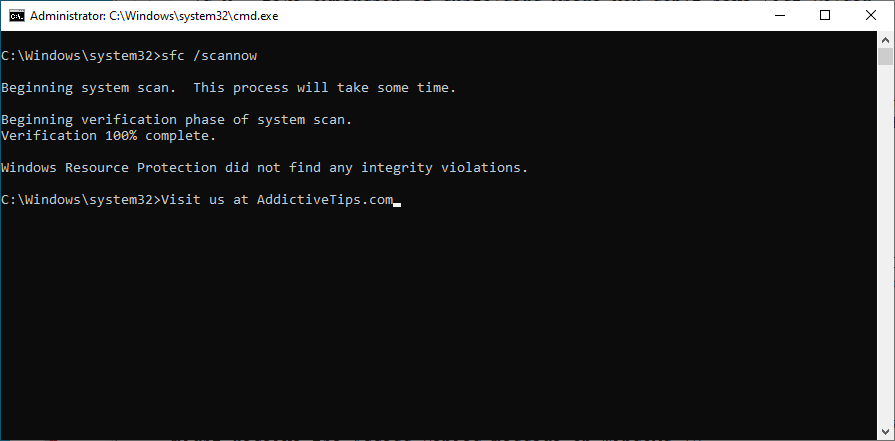
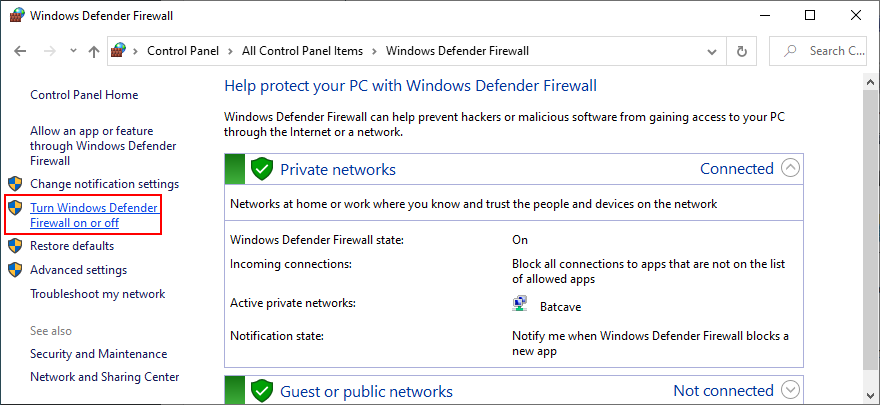
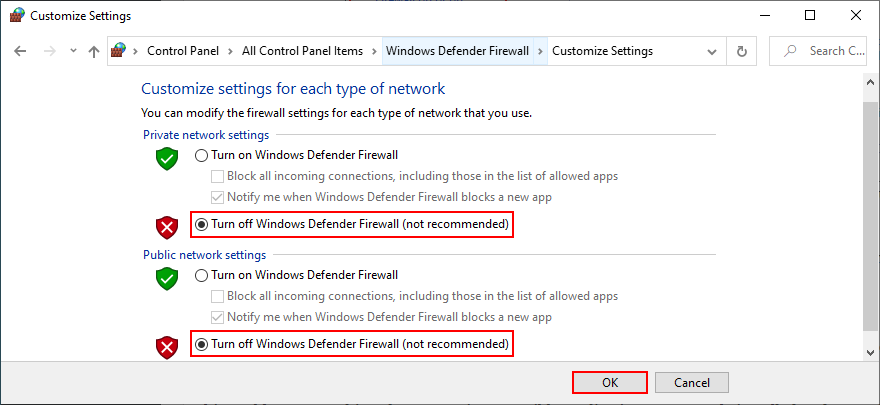
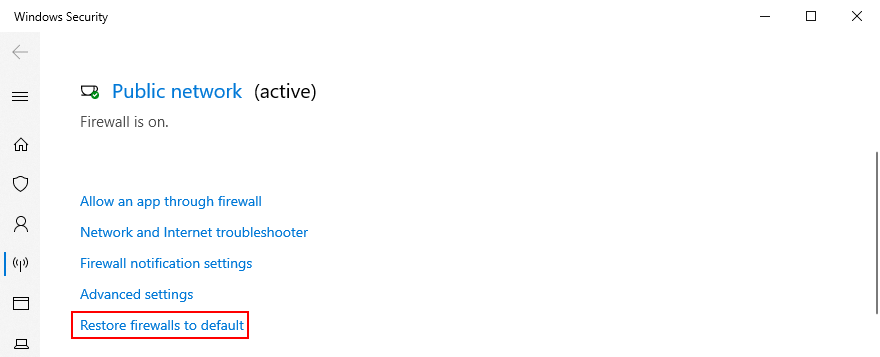
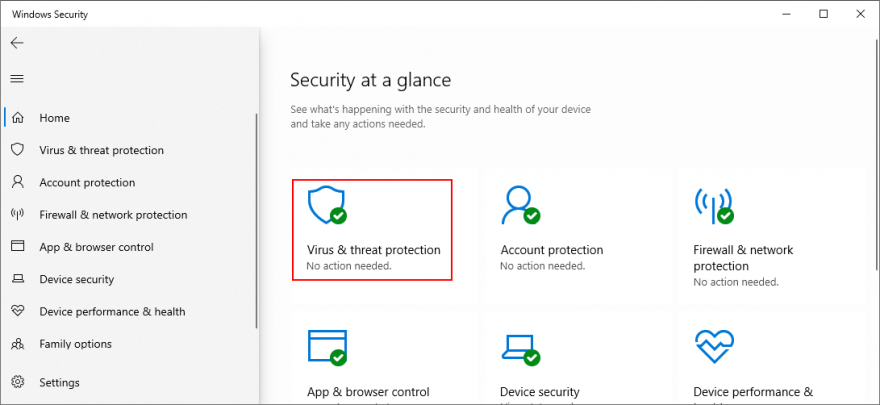
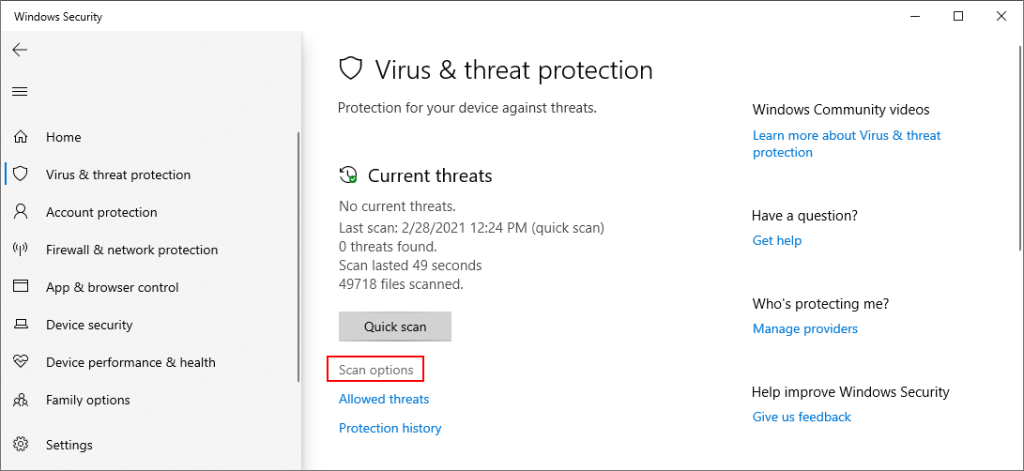
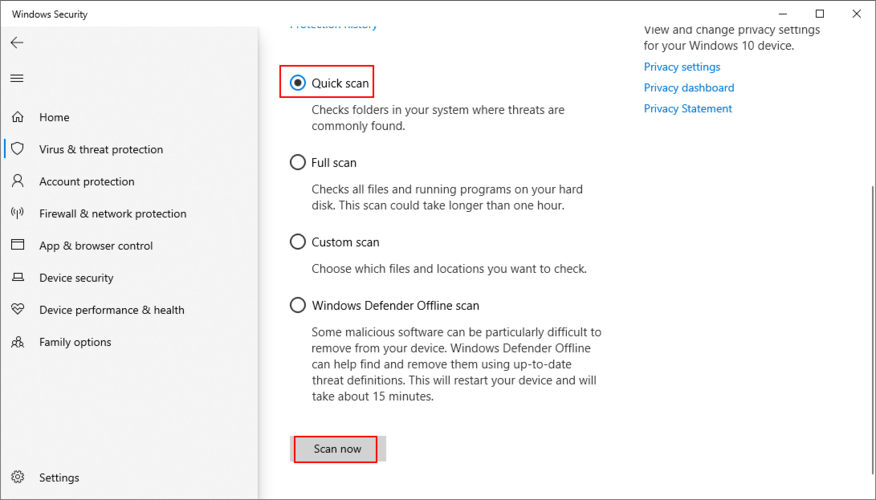
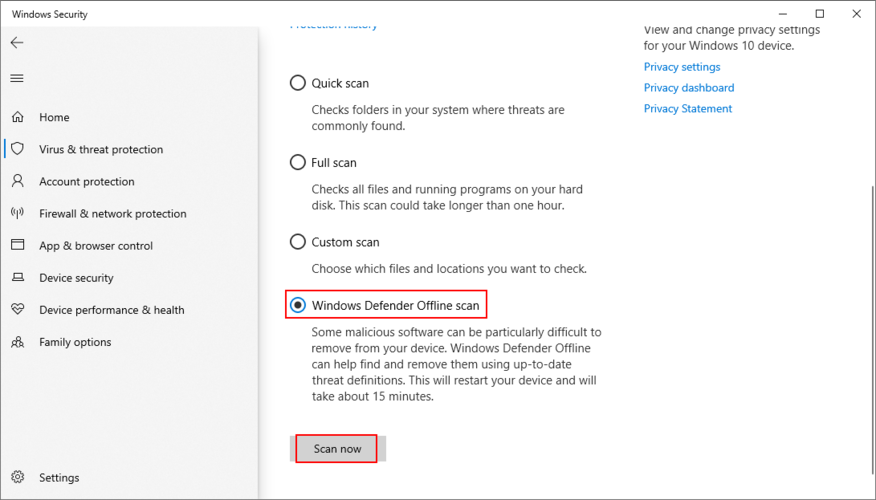
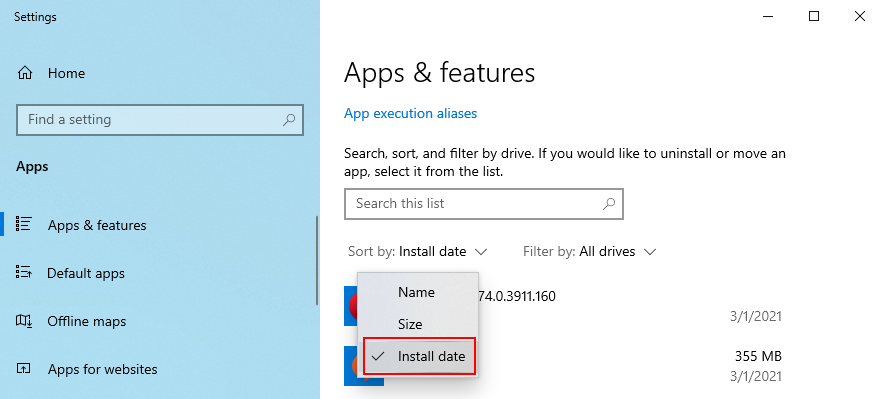
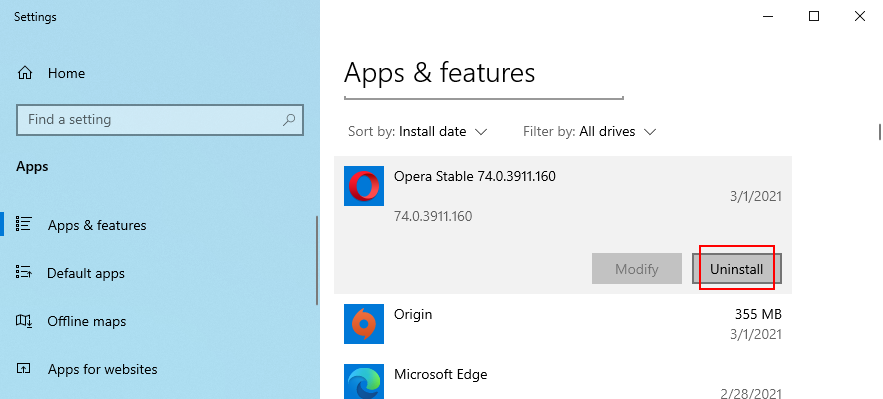
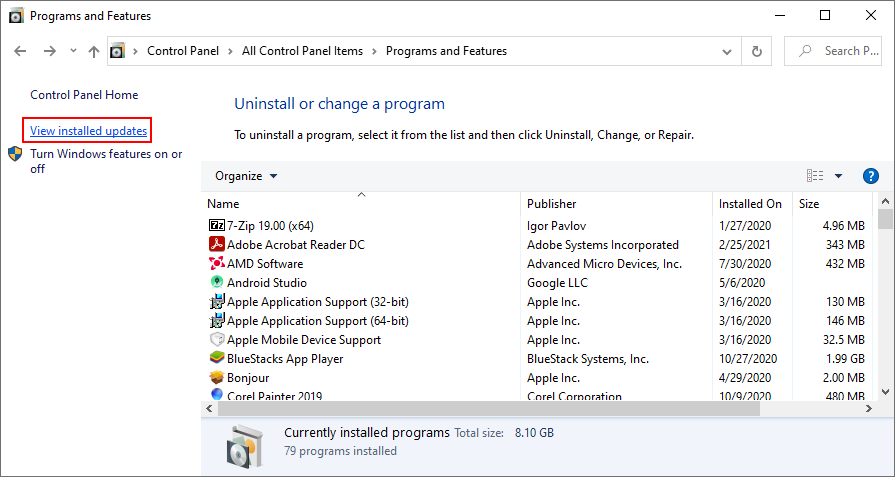
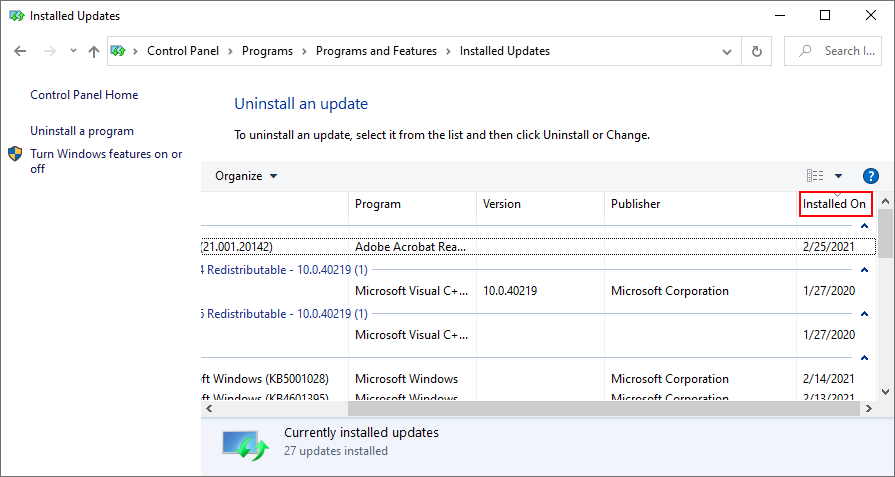
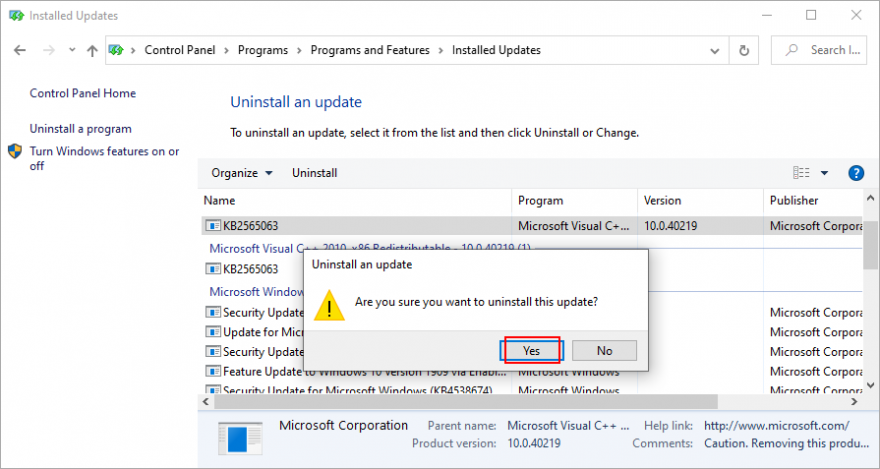
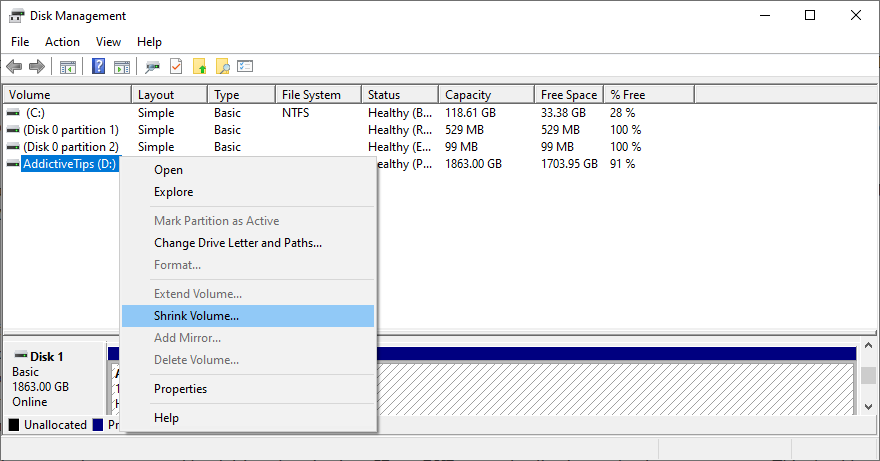
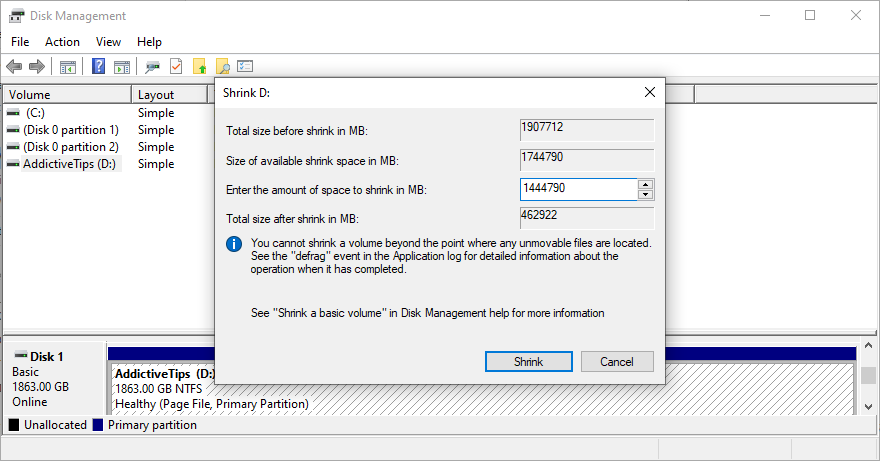
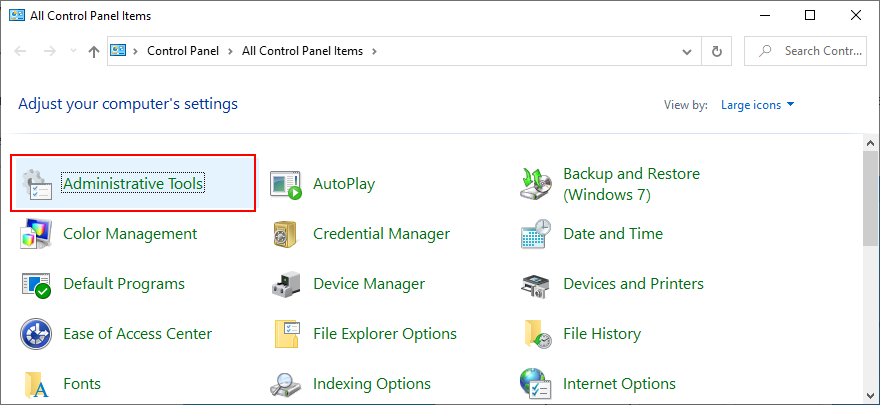
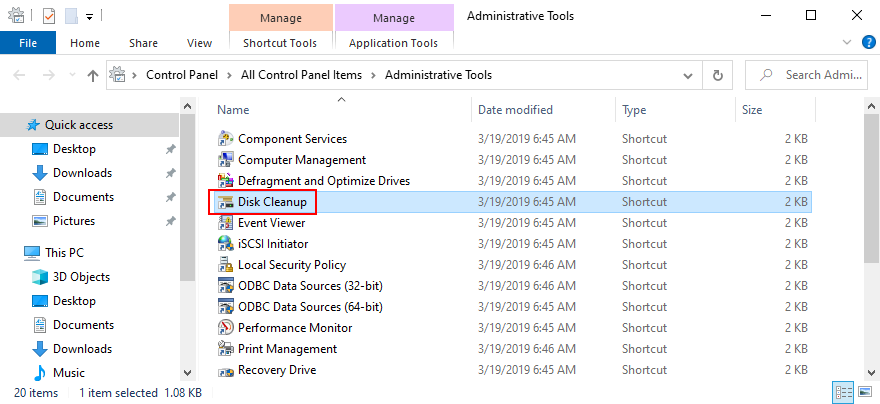
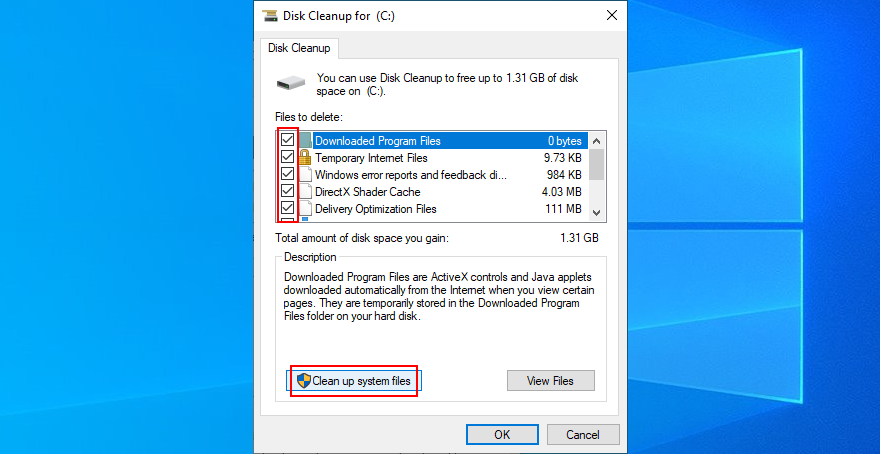
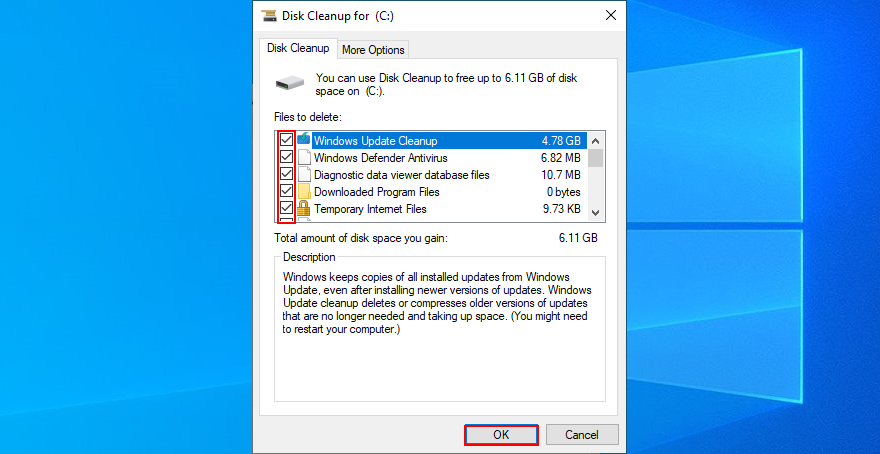
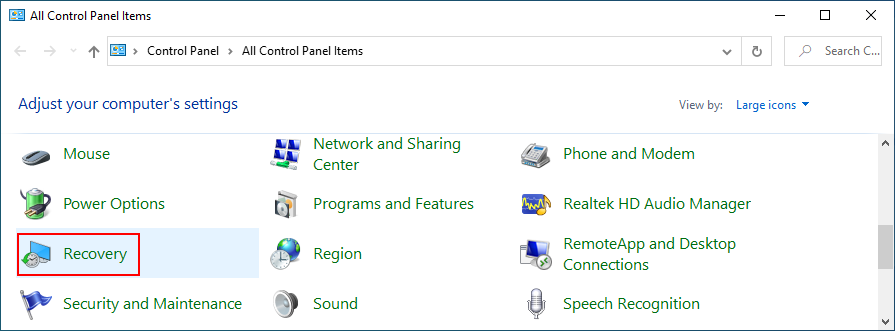
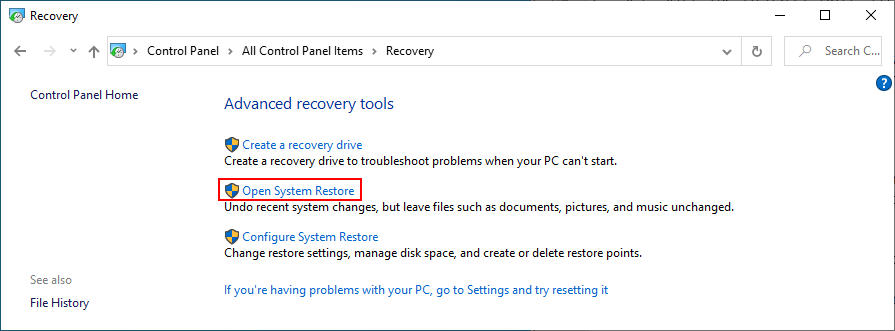
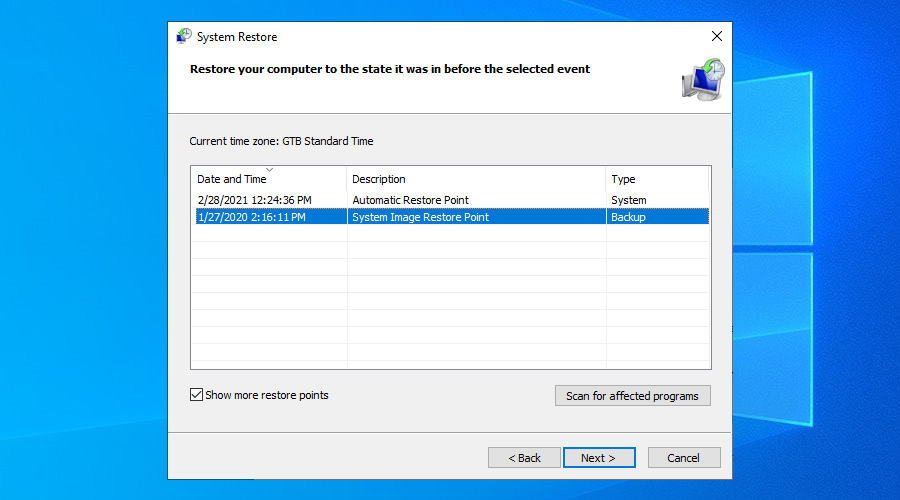
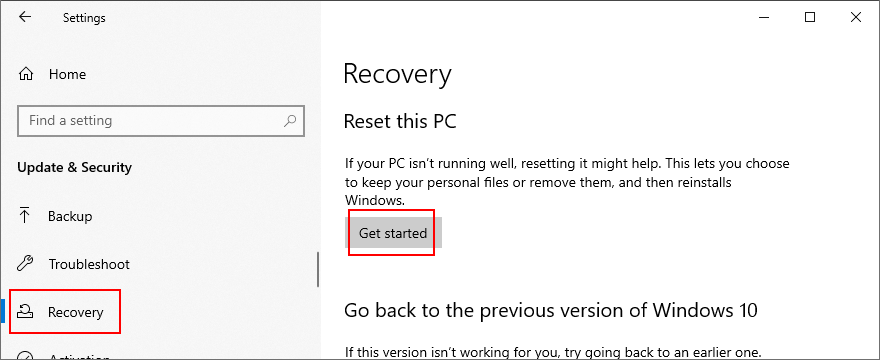
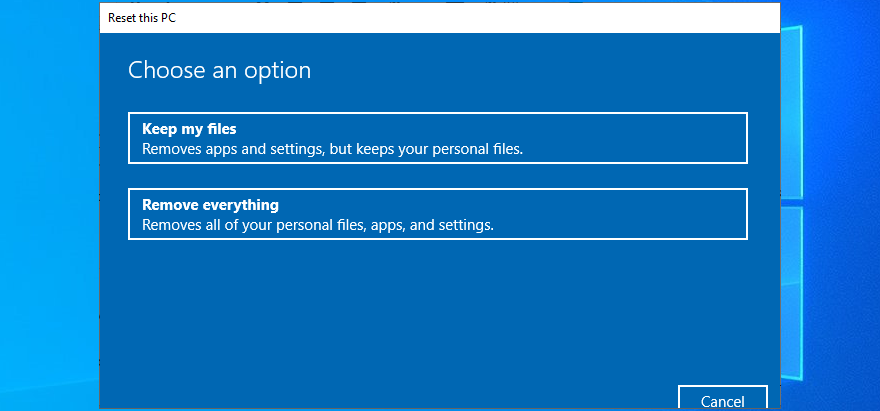





![Cómo añadir efectos de luz en Photoshop [Tutorial] Cómo añadir efectos de luz en Photoshop [Tutorial]](https://tips.webtech360.com/resources8/r252/image-3724-0829093833901.jpg)