Cómo hacer que Python y Pip funcionen en Windows
¿Necesita que un intérprete de Python funcione en su PC con Windows 10 u 11? Aprenda cómo hacer que Python funcione en Windows con este sencillo tutorial.

Un mouse es indispensable para las computadoras de escritorio, y la mayoría de la gente lo usa incluso en sus computadoras portátiles, ya que el panel táctil o el dispositivo de puntero es bastante incómodo. Los jugadores son probablemente el mejor ejemplo de una audiencia que realmente aprecia la calidad de un buen mouse con una sensación cómoda, muchos botones y un tiempo de respuesta excelente.
Rara vez encontrará un mouse inalámbrico en el alijo de equipo de un jugador. En comparación con un mouse con cable, tiene un menor tiempo de respuesta ya que se conecta a su computadora a través de una llave USB inalámbrica.
Sin embargo, otros tipos de usuarios prefieren los ratones inalámbricos para actividades informales de PC, navegar por Internet, transmitir y trabajar. Sin embargo, cuando su mouse inalámbrico no funciona, es posible que tenga la tentación de deshacerse de él en favor de un mouse con cable que no lo defraudará.
El mouse inalámbrico no funciona
Antes de hacerlo, debe solucionar este problema para ver si se puede solucionar fácilmente. Los problemas de funcionalidad del mouse pueden ocurrir independientemente de la marca, incluidos Microsoft, Logitech y HP.
Algunos escenarios no deseados que puede estar experimentando:
Cómo solucionar problemas del mouse sin un mouse
El primer problema es delicado: cómo solucionar los problemas del mouse en su computadora si no puede usar el mouse para navegar por Windows 10. La solución más obvia en este caso es usar otro dispositivo señalador. Por ejemplo, si tiene una computadora portátil, puede cambiar al panel táctil o al dispositivo de puntero.
Si no tiene un segundo mouse en su escritorio, intente usar un dispositivo señalador diferente, como una tableta de dibujo. O bien, puede depender completamente de su teclado para la navegación de la computadora, aunque esto requiere un poco de práctica para aprender a cambiar de pestañas y ventanas, así como a realizar acciones similares a hacer clic en botones.
También puede intentar usar Cortana u otra solución de software de reconocimiento de voz en su PC con Windows 10. Sin embargo, creemos que la mejor manera de solucionar los problemas del mouse es configurando una conexión de escritorio remoto desde otra computadora usando la aplicación de Conexión de Escritorio Remoto incorporada o una aplicación de terceros como TeamViewer .
Cómo arreglar un mouse inalámbrico si no funciona en Windows 10
Siga estas soluciones una por una para solucionar problemas de funcionalidad con su mouse inalámbrico en una computadora con Windows 10.
1. Verifique si todo su sistema está congelado
Comience verificando si todo su sistema operativo está congelado, ya que su mouse podría estar funcionando bien. Si su sesión de juego se interrumpió, puede saberlo fácilmente ya que la ventana del juego y el audio se congelan.
Sin embargo, si no sucedía nada en la pantalla cuando el mouse inalámbrico dejó de funcionar, verifique si el teclado funciona. Si tiene luces LED, pulse el Num Lock o Caps Lock claves para ver si se excitan. De lo contrario, presione Ctrl + Alt + Supr para ver si su pantalla se vuelve azul y muestra las opciones de energía y el Administrador de tareas.
Una vez que determine que todo funciona perfectamente, excepto el mouse, proceda con las siguientes soluciones.
2. Reinicia tu computadora
Sabemos que suena tonto, pero reiniciar su computadora podría ser suficiente para reiniciar su mouse inalámbrico y hacer que vuelva a funcionar correctamente. Es posible que sus servicios y controladores estuvieran bloqueados debido a otros procesos en ejecución, por lo que reiniciar Windows 10 debería funcionar.
3. Verifique la compatibilidad del mouse
Si recientemente compró un mouse nuevo o lo recibió como regalo, tal vez no sea compatible con su sistema operativo. Es raro hoy en día, ya que la mayoría de los ratones modernos son compatibles con Windows 10.
Sin embargo, podría suceder, especialmente si la marca es nueva o relativamente desconocida. Simplemente visite el sitio web del fabricante de su mouse o póngase en contacto con el servicio de atención al cliente para confirmar que su mouse USB es compatible con su sistema.
4. Verifique la batería de su mouse
Da la vuelta al mouse para verificar si la luz está encendida. Mientras lo hace, observe más de cerca para asegurarse de que la luz no esté cubierta por una película delgada y transparente. Quizás sus colegas de la oficina quisieron gastarle una pequeña broma.
Sin embargo, si la luz es intermitente o apagada, significa que su batería está baja o muerta, por lo que debe reemplazarla. Una vez hecho esto, verifique si su mouse inalámbrico está funcionando ahora.
5. Acérquese al receptor USB
Algunos usuarios conectan sus computadoras portátiles a través de sus televisores inteligentes a través de un cable HDMI e intentan navegar por sus computadoras con un mouse desde una gran distancia. Sin embargo, los ratones inalámbricos no están diseñados para un largo alcance, por lo que debe acercarse al receptor USB para obtener una mejor señal. Es como acercarse con su teléfono inteligente al enrutador para conectarse a Internet.
Además, debe asegurarse de que el receptor USB del mouse no esté obstruido por ningún objeto o cerca de otros dispositivos como un horno microondas o un teléfono inteligente, ya que la interferencia puede hacer que su mouse inalámbrico deje de funcionar en su computadora con Windows 10.
6. Utilice un puerto USB diferente
Puede haber un problema con su puerto USB, no con el mouse. Desenchufe el receptor USB de su computadora de escritorio o portátil y pruebe con un puerto diferente e idéntico. En computadoras de escritorio, también puede probar la parte frontal o posterior de la unidad de computadora.
Sin embargo, si su computadora portátil no tiene demasiados puertos, conecte un concentrador USB multipuerto y luego conecte su receptor USB al concentrador para ver si su mouse inalámbrico funciona ahora.
7. Intente usar el mouse en otra computadora
Quizás su mouse no esté funcionando mal, pero hay algún problema con la configuración de su computadora. La forma más fácil de probar esto es conectando el receptor USB del mouse a otra computadora para ver si funciona allí.
8. Reinstale el mouse y los dispositivos USB.
Es posible que su mouse y dispositivos USB no se hayan instalado correctamente en su computadora con Windows 10. Pero puede solucionar esto rápidamente desde el Administrador de dispositivos.
Usando un raton
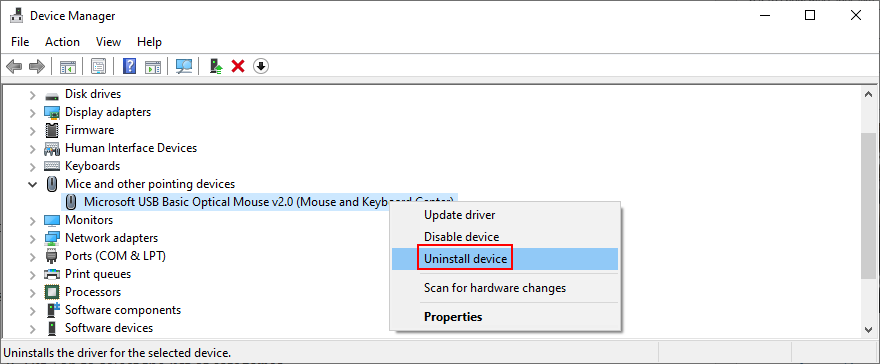
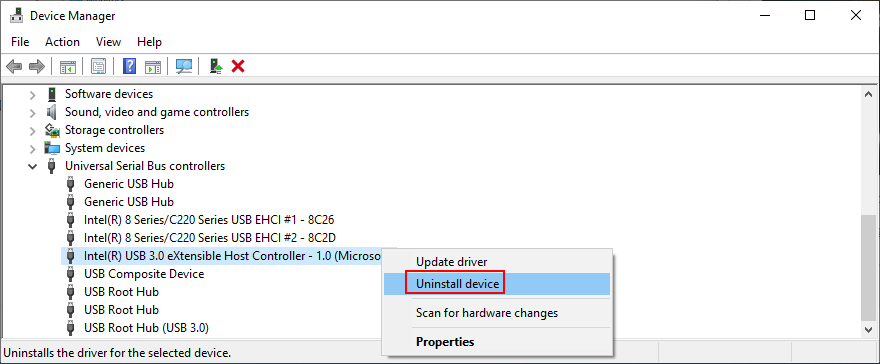
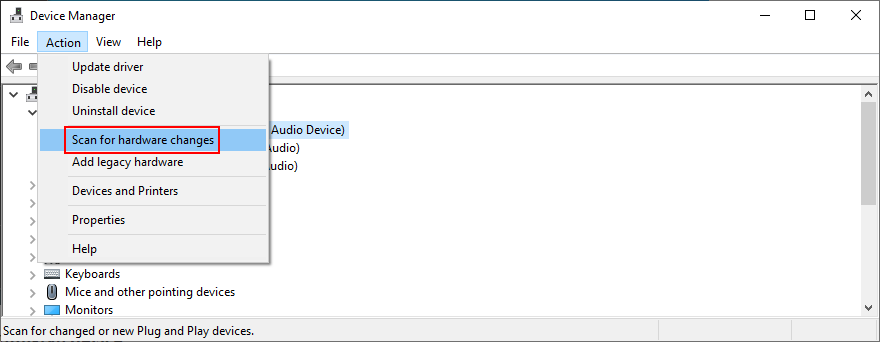
Usando el teclado
9. Actualice los controladores del mouse y USB
Si la reinstalación de los dispositivos no solucionó el problema de su mouse USB, es posible que sus controladores estén desactualizados. Pero puede resolver este problema utilizando también el Administrador de dispositivos.
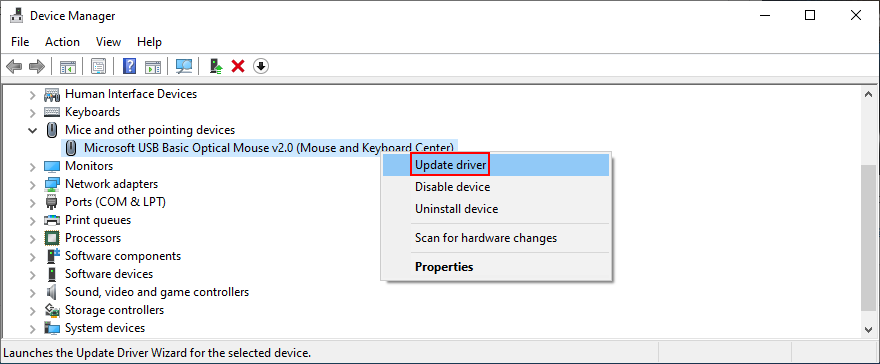
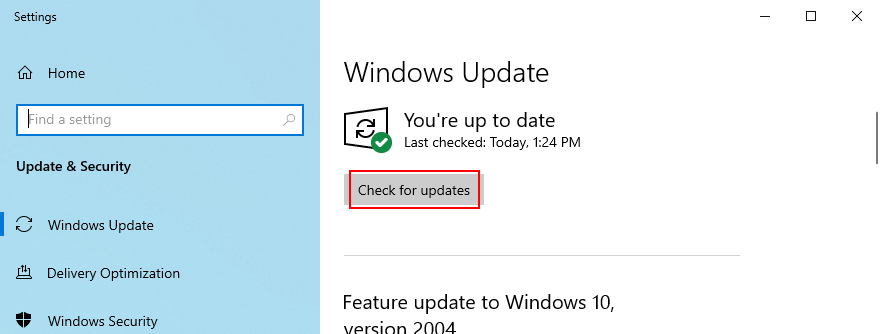
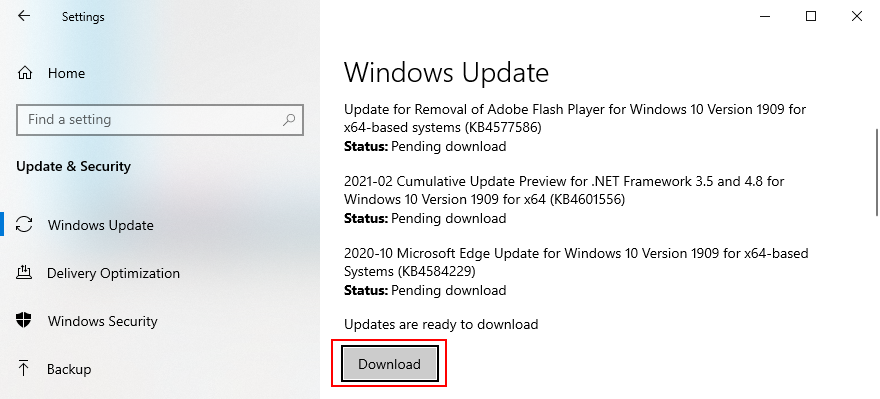
Desafortunadamente, Windows 10 no es tan eficiente cuando se trata de rastrear controladores usando Windows Update. Hay dos soluciones aquí: puede descargar e instalar el controlador por su cuenta o recurrir a una aplicación de actualización de controladores .
Para obtener actualizaciones manuales, debe visitar el sitio web del fabricante de su mouse para ubicar y descargar un controlador más nuevo que sea compatible con su sistema operativo. Sin embargo, si no quiere arriesgarse a obtener un controlador no compatible y causar más daño, puede recurrir a una aplicación especializada que detecta y actualiza todos sus controladores automáticamente.
10. Haga retroceder el mouse o los controladores USB
Si ya instaló un controlador de mouse incompatible, debe eliminarlo inmediatamente de su computadora y volver a la versión anterior. Incluso si no está seguro de esto, es una buena idea realizar la reversión si es posible. Esto es lo que debes hacer:

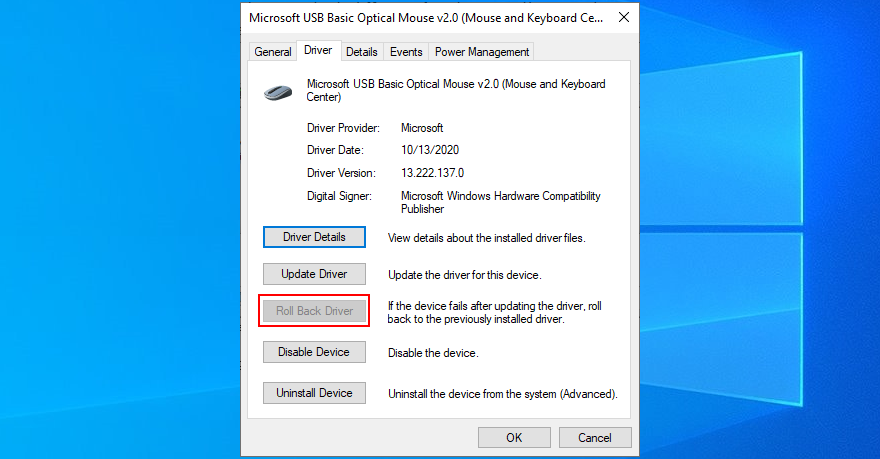
11. Verifique la configuración de administración de energía USB
La configuración incorrecta del puerto USB podría ser otra razón por la que su mouse inalámbrico no funciona en su computadora con Windows 10. De forma predeterminada, su sistema operativo puede mantener los puertos USB desactivados cuando no están en uso, para ahorrar energía. Pero se vuelve problemático cuando los puertos no se encienden cuando conecta su receptor USB. A continuación, le indicamos cómo abordar este problema:
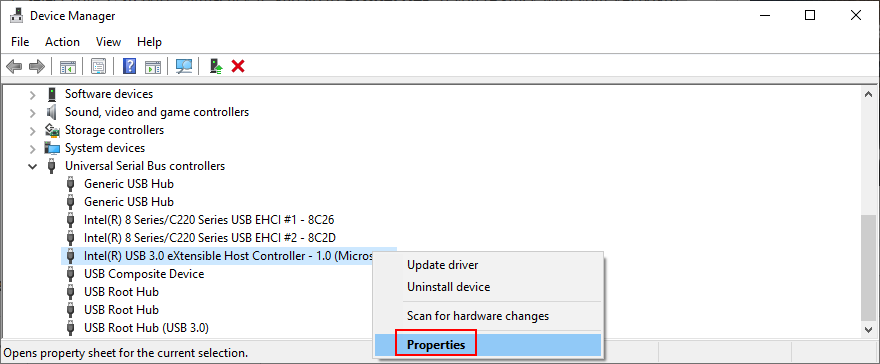
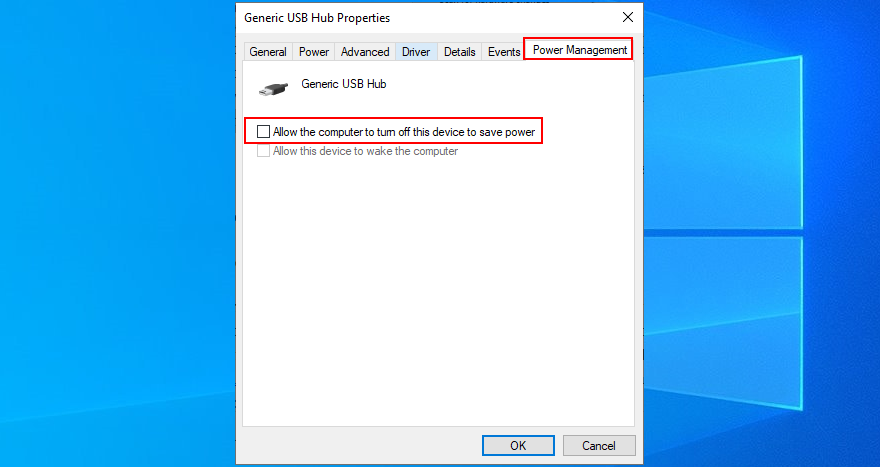
12. Ejecute el solucionador de problemas de hardware y dispositivos.
Windows 10 tiene solucionadores de problemas internos para todas las partes críticas del sistema, incluidos el hardware y los dispositivos. Puede ayudarlo a solucionar problemas comunes que podrían estar impidiendo que su mouse o puertos USB funcionen correctamente, por lo que vale la pena intentarlo. Normalmente, puede encontrarlo en Configuración > Solucionadores de problemas . Pero si el solucionador de problemas de hardware y dispositivos no aparece en esa lista, puede iniciarlo con la herramienta Ejecutar. Así es cómo:
msdt.exe -id DeviceDiagnosticy presione Entrar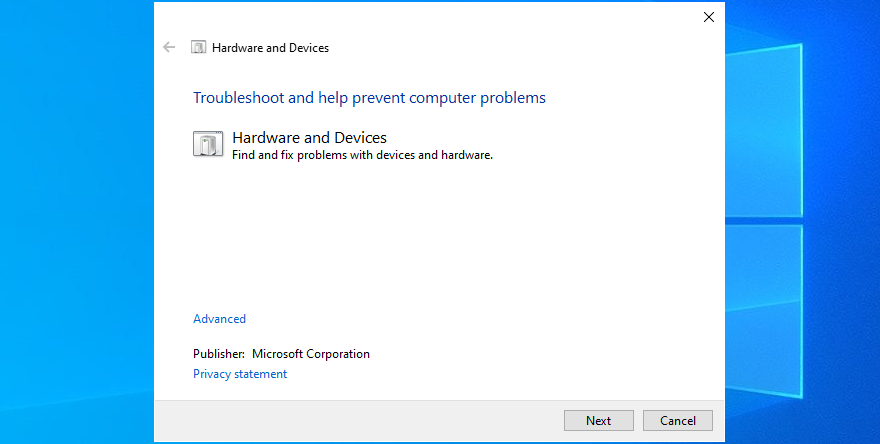
13. Deshabilitar el modo de inicio rápido
El inicio rápido es una función de Windows 10 que garantiza que no todos los procesos y servicios se apaguen, para iniciar su sistema operativo más rápido después de un apagado. Sin embargo, se sabe que el inicio rápido ha causado múltiples problemas a los usuarios de Windows, incluidos los errores de la pantalla azul de la muerte .
En algunos casos, también puede evitar que su mouse inalámbrico funcione correctamente. Sin embargo, puede solucionar este problema fácilmente desactivando Inicio rápido en Windows 10 . Esto es lo que debes hacer:
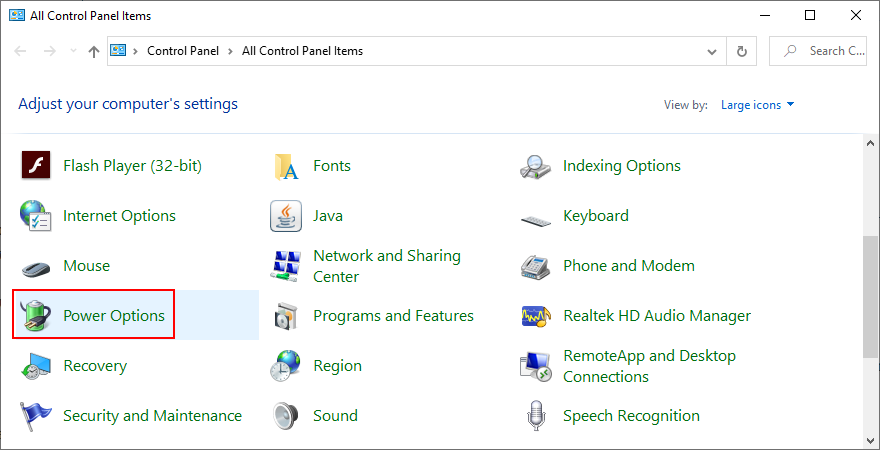
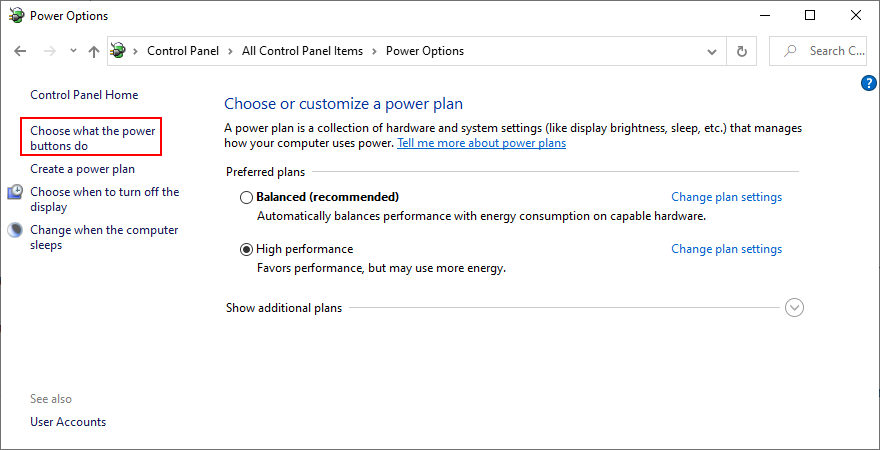
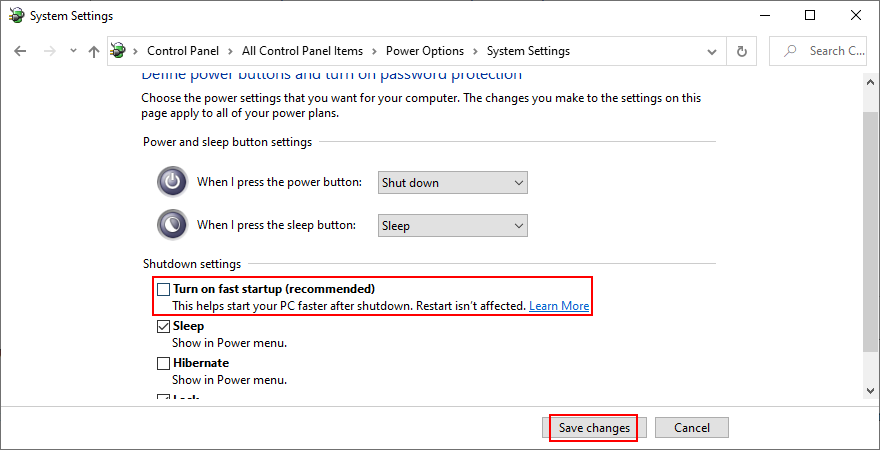
14. Cierre todas las aplicaciones en ejecución.
Si ha lanzado aplicaciones o juegos que exigen recursos, no es de extrañar que su mouse USB se congele de vez en cuando. Pero puede solucionar este problema cerrando todos los programas que no está utilizando actualmente. La mejor manera de hacerlo es finalizando su tarea desde el Administrador de tareas.
Cómo terminar los procesos en ejecución:
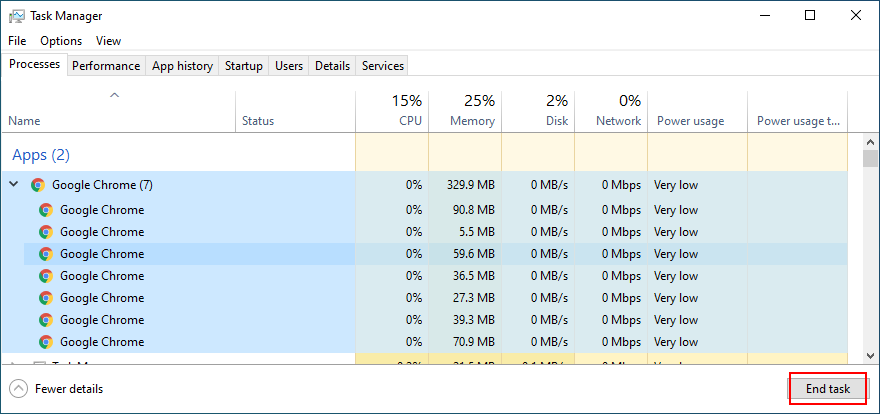
It might be necessary to restart the computer after exiting all applications. However, if all or part of these programs are scheduled to automatically run at Windows boot, then your work will have been in vain. In that case, you should return to Task Manager to disable all startup apps.
How to disable startup apps:
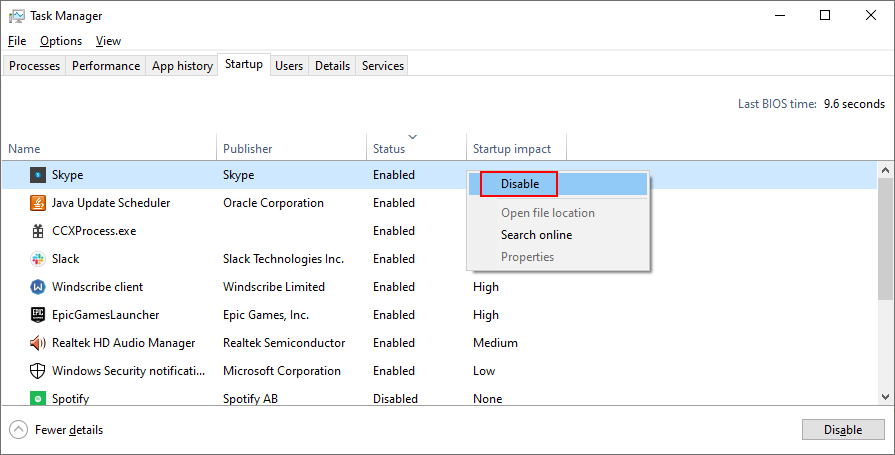
15. Run a clean boot
A better idea than disabling startup apps is running a clean boot on Windows 10. In addition to stopping all programs that automatically run at Windows startup, you will be also disabling scheduled services. It’s a step forward toward fixing your wireless mouse if it’s not working on your Windows 10 PC.
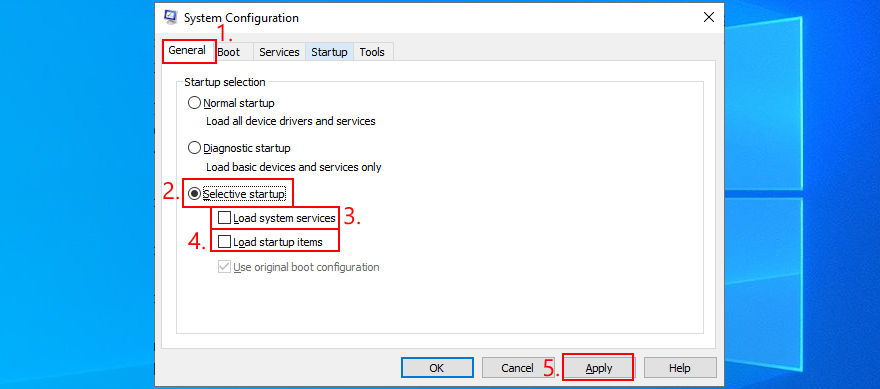
16. Start Windows 10 in Safe Mode
Running Windows 10 in Safe Mode means starting your operating system in a basic state, with all non-important drivers and files disabled. It’s a bit more strict than clean boot, but it helps you narrow down the root of the problem.
If your wireless mouse works in Safe Mode, it means that there’s no problem with the default Windows settings and standard drivers. Here’s what you need to do:
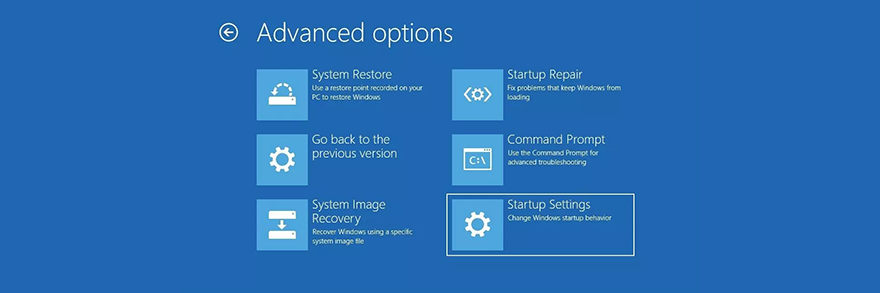
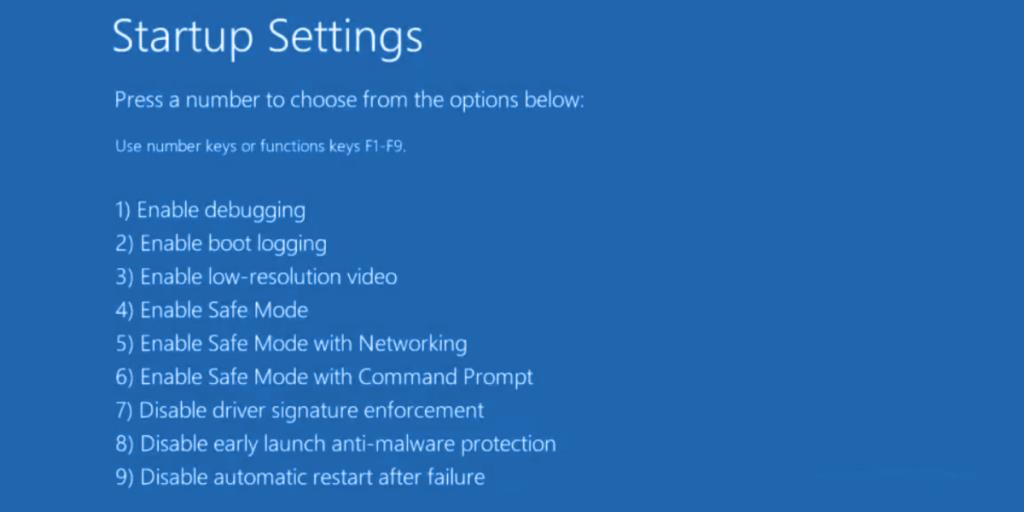
17. Unplug other peripheral devices
Your USB mouse might interfere with other external devices currently attached to your computer. If you have recently purchased or received a new device as a gift, like a webcam or Wi-Fi adapter, try unplugging it from your PC to see if this fixed your mouse issue.
If you’re unsure, unplug everything except for your mouse and keyboard. Then, shut down your computer, start Windows again, and inspect results. If your wireless mouse is working now, start plugging in your devices one at a time until your mouse starts malfunctioning again.
Once you spot the bad apple, you can reinstall the device, repair it, send it back to your manufacturer if you have a warranty, or just drop and replace it with something else.
18. Run SFC
Any corrupt files in your operating system could be causing device functionality issues, even with your mouse. However, you should be able to fix damaged files by turning to an internal Windows utility called SFC (System File Checker). Here’s how to use it:
sfc /scannow and press Enter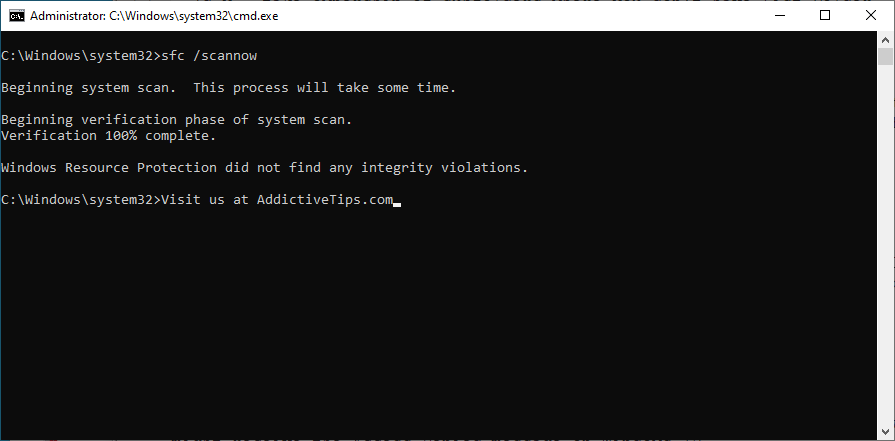
19. Uninstall system updates
Long-time Windows users are familiar with the fact that certain system updates shouldn’t be released because they end up harming computers. A bad update could be the reason why your wireless mouse isn’t working properly anymore, especially if you have recently gone through an update. To solve this matter, you should uninstall the most recent Windows update. Here’s how:
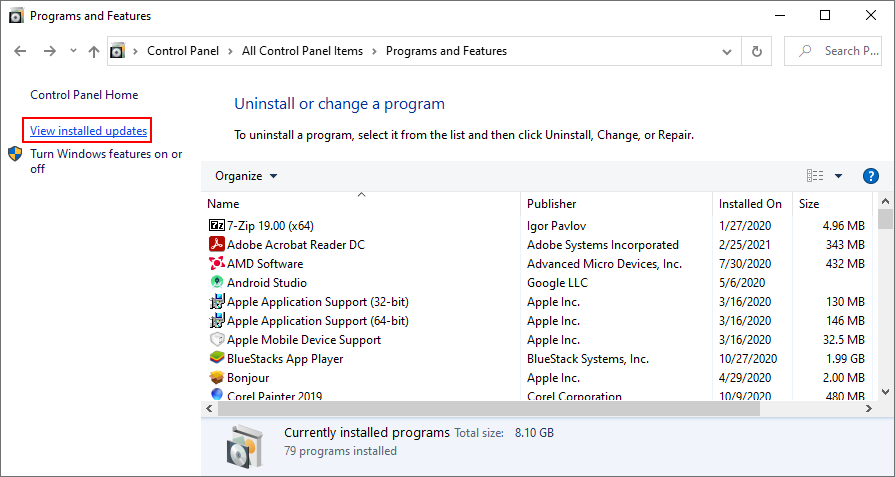
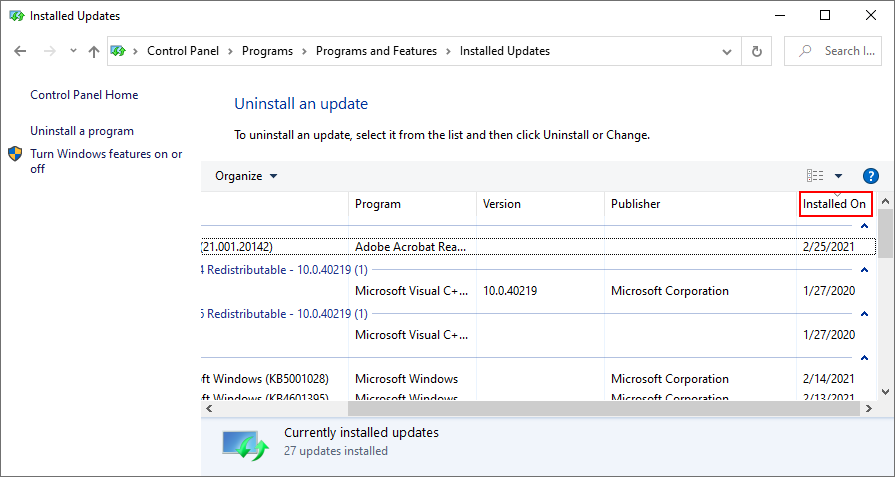
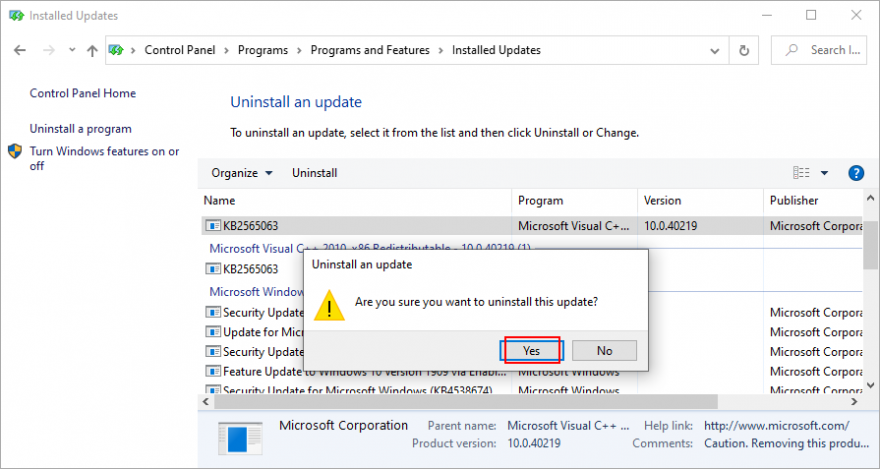
20. Check your PC for malware
If your computer has viruses and if critical files in charge of your mouse device were infected, it’s no wonder that your wireless mouse is not working anymore on Windows 10. But you can run a malware scan to fix this problem. If you don’t have a third-party security solution installed, turn to Windows Defender.
How to use Windows Defender:
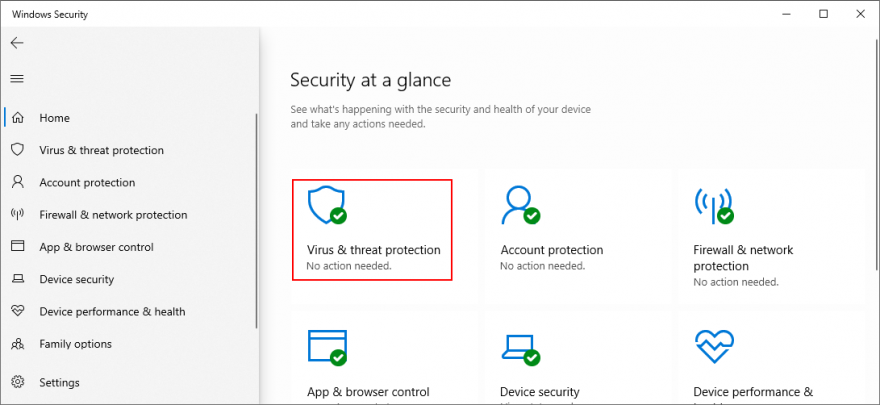
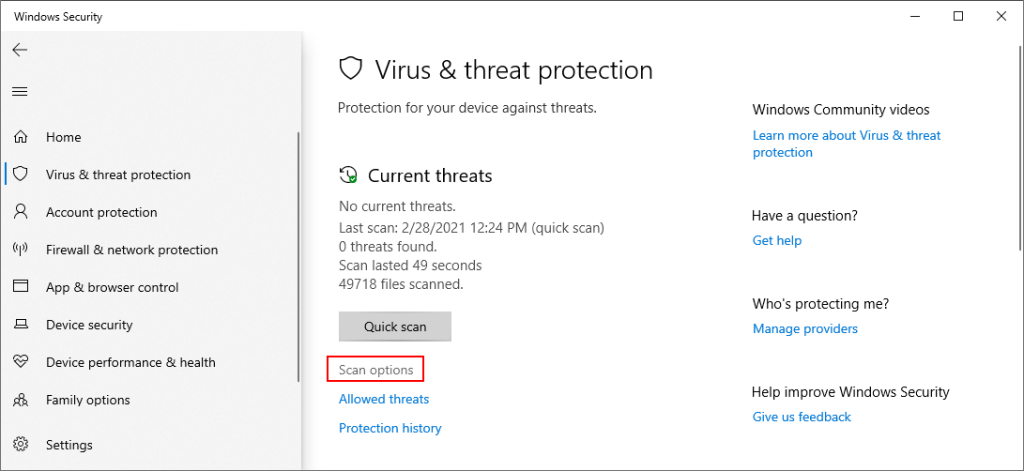
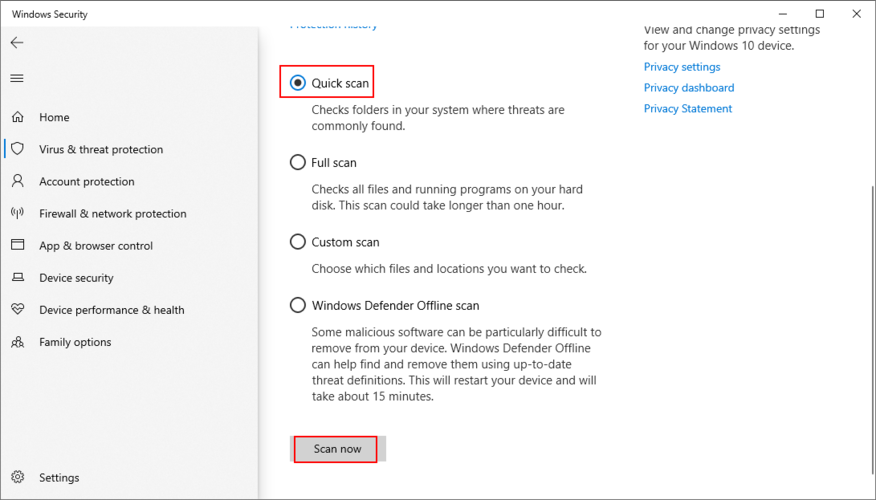
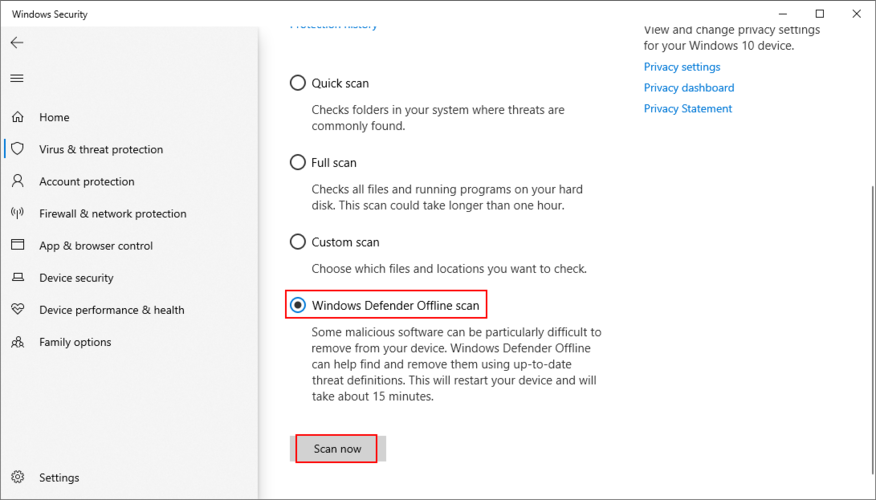
21. Uninstall game controller software
You can use a PS4 controller on Windows 10 to play awesome games like Dark Souls, for example. However, certain game controller software applications can interfere with your mouse’s USB receiver, preventing you from using it on your computer.
If you recently installed tools like MotioninJoy, Keysticks or JoyToKey, you should remove them from your computer to restore the functionality of your wireless mouse.
How to uninstall game controller apps:
22. Cambiar la configuración de BIOS o UEFI
La configuración USB se puede habilitar y deshabilitar desde el modo BIOS o UEFI. Si usted u otra persona con acceso a su computadora ha cambiado la configuración del BIOS, tal vez la compatibilidad con USB se desactivó allí y debe encenderse nuevamente. Es muy fácil hacerlo realidad:
23. Compruebe si tiene el archivo mouhid.sys
mouhid.sys (Mouse HID Driver) es el controlador de dispositivo del kernel responsable de la interfaz de su mouse. Sin este archivo, no puede usar ningún mouse, no importa lo que haga. Comience verificando que tiene este artículo.
Dónde encontrar mouhid.sys:
% SystemRoot% \ System32 \ drivers \
sc config mouhid start=demandy presione Entrar para restaurar la configuración de mouhid.sys a la predeterminadaCómo crear medios de instalación de Windows:
Cómo restaurar mouhid.sys desde el medio de instalación de Windows:
% SystemRoot% \ System32 \ drivers \
Si Windows utiliza actualmente el archivo mouhid.sys, no le permitirá sobrescribirlo. Sin embargo, hay un par de soluciones: tomar posesión y usar Unlocker para eliminar el archivo dañado.
Cómo tomar posesión de mouhid.sys:
% SystemRoot% \ System32 \ drivers \
Cómo eliminar mouhid.sys con Unlocker:
PUA:Win32/Presenoker). Debe permitirlo en su dispositivo para poder usar Unlocker. No se preocupe, ya que puede eliminarlo después.%SystemRoot%\System32\drivers\ubicación (si Windows está instalado en la unidad C: predeterminada, vaya a Windows > System32 > controladores )%SystemRoot%\System32\drivers\y pega el archivo. Ya no debería recibir errores de permisos24. Utilice Restaurar sistema
Revertir Windows 10 a un punto de control anterior cuando su mouse aún funcionaba de una manera simple para solucionar el problema si ocurrió debido a un evento de software desconocido. Sin embargo, esto significa que Restaurar sistema debe haberse habilitado en su PC hace mucho tiempo y que tiene al menos un punto de restauración creado antes de que su mouse inalámbrico dejara de funcionar. Esto es lo que debes hacer:
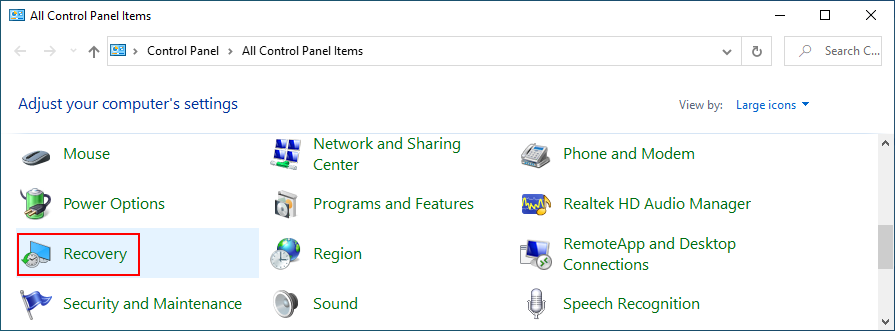
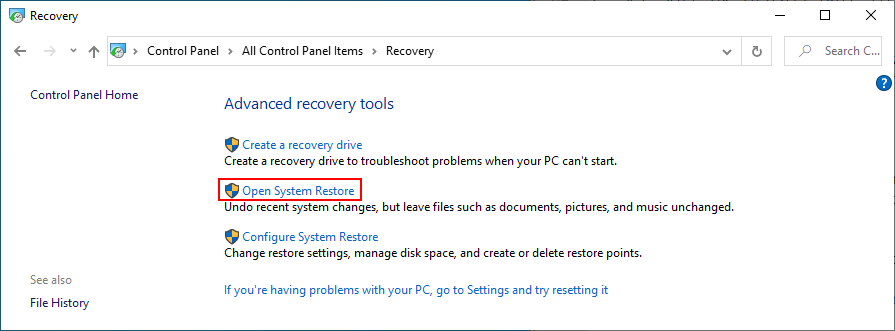
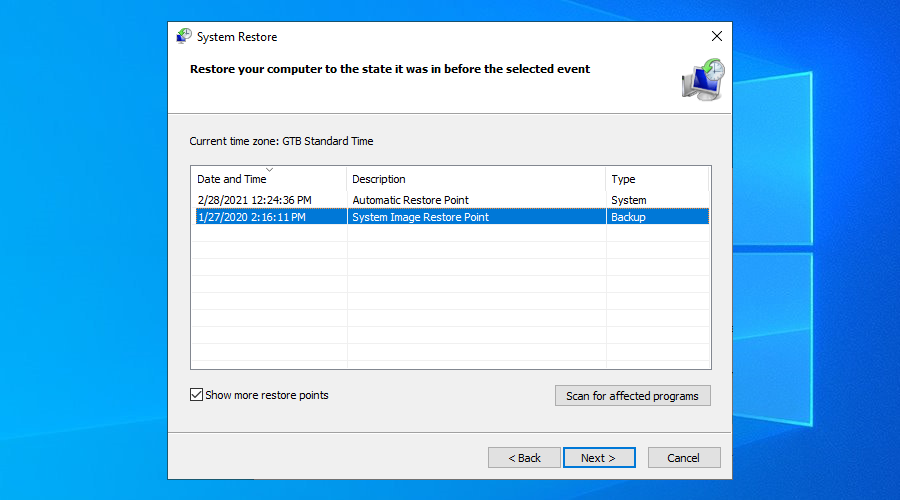
25. Utilice el visor de eventos
Si aún no puede averiguar qué está mal para solucionar el problema, le recomendamos que se ponga en contacto con el soporte técnico del fabricante de su mouse. Deberían poder arrojar algo de luz sobre el asunto.
Antes de hacerlo, es una buena idea recopilar la mayor cantidad de información posible sobre su mouse, y la mejor manera de hacerlo es mediante el Visor de eventos.
Cómo utilizar el Visor de eventos:

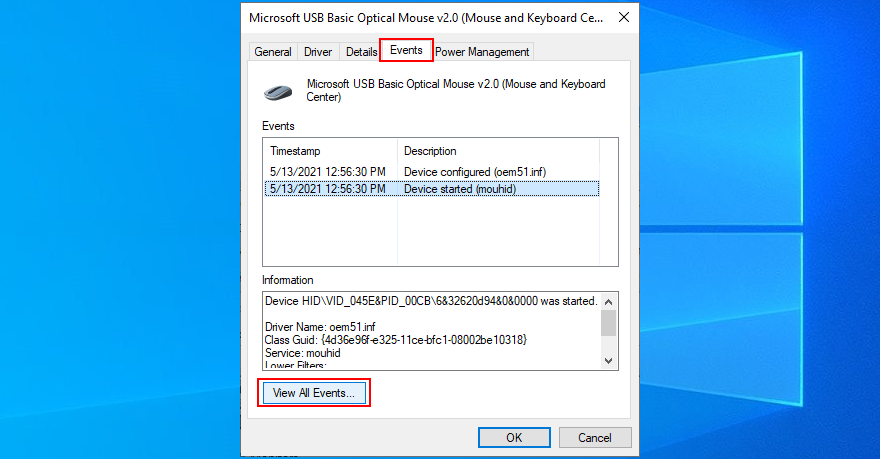
Si no desea ponerse en contacto con el soporte técnico, puede buscar más información en Google según los eventos del mouse registrados por su sistema. También puede conectar el receptor USB a otra PC para comparar los registros de eventos.
26. Restablecer Windows 10
Realizar un restablecimiento de fábrica en Windows 10 es el último recurso para restaurar los archivos originales del sistema. Sin embargo, solo debe continuar con esta solución si está absolutamente seguro de que su mouse es compatible con su sistema operativo y no está dañado de ninguna manera.
Sus archivos personales se dejarán intactos, por lo que no es necesario realizar copias de seguridad. Pero tendrá que reinstalar todas sus aplicaciones y juegos instalados en la misma unidad que Windows.
Cómo restablecer Windows 10:
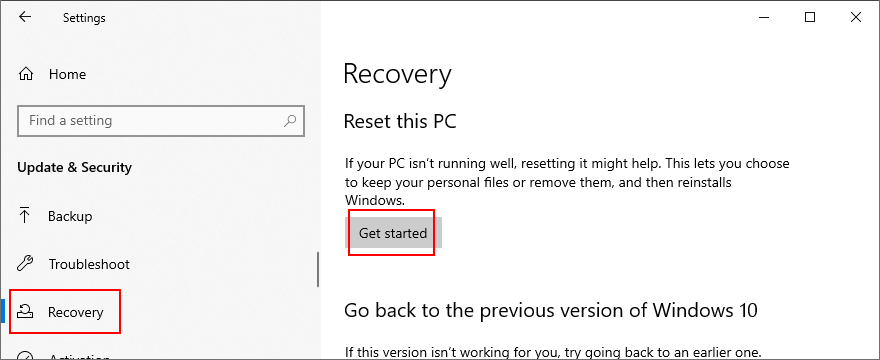
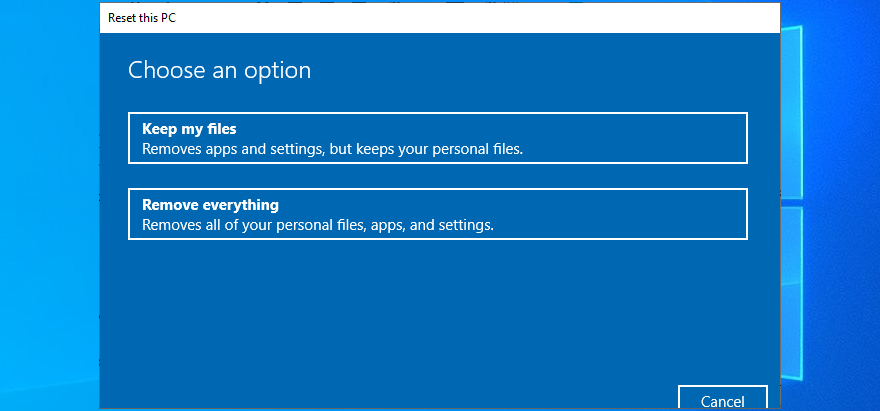
Puedes arreglar un mouse inalámbrico que no funciona
Para revisar, si su mouse inalámbrico no funciona en Windows 10, podría haber un problema con el dispositivo o la configuración de su computadora. La parte más delicada es solucionar el problema sin un mouse, a menos que pueda controlar su PC de forma remota desde otra computadora. Aún así, tu teclado es tu amigo.
Comience verificando si todo su sistema está congelado. Puede probar soluciones simples como reiniciar su PC, verificar la compatibilidad del mouse y la batería, acercarse al receptor USB y asegurarse de que no esté obstruido, conectarse a un puerto USB diferente e intentar usar el mouse que funciona mal en otra máquina.
A continuación, debe reinstalar el mouse y los dispositivos USB, actualizar o revertir sus controladores, verificar la configuración de administración de energía del USB, ejecutar el solucionador de problemas de hardware y dispositivos interno, apagar el inicio rápido, finalizar todos los programas en ejecución, ejecutar un inicio limpio, iniciar Windows 10 en modo seguro y desconecte otros dispositivos externos excepto el receptor USB del mouse.
Además, puede ejecutar SFC para encontrar y reparar archivos de sistema corruptos, desinstalar actualizaciones de sistema defectuosas, verificar su PC en busca de malware, desinstalar cualquier herramienta de controlador de juego, cambiar la configuración de BIOS o UEFI, verificar si tiene el archivo mouhid.sys, usar Restaurar sistema para retroceder a un punto de control anterior y consulte el Visor de eventos para obtener más detalles antes de comunicarse con el soporte técnico.
Si todo falla, pero está seguro de que el mouse USB funciona en cualquier otra computadora, puede restablecer Windows 10 a la configuración de fábrica y, posteriormente, reinstalar todos los archivos del sistema que puedan estar corruptos, faltantes o dañados.
¿Cómo lograste que tu mouse inalámbrico volviera a funcionar? Cuéntanoslo todo en los comentarios a continuación.
¿Necesita que un intérprete de Python funcione en su PC con Windows 10 u 11? Aprenda cómo hacer que Python funcione en Windows con este sencillo tutorial.
Google está cambiando el navegador Chrome para que sea más difícil bloquear anuncios en Windows. Con Adguard, puede sortear estos cambios.
Cuando empieces a jugar a Minecraft o empieces un nuevo mundo en Minecraft, una de las primeras cosas que harás es construir una pequeña casa. no va a ser
¿Quiere una manera fácil de conectarse a su Windows Server a través de Internet o de su red doméstica? Aprenda a conectarse con Anydesk.
¿Necesita ayuda para acceder al BIOS de su PC con Windows 11? Aquí encontrará tres métodos diferentes para hacerlo en su PC
Puede conectar sus Airpods a su PC con Windows, especialmente una que se ejecuta en Windows 11. Haga clic aquí para ver un breve tutorial sobre cómo hacerlo.
Aprenda dos métodos de trabajo para cerrar su computadora portátil y usar el monitor en Windows para aumentar su productividad y ahorrar tiempo.
¿Necesita configurar un servidor FTP en su sistema Windows Server para transferencias rápidas de archivos? FileZilla Server es el camino a seguir.
Apple acaba de lanzar una versión actualizada de iOS, ¡y está repleta de nuevas funciones geniales! Conoce algunos de los más destacados.
¿Quieres tu propio Spotify o Apple Music privado? Instale el servidor de música Subsonic hoy para transmitir sus propias canciones a través de la red.



