Comment synchroniser votre Dropbox sur un Chromebook
Si vous utilisez Chrome OS et avez besoin d’accéder aux fichiers Dropbox, vous serez heureux de savoir qu’avec les conteneurs Linux dans Chrome OS, vous le pouvez !
Mastodon est un réseau de médias sociaux décentralisé où n'importe qui peut héberger son propre serveur et parler aux autres (fédérer). Dans ce guide, nous vous montrerons comment vous pouvez publier sur Mastodon à partir du bureau Chrome OS.
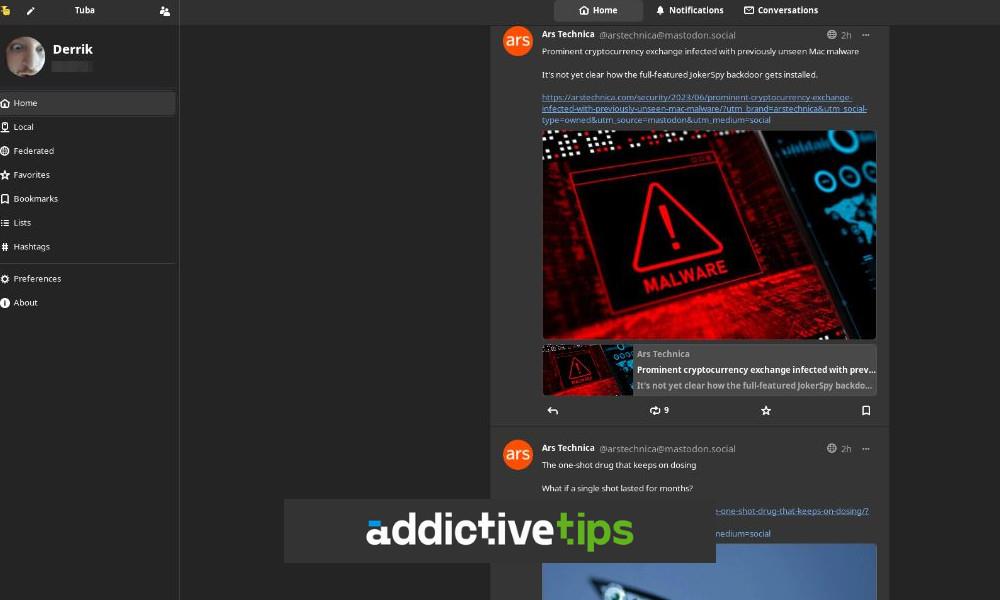
Comment activer Linux sur votre Chromebook
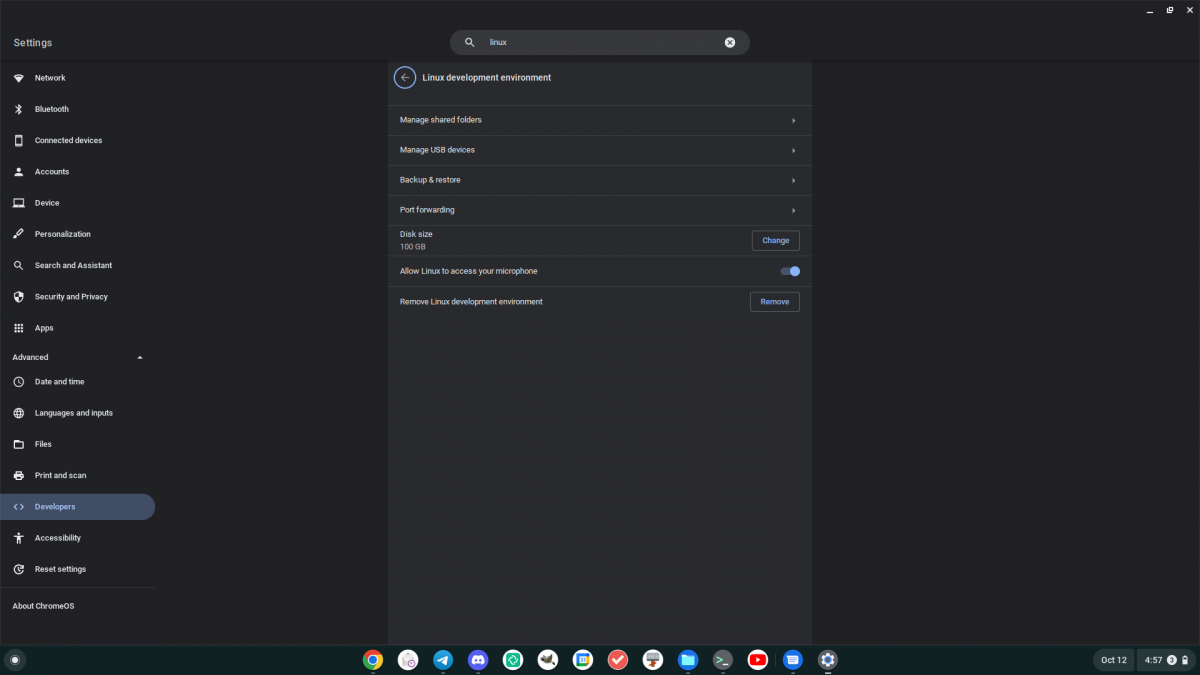
Avant de pouvoir publier sur Mastodon via un client Linux , vous devez activer la prise en charge de Linux sur votre Chromebook. Pour activer cette fonctionnalité, commencez par cliquer sur l'icône de l'horloge dans le tableau de bord de Chrome OS. Ensuite, sélectionnez l'icône d'engrenage pour lancer la zone des paramètres.
Après avoir chargé la zone des paramètres de Chrome OS, faites défiler vers le bas et localisez la section "Avancé", puis cliquez sur la flèche à côté. Lorsque vous sélectionnez cette flèche, de nombreuses options s'affichent, notamment "Développeurs". Sélectionnez "Développeurs", puis recherchez "Environnement de développement Linux".
Dans la zone "Environnement de développement Linux", cliquez sur le bouton "Activer". La sélection de ce bouton téléchargera le conteneur de développement Linux sur votre Chromebook . Il téléchargera également une application de terminal pour votre Chromebook et la lancera.
Dans l'application du terminal, recherchez "Penguin" et cliquez dessus avec la souris. Après avoir sélectionné ce bouton, vous serez connecté à l' environnement de développement Chrome OS Linux. À partir de là, utilisez la apt updatecommande pour mettre à jour les sources logicielles du conteneur.
sudo apt update
Une fois que vous avez exécuté la apt updatecommande, vous devrez mettre à jour la apt upgradecommande. Cette commande installera toutes les mises à niveau en attente pour le conteneur Linux. La mise à niveau peut prendre quelques minutes.
sudo apt upgrade
Une fois la upgradecommande terminée, vous serez libre d'utiliser l'environnement de développement Chrome OS Linux pour installer des applications Linux sur Chrome OS.
Comment installer Tuba sur Chrome OS
Il existe de très bons clients Mastodon sur Linux qui peuvent être utilisés sur Chrome OS. Dans ce guide, nous nous concentrerons sur Tuba. Cependant, il y en a beaucoup d'autres dans la boutique d'applications Flathub que vous devriez consulter.
Pour installer l'application Tuba sur votre Chromebook, vous devez d'abord activer le runtime Flatpak. Ouvrez l'application du terminal Chrome OS et sélectionnez l'option "Pingouin". Après avoir choisi "Penguin", vous serez chargé dans la ligne de commande Chrome OS Linux. À partir de là, utilisez la aptcommande pour installer le package "flatpak".
sudo apt install flatpak
Une fois les packages Flatpak installés, vous devrez activer la boutique d'applications "Flathub". Flathub est chargé de fournir une grande variété d'applications Flatpak, y compris Tuba. Pour l'activer, utilisez la flatpak remote-addcommande suivante dans un terminal.
flatpak --user remote-add --if-not-exists flathub https://dl.flathub.org/repo/flathub.flatpakrepo
Une fois que vous avez ajouté la boutique d'applications Flathub à votre Chromebook, vous pourrez installer l'application Tuba sur votre appareil Chrome OS à l'aide de la flatpak installcommande suivante.
flatpak install flathub dev.geopjr.Tuba
Comment publier sur Mastodon avec Tuba
Si vous souhaitez utiliser l'application Tuba pour publier sur Mastodon, vous devez vous connecter. Lancez l'application Tuba via le menu de l'application Chrome OS. Une fois ouvert, on vous demandera "Quel est votre serveur". Entrez l'URL de votre instance Mastodon dans la zone de texte.
Une fois que vous avez entré l'URL de votre instance Mastodon, elle s'ouvrira dans un navigateur Web. Veuillez noter qu'en raison du fait que Tuba est une application Linux, vous devrez peut-être installer un navigateur Web Linux, au lieu de compter sur Chrome pour plus d'informations sur les navigateurs Linux sur les Chromebooks, cliquez ici.
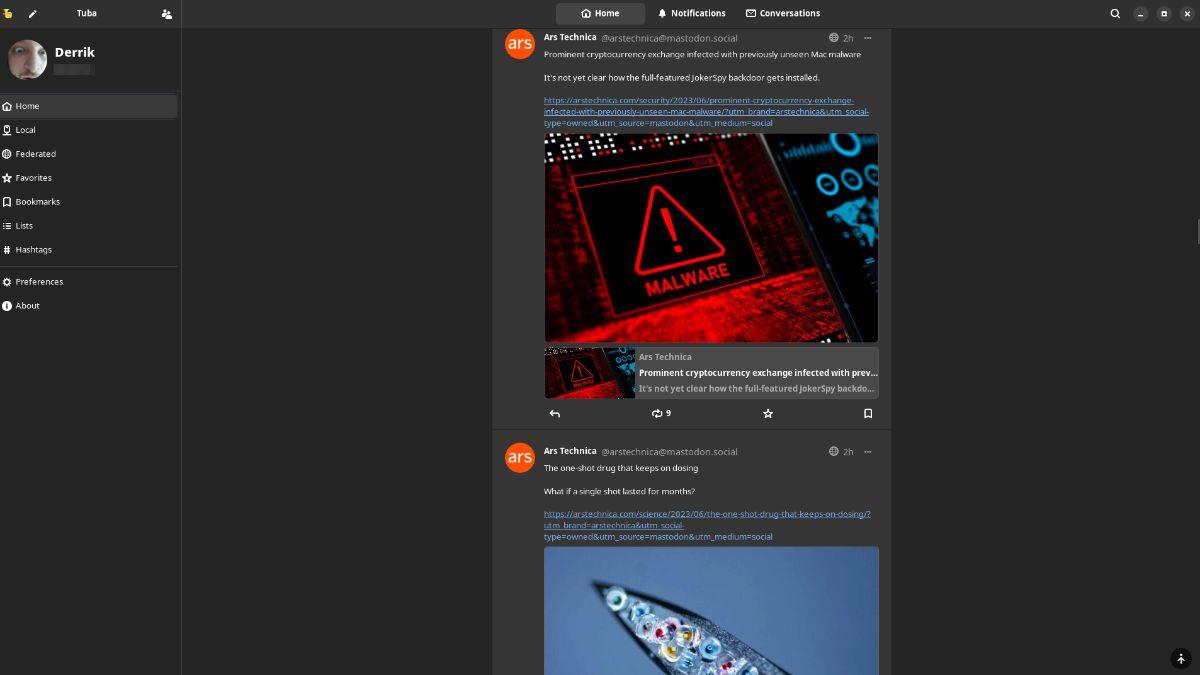
Lorsque votre navigateur s'ouvre, connectez-vous à votre instance Mastodon avec votre compte utilisateur. Une fois connecté, il vous sera demandé si vous souhaitez connecter l'application Tuba à votre compte. Cliquez sur le bouton pour accepter de connecter votre compte à Tuba.
Publier des toots sur Mastodon
Maintenant que votre compte est connecté à Mastodon on Tuba, vous pouvez publier. Pour poster un toot, procédez comme suit. Tout d'abord, cliquez sur le bouton "Composer" dans le coin gauche (visible lorsqu'il est agrandi.)
Lorsque vous sélectionnez le bouton "Composer", une fenêtre apparaît. Dans cette fenêtre, vous pouvez écrire du texte à partager avec des amis, joindre des médias, etc. Il y a une limite de 500 caractères (bien que certaines instances de Mastodon puissent autoriser plus de caractères). Lorsque vous êtes prêt à publier votre toot, cliquez sur le bouton "Publier" pour publier votre toot sur Fediverse afin que tous puissent le lire. Profitez de votre voyage dans Fediverse sur Chrome OS !
Si vous utilisez Chrome OS et avez besoin d’accéder aux fichiers Dropbox, vous serez heureux de savoir qu’avec les conteneurs Linux dans Chrome OS, vous le pouvez !
Vous souhaitez regarder le contenu de votre serveur multimédia Jellyfin sur votre Chromebook ? Découvrez comment le faire avec style grâce à l'application Delfin.
Découvrez comment synchroniser vos fichiers avec MEGA sur Chrome OS, en utilisant l
Vous aimeriez pouvoir utiliser Deezer sur Chrome OS ? Découvrez comment écouter de la musique Deezer sur votre Chromebook à l
Besoin de graver un fichier IMG sur une carte SD sur votre Chromebook ? Utilisez l
Découvrez comment installer et utiliser Discord sur votre Chromebook avec des étapes détaillées et des conseils utiles.
Besoin d
Besoin de modifier des fichiers audio sur votre Chromebook ? Découvrez comment vous pouvez obtenir des éditeurs audio gratuits fonctionnant sur Chrome OS.
Besoin daccéder à un serveur VNC depuis votre appareil Chromebook ou Chrome OS ? Découvrez comment accéder à VNC sur Chrome OS avec Connections.
Depuis 2020, Zoom est devenu un programme extrêmement important. Malheureusement, il n'y a pas de version native de Zoom pour Chrome OS. Cependant, il existe un zoom Linux