Comment synchroniser votre Dropbox sur un Chromebook
Si vous utilisez Chrome OS et avez besoin d’accéder aux fichiers Dropbox, vous serez heureux de savoir qu’avec les conteneurs Linux dans Chrome OS, vous le pouvez !
L'application Emby Theatre est un client multimédia créé pour fournir une interface facile à utiliser pour accéder au serveur multimédia Emby. Dans ce guide, nous vous montrerons comment vous pouvez faire fonctionner l'application Emby Theater sur votre Chromebook.
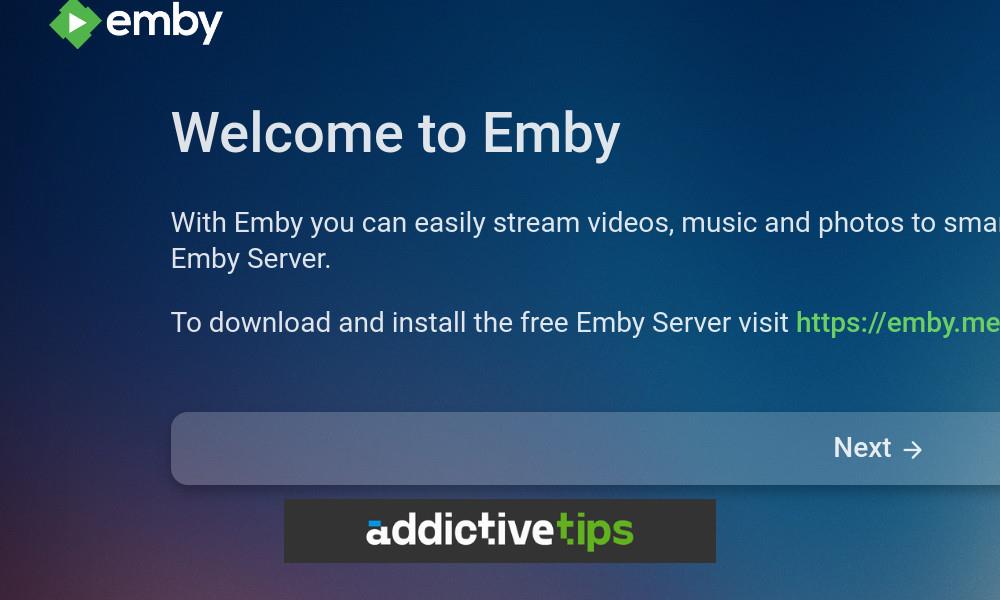
Comment activer Linux sur votre Chromebook
Vous devrez activer la prise en charge de Linux sur votre Chromebook avant de pouvoir installer l'application Emby Theater. En effet, il s'agit d'une application Linux et non d'une application Chrome OS. Heureusement, activer Linux sur un Chromebook est facile.
Tout d'abord, cliquez sur l'icône de l'horloge dans le tableau de bord de Chrome OS . Ensuite, sélectionnez l'icône d'engrenage pour charger la zone Paramètres. Enfin, cliquez sur la flèche à côté de "Avancé" pour afficher les options avancées disponibles.
Sélectionnez "Développeurs". Ensuite, dans la zone "Développeurs", recherchez "Environnement de développement Linux" et cliquez sur le bouton "Activer". Lorsque vous choisissez le bouton "Activer", Chrome OS télécharge un conteneur Debian Linux et une application de terminal que vous pouvez utiliser pour interagir avec lui.
Dans l'application terminal, vous devez sélectionner "Penguin" pour accéder à l'interface de ligne de commande Linux. Une fois dans la ligne de commande, utilisez la apt updatecommande pour mettre à jour les sources logicielles du conteneur.
sudo apt update
Après avoir exécuté la apt updatecommande, vous devez exécuter la apt upgradecommande. Cette commande installe les mises à niveau en attente pour le conteneur Linux. Cela prendra quelques minutes à compléter.
sudo apt upgrade
Une fois la upgradecommande terminée, vous serez prêt à utiliser l'environnement de développement Linux sur votre Chromebook pour installer Emby Theater.
Comment installer Emby Theater sur Chrome OS – DEB
Le moyen le plus simple de faire fonctionner l'application Emby Theater sur votre Chromebook est de télécharger et d'installer le dernier .Debpackage à partir du site Web officiel et de l'installer.
Pour démarrer le téléchargement, vous devez lancer l'application de terminal Chrome OS. Vous pouvez lancer l'application de terminal Chrome OS en la recherchant dans le menu de l'application Chrome OS. Une fois l'application du terminal ouverte et prête à l'emploi, exécutez la wgetcommande pour télécharger la dernière version d'Emby Theater .Deb.
wget https://github.com/MediaBrowser/emby-theater-electron/releases/download/3.0.19/emby-theater-deb_3.0.19_amd64.deb
Une fois que vous avez téléchargé le .Debpackage sur votre Chromebook, vous pouvez l'installer sur votre système à l'aide de la aptcommande d'installation. Cette commande est préférable à la dpkgcommande , car elle prend automatiquement en charge tous les packages requis. Pour installer Emby Theater, exécutez la commande suivante.
sudo apt install ./emby-theater-deb_3.0.19_amd64.deb
Une fois la commande terminée, vous pourrez lancer l'application Emby Theater via le dossier "Applications Linux" dans le menu de l'application Chrome OS.
Comment installer Emby Theater sur Chrome OS – Flatpak
Une autre façon d'installer l'application Emby Theater sur un Chromebook est via Flatpak. Cependant, avant de pouvoir installer le logiciel, vous devez activer le runtime Flatpak et le magasin d'applications Flathub.
Ouvrez l'application de terminal Chrome OS. Une fois qu'il est ouvert, recherchez l'option "Pingouin" et sélectionnez-la avec la souris. Lorsque vous avez accès à l'interface de ligne de commande du terminal, vous pouvez utiliser la aptcommande pour installer le package "flapak" sur votre Chromebook.
sudo apt install flatpak
Avec le runtime Flatpak configuré sur votre système, il est temps d'activer le magasin d'applications Flathub. Vous pouvez activer la boutique d'applications Flathub en entrant la flatpak remote-addcommande suivante ci-dessous.
flatpak --user remote-add --if-not-exists flathub https://dl.flathub.org/repo/flathub.flatpakrepo
Après avoir configuré la boutique d'applications Flathub sur votre Chromebook, il est temps d'installer l'application Emby Theater. À l'aide de la flatpak installcommande ci-dessous, installez le logiciel sur votre système.
flatpak install flathub media.emby.EmbyTheater
Comment utiliser Emby Theater sur Chrome OS
Pour utiliser Emby Theater sur votre Chromebook, commencez par lancer l'application sur votre système. Vous pourrez le lancer à partir du dossier "Applications Linux" dans le menu de l'application Chrome OS. Une fois ouvert, vous verrez un message. Ce message indique "Bienvenue à Emby". Cliquez sur le bouton "Suivant" pour passer à la page suivante.
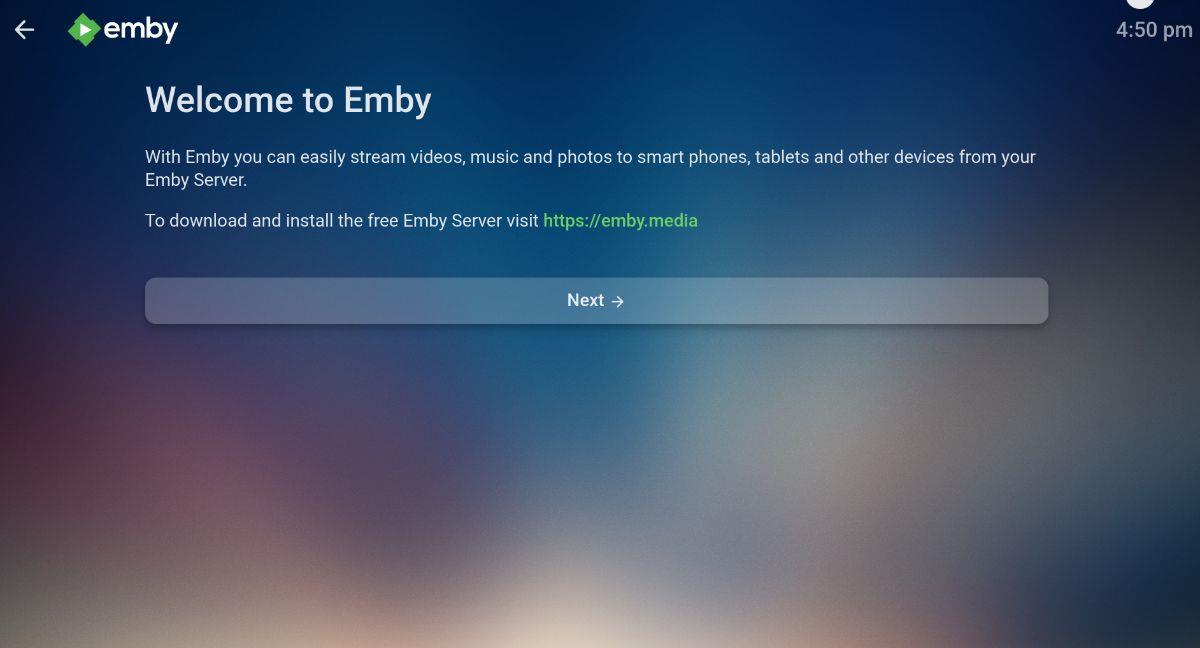
Sur la page suivante, vous serez invité à vous connecter avec Emby Connect. Emby vous donnera une épingle. À partir de là, ouvrez votre application mobile Emby et connectez-vous. Vous pouvez également vous connecter manuellement en sélectionnant "Se connecter manuellement au serveur".
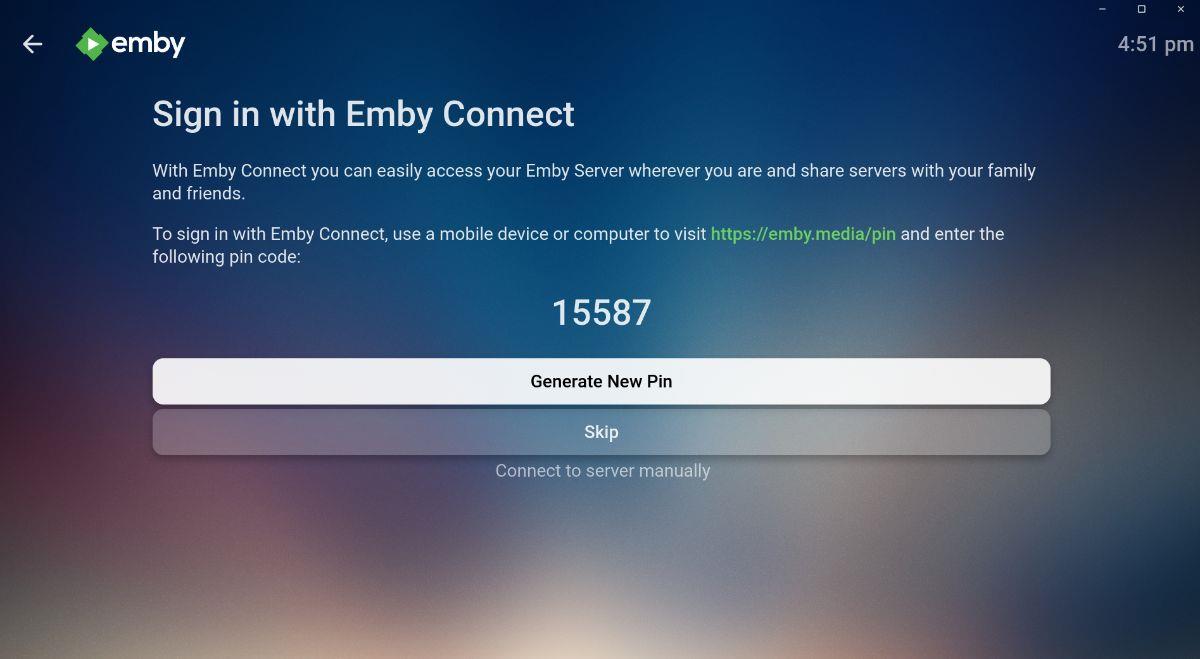
Une fois connecté, vous verrez vos fichiers multimédias Emby disponibles dans Theater pour les regarder sur votre Chromebook. Sélectionnez un film, une émission de télévision, un album photo ou de la musique, et profitez-en !
Si vous utilisez Chrome OS et avez besoin d’accéder aux fichiers Dropbox, vous serez heureux de savoir qu’avec les conteneurs Linux dans Chrome OS, vous le pouvez !
Vous souhaitez regarder le contenu de votre serveur multimédia Jellyfin sur votre Chromebook ? Découvrez comment le faire avec style grâce à l'application Delfin.
Découvrez comment synchroniser vos fichiers avec MEGA sur Chrome OS, en utilisant l
Vous aimeriez pouvoir utiliser Deezer sur Chrome OS ? Découvrez comment écouter de la musique Deezer sur votre Chromebook à l
Besoin de graver un fichier IMG sur une carte SD sur votre Chromebook ? Utilisez l
Découvrez comment installer et utiliser Discord sur votre Chromebook avec des étapes détaillées et des conseils utiles.
Besoin d
Besoin de modifier des fichiers audio sur votre Chromebook ? Découvrez comment vous pouvez obtenir des éditeurs audio gratuits fonctionnant sur Chrome OS.
Besoin daccéder à un serveur VNC depuis votre appareil Chromebook ou Chrome OS ? Découvrez comment accéder à VNC sur Chrome OS avec Connections.
Depuis 2020, Zoom est devenu un programme extrêmement important. Malheureusement, il n'y a pas de version native de Zoom pour Chrome OS. Cependant, il existe un zoom Linux