Comment synchroniser votre Dropbox sur un Chromebook
Si vous utilisez Chrome OS et avez besoin d’accéder aux fichiers Dropbox, vous serez heureux de savoir qu’avec les conteneurs Linux dans Chrome OS, vous le pouvez !
Le navigateur Tor existe pour aider les utilisateurs d'ordinateurs à accéder aux sites censurés par les gouvernements. Cela peut également améliorer votre confidentialité en ligne si cela vous préoccupe. Dans ce guide, nous allons vous montrer comment installer le bundle Tor Browser et vous connecter au réseau sur Chrome OS .
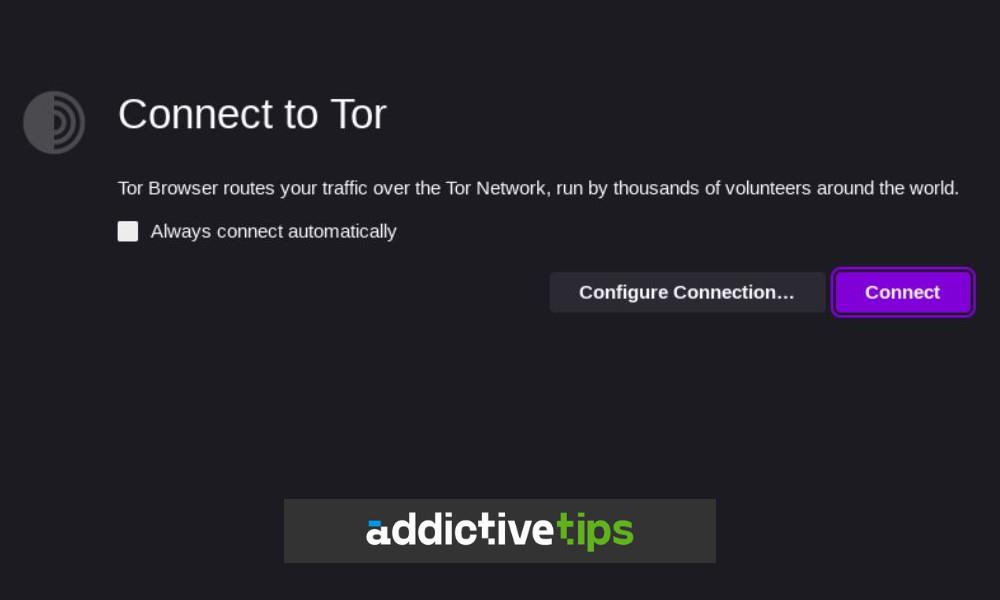
Comment activer Linux sur votre Chromebook
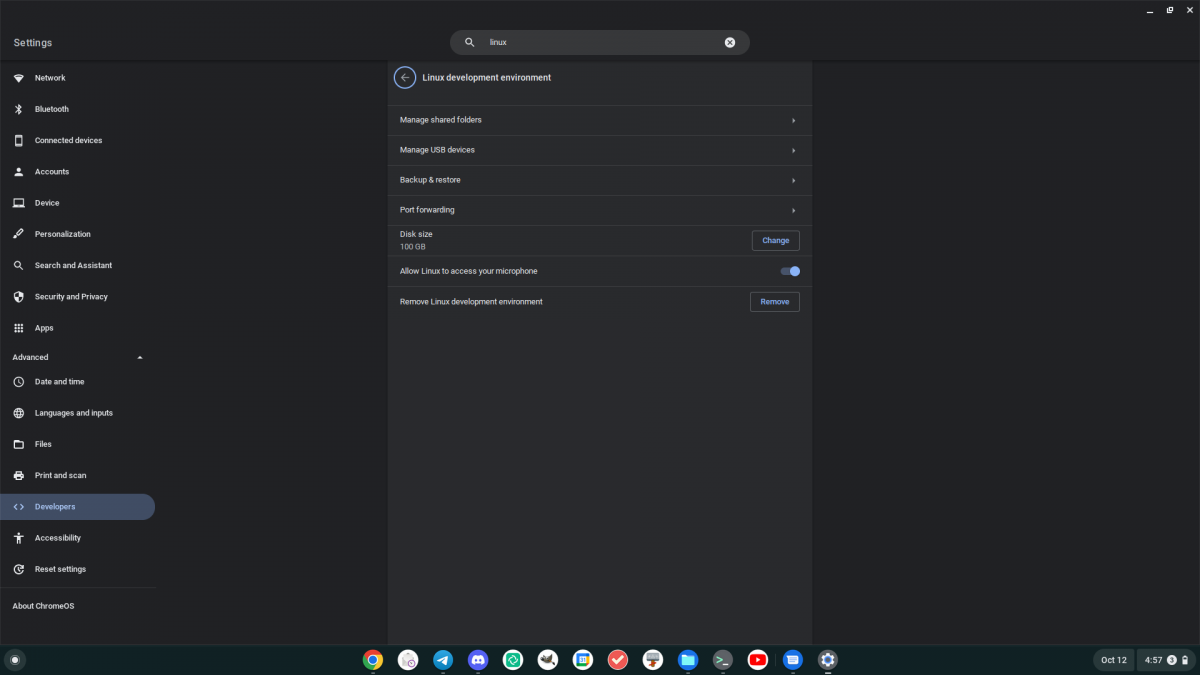
Le navigateur Tor n'est pas natif de Chrome OS, et il n'y a pas d'"applications Chrome" natives qui peuvent l'installer. Heureusement, Chrome OS est livré avec Crostini, un système qui permet aux utilisateurs de Chrome OS d'exécuter des applications Linux sur le bureau Chrome OS avec un conteneur LXC.
Cependant, le conteneur Chrome OS Linux n'est pas installé par défaut sur Chrome OS. Par conséquent, vous devez l'activer sur votre système avant d'essayer de configurer le navigateur Tor sur votre Chromebook.
Pour configurer la prise en charge de Linux sur Chrome OS, commencez par cliquer sur l'horloge dans le tableau de bord. Ensuite, localisez l'icône "Gear" et cliquez dessus avec la souris pour accéder à la zone des paramètres de Google Chrome OS.
Dans la zone des paramètres de Google Chrome OS, recherchez la section "Avancé" et cliquez sur la flèche déroulante pour afficher les options avancées qu'ils ont à offrir. Parcourez la section "Avancé" pour "Environnement de développement Linux" et sélectionnez-le. Ensuite, choisissez le bouton "Activer" pour activer la fonction.
Après avoir sélectionné le bouton "Activer", il téléchargera et installera le conteneur LXC sur votre système Chrome OS. Il téléchargera également une application Terminal et la lancera. Dans cette application de terminal, sélectionnez l'option "Pingouin".
Lorsque vous sélectionnez "Penguin", il lancera l'interface du terminal du conteneur. À partir de là, vous devrez mettre à jour le conteneur. Il est essentiel de maintenir à jour le logiciel du conteneur, car si vous ne le faites pas, de nombreuses applications installées sur votre Chromebook ne fonctionneront pas correctement. Pour mettre à jour le conteneur, utilisez les commandes apt update et apt upgrade .
mise à jour sudo apt
sudo apt upgrade -y
Comment installer le navigateur Tor sur votre Chromebook
Le navigateur Tor est distribué à partir du site Web du projet Tor, et les utilisateurs téléchargent généralement le bundle du navigateur pour utiliser l'application. Cependant, comme Chrome OS n'est pas comme les autres systèmes d'exploitation Linux, vous devrez utiliser le système d'application Flatpak pour installer le logiciel.
Cependant, avant de pouvoir installer le navigateur Tor sur votre Chromebook avec Flatpak, vous devrez installer le runtime Flatpak. Ce runtime gère tout ce dont vous avez besoin pour exécuter Tor en tant que Flatpak.
Pour installer le runtime Flatpak sur votre Chromebook, ouvrez le terminal Chrome OS. Une fois ouvert, recherchez "Penguin" et cliquez dessus pour lancer l'interface du terminal Linux. Ensuite, exécutez la commande apt install pour installer le package "flatpak". Ce package gère les programmes Flatpak sur Chrome OS.
sudo apt install flatpak
Avec le runtime Flatpak configuré sur votre système, vous devez ajouter le référentiel d'applications Flathub. Ce référentiel contient le package Tor Browser et de nombreux autres programmes que vous pouvez exécuter sur votre Chromebook. Pour ajouter Flathub, exécutez la commande suivante dans une fenêtre de terminal.
flatpak --user remote-add --if-not-exists flathub https://flathub.org/repo/flathub.flatpakrepo
Après avoir ajouté la boutique d'applications Flathub au conteneur Linux sur votre Chromebook, vous pouvez installer l'application Tor Browser. Pour installer le logiciel sur votre système, utilisez la commande flatpak install ci-dessous pour le faire fonctionner.
flatpak installer flathub com.github.micahflee.torbrowser-launcher
Comment utiliser le navigateur Tor sur votre Chromebook
Pour utiliser le navigateur Tor sur votre Chromebook, vous devez démarrer le lanceur et vous connecter au service. Dans le menu "Applications Linux", recherchez "Paramètres du lanceur du navigateur Tor" et lancez-le.
Une fois qu'il est ouvert sur le bureau de Chrome OS, recherchez le bouton "Installer le navigateur Tor" et cliquez dessus. La sélection de ce bouton téléchargera le bundle du navigateur et l'installera à l'intérieur du Flatpak. Cette étape est nécessaire pour se connecter au réseau Tor.
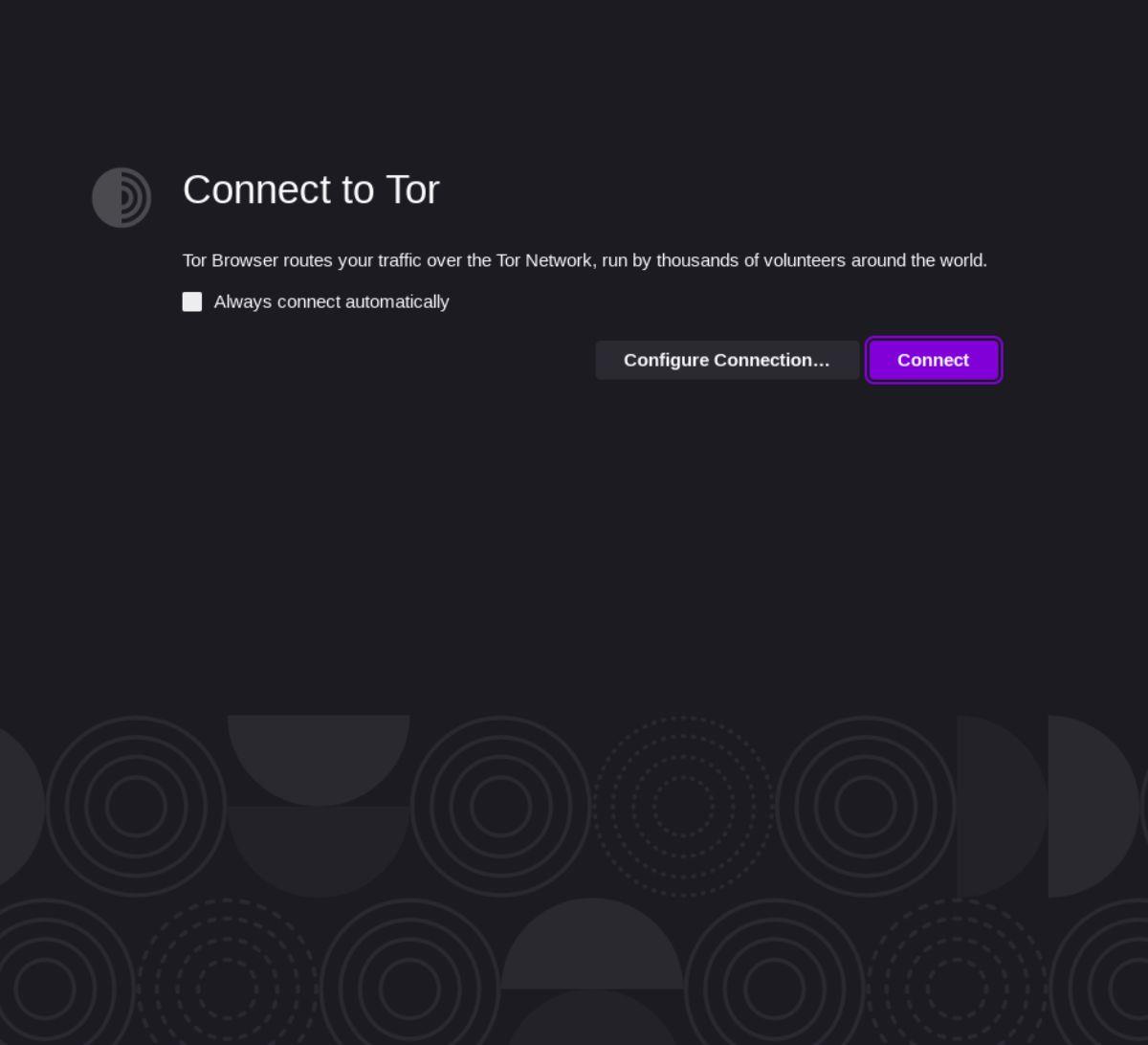
Lorsque l'application Tor Launcher Settings est terminée, elle ouvrira l'application Tor Browser. L'application Tor Browser est un fork de Firefox avec des capacités de connectivité Tor et d'autres fonctionnalités de confidentialité. Pour vous connecter au réseau, trouvez le bouton "Se connecter à Tor" et cliquez dessus avec la souris.
Avec le bouton "Se connecter à Tor" sélectionné, le navigateur se connectera au réseau Tor. Une fois connecté, vous pourrez parcourir le réseau Tor sur votre Chromebook.
Si vous utilisez Chrome OS et avez besoin d’accéder aux fichiers Dropbox, vous serez heureux de savoir qu’avec les conteneurs Linux dans Chrome OS, vous le pouvez !
Vous souhaitez regarder le contenu de votre serveur multimédia Jellyfin sur votre Chromebook ? Découvrez comment le faire avec style grâce à l'application Delfin.
Découvrez comment synchroniser vos fichiers avec MEGA sur Chrome OS, en utilisant l
Vous aimeriez pouvoir utiliser Deezer sur Chrome OS ? Découvrez comment écouter de la musique Deezer sur votre Chromebook à l
Besoin de graver un fichier IMG sur une carte SD sur votre Chromebook ? Utilisez l
Découvrez comment installer et utiliser Discord sur votre Chromebook avec des étapes détaillées et des conseils utiles.
Besoin d
Besoin de modifier des fichiers audio sur votre Chromebook ? Découvrez comment vous pouvez obtenir des éditeurs audio gratuits fonctionnant sur Chrome OS.
Besoin daccéder à un serveur VNC depuis votre appareil Chromebook ou Chrome OS ? Découvrez comment accéder à VNC sur Chrome OS avec Connections.
Depuis 2020, Zoom est devenu un programme extrêmement important. Malheureusement, il n'y a pas de version native de Zoom pour Chrome OS. Cependant, il existe un zoom Linux