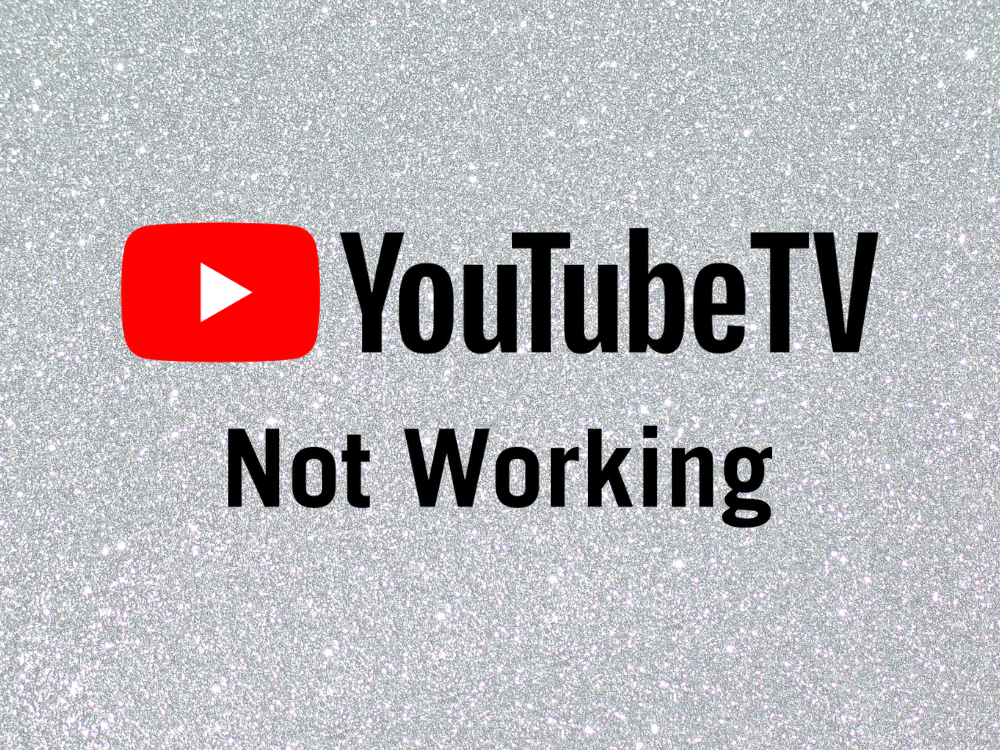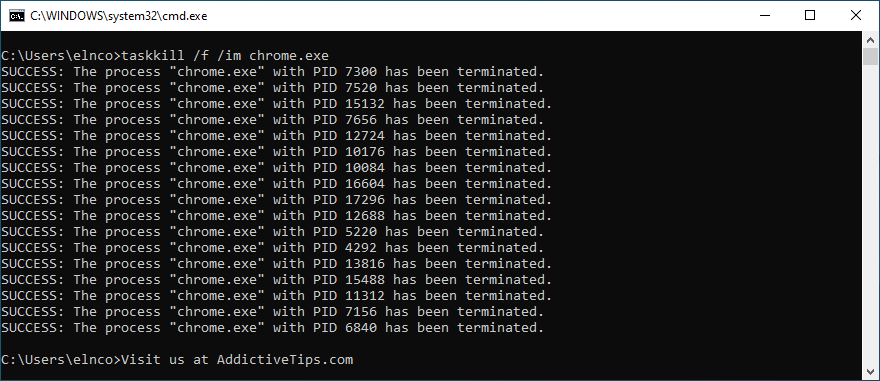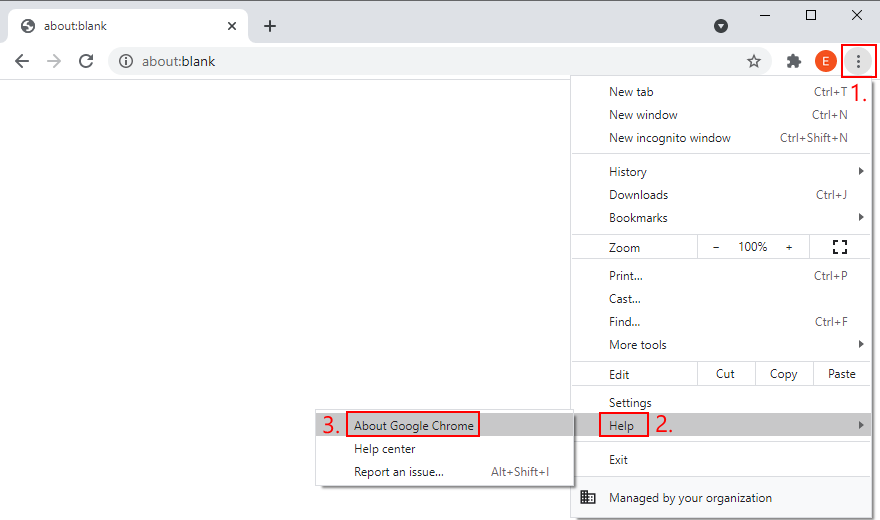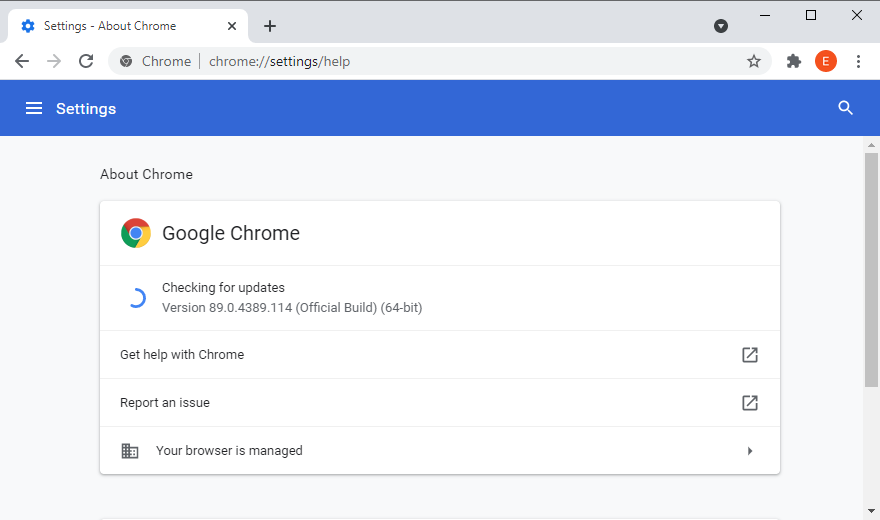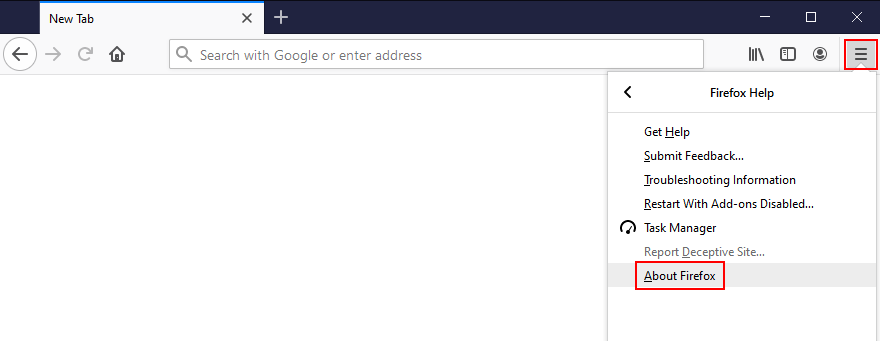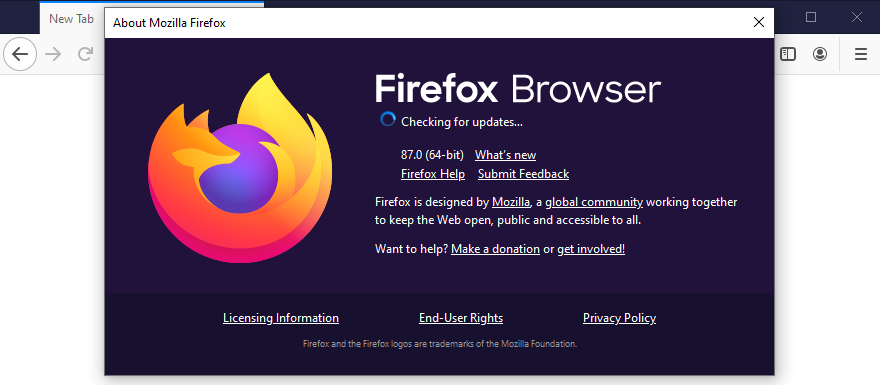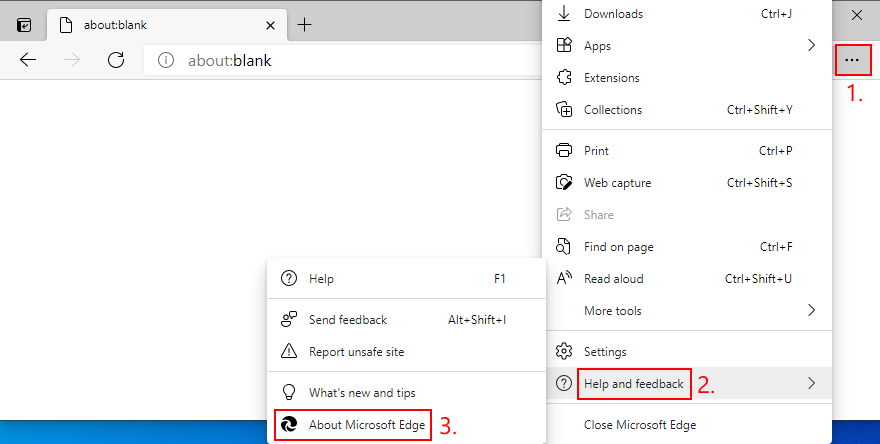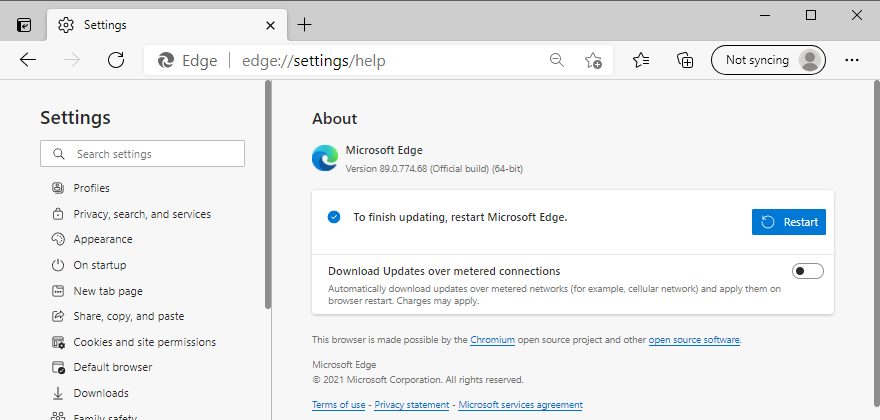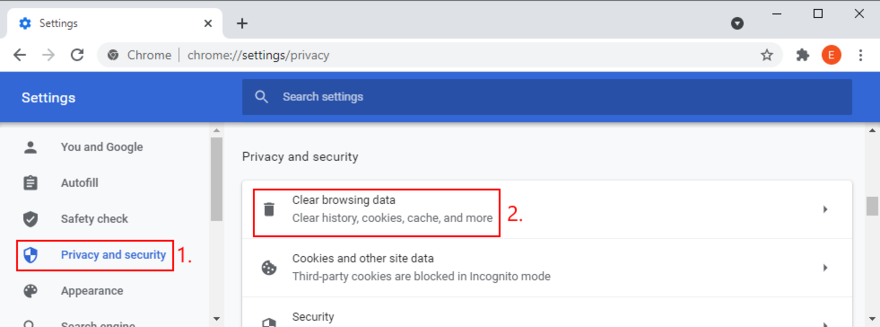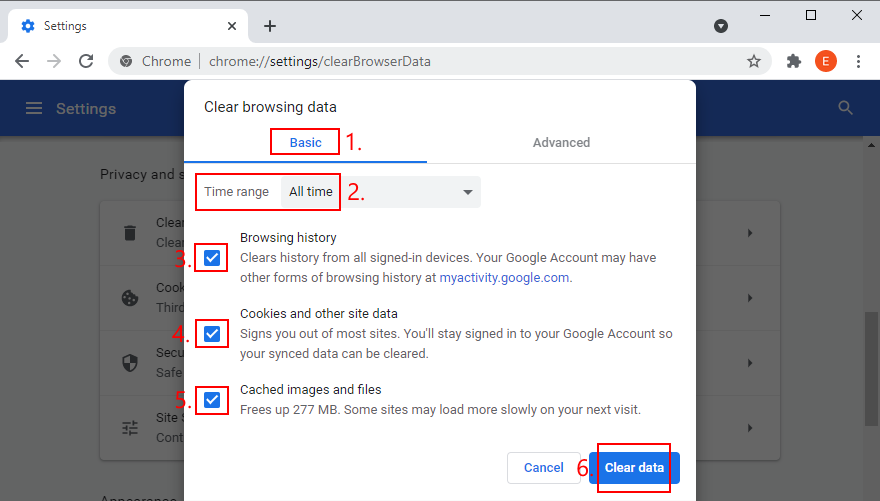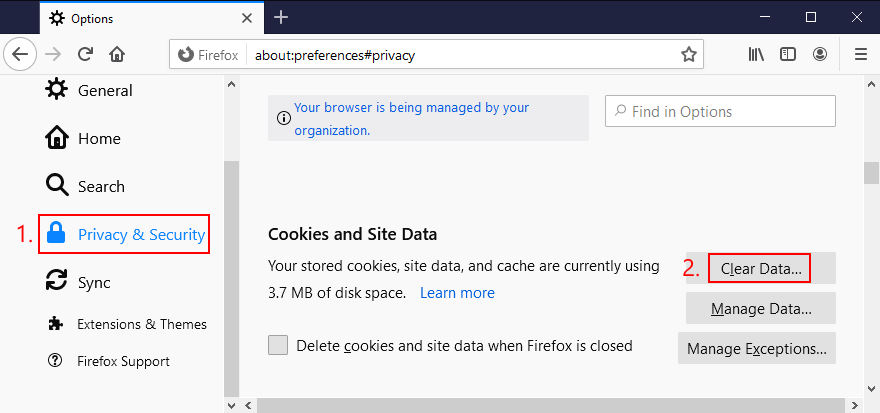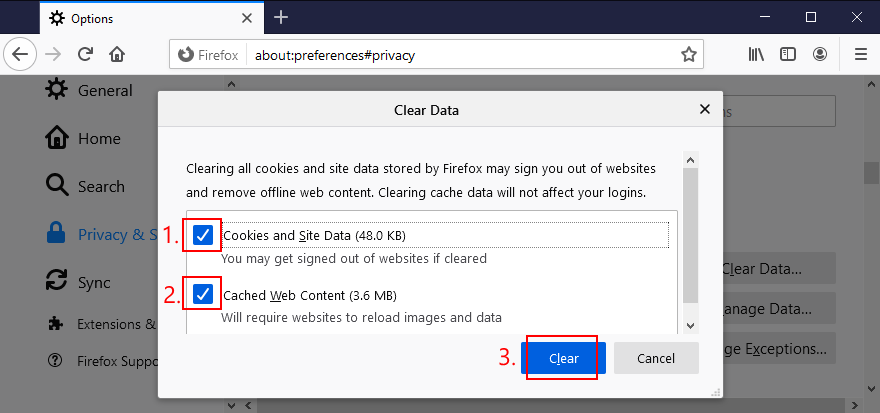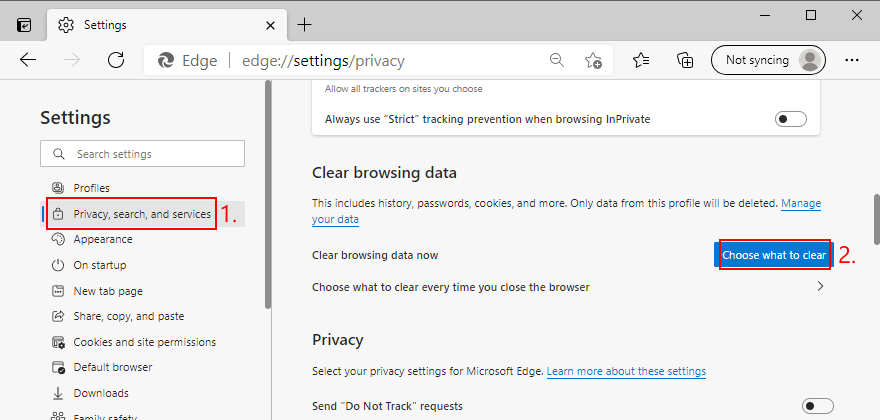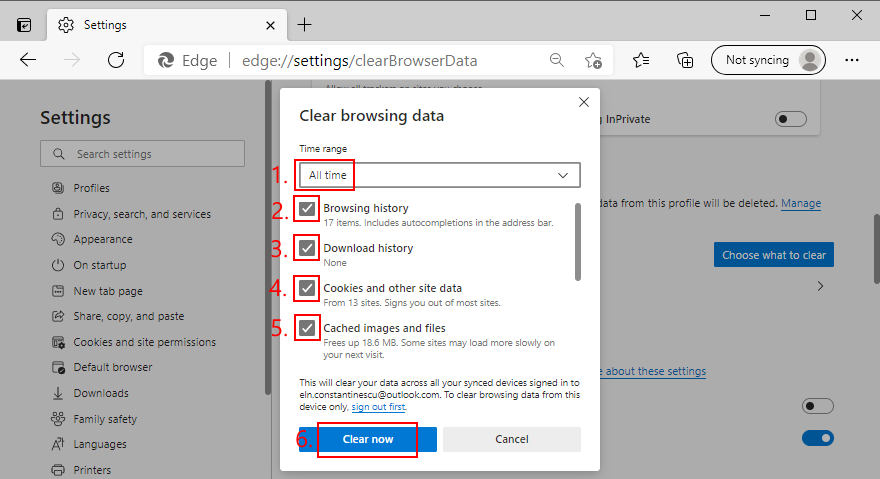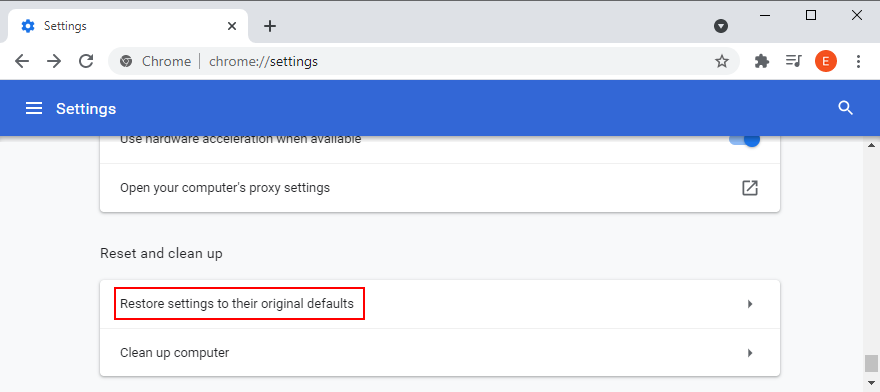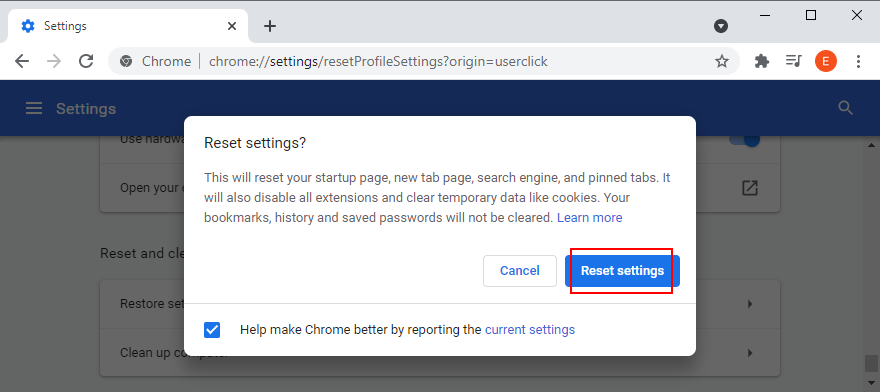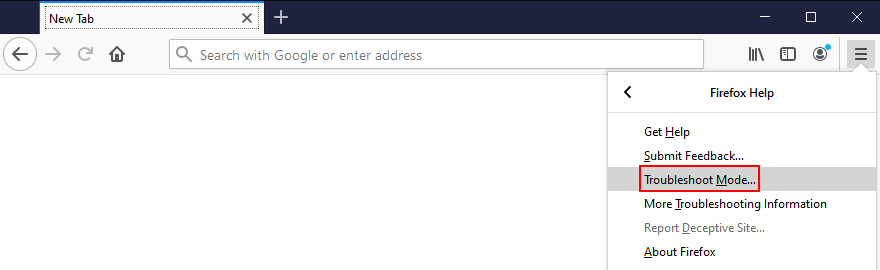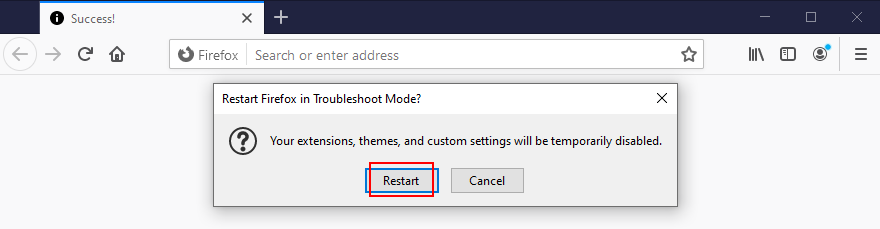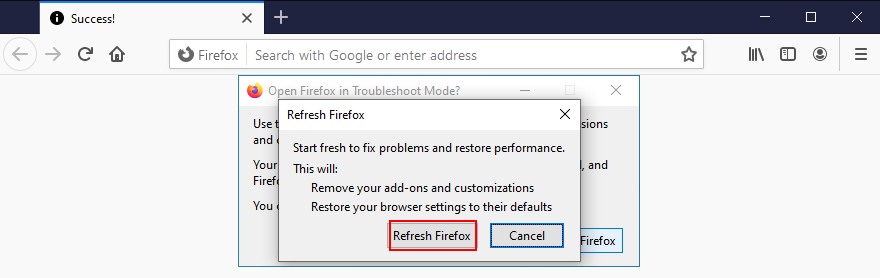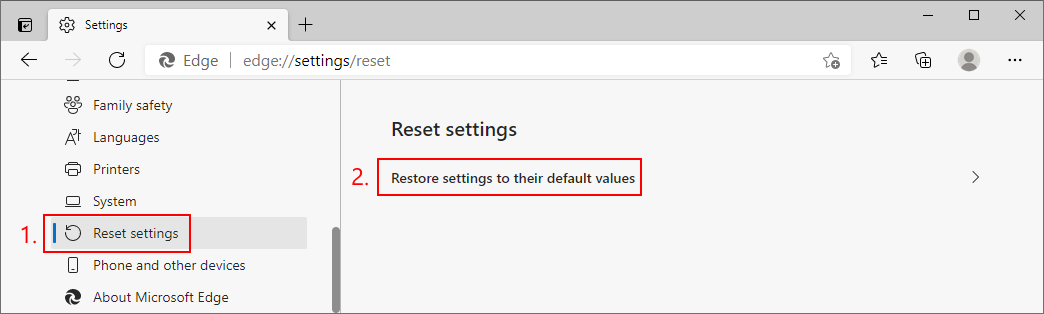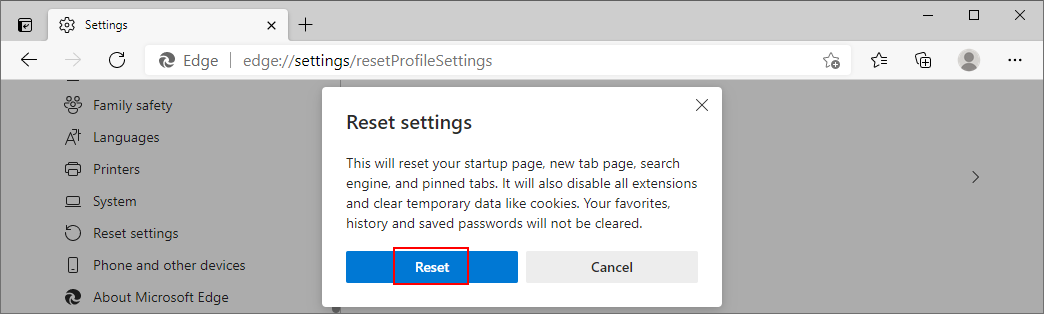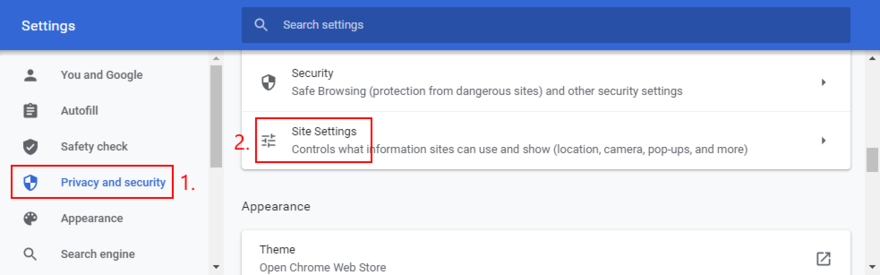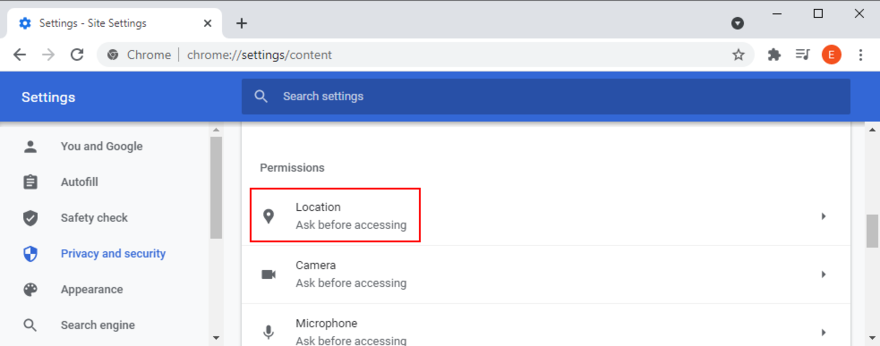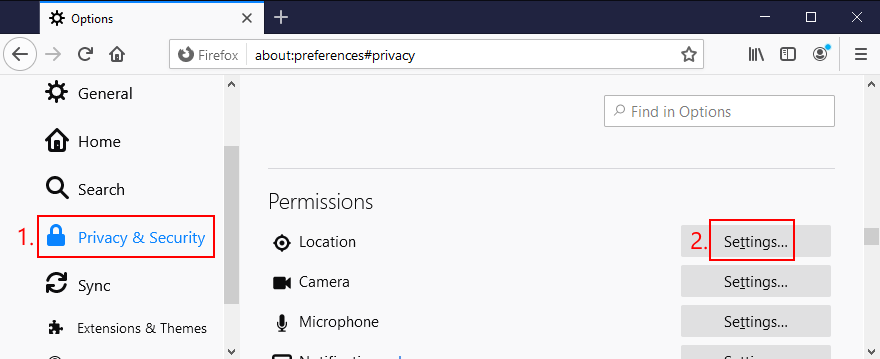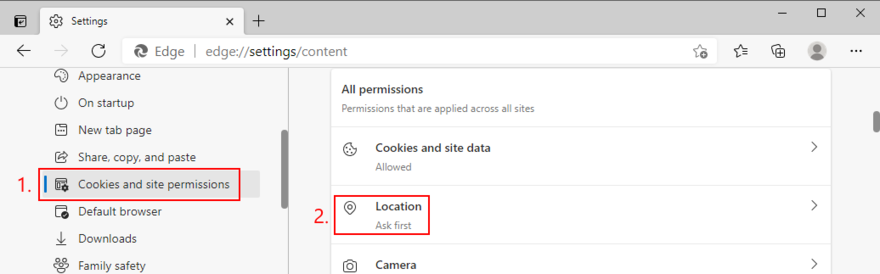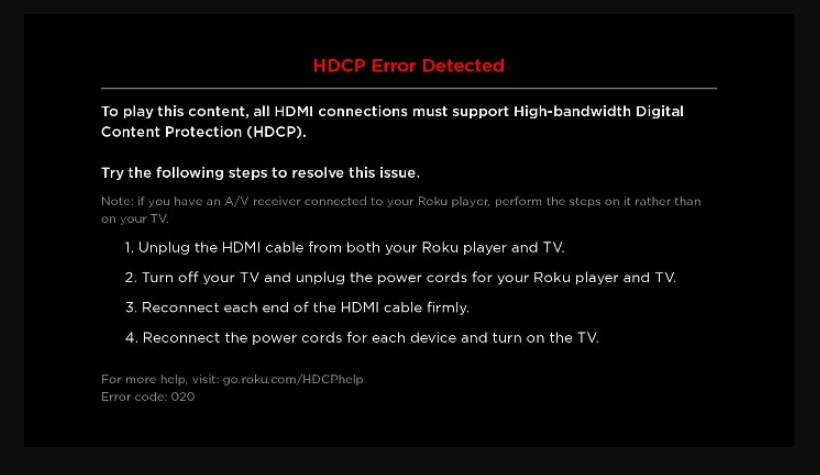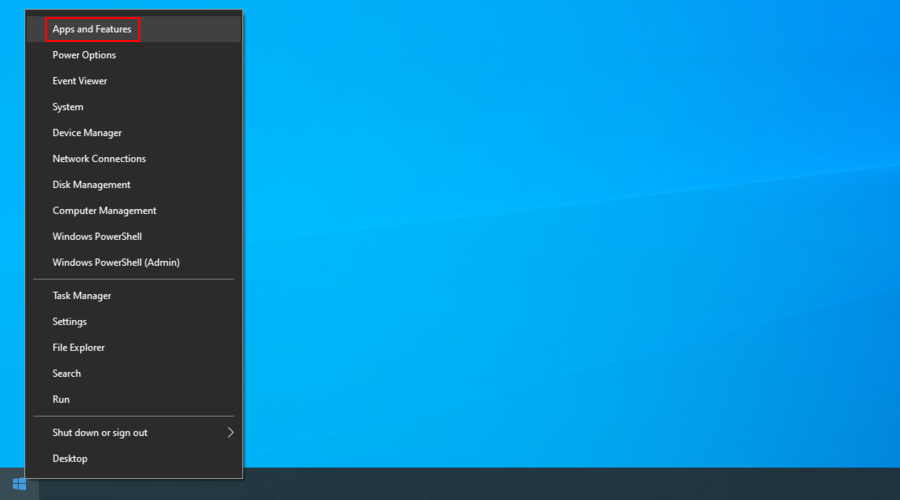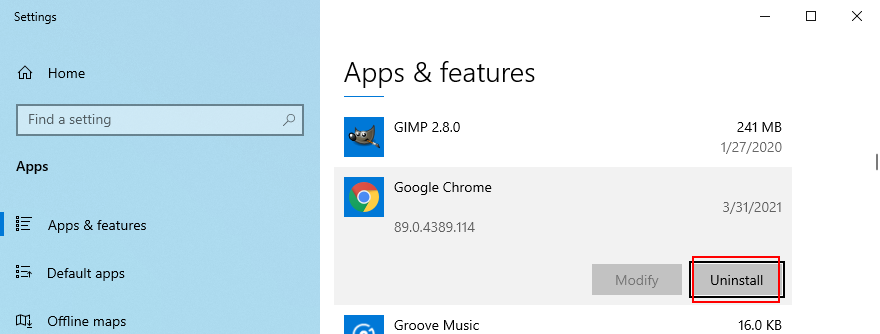YouTube TV est un service de streaming populaire aux États-Unis, que vous pouvez utiliser pour regarder la télévision en direct. Il couvre plus de 85 chaînes populaires, dont ABC, CBS, FOX, NBC, AMC, Adult Swim, BBC, CNBC, CNN, Comedy Central, Discovery, Disney, E ! et ESPN.
Malheureusement, de nombreux abonnés ont signalé des problèmes de lecture sur leurs appareils car YouTube TV ne semble pas fonctionner correctement. Dans certains cas, cela a amené les abonnés à se demander si YouTube TV en valait la peine ou non .
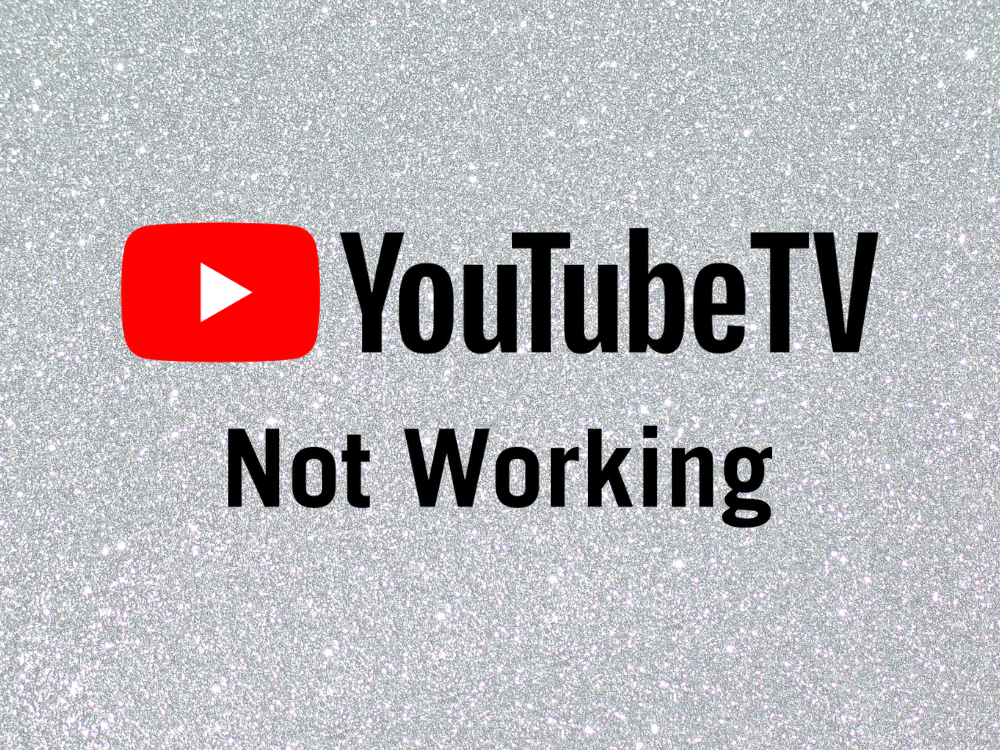
YouTube TV est-il en panne ou ne fonctionne-t-il pas ?
Un large éventail de facteurs peut entraîner des problèmes de fonctionnalité avec ce service de streaming. Habituellement, c'est un problème côté serveur qui devrait être résolu par YouTube TV, ce qui signifie que vous n'avez qu'à réessayer plus tard.
Toutefois, s'il n'est pas résolu, il se peut qu'il y ait un problème avec votre abonnement YouTube TV, les paramètres de l'appareil ou la connexion Internet. Quoi qu'il en soit, vous devriez pouvoir le résoudre et recommencer à profiter de vos chaînes de télévision préférées.
Comment réparer YouTube TV ne fonctionne pas
Avant de commencer le processus de dépannage, nous vous conseillons de vérifier l' état en direct de YouTube TV . S'il y a un problème à son extrémité, vous ne pouvez rien y faire à part vous asseoir et attendre.
De plus, vous devez redémarrer votre appareil. C'est une astuce simple qui résout généralement le problème, même lorsque YouTube TV ne fonctionne pas sur Firestick.
Sinon, suivez les solutions suivantes pour que YouTube TV fonctionne à nouveau. Nous avons pris en compte les plateformes Windows 10, macOS, Android et iOS.
1. Vérifiez la limite d'appareils
Selon YouTube TV , vous ne pouvez pas connecter plus de trois appareils en même temps en utilisant le même compte, qu'il s'agisse d'un ordinateur, d'un smartphone, d'une tablette, d'une smart TV ou d'une console de jeux.
Ainsi, si vous êtes actuellement connecté à plus de trois appareils, vous devez déconnecter ceux que vous n'utilisez pas. C'est également une bonne idée de vérifier auprès de vos amis si vous partagez tous un abonnement YouTube TV.
2. Redémarrez l'application YouTube TV
Arrêter et relancer l'application pourrait être la solution simple dont YouTube TV a besoin pour fonctionner à nouveau normalement. Cependant, vous devez vous assurer de fermer correctement l'application avant de redémarrer. Voici comment:
Comment redémarrer l'application YouTube TV sur Android :
- Allez dans la section Paramètres de votre Android
- Visitez la zone des applications et trouvez YouTube TV
- Appuyez sur YouTube TV , puis sur Forcer l'arrêt
- Revenez à votre écran d'accueil
- Relancer YouTube TV
Comment redémarrer l'application YouTube TV sur iOS :
- Balayez vers le haut et arrêtez-vous au milieu de l'écran
- Balayez vers la gauche ou la droite pour rechercher et appuyer sur YouTube TV
- Balayez vers le haut jusqu'à l'aperçu de l'application et fermez YouTube TV
- Redémarrez YouTube TV
3. Redémarrez le navigateur Web
Si vous utilisez un ordinateur de bureau et un navigateur Web pour YouTube TV, assurez-vous de le redémarrer pour résoudre tout problème de fonctionnalité avec le service de diffusion en continu. Par exemple, vous pouvez redémarrer Chrome sans effort . Voici comment le faire correctement.
Comment redémarrer correctement un navigateur Web sur Windows 10 :
- Appuyez sur Ctrl + Maj + Échap pour démarrer le Gestionnaire des tâches
- Rester dans la section Processus
- Sélectionnez votre navigateur Web et cliquez sur Fin de tâche

- Redémarrez votre navigateur
- Rechercher les erreurs YouTube TV
Si le Gestionnaire des tâches n'est pas disponible, vous pouvez utiliser l'invite de commande :
- Cliquez sur le bouton Démarrer , recherchez Invite de commandes et ouvrez cette application
- Exécutez la
tasklistcommande pour afficher tous les processus en cours d'exécution
- Trouvez le nom du processus de votre navigateur Web dans la liste
- Écrivez
taskkill /f /im task_name.exe /tet assurez-vous de remplacer task_name.exepar le nom du processus de votre navigateur. Par exemple, si vous souhaitez mettre fin à la tâche de Chrome, saisissez taskkill /f /im chrome.exe /t. Appuyez sur Entrée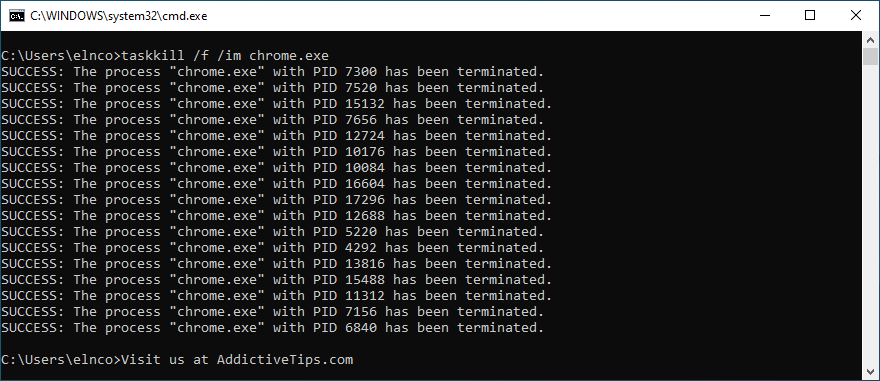
- Quitter l'invite de commande
- Lancez votre navigateur et voyez si vous pouvez utiliser YouTube TV maintenant
Comment redémarrer correctement un navigateur Web sur macOS :
- Sélectionnez la fenêtre de votre navigateur Web
- Ouvrez le menu Apple dans la partie supérieure gauche de l'écran
- Cliquez sur Forcer à quitter
- Lancez votre navigateur Web
- Essayez d'utiliser YouTube TV maintenant
4. Redémarrez vos appareils
Si le redémarrage de l'application de streaming ou du navigateur ne suffit pas, vous devez redémarrer vos appareils si YouTube TV ne fonctionne pas. Voici comment:
- Éteignez tous les appareils utilisés pour YouTube TV. Cela inclut tout ordinateur de bureau, ordinateur portable, tablette, smartphone, téléviseur intelligent ou console de jeu
- Éteignez votre routeur et votre modem
- Débranchez tous les appareils de leur source d'alimentation
- Attends quelques minutes
- Rebranchez tout sur leurs prises de courant
- Allumez tous les appareils
- Essayez d'accéder à YouTube TV maintenant
5. Essayez d'utiliser un autre appareil ou réseau Internet
Il se peut qu'il y ait un problème avec votre appareil ou ses paramètres, ce qui empêche YouTube TV de fonctionner correctement. Pour mettre cette théorie à l'épreuve, essayez de vous connecter au service de streaming TV à l'aide d'un autre appareil de votre foyer.
Si cela ne résout pas le problème, essayez de vous connecter à un autre réseau Wi-Fi, en particulier lorsque vous êtes en public et que vous utilisez un point d'accès public.
Ou, si vous avez des données cellulaires, connectez-vous à 3G ou 4G pour voir si YouTube TV fonctionne ou non. Vous n'êtes pas obligé d'utiliser vos données mobiles, mais c'est un signe qui vous indique qu'il y a un problème avec votre connexion Internet. Dans ce cas, vous devez contacter votre FAI et demander de l'aide.
6. Mettez à jour l'application YouTube TV
C'est une bonne idée de maintenir le service de streaming TV à jour avec la dernière version afin d'éviter tout problème de fonctionnalité qui pourrait vous empêcher de profiter de vos films et séries TV préférés. Voici comment y parvenir :
Comment mettre à jour YouTube TV sur Android :
- Ouvrir le Play Store
- Accédez à votre compte Google et appuyez sur Mes applications et jeux
- Dans la section Mises à jour , recherchez YouTube TV et sélectionnez Mettre à jour
- Si elle ne figure pas dans la liste, cela signifie que l'application est déjà mise à jour
- Relancez YouTube TV et recherchez les problèmes
Comment mettre à jour YouTube TV sur iOS :
- Lancer l' App Store
- Localisez YouTube TV et appuyez sur Mettre à jour
- S'il indique Open au lieu de Update , cela signifie qu'il est déjà mis à jour
- Redémarrez YouTube TV pour voir si cela fonctionne
7. Mettez à jour votre navigateur Web
Votre navigateur Web doit également être mis à jour avec la dernière version si vous l'utilisez pour regarder YouTube TV sur votre ordinateur de bureau, votre ordinateur portable ou votre tablette. Normalement, les navigateurs trouvent et installent automatiquement les mises à jour. Mais si cela ne se produit pas sur votre appareil, voici comment le mettre à jour manuellement.
Comment mettre à jour Google Chrome :
- Lancer Chrome
- Ouvrez le menu Plus dans le coin supérieur droit
- Allez dans la rubrique Aide
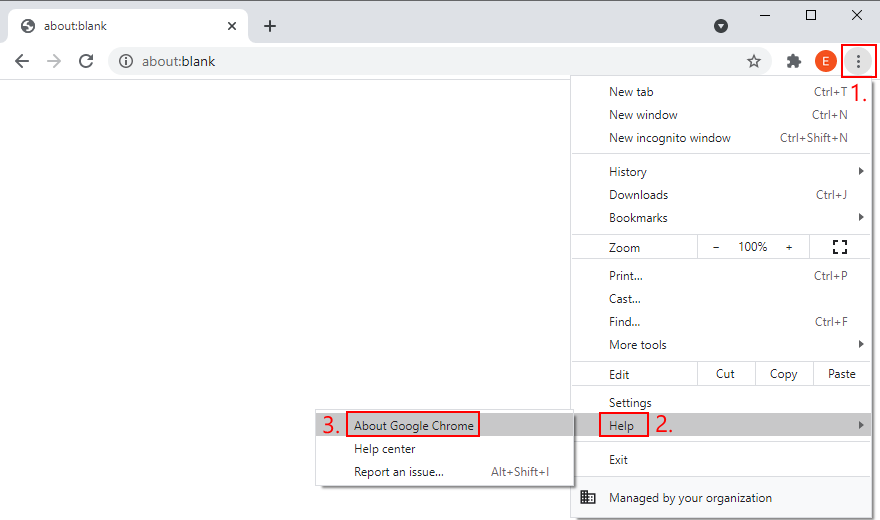
- Cliquez sur À propos de Google Chrome . Ou, vous pouvez visiter
chrome://settings/help 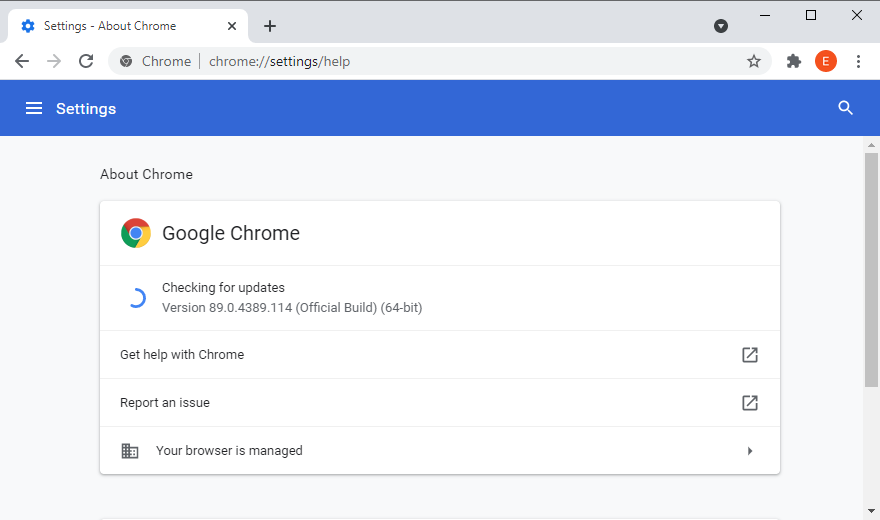
- Attendez que Chrome trouve et installe les mises à jour
- Cliquez sur Relancer lorsque la mise à jour est terminée
- Accédez à YouTube TV et essayez de vous connecter
Comment mettre à jour Mozilla Firefox :
- Ouvrez Firefox
- Cliquez sur le bouton ≡ suivant dans la partie supérieure droite
- Aller à l'aide
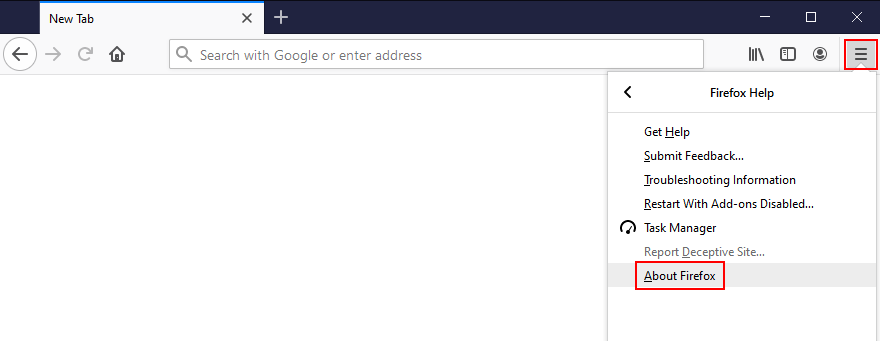
- Cliquez sur À propos de Firefox
- Attendez que le navigateur installe les mises à jour disponibles
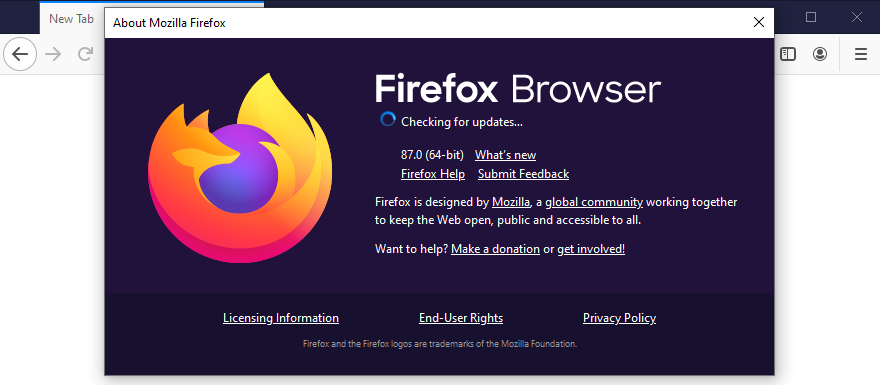
- Redémarrez Firefox
- Recherchez les erreurs YouTube TV maintenant
Comment mettre à jour Microsoft Edge :
- Lancez Microsoft Edge
- Ouvrez le menu Plus dans le coin supérieur droit
- Visitez la zone de menu Aide et commentaires
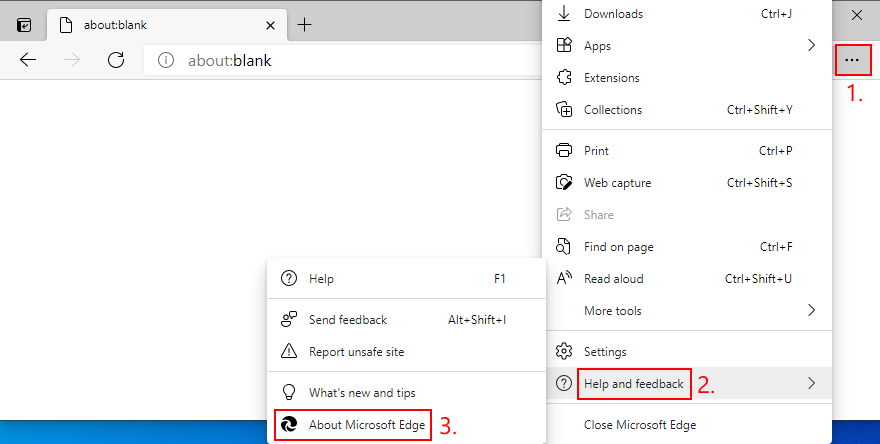
- Cliquez sur À propos de Microsoft Edge (ou visitez
edge://settings/help)
- Attendez qu'Edge applique les mises à jour. Cliquez sur Redémarrer quand c'est fait
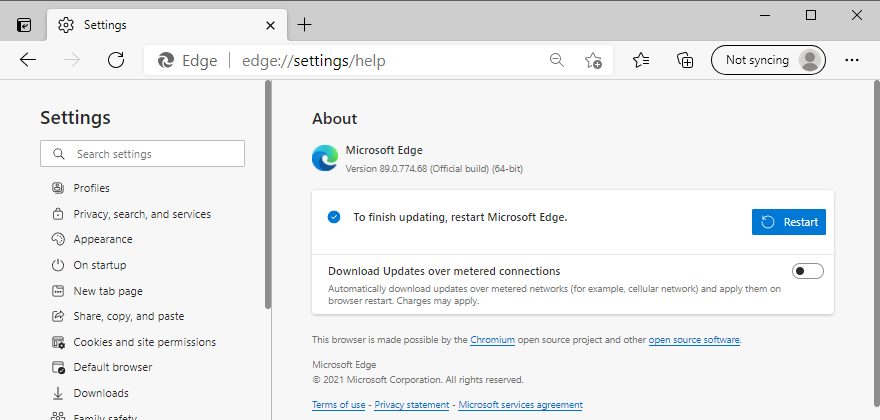
- Essayez de regarder YouTube TV maintenant
8. Effacer le cache de l'application
Que vous utilisiez Android, iPhone ou iPod, vous devez savoir que YouTube TV enregistre certaines données dans le cache afin de charger le contenu plus rapidement à chaque fois que vous l'utilisez. Cependant, si le cache est plein et n'est plus vidé automatiquement, cela peut entraîner des problèmes de fonctionnalité. Dans certains cas, YouTube TV cesse complètement de fonctionner. Mais vous pouvez facilement le réparer en vidant le cache de l'application.
Comment vider le cache de YouTube TV sur Android :
- Consultez la section Paramètres d'Android
- Visitez le stockage
- Allez dans Applications ou Autres applications
- Recherchez et appuyez sur YouTube TV
- Sélectionnez Effacer le cache
- Redémarrez YouTube TV et voyez si cela fonctionne
Comment vider le cache de YouTube TV sur iOS :
- Visitez la zone Paramètres de votre iPhone ou iPad
- Allez dans Général et appuyez sur Stockage
- Sélectionnez YouTube TV et appuyez sur Décharger l'application
- Relancez YouTube TV et essayez de regarder quelque chose
9. Videz le cache du navigateur
Alternativement, si vous utilisez un navigateur Web pour regarder YouTube TV, c'est une bonne idée de vider son cache afin de résoudre tout problème de fonctionnalité avec le service de streaming. Par exemple, vous pouvez facilement effacer les données du site Chrome . Voici ce que vous devriez faire.
Comment vider le cache de Chrome sur Windows et macOS :
- Lancez Google Chrome
- Click the More button on the top-right corner
- Head over to Settings

- Go to the Privacy and security section
- Click Clear browsing data (or visit
chrome://settings/clearBrowserData) 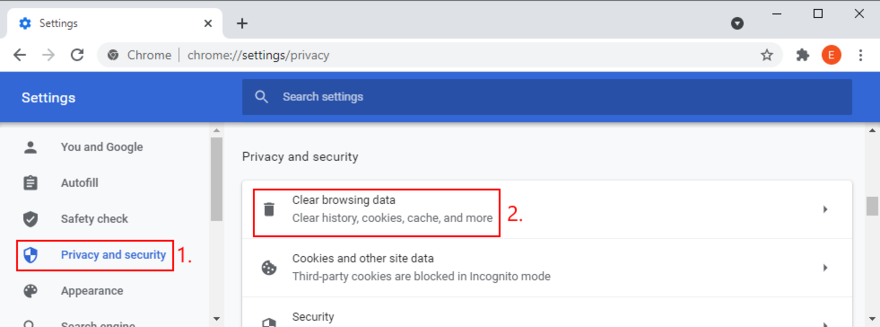
- Choose the Basic area
- At Time range, select All time
- Enable the following options:
- Browsing history
- Cookies and other site data
- Cached images and files
- Click Clear data
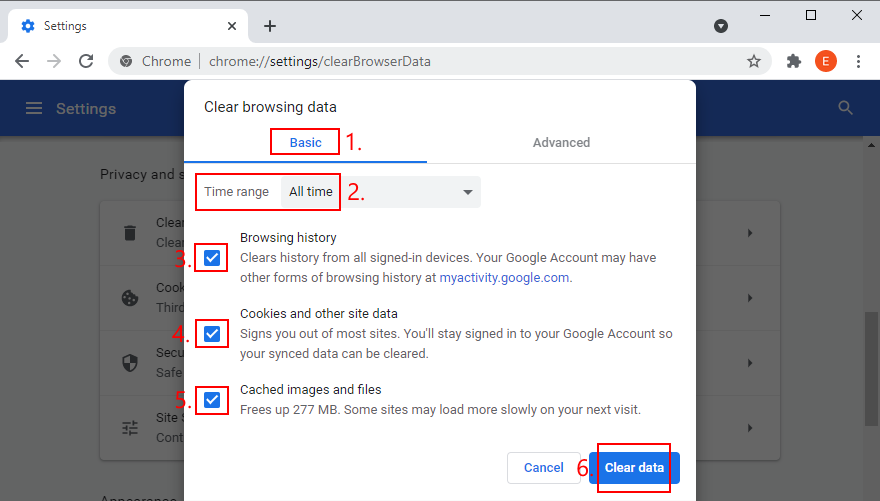
- Restart Chrome
- Try to watch YouTube TV now
How to clear Firefox cache on Windows and macOS:
- Launch Mozilla Firefox
- Click the ≡ button on the top-right part of the window
- Select Options from the menu

- Go to Privacy & Security and click Clear Data…
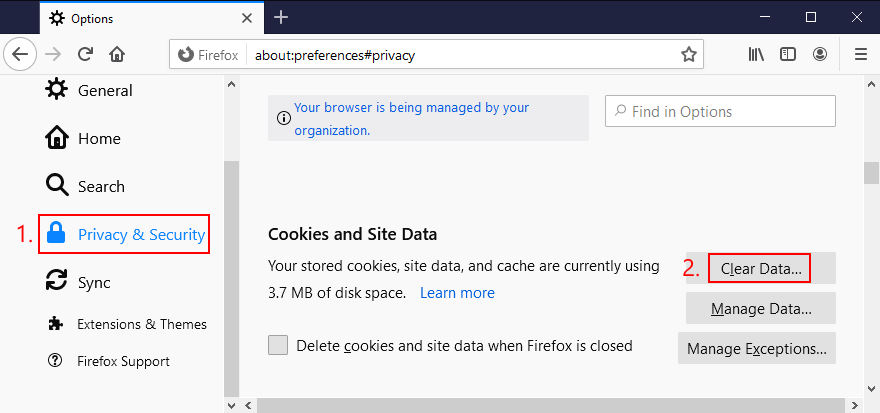
- Make sure to enable the next settings:
- Cookies and Site Data
- Cached Web Content
- Disable all other options
- Click the Clear button
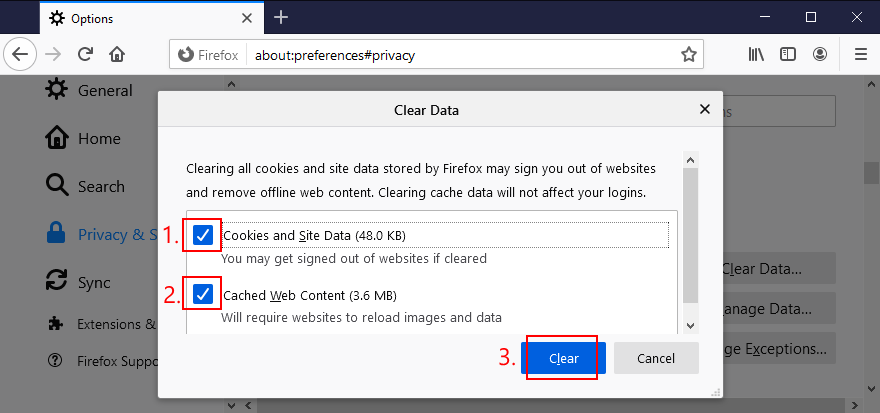
- Restart Firefox
- Try to access YouTube TV now
How to clear Microsoft Edge cache:
- Start Microsoft Edge on your PC
- Open the More menu and select Settings

- Head over to the Privacy, search, and services section (or visit
edge://settings/privacy)
- At Clear browsing data now, click Choose what to clear
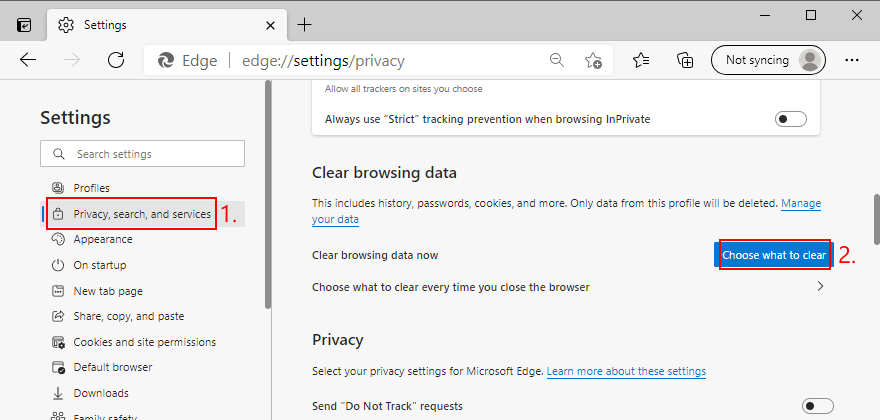
- Set Time range to All time
- Check the following options:
- Browsing history
- Download history
- Cookies and other site data
- Cached images and files
- Uncheck all other options
- Click Clear now
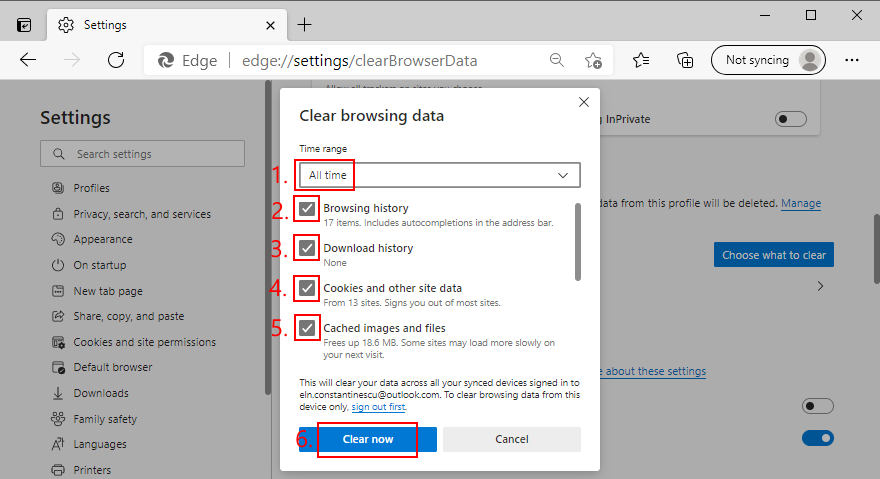
- Restart Edge and check for YouTube TV errors
10. Reset browser settings to default
It’s possible that the customized settings of your web browser are causing functionality issues with YouTube TV. In this case, you should reset browser settings to default before attempting to watch TV on your computer. For example, you can easily restore Chrome settings to factory values. Here’s how.
How to reset Chrome settings on Windows and Mac:
- Launch Chrome
- Open the More menu on the top-right corner
- Select Settings (or visit
chrome://settings/) 
- Scroll down to the bottom of the page
- Click Advanced
- At Reset and clean up, click Restore settings to their original defaults
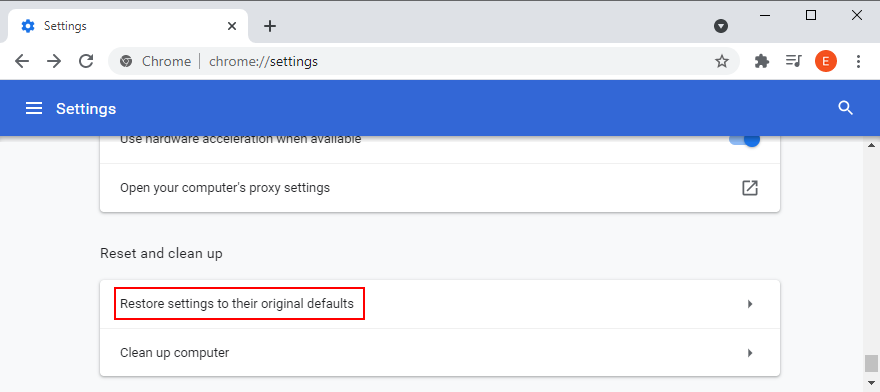
- When asked again, click Reset settings
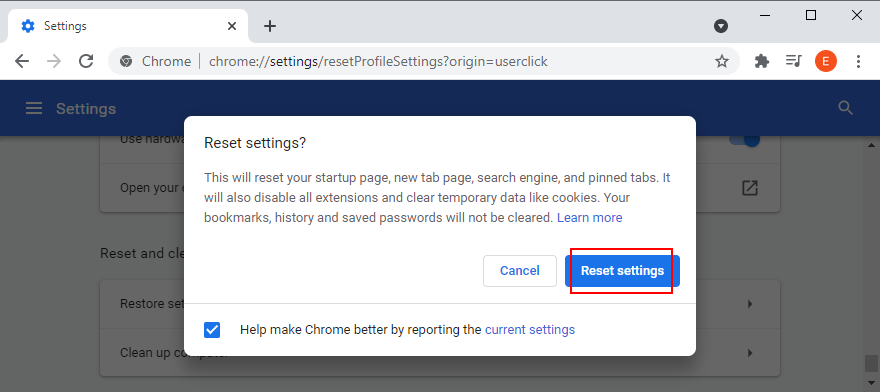
- Restart Chrome
- Try to watch YouTube TV now
How to reset Firefox settings on Windows and Mac:
- Start Firefox
- Open the ≡ menu on the top-right corner
- Go to the Help menu and pick Troubleshoot Mode
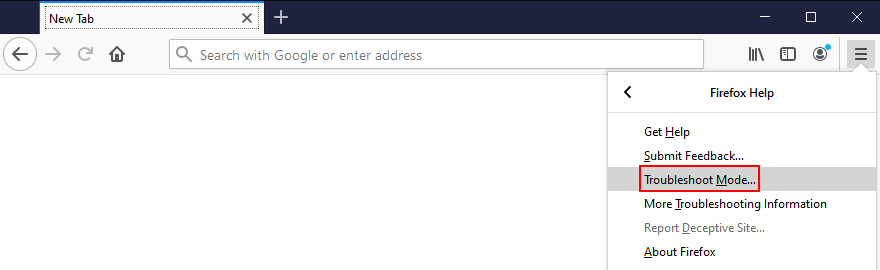
- Click Restart
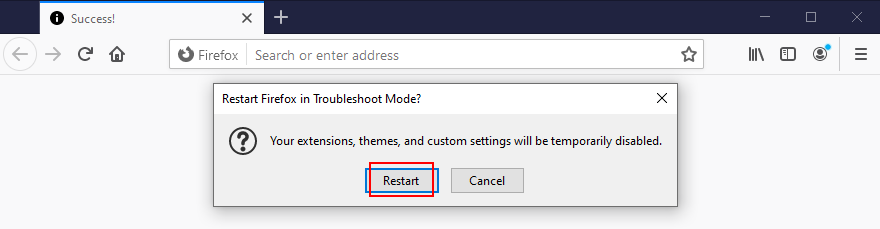
- When asked again, click Refresh Firefox to confirm
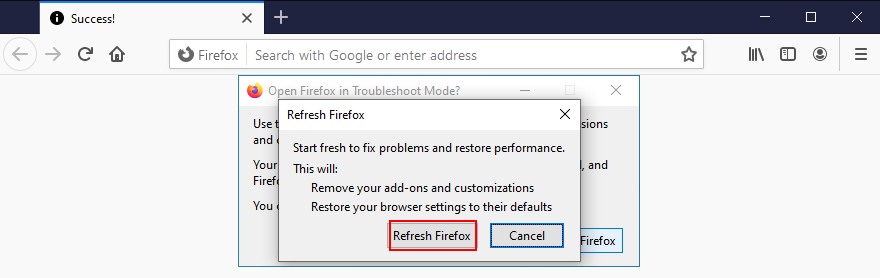
- Restart Firefox and check for YouTube TV issues
How to reset Edge settings:
- Fire up Microsoft Edge
- Click the More button to open a menu
- Go to Settings

- Jump to the Reset settings section
- Click Restore settings to their default values. Or, visit
edge://settings/resetProfileSettings 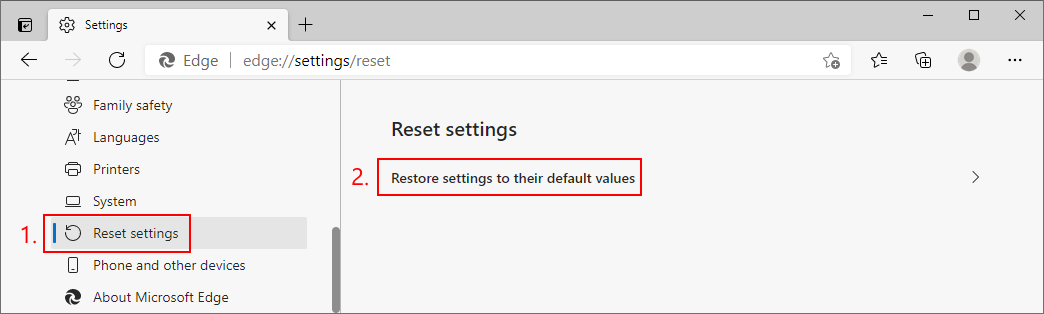
- When asked, click Reset for confirmation
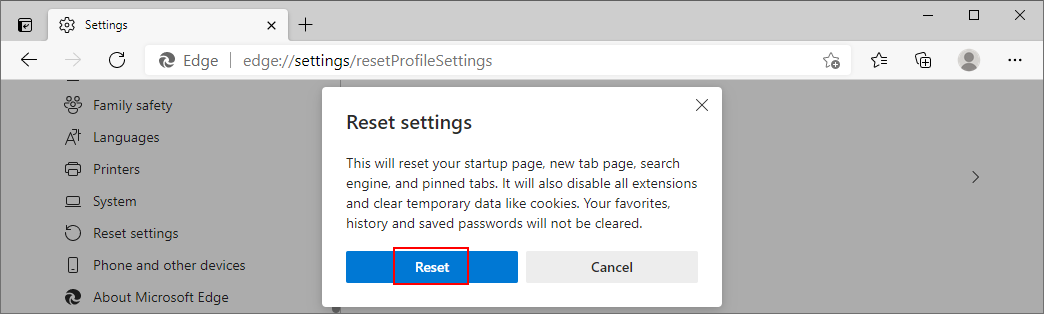
- After Edge resets, try to watch YouTube TV
11. Check location permissions
According to the YouTube TV help page, it’s essential to confirm your home area in order to avoid streaming issues due to geographical restrictions. While doing so, check that location permissions are enabled on your device for YouTube TV.
How to check location permissions on Chrome:
- Launch Google Chrome
- Open the More menu and go to Settings

- Jump to the Privacy and security section
- Click Site settings
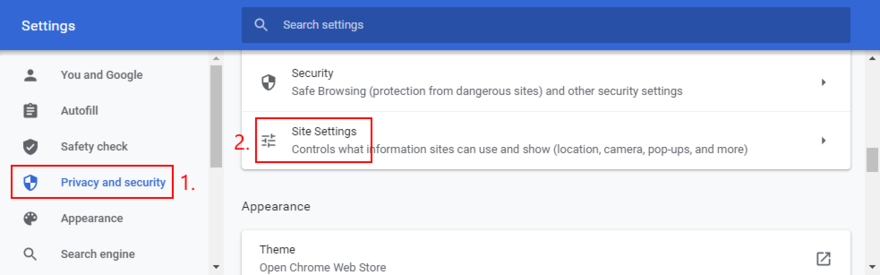
- At Permissions, pick Location
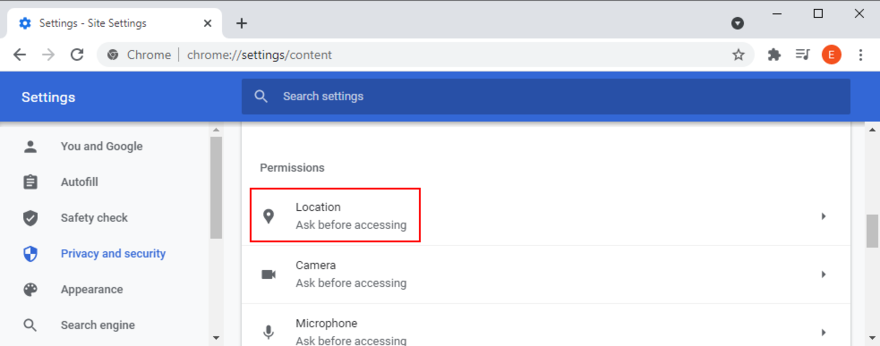
- Make sure that the YouTube TV website is on the Allow list
- Exit settings
- Try to watch YouTube TV now
How to check location permissions on Firefox:
- Open Mozilla Firefox
- Click the ≡ button and select Options

- Select Privacy & Security (or visit
about:preferences#privacy)
- At Permissions, click Settings next to Location
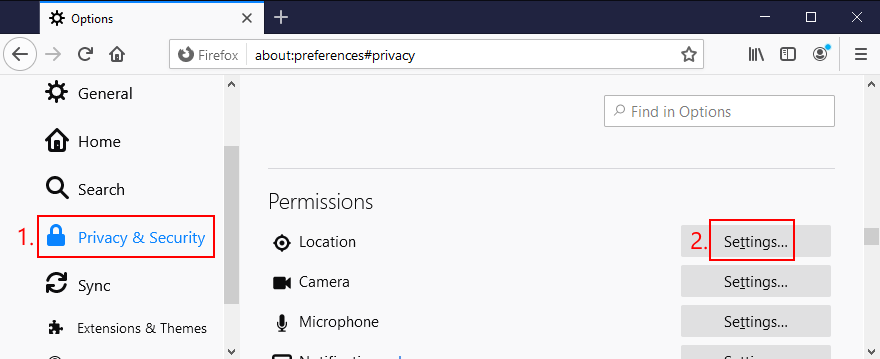
- Search for the YouTube TV website in the list and allow it
- Click Save Changes
- Try to watch YouTube TV now
How to check location permissions on Edge:
- Open Microsoft Edge
- Click the More button on the top-right corner
- Go to Settings

- Switch to the Cookies and site permissions area
- At All permissions, click Location
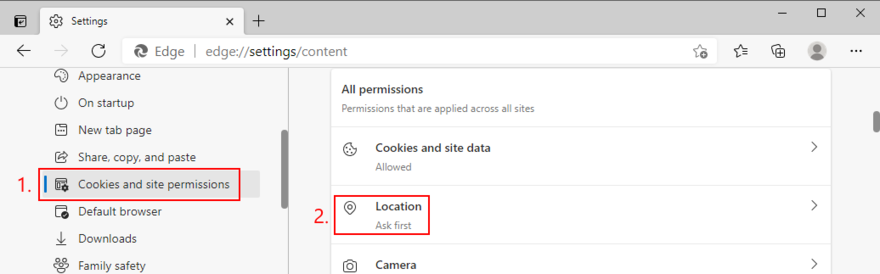
- Make sure that YouTube TV is on the Allow list
- Quit settings
- Check for YouTube TV errors
12. Fix the HDCP error on Roku players
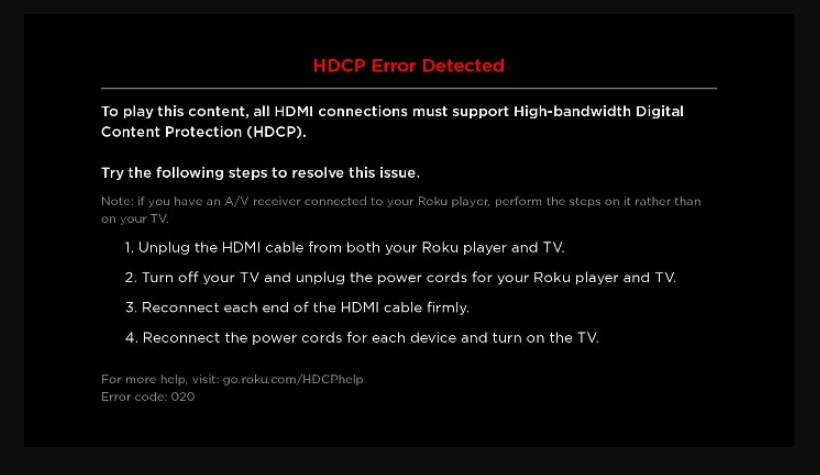
If YouTube TV is not working on your Roku player, you should make sure that your TV or AVR supports copy and content protection technology (HDCP). Once you clear this issue, verify your HDMI cable or connector for damages.
In case it’s faulty, you have to replace it, preferably with an HDMI cable with fewer than 6 feet. Otherwise, it’s a good idea to unplug and replug the HDMI cable into your Roku device.
13. Reinstall the YouTube TV app
There might be something wrong with the installation package of the YouTube app on your Android or iOS device. Or, perhaps it was affected by a recent system update. To resolve this problem, you should quickly uninstall and reinstall the app if YouTube TV is not working anymore.
14. Reinstall your web browser
If you’re using a web browser on a desktop or laptop to watch YouTube TV, you should also reinstall the application to get the streaming service to function normally again. Here’s what you need to do.
How to reinstall Chrome or Firefox on Windows 10:
- Press Ctrl + Shift + Esc to open Task Manager
- In the Processes tab, select the entire process tree of Chrome or Firefox
- Click End task

- Right-click the Windows 10 Start button and go to Apps and Features
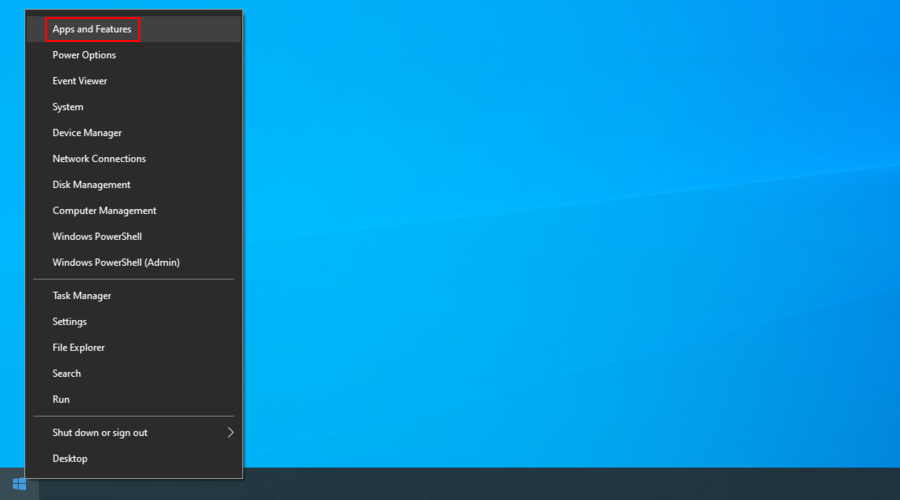
- Find and select Chrome or Firefox
- Click Uninstall and then again to confirm
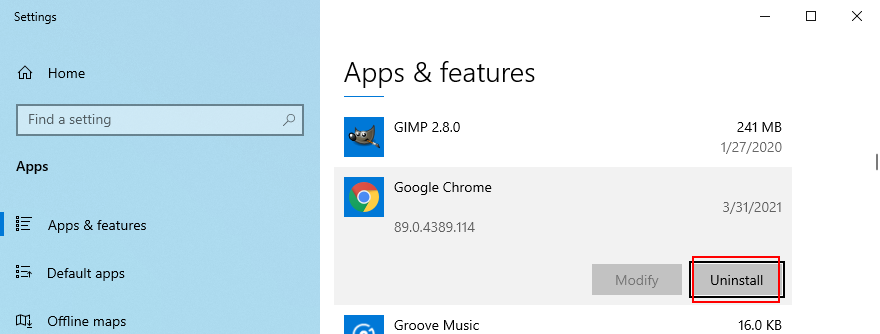
- Proceed with the removal operation
- Download Chrome or get Firefox from the official website
- Install the web browser
- Try to watch YouTube TV now
How to reinstall Chrome or Firefox on macOS:
- Select the Chrome or Firefox application
- Open the Apple menu
- Select Force Quit
- Launch the Finder app
- Visit the Applications folder
- Locate Chrome or Firefox
- Drag and drop the browser folder to the Trash
- If asked, specify your administrator username and password to confirm
- Open Finder and select Empty Trash
- Download Chrome or get Firefox from the official website
- Set up the web browser
- Log in to your YouTube TV account and check for issues
15. Disable VPN or proxy tools
Many users turn to VPN or proxy tools to unlock YouTube TV content that’s not normally available to their region. However, if you’re using a free service, it’s possible that YouTube TV is detecting your VPN and blocking your access as a result.
Unless you’re willing to invest in a premium VPN for YouTube TV, you should turn off your free VPN or proxy service and let the streaming service identify your true location. Or, perhaps you accidentally left your VPN turned on and that’s why YouTube TV local channels are not working anymore.
How to disable VPN and proxy on Windows 10:
- Right-click the Start button and go to Network Connections
- Select VPN on the left side
- Disable any currently running VPN connections
- Switch to the Proxy section on the left
- Turn off Automatically detect settings and Use setup script
- Scroll down and also disable Use a proxy server
- Restart your computer
- Try to watch YouTube TV now
How to disable VPN and proxy on macOS:
- Open the Apple menu
- Click System Preferences
- Select Network and switch to the VPN section
- Switch off any active VPN connections by clicking Disconnect
- Select your Internet connection and click Advanced
- Go to the Proxies section and disable all options
- Click OK
- Restart your Mac
- Check for any additional YouTube TV problems
16. Flush your DNS servers
Emptying the cache of your DNS servers is a simple way to refresh your Internet connection and fix any connectivity issues that may cause YouTube TV to stop working properly. Here’s what you need to do:
How to clear the DNS cache on Windows 10:
- Click the Start button, search for Command Prompt, and launch this app
- Copy and paste the following lines (press Enter after each one):
-
ipconfig /flushdns
-
ipconfig /registerdns
-
ipconfig /release
-
ipconfig /renew
-
netsh winsock reset
- Quit to the desktop and restart your PC
- Try to watch YouTube TV now
How to clear the DNS cache on macOS:
- Launch the Terminal app
- Run the
sudo killall -HUP mDNSResponder command
- If prompted, type your admin username and password
- Restart your Mac
- Check for YouTube TV issues
17. Change your DNS servers
If DNS flushing won’t do the trick, perhaps the DNS servers assigned by your ISP are too slow to handle streaming. What you can do is change your default DNS servers to something else. For example, you can use Google Public DNS.
How to set Google Public DNS servers on Windows:
- Sign in to Windows 10 using an administrator account
- Right-click the Start button and select Network Connections
- Click Change adapter options
- Select your Internet connection, right-click it, and go to Properties
- In the Networking tab, double-click Internet Protocol Version 4 (TCP/IPv4) to view its properties
- Dans l' onglet Général , sélectionnez Utiliser les adresses de serveur DNS suivantes
- Dans Serveur DNS préféré , tapez 8.8.8.8
- Définissez le serveur DNS alternatif sur 8.8.4.4
- Activez Valider les paramètres à la sortie et cliquez sur OK
- Essayez de regarder YouTube TV maintenant
Comment configurer les serveurs DNS publics de Google sur macOS :
- Ouvrir le menu Pomme
- Allez dans Préférences Système
- Sélectionnez Réseau et cliquez sur Avancé
- Passer à la zone DNS
- Cliquez sur + et tapez 8.8.8.8
- Cliquez à nouveau sur + pour ajouter 8.8.4.4
- Lorsque vous avez terminé, cliquez sur OK et quittez
- Rechercher les erreurs YouTube TV
18. Vérifiez les mises à jour du système
Votre système d'exploitation doit toujours être mis à jour vers la dernière version, qu'il s'agisse de Windows, macOS, Android ou iOS. Il garantit que votre appareil est équipé des dernières fonctionnalités, améliorations, correctifs et correctifs de sécurité.
Si YouTube TV a cessé de fonctionner en raison d'une erreur du système d'exploitation, vous le corrigerez sûrement en vérifiant les mises à jour du système. Voici ce que vous devez faire :
Comment mettre à jour Windows 10 :
- Cliquez avec le bouton droit sur le bouton Démarrer et accédez à Paramètres
- Sélectionnez Mise à jour et sécurité
- Accédez à Windows Update sur le côté gauche
- Votre système d'exploitation devrait automatiquement commencer à rechercher des mises à jour. Si ce n'est pas le cas, cliquez sur Rechercher les mises à jour
- Attendez quelques minutes jusqu'à ce que la recherche soit terminée. Si le téléchargement ne démarre pas automatiquement, cliquez sur Télécharger
- Votre PC va probablement redémarrer pour finaliser l'installation de la mise à jour
- Essayez de regarder YouTube TV maintenant
Comment mettre à jour macOS :
- Cliquez sur le bouton Pomme pour ouvrir un menu
- Sélectionnez la mise à jour du logiciel
- Attendez patiemment pendant que macOS vérifie les mises à jour et installe tout ce qu'il trouve
- Entrez votre nom d'utilisateur et votre mot de passe administrateur si on vous demande de confirmer l'installation
- Redémarrez votre Mac
- Vérifiez si vous rencontrez toujours des problèmes avec YouTube TV
Comment mettre à jour Android :
- Assurez-vous que la batterie de votre Android n'est pas faible. Sinon, branchez-le sur une prise de courant
- Sélectionnez Paramètres
- Allez dans Système et appuyez sur Avancé
- Sélectionnez la mise à jour du système
- Attendez qu'Android télécharge et installe les mises à jour. Une fois terminé, redémarrez l'appareil
- Ouvrez l'application YouTube TV et recherchez les erreurs
Comment mettre à jour iOS :
- Vérifiez la batterie de votre iPhone ou iPad
- Visitez la section Paramètres
- Appuyez sur Général et accédez à Mise à jour du logiciel
- Appuyez sur Télécharger et installer
- Si vous utilisez peu d'espace disque, iOS vous demandera de supprimer des applications. Appuyez sur Continuer pour accepter. Vos applications seront ajoutées à votre appareil plus tard
- Appuyez sur Installer
- Autorisez la mise à jour en utilisant votre mot de passe ou votre empreinte digitale
- Une fois la mise à jour terminée, redémarrez votre appareil iOS
- Vérifiez l'application YouTube TV pour d'autres erreurs
19. Vérifiez les pilotes de votre appareil
Si vos appareils ne sont pas correctement installés sur votre ordinateur, cela peut entraîner des problèmes de fonctionnement avec les services de streaming tels que YouTube TV. Il est également possible que les pilotes de votre périphérique soient incompatibles ou obsolètes. Quel que soit le problème, vous pouvez facilement le résoudre.
Comment réinstaller les pilotes sur Windows 10 :
- Appuyez sur la touche Win + R , tapez panneau de configuration et appuyez sur Entrée
- Sélectionnez Gestionnaire de périphériques
- Développez toutes les catégories et recherchez tous les appareils avec un point d'exclamation jaune
- Faites un clic droit sur l'appareil et sélectionnez Désinstaller l'appareil
- Ouvrez le menu Action et cliquez sur Rechercher les modifications matérielles
- Redémarrez votre ordinateur. Windows réinstallera automatiquement les appareils manquants
- Essayez de regarder YouTube TV maintenant
Comment mettre à jour les pilotes sur Windows 10 :
- Revenir au Gestionnaire de périphériques
- Sélectionnez un périphérique, cliquez dessus avec le bouton droit de la souris et choisissez Mettre à jour le pilote
- Cliquez sur Rechercher automatiquement le logiciel du pilote mis à jour
- Si la recherche en ligne ne renvoie rien, cliquez sur Rechercher les pilotes mis à jour sur Windows Update
Si vous ne savez pas quels pilotes doivent être mis à jour, nous vous suggérons de porter une attention particulière aux pilotes graphiques et réseau. Mieux encore, utilisez une application de mise à jour du pilote .
C'est le type d'outil qui détecte automatiquement tous les pilotes obsolètes sur le PC, trouve sur Internet les versions les plus récentes qui sont réellement compatibles avec votre ordinateur, puis installe les pilotes requis.
Sur Mac, vos pilotes sont mis à jour automatiquement lorsque vous mettez à jour votre système d'exploitation.
Si vous avez accidentellement installé un pilote incompatible qui cause des problèmes de streaming, vous devez le restaurer immédiatement.
Comment restaurer les pilotes sur Windows 10 :
- Allez dans le Gestionnaire de périphériques
- Faites un clic droit sur un appareil et sélectionnez Propriétés
- Sélectionnez la section Pilote
- Cliquez sur Roll Back Driver et procédez à la suppression du pilote. Si le bouton est grisé, cela signifie que vous ne pouvez pas effectuer la restauration car aucune version précédente du pilote n'existe sur votre PC
- Redémarrez votre machine
- Essayez de regarder YouTube TV maintenant
20. Vérifiez votre connexion Internet
Divers problèmes de connectivité Internet peuvent entraver votre expérience de streaming et empêcher YouTube TV de fonctionner correctement sur votre appareil. Voici quelques suggestions pour vérifier votre connexion Internet et la rendre plus rapide :
- Redémarrez votre routeur et votre modem
- Essayez de rapprocher votre appareil du routeur pour obtenir un meilleur signal
- Si votre routeur prend en charge la double bande, assurez-vous de vous connecter au réseau 5 Ghz (et non 2,4 Ghz) car il est plus rapide
- Passer temporairement du mode Wi-Fi au mode Ethernet (filaire)
- Exécutez un test de ping entre votre ordinateur et le site Web de YouTube TV lorsque vous restez connecté en mode filaire et sans fil pour vérifier la perte de paquets
- Testez votre connexion Internet en mesurant votre vitesse de téléchargement. Vous devez avoir au moins 3 Mbps pour assurer une expérience de streaming optimale
- Si votre ordinateur est connecté à IPv6 bien que votre réseau ne supporte pas IPv6, assurez-vous de l'éteindre et de vous en tenir à IPv4 uniquement
- Exécutez l'utilitaire de résolution des problèmes de connexion Internet sous Windows 10 pour résoudre les problèmes de connectivité courants
- Fermez toutes les autres applications disposant d'un accès à Internet pour allouer davantage de ressources réseau à l'application YouTube TV ou au navigateur Web.
- Découvrez tous les appareils connectés au réseau Wi-Fi et désactivez ceux que vous n'utilisez pas actuellement
- Éteignez et rallumez votre connexion de données mobiles
- Réduisez la qualité de la vidéo en cliquant sur le bouton Plus dans le lecteur vidéo, puis sur Qualité
Vous pouvez réparer YouTube TV lorsqu'il ne fonctionne plus
Pour récapituler, YouTube TV rencontre probablement des problèmes de fonctionnalité en raison d'un problème de serveur qui sera bientôt résolu par le service de streaming, il vous suffit donc d'attendre. Si ce n'est pas le cas, il y a peut-être un problème avec les paramètres de votre appareil ou la connexion Internet.
Vous devez vérifier la limite d'appareils YouTube TV, redémarrer et mettre à jour l'application YouTube TV ou le navigateur Web, redémarrer vos appareils, vous connecter à un autre appareil ou réseau sans fil, vider l'application, le navigateur et le cache DNS, modifier également vos paramètres DNS. comme restaurer les paramètres du navigateur par défaut.
C'est également une bonne idée de vérifier les autorisations de localisation, de corriger l'erreur HDCP sur les lecteurs Roku, de réinstaller l'application ou le navigateur YouTube TV, de désactiver tout outil VPN ou proxy, de modifier les paramètres de votre serveur DNS, de mettre à jour votre système d'exploitation, de vérifier les pilotes de votre appareil et améliorer votre connexion Internet.
Comment avez-vous fait fonctionner YouTube TV sur votre appareil ? Parlez-nous de votre expérience dans les commentaires ci-dessous.