Adobe Acrobat est la norme pour l'affichage des PDF sur Mac OS et Windows 10. Malheureusement, ce programme n'est pas disponible pour Linux, car Adobe ne prend pas en charge la plate-forme. Si vous êtes récemment passé à Linux et avez besoin d'Adobe Acrobat, vous devez trouver une alternative. Voici une liste des 4 meilleures alternatives Adobe Acrobat pour Linux.
1. Atril

Atril est une visionneuse de documents de base pour Linux. Il peut afficher des fichiers PDF comme Acrobat. De plus, comme toutes les visionneuses de documents Linux, il prend en charge d'autres formats de documents, tels que EPS, DJVU, DVI et XPS.
Bien qu'Atril soit décrit comme « de base » par ses développeurs, les utilisateurs d'Adobe Acrobat se sentiront comme chez eux car il prend en charge des fonctionnalités très puissantes telles que la recherche de documents, la navigation hypertexte et la prise en charge d'annotation/édition de base.
Caractéristiques notables
- Atril prend en charge plusieurs formats de fichiers en dehors des fichiers PDF.
- Tout comme Adobe Acrobat, Atril permet aux utilisateurs d'annoter, d'éditer, de rechercher et d'interagir avec des documents, plutôt que de simplement les « lire » ou les « visualiser ».
- Prise en charge des fonctionnalités de navigation hypertexte comme dans Adobe Acrobat.
Télécharger – Atril
L'application Atril PDF est un fork d'Evince pour Linux. Il a été forké pour être utilisé sur l' environnement de bureau Mate Linux . Par conséquent, si vous souhaitez l'installer sur votre système, vous devez vous assurer que le bureau Mate est également disponible. Si ce n'est pas le cas, vous ne pourrez probablement pas installer Atril.
Pour obtenir l'application Atril PDF sur votre PC Linux, rendez-vous sur Pkgs.org . Une fois là-bas, parcourez la liste des distributions Linux et trouvez celle que vous utilisez actuellement. Ils ont des instructions sur la façon d'installer Atril sur tout, d'Arch Linux à CentOS 7, et tout le reste !
2. Démontrer

Evince » est la réponse de Gnome à Adobe Acrobat. Il prend en charge les fichiers PDF, ainsi que d'autres types de documents, tels que Tiff, DVI, CBR, CBZ et bien plus encore. L'objectif principal d'Evince est de fournir un endroit tout-en-un pour afficher divers fichiers de documents sur Linux.
Il est bien connu qu'Adobe Acrobat ne se contente pas d'afficher des fichiers PDF. L'application permet également d'éditer et d'annoter ces PDF. En ce qui concerne l'édition de PDF sur Linux, il existe de nombreux excellents outils. Pourtant, Evince offre une expérience d'édition incroyablement facile, que les utilisateurs d'Adobe Acrobat trouveront attrayante.
Caractéristiques notables
- Prend en charge une grande variété de formats de fichiers en dehors du format de fichier PDF.
- Evince propose des fonctionnalités de base d'édition, de recherche et d'annotation de PDF que les utilisateurs d'Adobe Acrobat adoreront.
- Evince est très facile à installer, car il est fourni avec Gnome Shell et de nombreux autres environnements de bureau.
Télécharger – Evince
Obtenir l'application Evince est assez simple, car il s'agit de la visionneuse de documents par défaut sur l'environnement de bureau Gnome, ainsi que sur ceux basés sur Gnome, tels que Cinnamon, Budgie, etc.
Pour installer l'outil Evince PDF sur votre PC Linux, accédez à la page Evince Pkgs.org . Une fois que vous y êtes, regardez et trouvez le système d'exploitation Linux que vous utilisez. Vous pourrez trouver des instructions d'installation sur la façon de le faire fonctionner. Assurez-vous également de vérifier sa page Web , car il existe des téléchargements de code source.
3. Okular
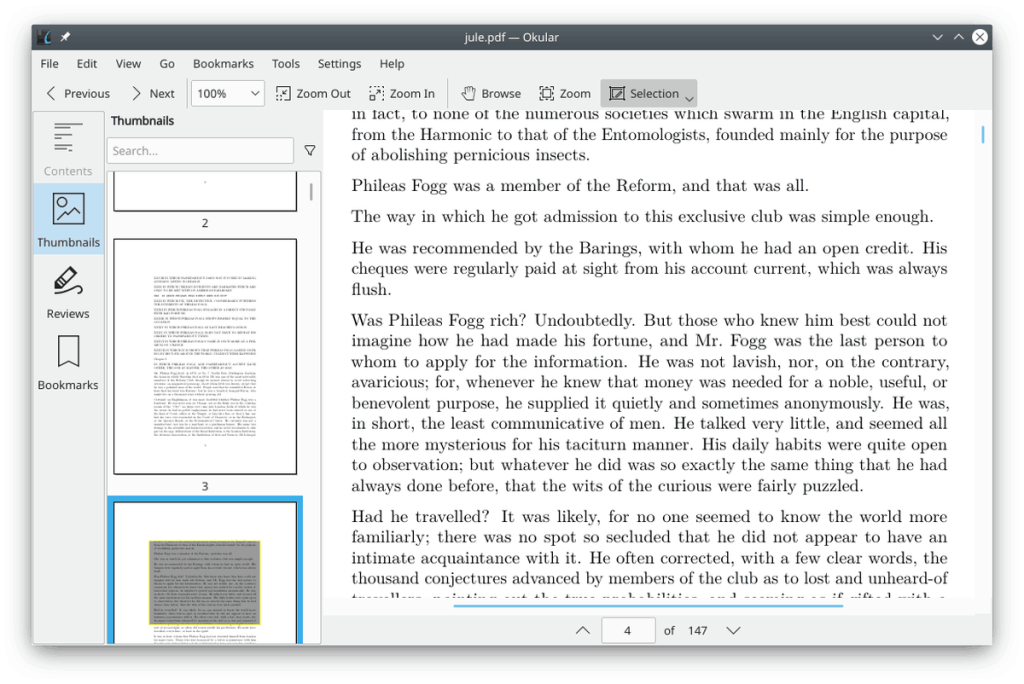
Okular est une visionneuse de documents universelle pour l' environnement de bureau KDE Plasma . Il peut gérer les fichiers PDF, comme Adobe Acrobat. Cependant, ce n'est pas le seul type de fichiers de documents qu'il prend en charge. En plus des PDF, Okular prend également en charge les livres électroniques Postscript, DjVu, CHM, XPS, ePub, etc. L'application Okular est une excellente alternative à Adobe Acrobat si vous avez principalement besoin de quelque chose pour visualiser des fichiers PDF.
Caractéristiques notables
- Okular prend en charge une grande quantité de fichiers de documents, à l'exception des fichiers PDF, même des bandes dessinées numériques et des formats de livres électroniques ePub.
- Okular est très facile à utiliser avec une interface utilisateur simple et élégante.
Télécharger – Okular
Okular est l'application PDF incontournable pour l'environnement de bureau KDE, ainsi que pour les ordinateurs de bureau qui utilisent QT (comme LXQt). Si vous utilisez le bureau KDE Plasma 5, ce programme est peut-être déjà installé. Si ce n'est pas le cas, vérifiez si KDE est disponible sur votre système d'exploitation et Okular le sera également.
Pour installer l'application Okular sur Linux, le meilleur moyen est de vous rendre sur Pkgs.org , le moteur de recherche de packages Linux. Une fois là-bas, jetez un œil aux différents systèmes d'exploitation disponibles et cliquez sur celui que vous utilisez. Vous devriez alors voir les instructions d'installation sur la façon d'installer Okular. Vous pouvez également consulter le site Web d'Okular pour obtenir des informations sur le code source.
4. MuPDF

MuPDF est une visionneuse PDF légère pour Linux, Mac et Windows. C'est un programme très mince qui se concentre principalement sur le rendu des fichiers PDF, XPS et E-book dans des graphiques anti-crénelés de haute qualité.
La visionneuse MuPDF n'a pas beaucoup de fonctionnalités. Il ne peut pas annoter ou modifier des fichiers de document. Cependant, si vous êtes nouveau sur Linux et que vous êtes habitué à utiliser Adobe Acrobat pour afficher des fichiers PDF, mais que vous voulez quelque chose d'un peu plus léger, MuPDF est à découvrir.
Caractéristiques notables
- L'interface utilisateur ultra-simple le rend parfait pour ceux qui cherchent simplement à afficher divers types de fichiers de documents, tels que PDF, XPS, livres électroniques, etc.
- Les fonctions d'anticrénelage de MuPDF signifient que vos documents sont affichés dans des graphiques nets et lisibles.
Télécharger – MuPDF
MuPDF est une application moins connue par rapport à de nombreux autres programmes de cette liste. Malgré cela, de nombreux systèmes d'exploitation Linux modernes sur le marché ont aujourd'hui un package MuPDF dans leurs référentiels de logiciels.
Si vous souhaitez installer l'application MuPDF sur votre PC Linux, consultez sa page sur Pkgs.org et parcourez la liste des distributions disponibles. Vous y trouverez des instructions sur la façon de l'installer sur le système d'exploitation de votre choix. Vous pouvez également accéder au site Web MuPDF et télécharger la dernière version générique de Linux.
Conclusion
Adobe Acrobat est un excellent programme et possède des dizaines de fonctionnalités utiles qui en font l'un des programmes les plus utilisés sur Windows et Mac. C'est pourquoi il est vraiment dommage qu'Adobe refuse de porter ce logiciel sur Linux. Heureusement, les alternatives sur cette liste compensent largement!



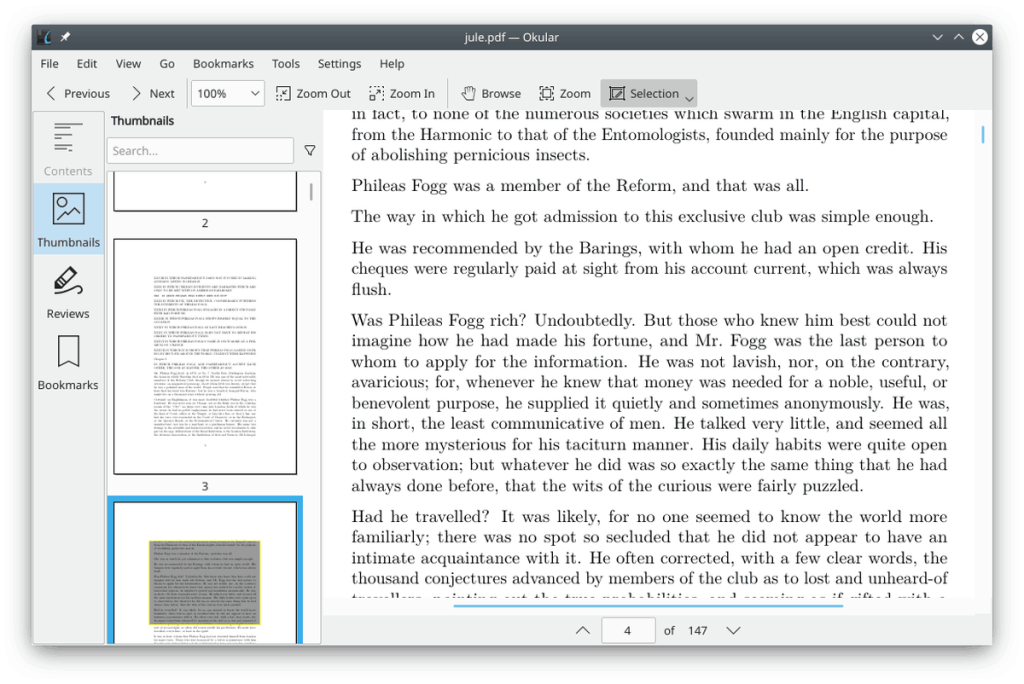



![Téléchargez FlightGear Flight Simulator gratuitement [Amusez-vous] Téléchargez FlightGear Flight Simulator gratuitement [Amusez-vous]](https://tips.webtech360.com/resources8/r252/image-7634-0829093738400.jpg)





