Êtes-vous nouveau sur Pop_OS ? Vous ne savez pas quoi faire avec le système d'exploitation après l'avoir installé ? Si oui, cette liste est pour vous ! Voici 7 choses à faire après avoir installé Pop_OS !

1. Mise à jour du système
Après avoir installé Pop_OS sur votre ordinateur, vous devez d'abord vérifier les mises à jour du système et les installer. Il existe deux façons de vérifier les mises à jour dans Pop_OS : la boutique d'applications Pop Shop et le terminal.

Si vous souhaitez vérifier les mises à jour de Pop_OS avec l'interface graphique, ouvrez la boutique d'applications Pop Shop. Une fois qu'il est ouvert, recherchez le bouton "Installé" et cliquez dessus. Après avoir sélectionné le bouton "Installé", vous verrez les mises à jour du système d'exploitation disponibles. Installez les mises à jour avec l'application Pop Shop.
Mise à jour des terminaux
Si le Pop Shop n'est pas votre style, vous pouvez également mettre à jour Pop_OS à l'aide du terminal. Pour ce faire, lancez une fenêtre de terminal. Vous pouvez lancer une fenêtre de terminal en appuyant sur Ctrl + Alt + T sur le clavier ou en recherchant "Terminal" dans le menu de l'application.
Avec la fenêtre du terminal ouverte, utilisez la commande apt update pour vérifier Pop_OS pour les mises à jour du système d'exploitation.
mise à jour sudo apt
Après avoir vérifié les mises à jour logicielles, vous pouvez les installer en utilisant la commande apt upgrade .
sudo apt upgrade -y
2. Mettez à jour votre micrologiciel
Pop_OS prend en charge la mise à jour du micrologiciel dans le système d'exploitation. Donc, si votre ordinateur Linux a des périphériques matériels pris en charge avec cet outil, il est bon d'utiliser l'outil de mise à jour du micrologiciel Pop_OS.
Pour mettre à jour votre firmware sur Pop_OS, commencez par appuyer sur la touche Win du clavier. Après avoir appuyé sur la touche Win , tapez "Paramètres" et ouvrez les paramètres Pop_OS. Une fois dans la zone "Paramètres", faites défiler jusqu'à "Firmware" et cliquez dessus avec la souris.
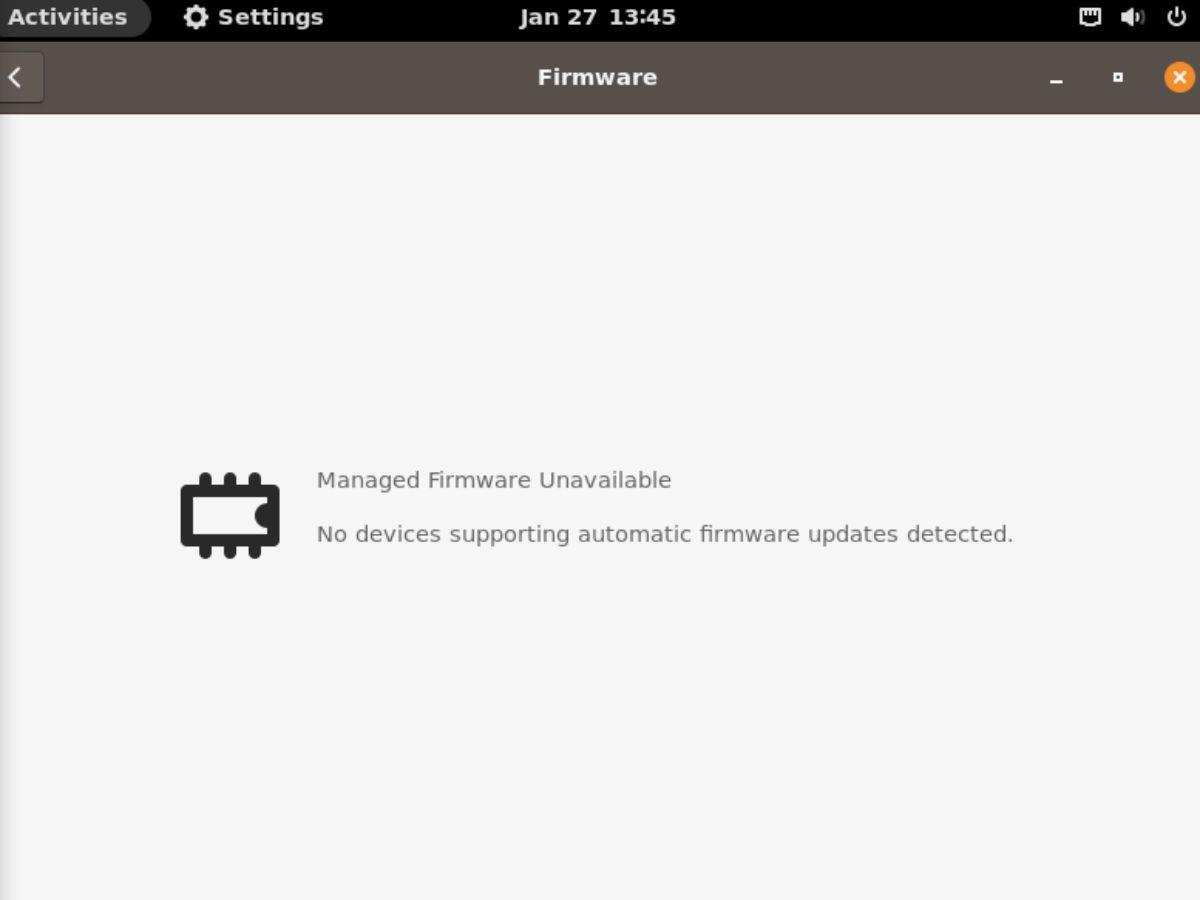
Une fois l'onglet "Firmware" chargé, il vérifiera les mises à jour. Installez les mises à niveau du micrologiciel si elles sont disponibles. Sinon, fermez la fenêtre "Paramètres".
3. Créez une sauvegarde avec Timeshift
Bien que Pop_OS ne soit pas livré avec Timeshift, il est bon de l'installer et de l'utiliser pour créer une sauvegarde. Créer une sauvegarde pour Pop_OS signifie que vous pourrez restaurer la sauvegarde en cas de problème.
Pour créer une sauvegarde avec Timeshift , commencez par installer l'application sur votre ordinateur. Vous pouvez l'installer en recherchant "Timeshift" dans Pop Shop. Ou utilisez la commande ci-dessous dans une fenêtre de terminal.
sudo apt install timeshift
Après avoir installé l'application Timeshift, lancez-la. Ensuite, sélectionnez "Rsync" dans la zone "Sélectionner le type d'instantané". Ensuite, choisissez votre emplacement d'instantané et vos niveaux d'instantanés.
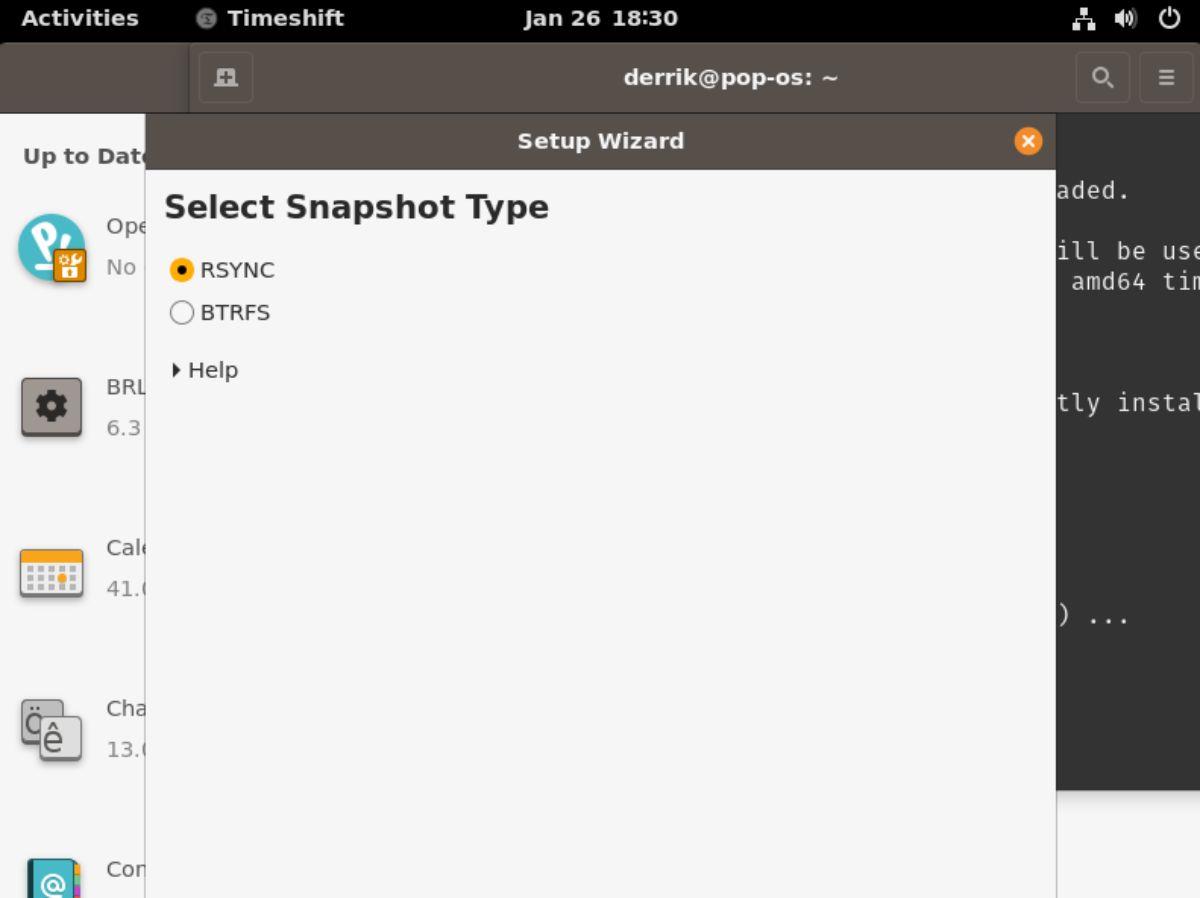
Une fois que vous avez sélectionné vos niveaux d'instantanés, vous devrez choisir ce qu'il faut sauvegarder dans la section « Répertoires d'accueil de l'utilisateur ». Puis, enfin, fermez l'outil de configuration.
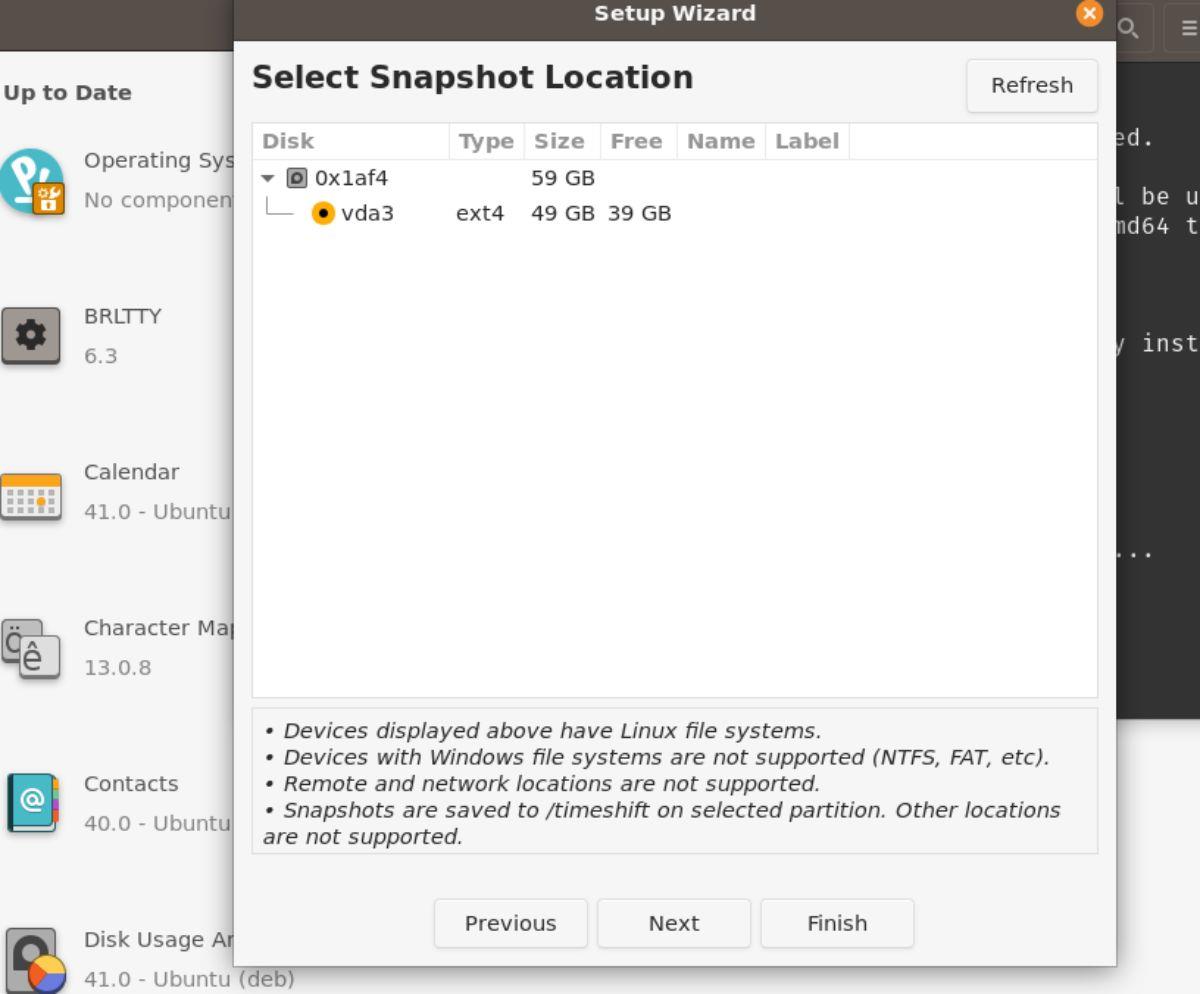
Avec l'outil de configuration Timeshift fermé, recherchez le bouton "Créer" pour créer une nouvelle sauvegarde. Cette sauvegarde prendra un peu de temps. Cependant, une fois terminé, vos données seront en sécurité.
4. Installation de formats restreints
Pop_OS n'est pas livré avec les codecs restreints dont les utilisateurs ont besoin pour lire des fichiers vidéo et audio spécifiques prêts à l'emploi. Ces codecs ne sont pas configurés immédiatement pour des raisons légales. Cependant, si vous envisagez de regarder des vidéos et de lire des fichiers MP3, vous devrez les installer.
Pour installer les codecs, lancez une fenêtre de terminal sur le bureau Pop_OS. En appuyant sur Ctrl + Alt + T sur le clavier, vous pouvez le faire. Ou recherchez "Terminal" dans le menu de l'application et lancez-le de cette façon.
Avec la fenêtre du terminal ouverte et prête à l'emploi, exécutez la commande apt install et configurez le package "ubuntu-restricted-extras". Ce package comprend tout ce dont vous aurez besoin pour écouter des fichiers audio propriétaires ainsi que des fichiers vidéo propriétaires.
sudo apt install ubuntu-restricted-extras
5. Activez le pare-feu
Une autre chose que les utilisateurs doivent faire juste après l'installation de Pop_OS est d'activer le pare-feu. Pour l'installer, lancez Pop Shop. Une fois dans le Pop Shop, tapez "Gufw" et sélectionnez l'application "Configuration du pare-feu" dans les résultats de la recherche.
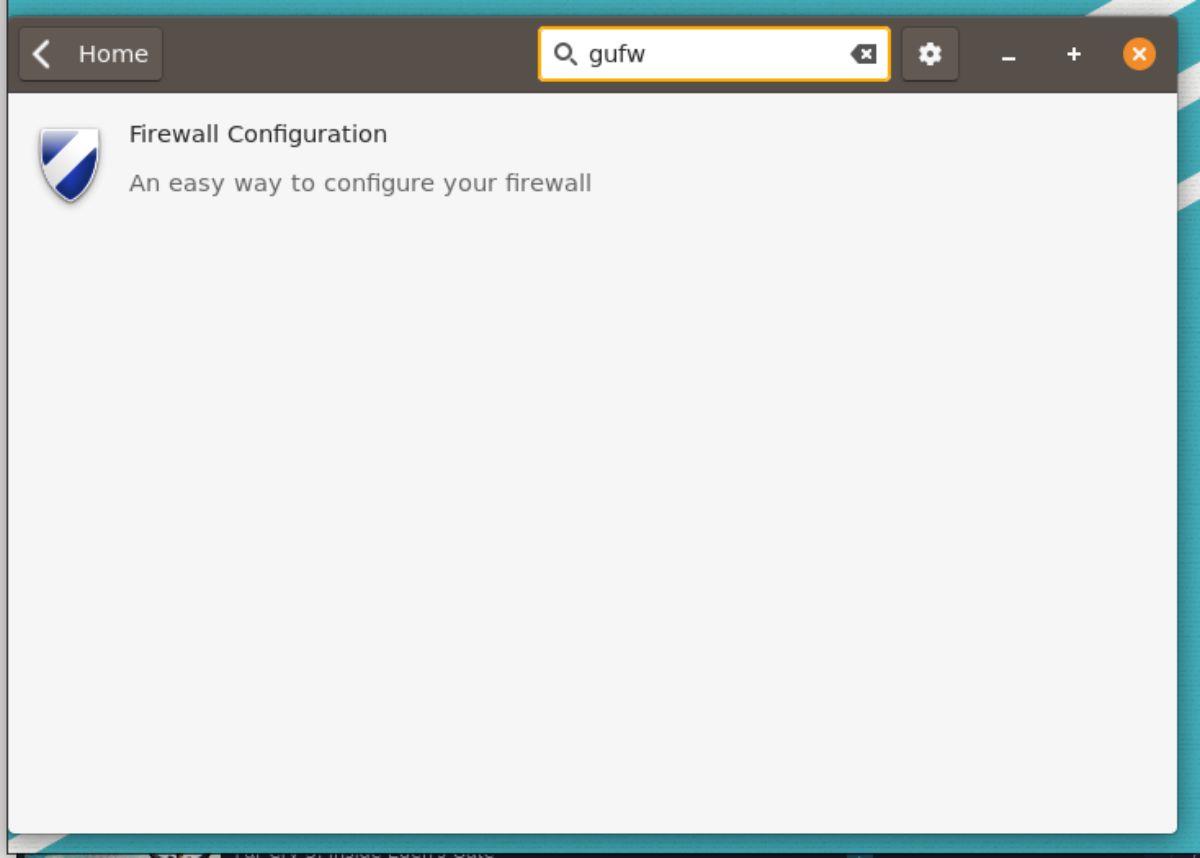
Installez « Configuration du pare-feu » via le Pop Shop. Ensuite, lancez-le sur Pop_OS en recherchant "Configuration du pare-feu" dans le menu de l'application.
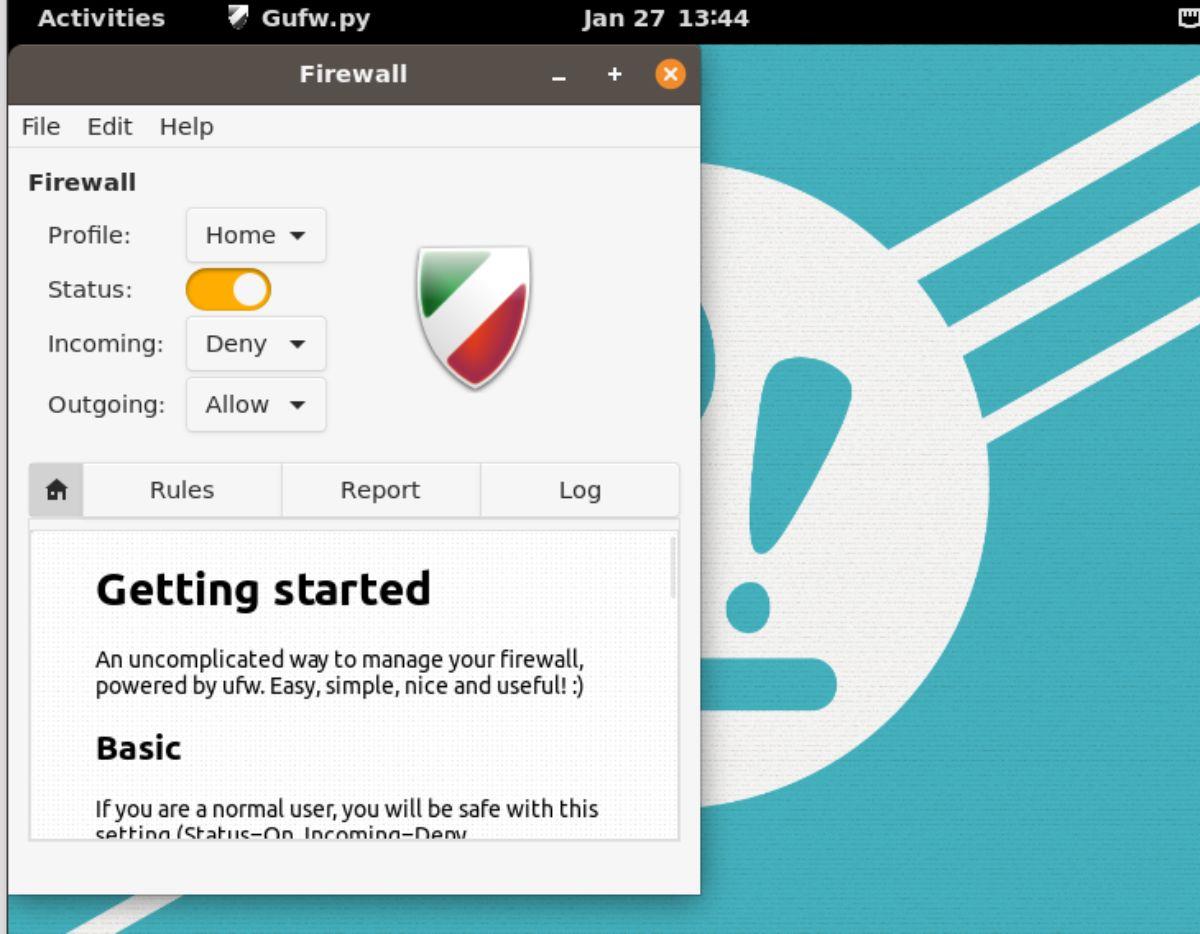
Avec l'application "Configuration du pare-feu" ouverte sur le bureau Pop_OS, recherchez le curseur à côté de "Statut" et cliquez dessus pour activer le pare-feu. Vous pouvez ensuite le fermer lorsqu'il est activé, car les paramètres par défaut sont suffisants pour la plupart des utilisateurs. Ou personnalisez les règles si vous avez le savoir-faire.
6. Activer la veilleuse
Pop_OS utilise Gnome Shell. Gnome a une fonction connue sous le nom de veilleuse. Cette fonction règle votre écran pour protéger vos yeux en fonction de l'heure de la journée. Si vous vous inquiétez pour la santé de vos yeux, c'est une bonne idée d'activer cette fonctionnalité une fois que vous avez installé Pop_OS.
Ouvrez la fenêtre "Paramètres" dans Pop_OS pour activer Night Light. Une fois dans la fenêtre "Paramètres", faites défiler vers le bas et sélectionnez l'option "Affichage". Une fois dans la zone "Affichage", cliquez sur le bouton "Veilleuse" pour accéder aux paramètres de la fonctionnalité.
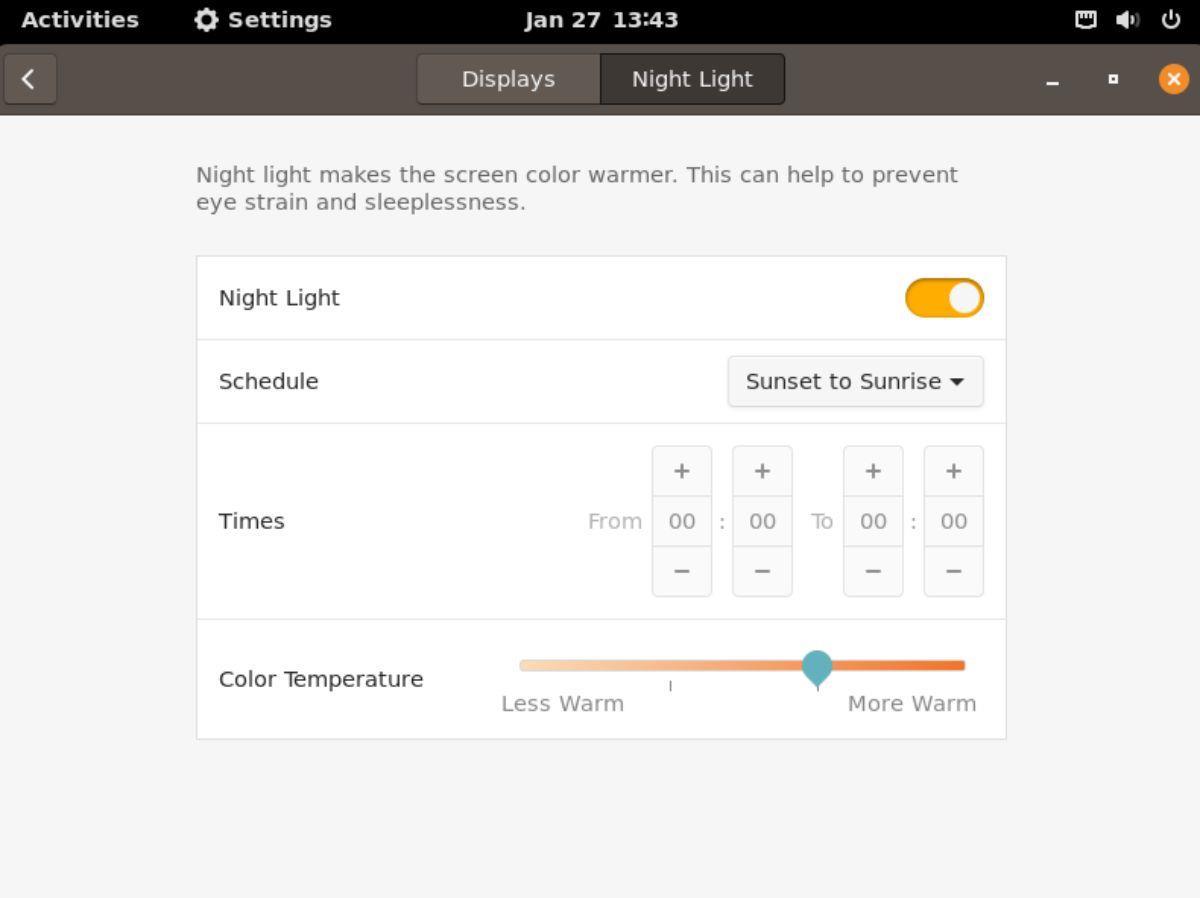
Dans la section "Veilleuse", recherchez le bouton du curseur à côté et cliquez dessus pour activer la fonctionnalité sur Pop_OS.
7. Activez les boutons de réduction et de maximisation
Pop_OS utilise Gnome Shell, et Gnome Shell masque les boutons de réduction et d'agrandissement par défaut. Bien que cette fonctionnalité puisse être intéressante, de nombreux utilisateurs ne l'aiment pas. Heureusement, il est facile de le réactiver.
Pour réactiver les boutons de réduction et de maximisation, lancez le Pop Shop, cliquez sur le champ de recherche, tapez « Gnome Tweaks » et installez-le. Lancez-le sur le bureau Pop_OS une fois que "Gnome Tweaks" est installé ; lancez-le sur le bureau Pop_OS.
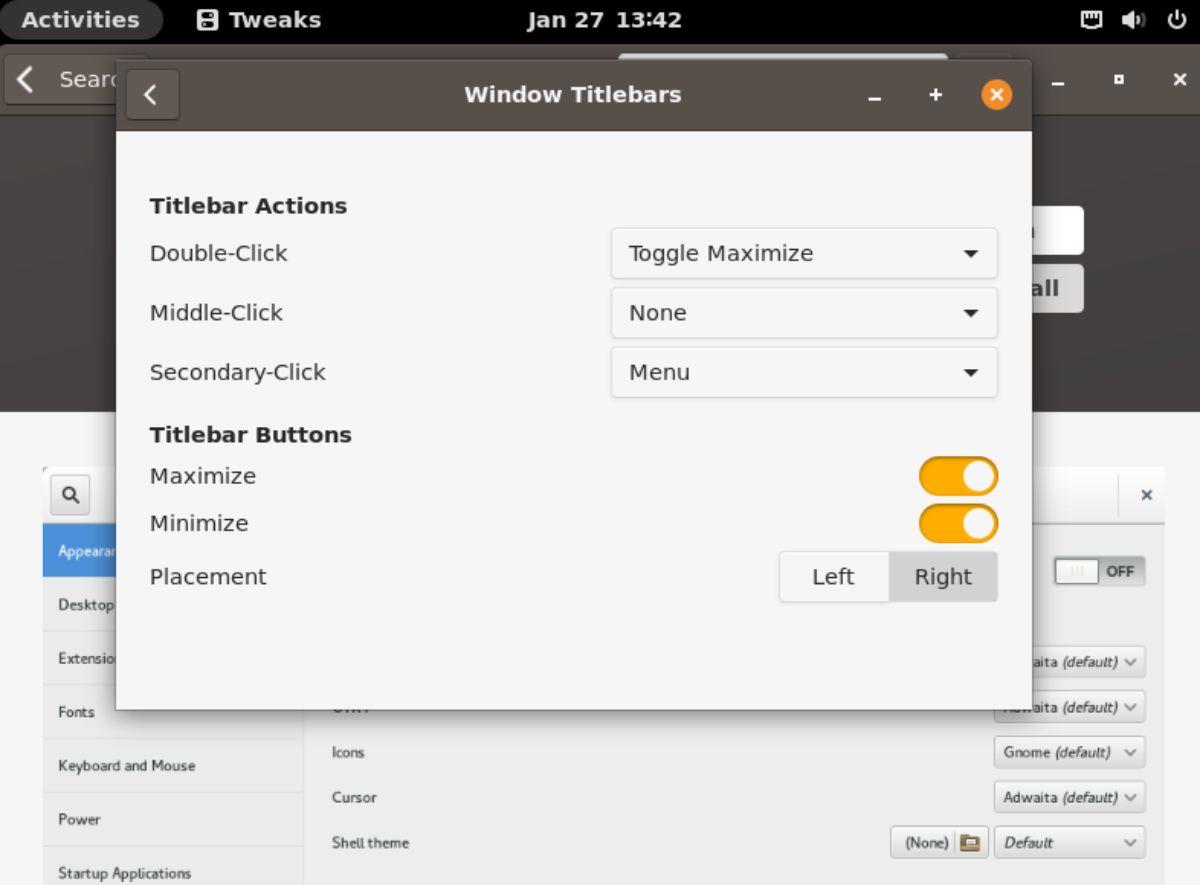
Une fois que "Gnome Tweaks" est ouvert, recherchez la section "Barres de titre de la fenêtre" et cliquez dessus. Ensuite, sélectionnez les curseurs à côté de "Maximize" et "Minimize" pour réactiver les boutons de vos fenêtres.
Conclusion
Nous avons couvert 7 choses à faire après l'installation de Pop_OS sur votre ordinateur dans cette liste. Espérons que cela aidera les nouveaux utilisateurs de Pop_OS à se sentir plus à l'aise avec le système d'exploitation.


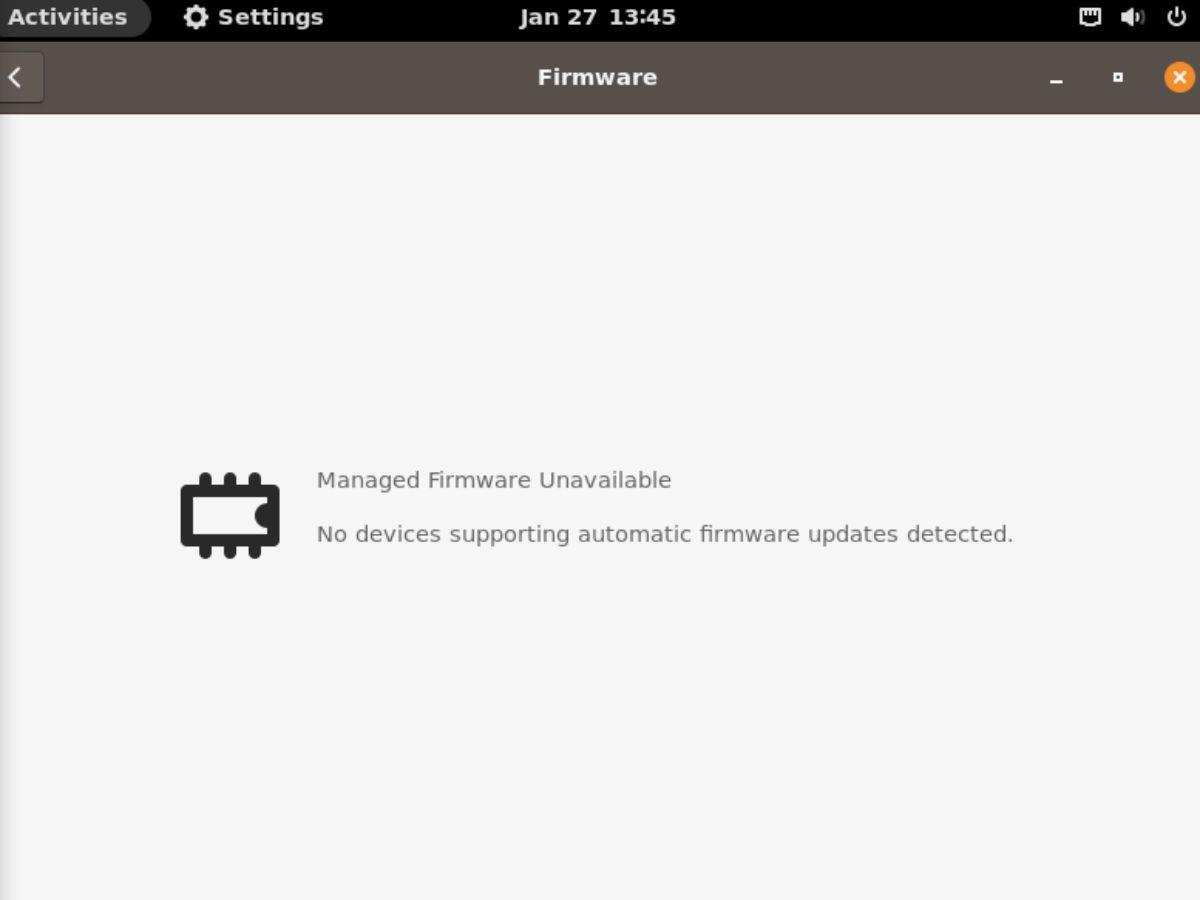
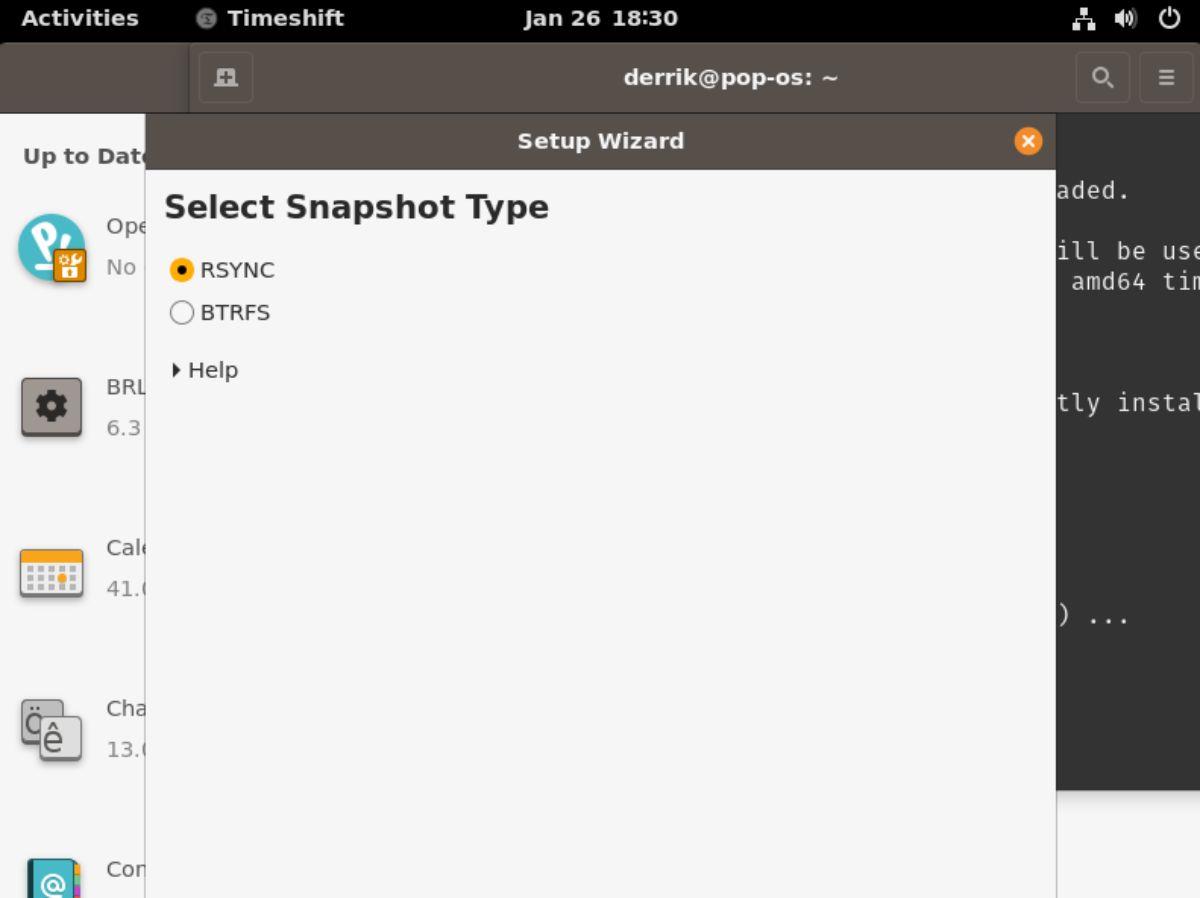
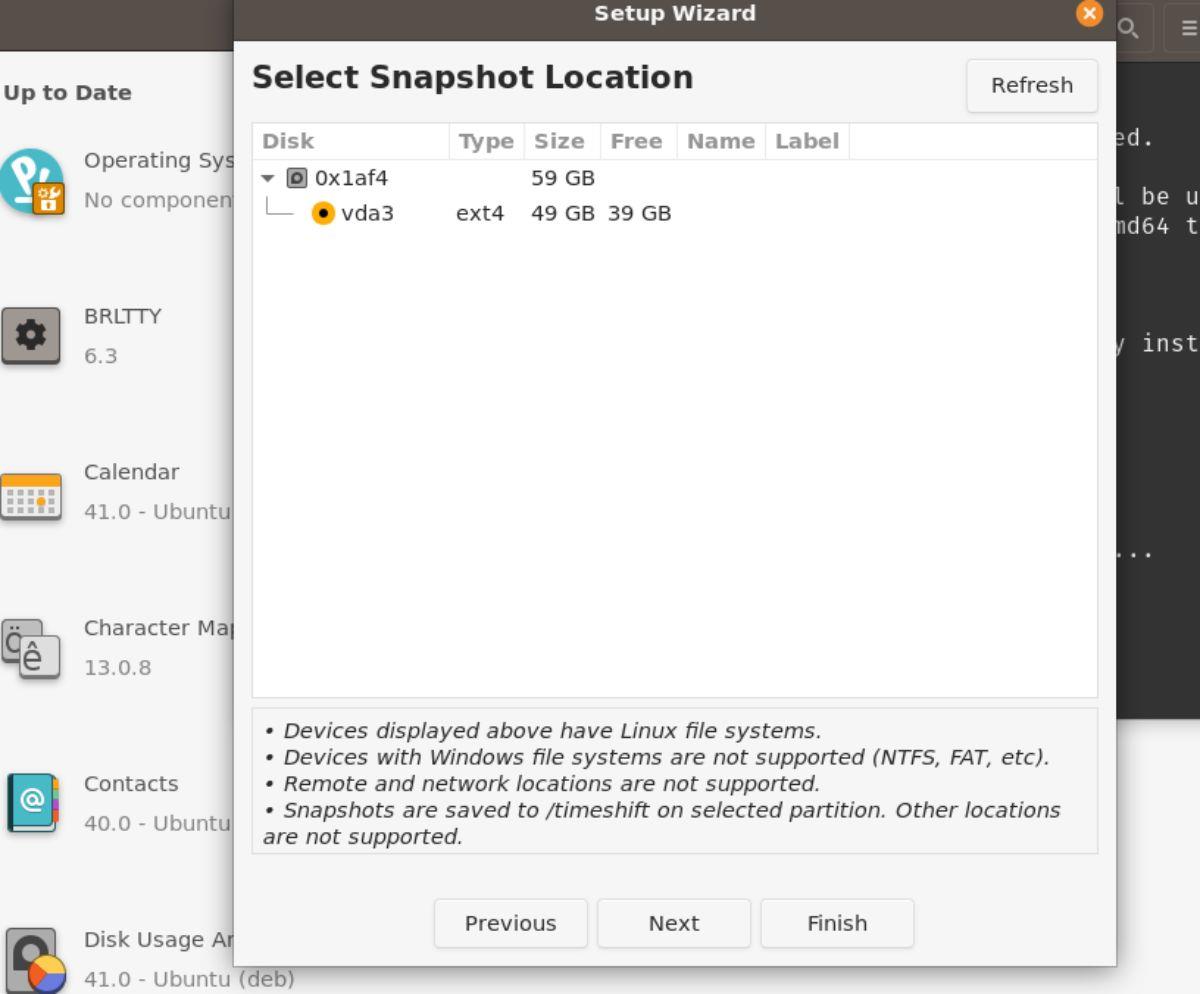
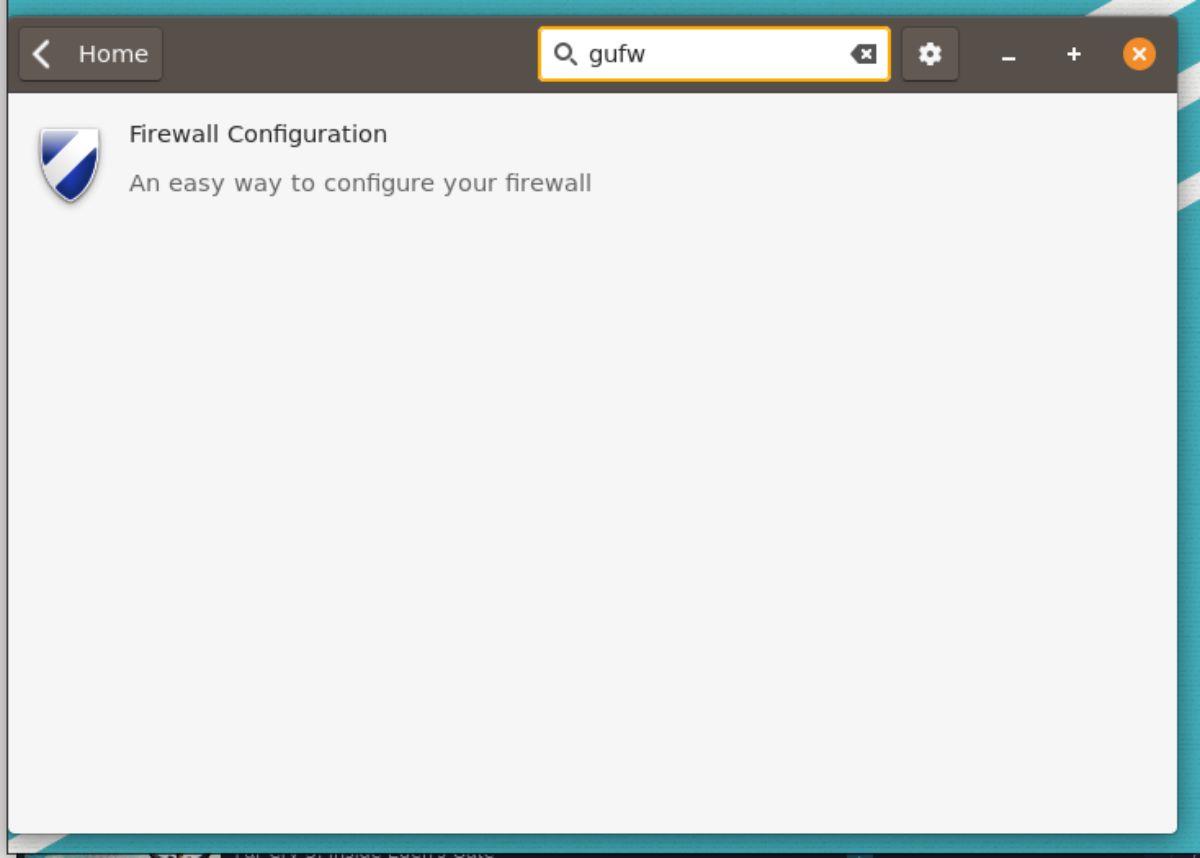
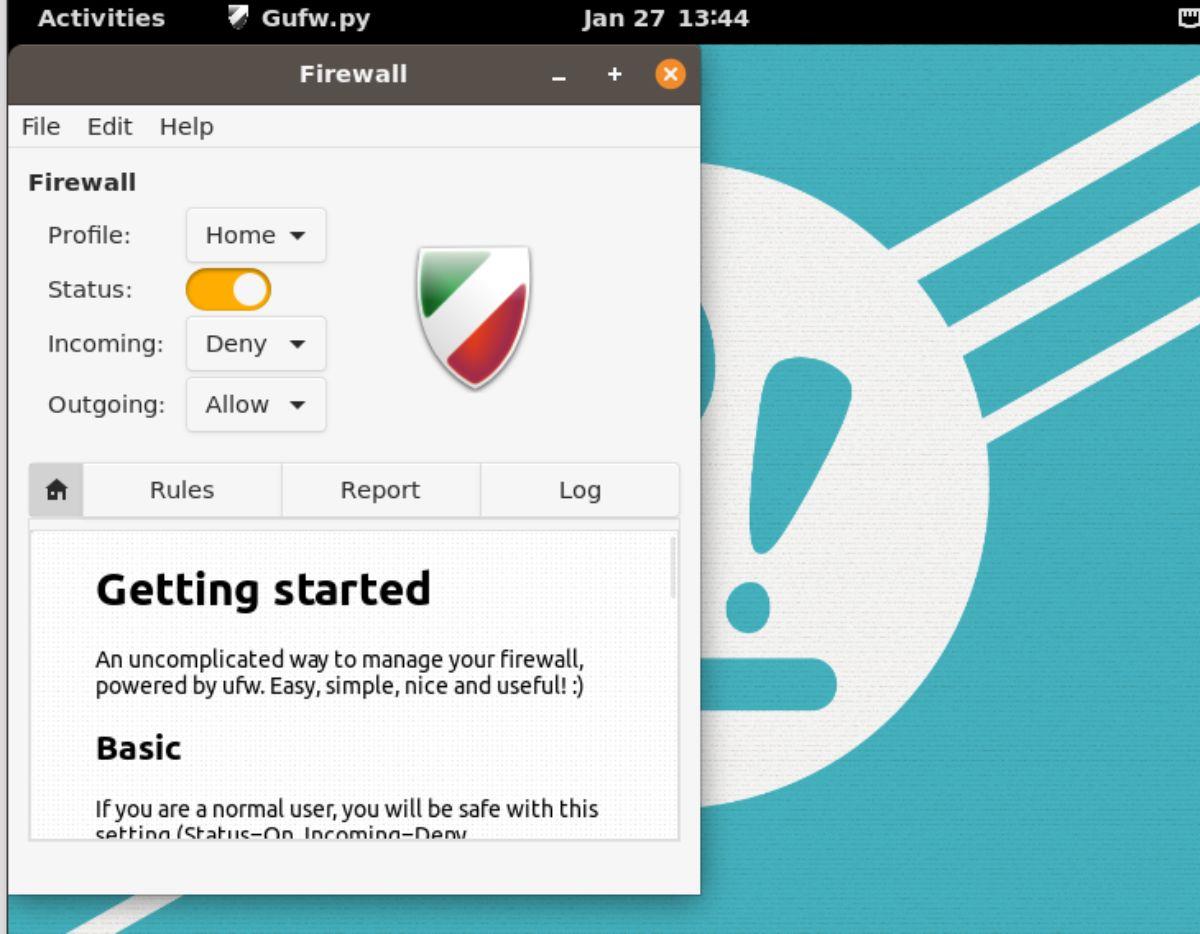
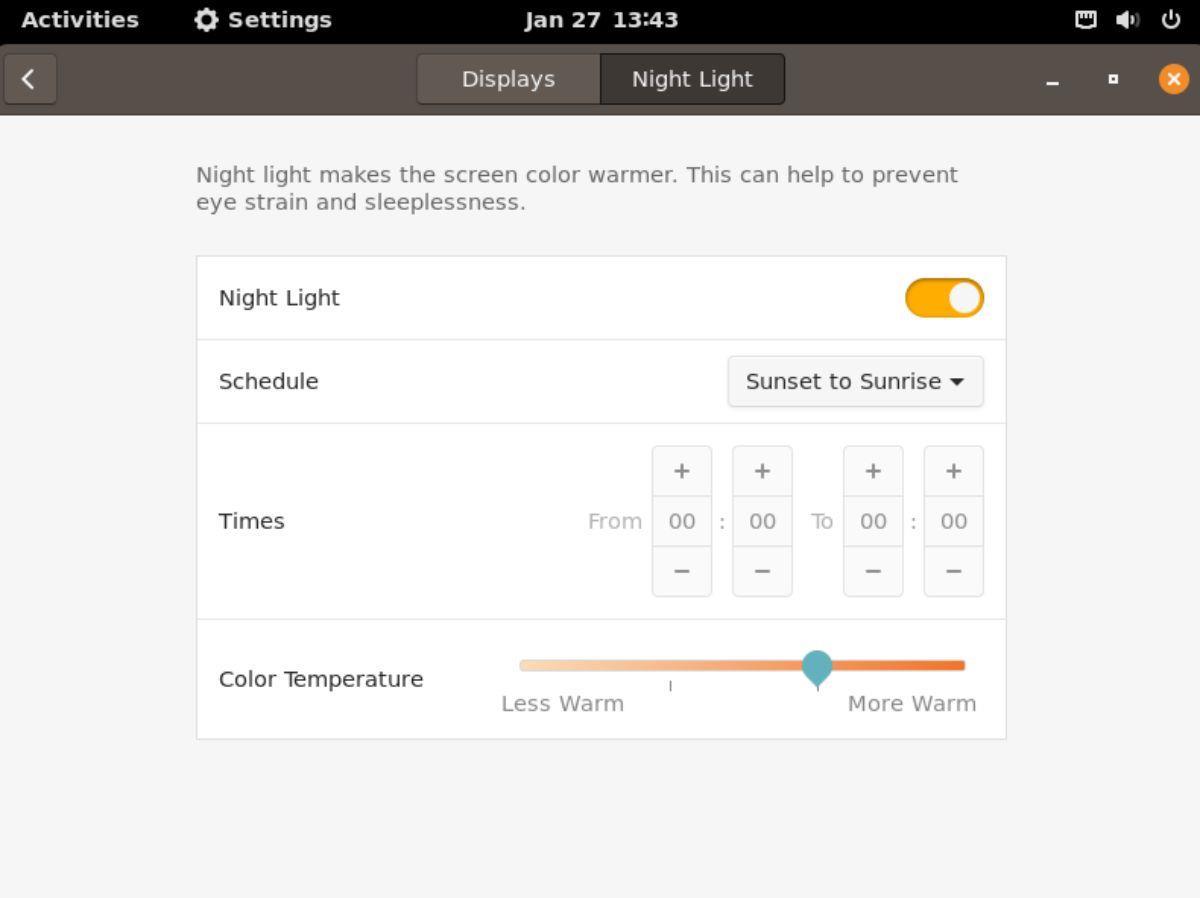
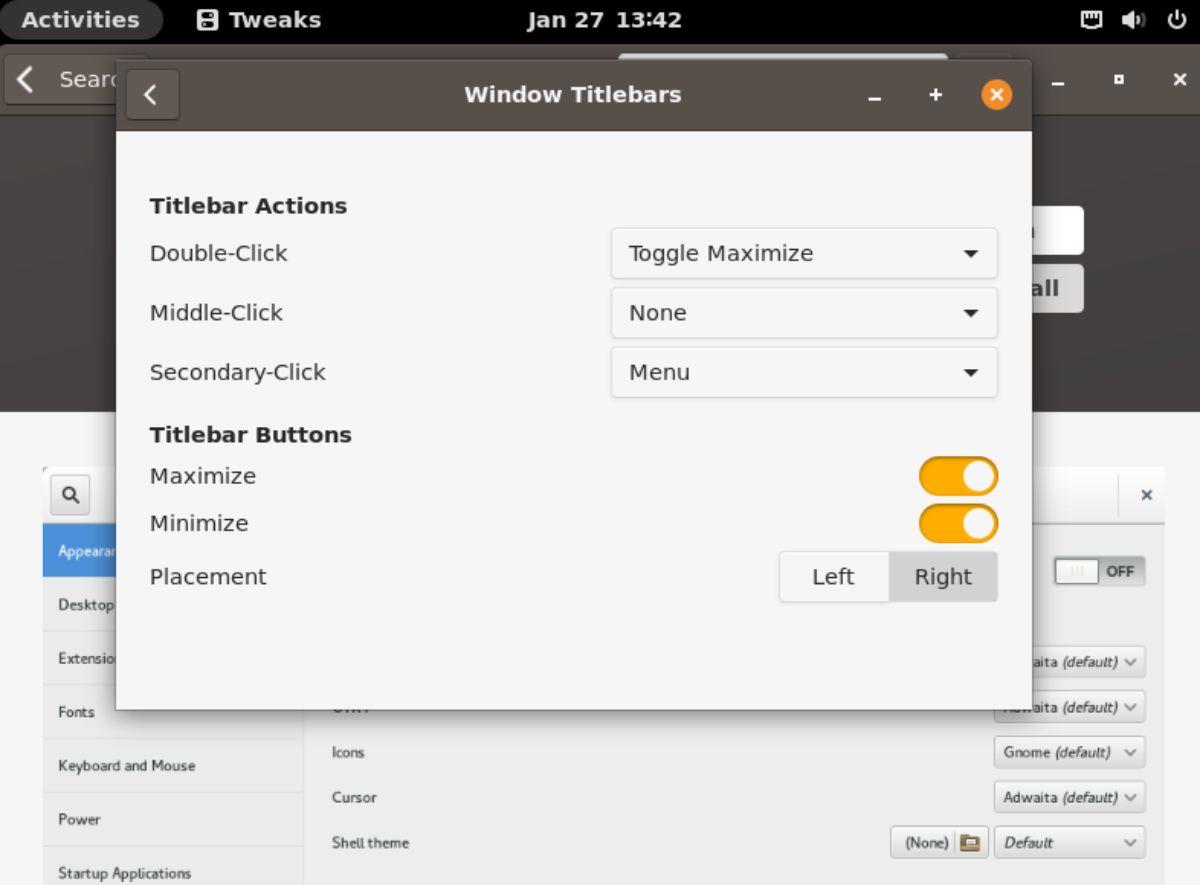


![Téléchargez FlightGear Flight Simulator gratuitement [Amusez-vous] Téléchargez FlightGear Flight Simulator gratuitement [Amusez-vous]](https://tips.webtech360.com/resources8/r252/image-7634-0829093738400.jpg)





