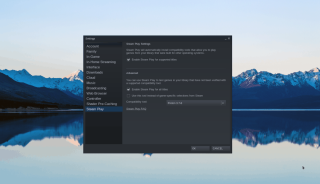RasPlex est un système d'exploitation léger qui, une fois installé sur le Raspberry Pi, permet aux utilisateurs d'accéder à leurs films et émissions de télévision Plex, à leur musique, etc. Mieux encore, il est gratuit et très facile à configurer. Dans ce guide, nous allons vous montrer comment le faire fonctionner.
Avant que nous commencions
L'exécution de RasPlex sur un Raspberry Pi nécessite une carte SD rapide. Si vous envisagez d'exécuter ce système d'exploitation sur votre appareil, vous devez disposer d'une carte SD suffisamment rapide pour le gérer.
Vous n'avez pas une bonne carte SD pour gérer les performances exigeantes de RasPlex ? Voici deux excellentes cartes SD à considérer.
Téléchargement de RasPlex
RasPlex est un système d'exploitation pour Raspberry Pi Model B, Zero et 3. Il n'y a pas encore de version pour le Pi 4, malheureusement. Si vous utilisez l'un des appareils pris en charge pour RaspPlex, suivez les instructions étape par étape ci-dessous pour mettre la main dessus.
Étape 1 : Rendez-vous sur le site Web de RasPlex et localisez le bouton « Obtenir RasPlex ». Cliquez dessus pour accéder à la page des téléchargements.
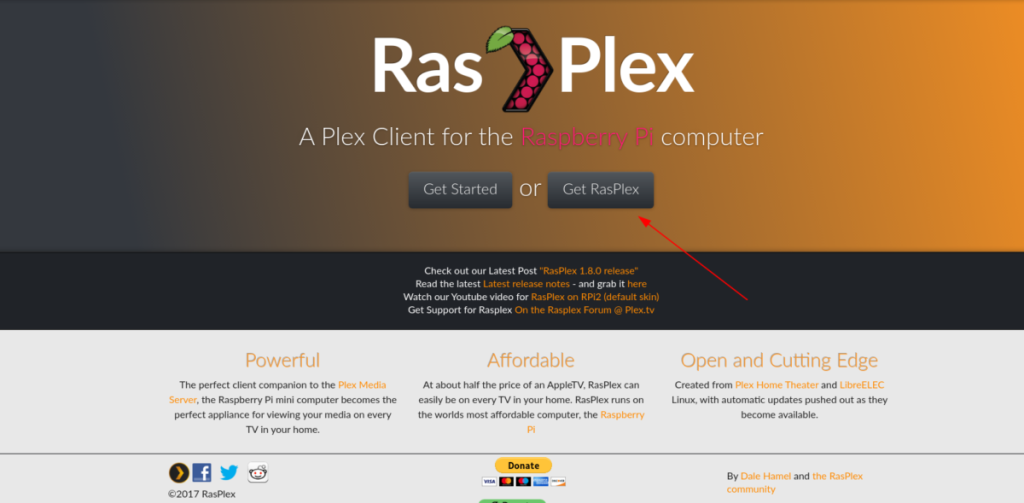
Étape 2 : Sur la page de téléchargement de RasPlex, certaines icônes représentent les trois grands systèmes d'exploitation (Mac, Windows et Linux). Ces images renvoient à des installateurs faciles à utiliser. Ignorez-les, car nous ne les couvrirons pas dans ce guide. Au lieu de cela, descendez jusqu'à « Obtenir les installateurs Rasplex » et cliquez sur le « lien des instructions de téléchargement héritées ».
Étape 3 : Après avoir sélectionné le « lien des instructions de téléchargement héritées », vous serez redirigé vers une nouvelle page appelée « Instructions d'installation manuelles ». Localisez « Mac OSX/Linux » sur la page et cliquez sur « Saisissez le fichier image (img.gz) de votre choix depuis github » pour accéder au RasPlex GitHub.
Étape 4 : Sur la page de publication de RasPlex GitHub, téléchargez l'un des liens suivants.
Pour RPi 1, téléchargez : RasPlex-1.8.0.148-573b6d73-RPi.arm.img.gz
Pour RPi 2/3, téléchargez : RasPlex-1.8.0.148-573b6d73-RPi2.arm.img.gz
Pour Zero, lisez les notes de version pour savoir laquelle prendre.
Lorsque la version de RasPlex est téléchargée sur votre ordinateur, passez à l'étape suivante du guide.
Installation de RasPlex sur votre carte SD
Pour utiliser RasPlex sur le Raspberry Pi, vous devez l'installer sur la carte SD. Pour ce faire, vous devrez mettre la main sur Etcher, un outil de flashage de carte SD/USB facile à utiliser. Pour télécharger Etcher, rendez-vous sur le site officiel et cliquez sur le bouton de téléchargement. Ensuite, suivez les instructions d'installation pour le faire fonctionner sur votre système d'exploitation. Une fois qu'Etcher fonctionne, suivez les instructions étape par étape ci-dessous pour flasher RasPlex sur la carte SD de votre Pi.
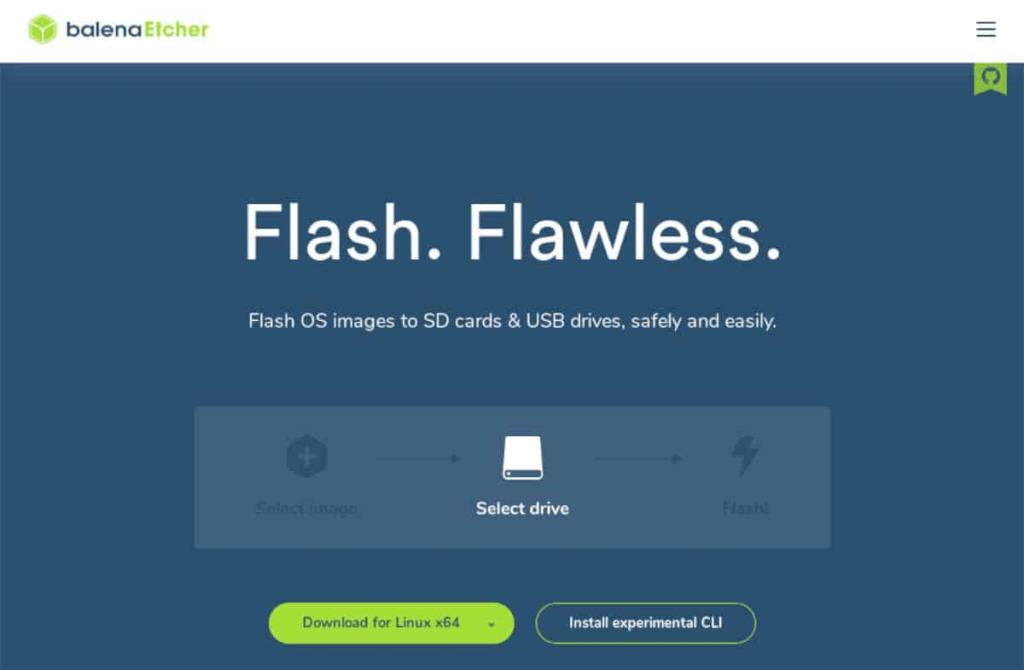
Étape 1 : Lancez le programme Etcher sur votre PC et laissez-le démarrer pour la première fois.
Étape 2 : Branchez la carte SD dans votre ordinateur en l'insérant dans la fente pour carte SD, ou en la mettant dans un lecteur de carte SD dans le port USB.
Étape 3 : Localisez le bouton « Sélectionner une image » et cliquez dessus avec la souris. Vous verrez alors une boîte de dialogue d'ouverture de fichier sur l'écran. Utilisez cette boîte de dialogue d'ouverture de fichier pour localiser le fichier RasPlex téléchargé précédemment.
Étape 4 : Recherchez le bouton « Sélectionner un lecteur » et cliquez dessus. Ensuite, sélectionnez la carte SD sur laquelle vous prévoyez de flasher RasPlex dans l'interface utilisateur.
Étape 5: Trouvez le "Flash!" et cliquez dessus pour lancer le processus de clignotement de la carte SD. Gardez à l'esprit que ce processus peut prendre un certain temps !
Une fois le processus de clignotement terminé, passez au processus de configuration de RasPlex.
Configuration de RasPlex
La configuration de RasPlex est la dernière étape du processus d'installation. Pour démarrer le processus de configuration, insérez la carte SD dans votre Raspberry Pi, branchez un câble HDMI au téléviseur et allumez-le. Ensuite, suivez les instructions étape par étape ci-dessous.
Étape 1 : Sur l'écran « Bienvenue » de RasPlex, recherchez le bouton « Suivant » et cliquez dessus pour lancer le processus de configuration de votre nouvelle installation.
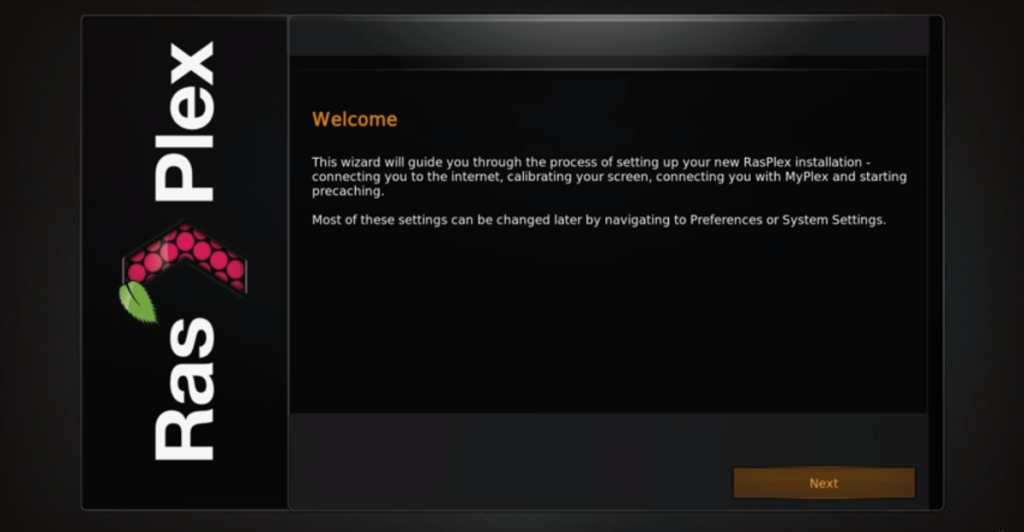
Étape 2 : Après avoir passé l'écran « Bienvenue » dans l'outil de configuration RasPlex, vous serez sur la page « Mise en réseau ». Localisez votre réseau WiFi et connectez-vous pour que RasPlex ait accès à Internet, ainsi qu'à votre LAN local, où est hébergé le serveur Plex .
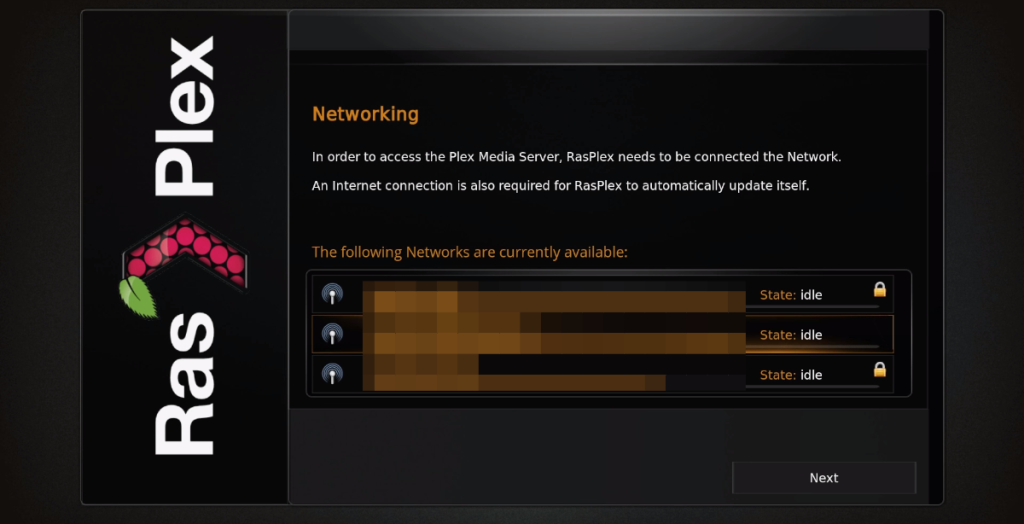
Vous ne voulez pas utiliser le WiFi pour RasPlex ? Branchez un câble Ethernet à l'arrière du Pi pour accéder instantanément au réseau.
Étape 3 : Après la page « Mise en réseau » se trouve la page « Partage et accès à distance ». Ici, vous pourrez activer SSH et Samba pour RasPlex. Désactivez les deux options, à moins que vous ne sachiez ce qu'elles font, car elles ne sont pas nécessaires pour profiter de Plex.
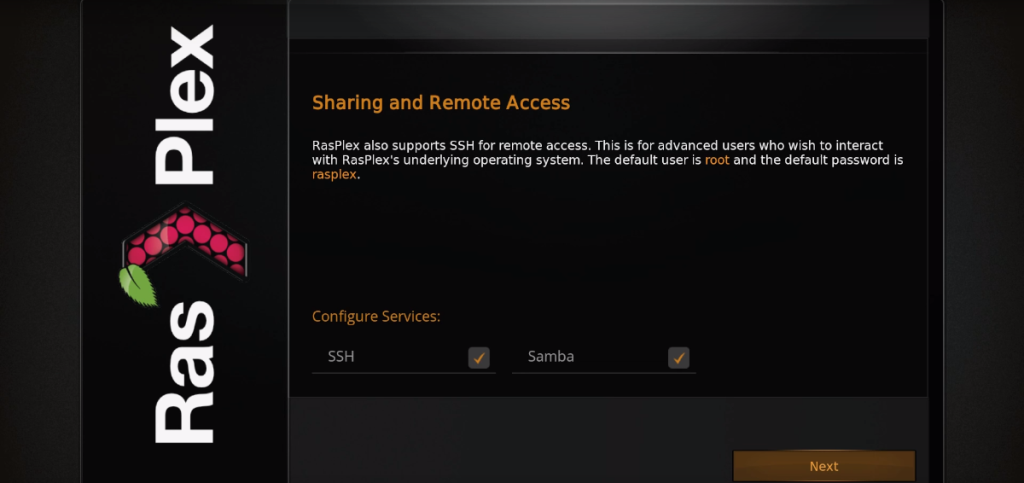
Étape 4 : Avec « Partage et accès à distance » à l'écart, il est temps de calibrer votre écran. Cliquez sur le bouton « Do Calibrate » pour commencer l'étalonnage. Ou, cliquez sur « Suivant » pour l'ignorer si vous ne souhaitez pas calibrer.
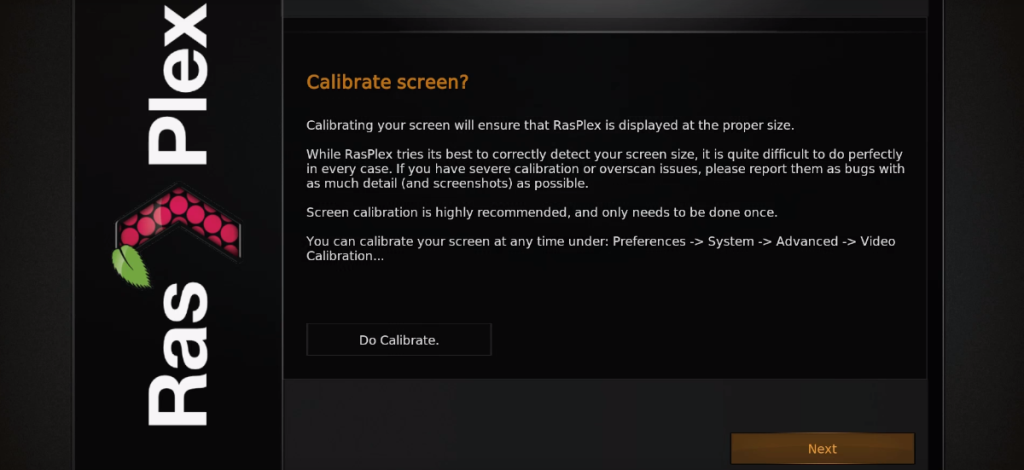
Étape 5 : Une fois le calibrage de l'écran effectué, vous serez amené à l'écran « Connexion Plex ». Sur votre smartphone, tablette ou ordinateur, rendez-vous sur https://plex.tv/pin et saisissez le code à l'écran.
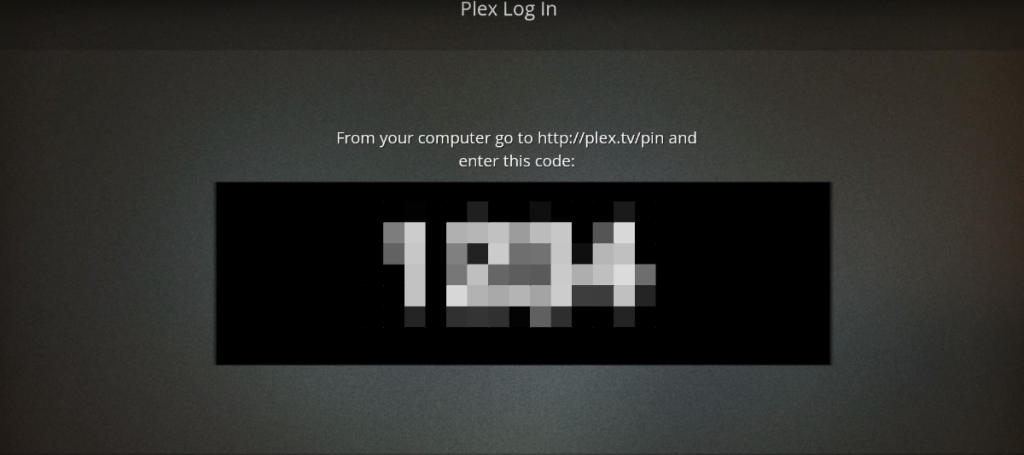
Lorsque vous avez entré avec succès le code PIN sur l'écran, RasPlex se connectera à votre compte Plex et vous donnera accès à votre serveur Plex ! Profitez!
![Téléchargez FlightGear Flight Simulator gratuitement [Amusez-vous] Téléchargez FlightGear Flight Simulator gratuitement [Amusez-vous]](https://tips.webtech360.com/resources8/r252/image-7634-0829093738400.jpg)
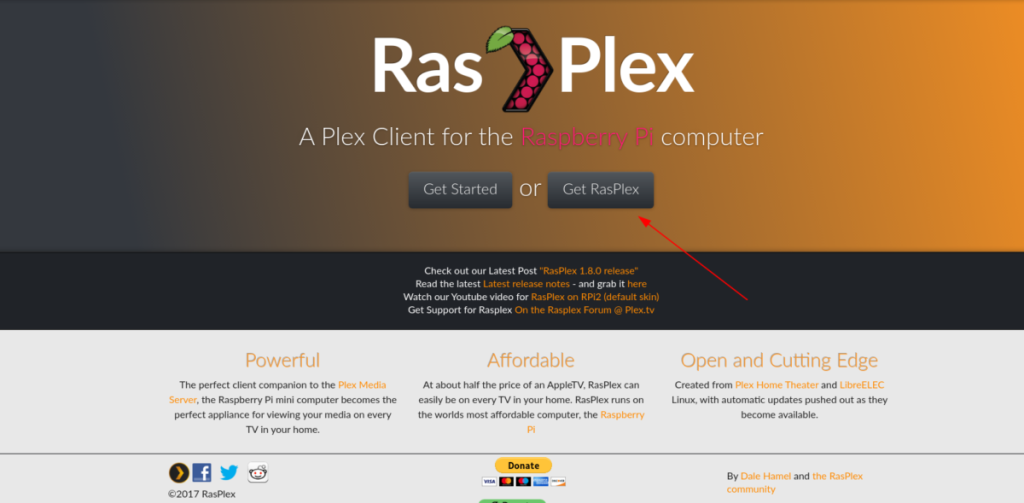
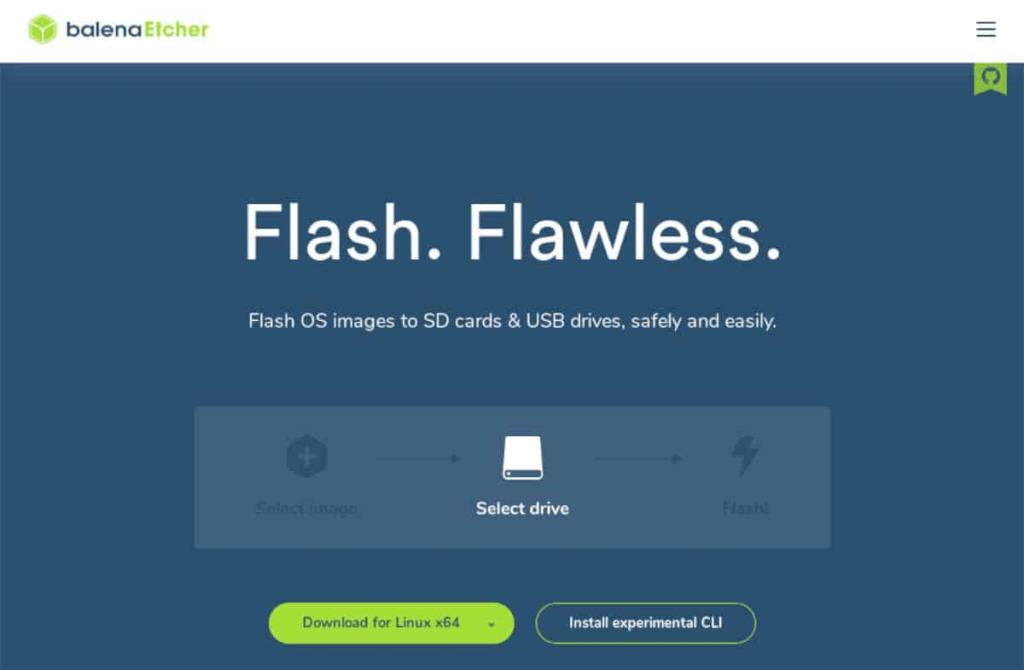
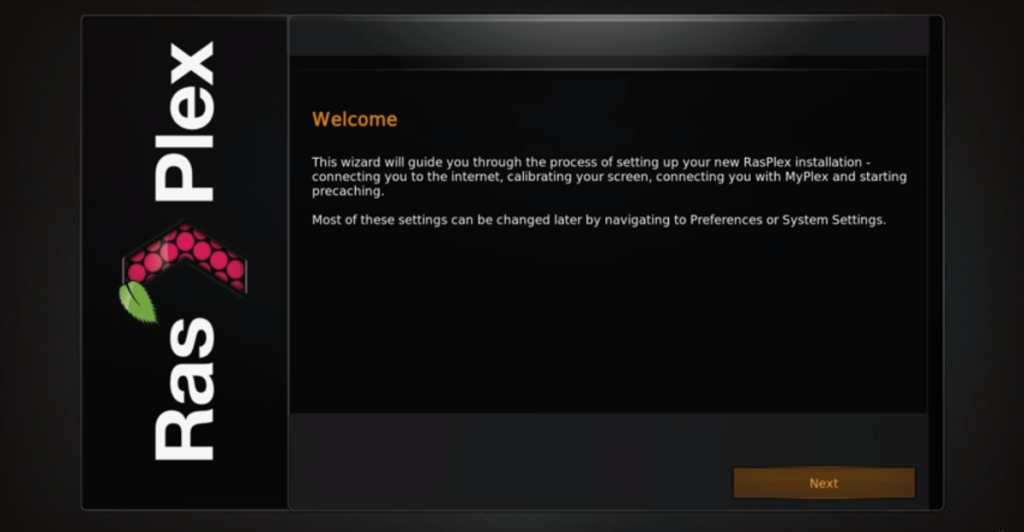
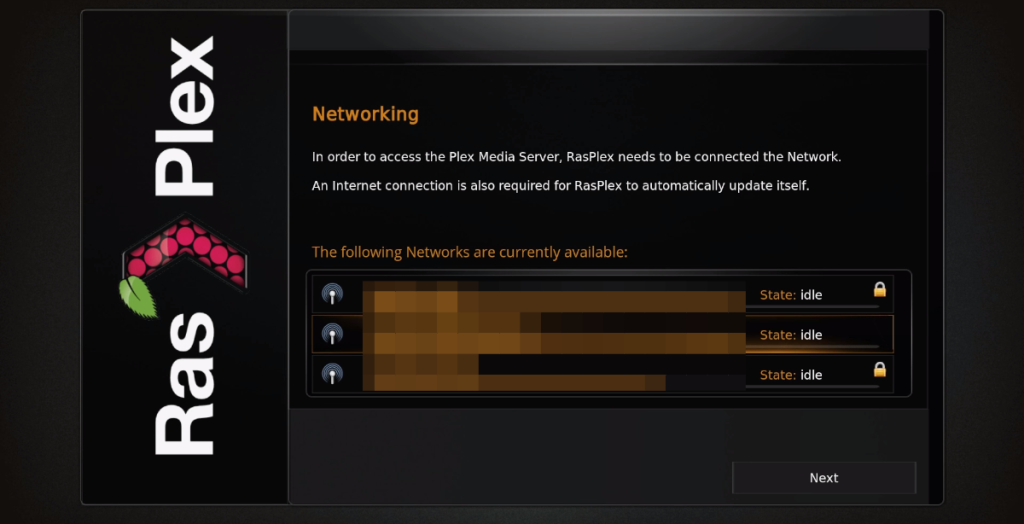
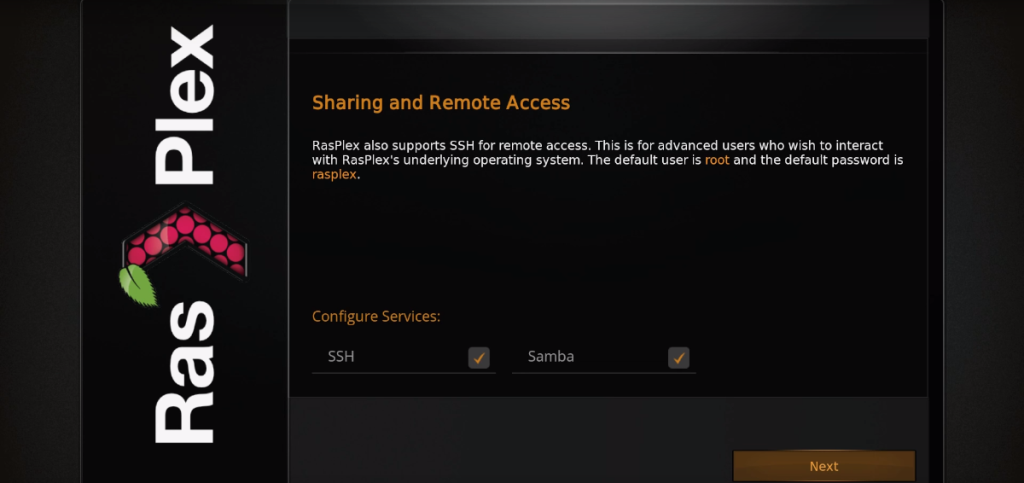
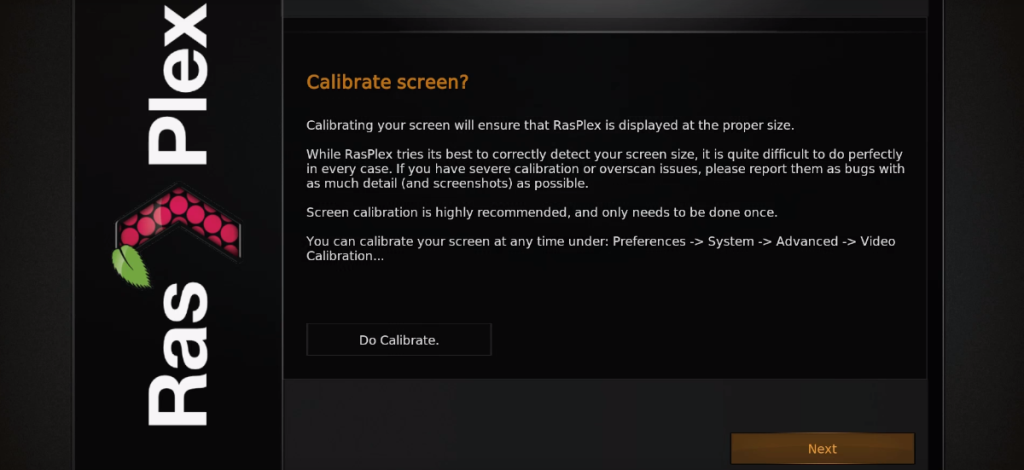
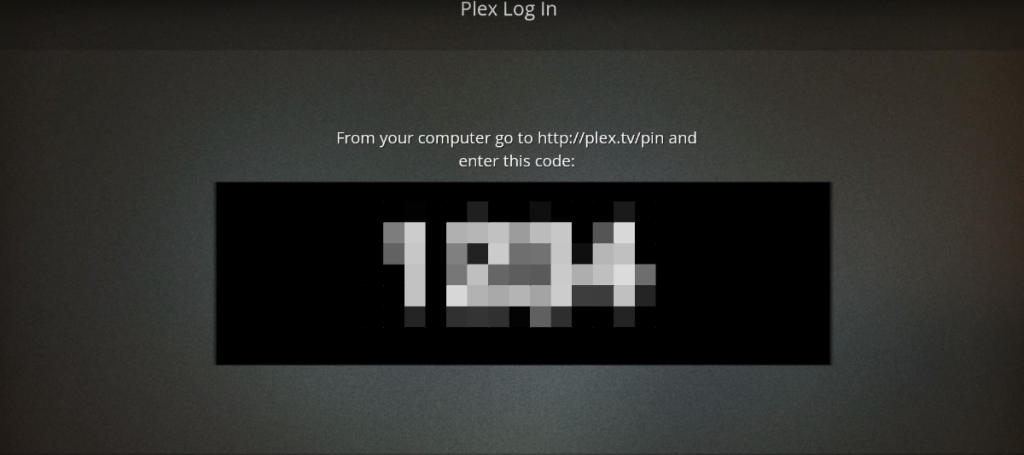






![Comment récupérer des partitions et des données de disque dur perdues ? [Guide] Comment récupérer des partitions et des données de disque dur perdues ? [Guide]](https://tips.webtech360.com/resources8/r252/image-1895-0829094700141.jpg)