Linux est devenu beaucoup plus facile à utiliser et les ordinateurs de bureau Linux sont bien meilleurs qu'ils ne l'étaient autrefois. Pourtant, malgré tous les progrès réalisés par Linux, les nouveaux utilisateurs ont toujours des problèmes pour faire des choses de base comme allumer et éteindre leurs périphériques audio.
Si vous êtes nouveau sur Linux et que vous ne savez pas comment allumer et éteindre vos appareils audio, nous avons ce qu'il vous faut ! Suivez donc et apprenez comment allumer et éteindre vos appareils audio.
Gnome
Vous utilisez probablement le bureau Gnome si vous êtes sur Ubuntu, Fedora, OpenSUSE, etc. Pour changer votre périphérique audio sur le bureau Gnome, procédez comme suit. Tout d'abord, appuyez sur la touche Win du clavier. Lorsque vous appuyez sur ce bouton, l'aperçu des activités de Gnome Shell apparaît.
Cliquez sur la "boîte" de recherche dans l'aperçu et tapez "Son". Ensuite, parcourez les résultats de la recherche pour "Modifier les niveaux sonores, les entrées, les sorties et les sons d'alerte". Enfin, lancez-le pour accéder aux paramètres sonores de Gnome.
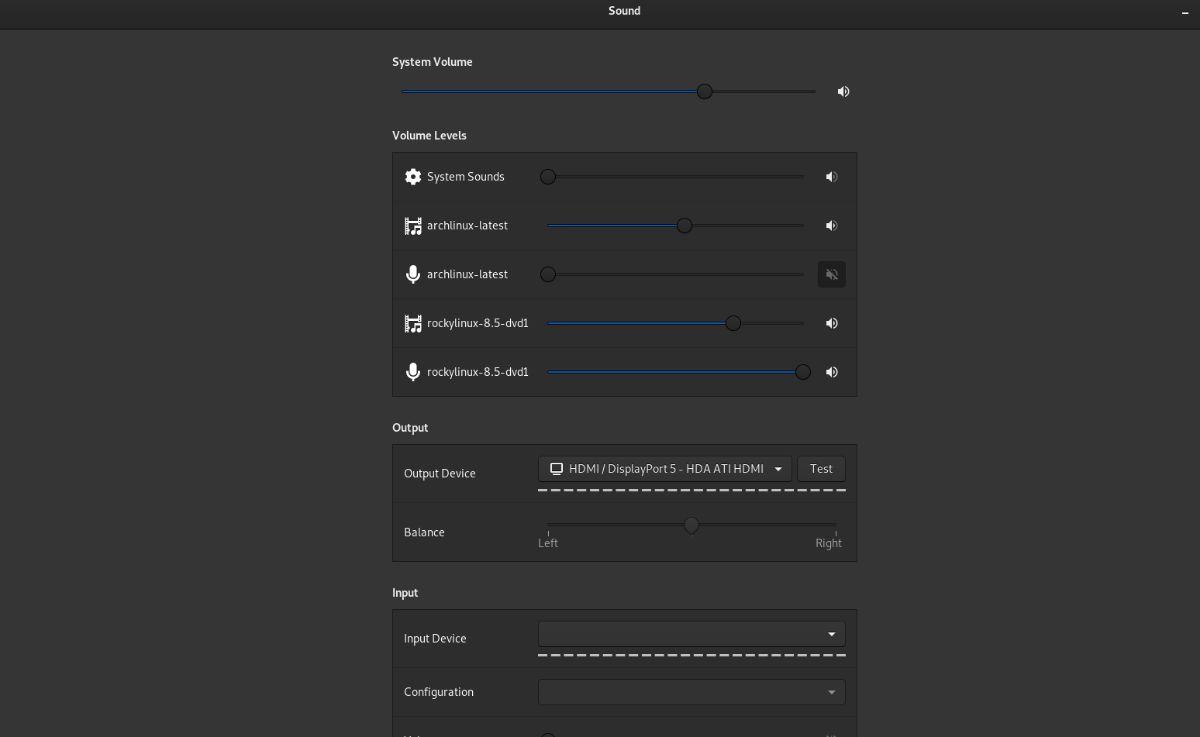
Dans la zone "Son" de Gnome, localisez le menu déroulant "Périphérique de sortie". Cliquez dessus pour afficher toutes les options de sortie disponibles. Ensuite, choisissez le nouveau périphérique de sortie que vous souhaitez utiliser dans Gnome.
KDEGenericName
KDE, comme Gnome, intègre un outil de gestion du son robuste. Pour modifier les paramètres de son sur le bureau KDE, commencez par cliquer avec le bouton droit sur l'icône du haut-parleur dans le panneau. Une fois que vous avez fait un clic droit sur l'icône, sélectionnez l'option "Configurer les périphériques audio".
Une fois que vous avez sélectionné "Configurer les périphériques audio", vous pourrez configurer vos périphériques audio. Pour changer de périphérique de lecture, recherchez le périphérique audio que vous souhaitez désactiver, recherchez le menu déroulant "Profil" et désactivez-le.
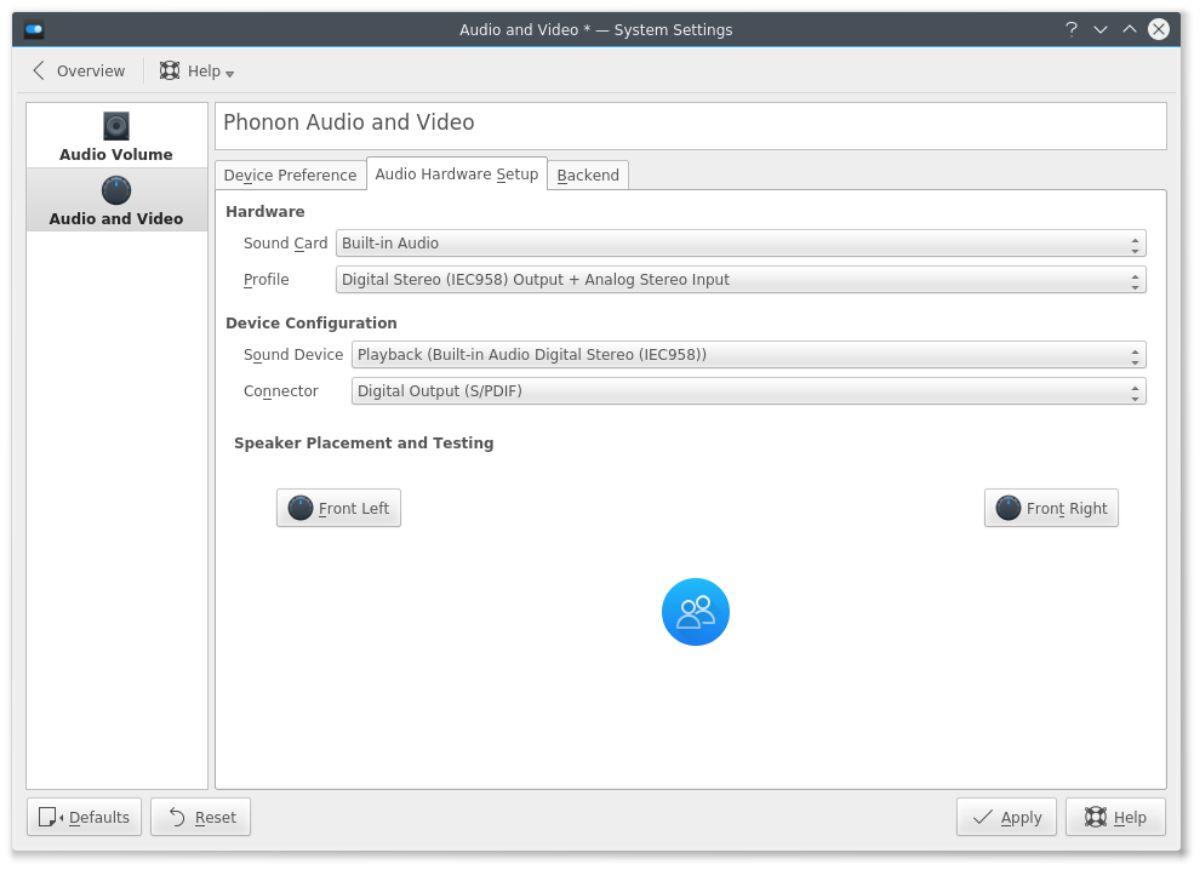
Après avoir éteint l'appareil que vous souhaitez désactiver, recherchez l'appareil que vous souhaitez activer, recherchez le menu déroulant "Profil" et définissez-le sur un profil sonore actif.
XFCE 4
Malheureusement, l'environnement de bureau XFCE 4 n'a pas d'outil de gestion de périphérique audio intégré. Si vous souhaitez gérer vos périphériques audio sur le bureau XFCE 4 sous Linux, suivez les instructions de Pavucontrol. C'est un outil puissant qui vous aidera à gérer vos périphériques audio sur l'environnement de bureau XFCE.
Copain
L'environnement de bureau Mate est léger et, pour cette raison, les développeurs n'ont pas inclus de gestionnaire de périphériques audio intégré. Ainsi, si vous souhaitez gérer vos périphériques audio sur le bureau Mate de votre PC Linux, vous devrez suivre les instructions de Pavucontrol.
LXQt
L'environnement de bureau LXQt repose sur les outils et paramètres KDE Plasma. Cependant, il n'utilise pas l'outil de périphérique audio KDE Plasma. Si vous souhaitez gérer vos périphériques audio sur le bureau LXQt, veuillez suivre les instructions de Pavucontrol.
Perruche
Si vous êtes un utilisateur de Budgie, vous pourrez faire ce qui suit pour gérer vos appareils audio. Tout d'abord, cliquez sur l'icône de volume dans le panneau Budgie. Après avoir sélectionné cette icône, cliquez sur le bouton Paramètres pour ouvrir la zone de configuration du son Budgie.
Avec les paramètres de son Budgie ouverts, localisez la section "Périphérique de sortie". Ensuite, cliquez sur le menu déroulant à côté de l'appareil que vous souhaitez éteindre et réglez-le sur "Off".
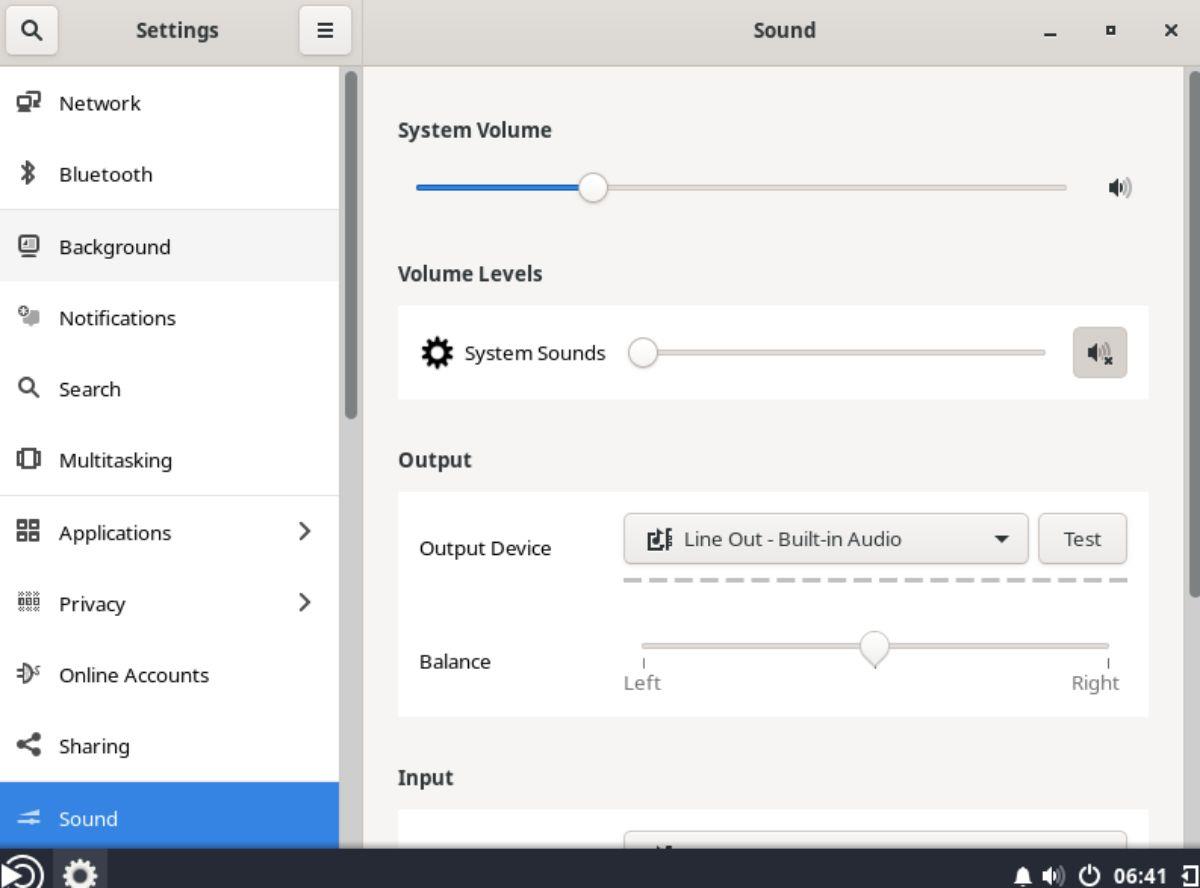
Une fois que vous avez éteint l'appareil que vous souhaitez désactiver, recherchez l'appareil que vous souhaitez activer. Ensuite, localisez le menu déroulant à côté de l'activer (en sélectionnant un profil) dans le menu déroulant à côté de l'appareil.
Pavucontrol
Pavucontrol est un outil de gestion du son indépendant du bureau, et il peut être utilisé sur n'importe quel environnement de bureau Linux. Cependant, l'application doit d'abord être installée. Pour installer Pavucontrol sur votre PC Linux, ouvrez une fenêtre de terminal sur le bureau Linux.
Vous ne savez pas comment ouvrir une fenêtre de terminal sur le bureau Linux ? Appuyez sur Ctrl + Alt + T sur le clavier. Alternativement, vous pourrez lancer un terminal en recherchant "Terminal" dans le menu de l'application.
Avec la fenêtre du terminal ouverte, utilisez les instructions d'installation ci-dessous pour faire fonctionner l'application Pavucontrol sur votre ordinateur.
Ubuntu
sudo apt installer pavucontrol
DebianName
sudo apt-get install pavucontrol
Arch Linux
sudo pacman -S pavucontrol
Feutre
sudo dnf installer pavucontrol
OuvrirSUSE
sudo zypper installer pavucontrol
Une fois l'application Pavucontrol installée, ouvrez-la en la recherchant dans le menu de l'application. Une fois qu'il est ouvert, trouvez l'onglet "Configuration" et cliquez dessus avec la souris pour accéder à la zone de profil de l'appareil.
Dans la zone "Configuration", vous verrez tous les périphériques audio disponibles dans Pavucontrol. Trouvez le menu déroulant à côté de l'appareil que vous souhaitez désactiver et réglez-le sur "Off". Enfin, recherchez l'appareil que vous souhaitez activer et changez-le de "Désactivé" à un profil actif.
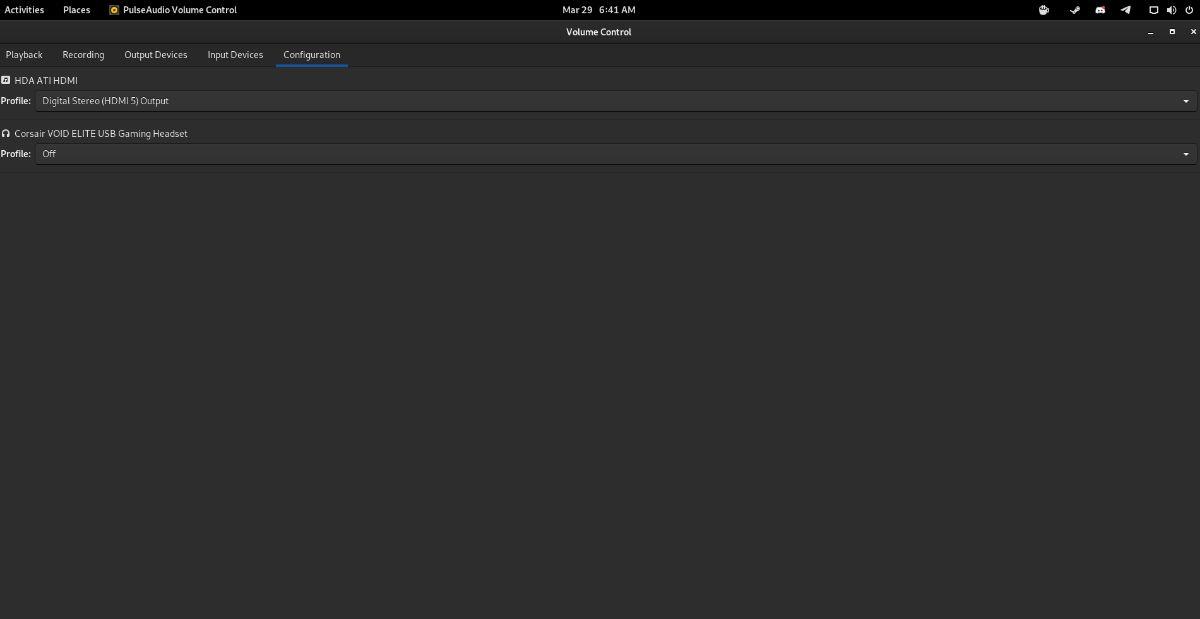
Une fois l'appareil activé, Pavucontrol utilisera automatiquement l'appareil pour toutes les entrées/sorties de votre bureau Linux. Pour personnaliser davantage les entrées/sorties, cliquez sur les onglets « Périphériques de sortie » et « Périphériques d'entrée » dans Pavucontrol.

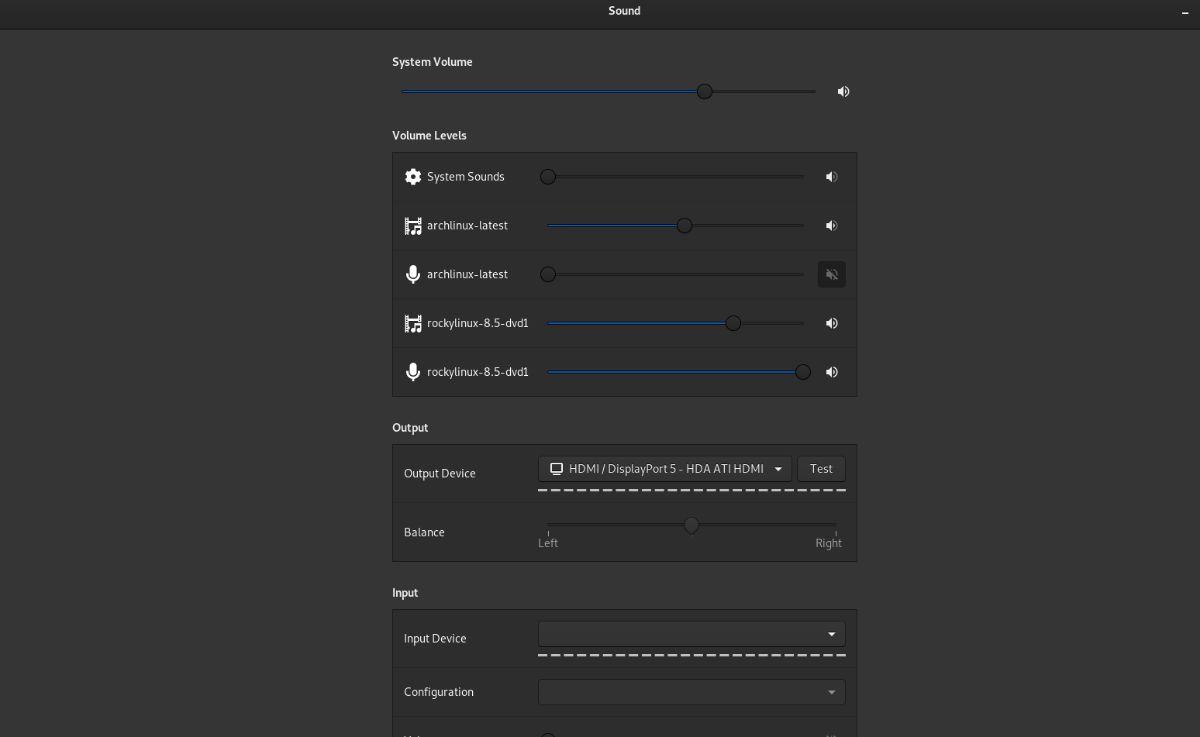
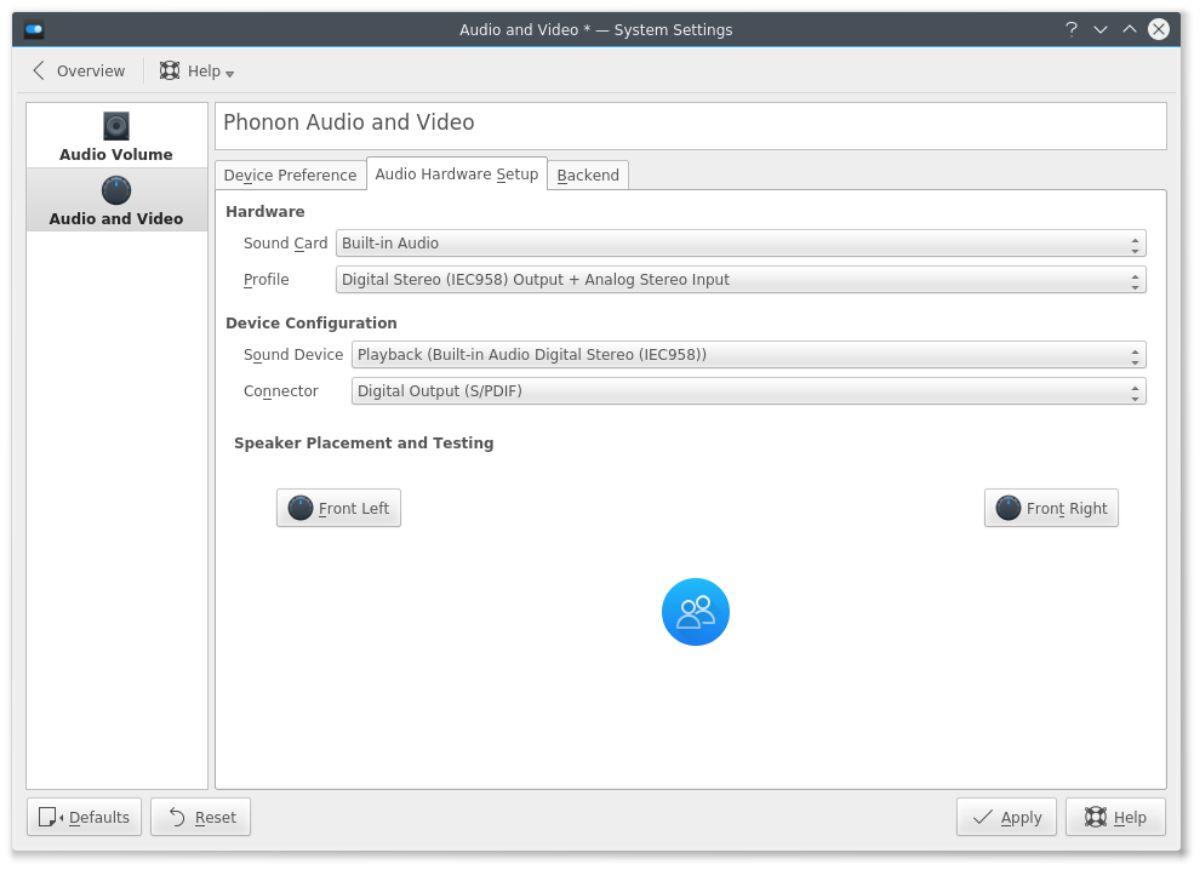
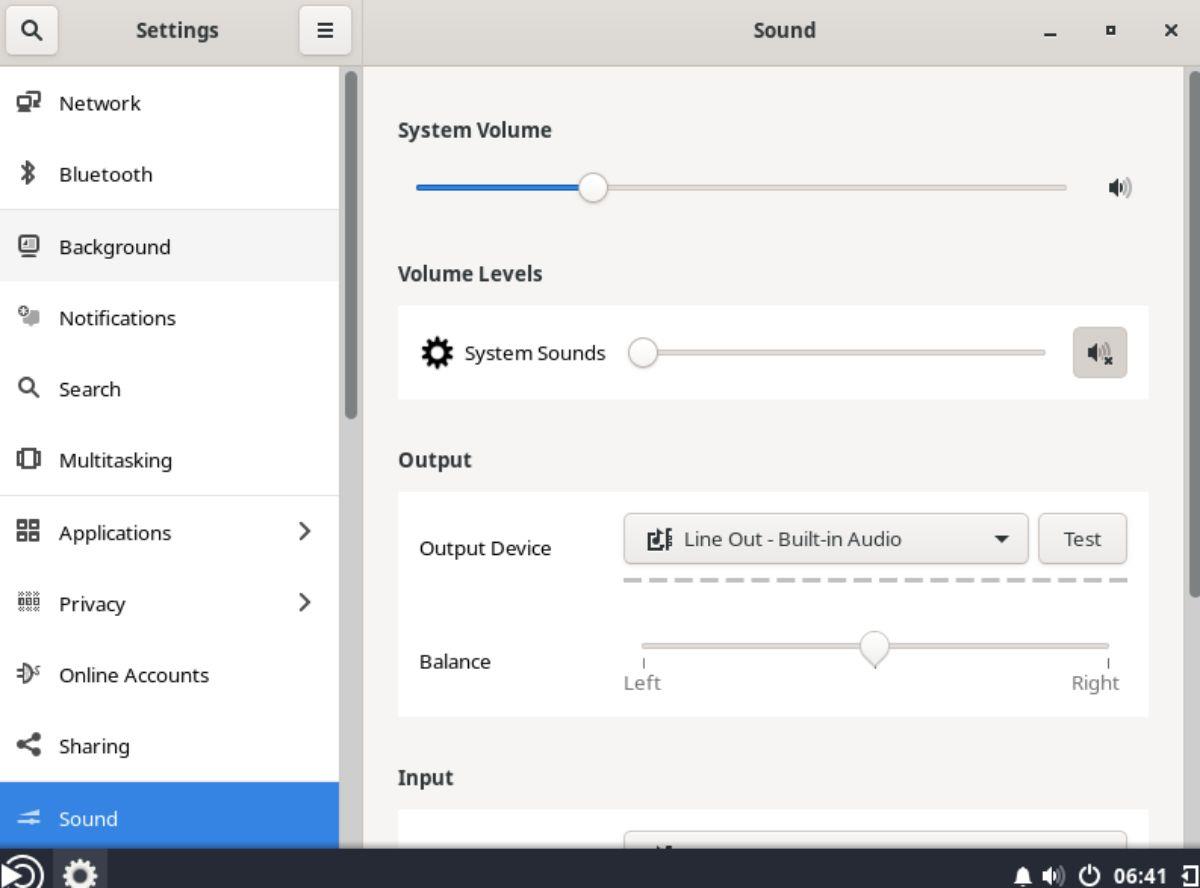
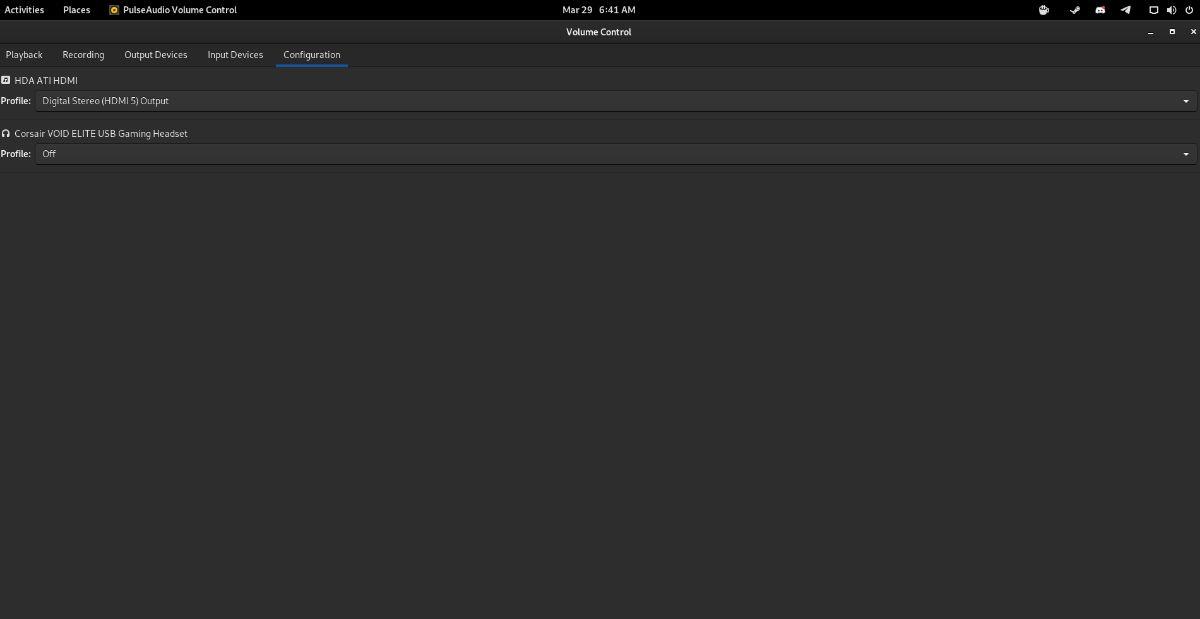


![Téléchargez FlightGear Flight Simulator gratuitement [Amusez-vous] Téléchargez FlightGear Flight Simulator gratuitement [Amusez-vous]](https://tips.webtech360.com/resources8/r252/image-7634-0829093738400.jpg)





