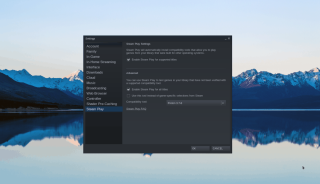XFCE4 est un excellent environnement de bureau Linux , mais l'un de ses inconvénients est que les utilisateurs ne peuvent pas accéder aux dossiers directement à partir du menu comme d'autres bureaux modernes tels que Gnome, KDE, Cinnamon, etc.
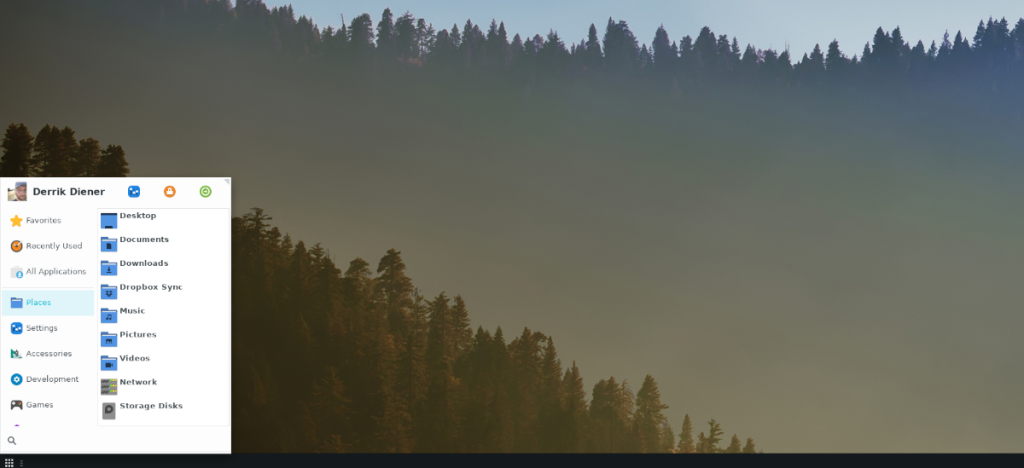
Si vous souhaitez accéder à vos dossiers de fichiers préférés directement à partir du menu XFCE 4, ce guide est fait pour vous. Suivez-nous pendant que nous vous montrons comment ajouter des dossiers de fichiers au menu XFCE4 !
Alacarte sous Linux
Le moyen le plus simple d'ajouter des raccourcis de dossier au menu XFCE 4 sous Linux est d'utiliser l'éditeur de menu Alacarte. Avec lui, les utilisateurs peuvent manipuler et modifier l'ensemble du menu sans trop d'effort.
Installer Alacarte
Aussi bon qu'Alacarte soit, cependant, il n'est pas pré-installé sur de nombreuses distributions Linux. Ainsi, avant de pouvoir expliquer comment ajouter des raccourcis de dossier au menu XFCE4, nous devons montrer comment installer cette application.
Pour lancer l'installation d'Alacarte sur votre PC Linux, lancez une fenêtre de terminal. Avec la fenêtre du terminal ouverte, suivez les instructions d'installation décrites ci-dessous qui correspondent au système d'exploitation Linux que vous utilisez actuellement.
Ubuntu
sudo apt installer alacarte
Debian
sudo apt-get install alacarte
Arch Linux
sudo pacman -S alacarte
Feutre
sudo dnf installer alacarte
OuvrirSUSE
sudo zypper installer alacarte
Ouvrir Alacarte
Avec l'application Alacarte installée sur votre PC Linux, lancez-la. Pour le lancer, appuyez sur Alt + F2 sur le clavier pour ouvrir le lanceur rapide XFCE 4. Ensuite, avec le lanceur rapide ouvert, entrez la alacartecommande dans la zone de texte et appuyez sur la touche Entrée pour le lancer.
Ajouter des dossiers au menu XFCE4
L'ajout de dossiers au menu XFCE4 se fait avec l'application Alacarte. Ouvrez l'application si vous ne l'avez pas déjà fait et suivez les instructions étape par étape ci-dessous pour ajouter des dossiers.
Étape 1 : Nous devons créer un nouvel élément de menu principal avec le nom de « Lieux ». Cet élément de menu abritera tous les dossiers que nous ajoutons au menu.
Pour ajouter un nouvel élément de menu, recherchez le bouton "Nouveau menu" et cliquez dessus avec la souris. Après avoir sélectionné « Nouveau menu », tapez « Lieux » dans la colonne « Nom » pour donner un nom à votre nouvel élément.
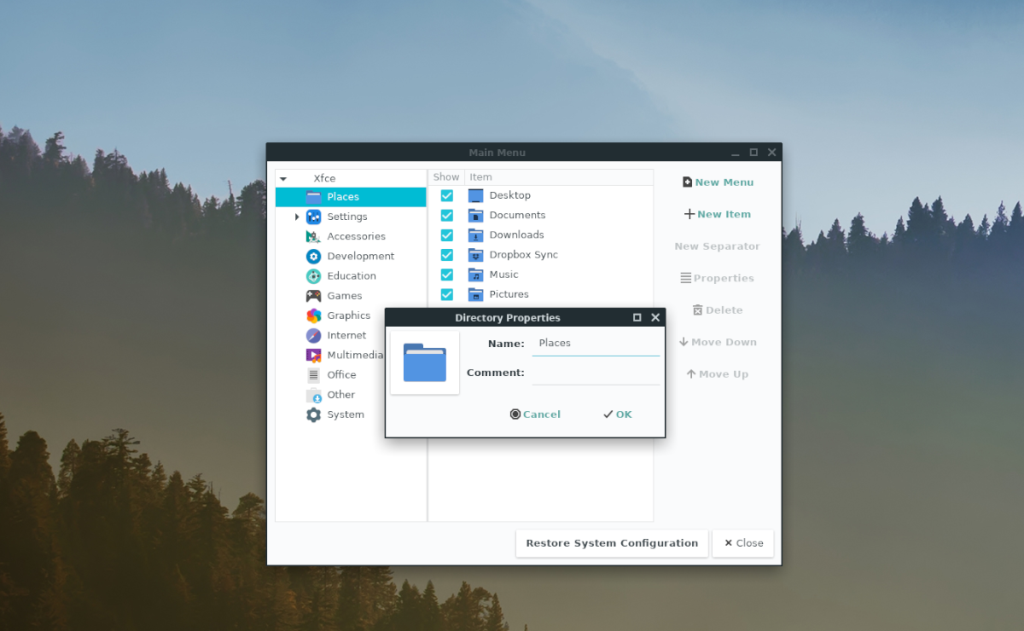
Étape 2 : Recherchez dans Alacarte votre nouveau menu « Lieux » dans la barre latérale et sélectionnez-le avec la souris. Ensuite, recherchez le bouton « Nouvel élément » et cliquez dessus pour créer un nouvel élément.
Étape 3 : Après avoir sélectionné le bouton « Nouvel élément », la fenêtre « Propriétés du lanceur » apparaîtra. Recherchez la case "Nom" et écrivez le nom du raccourci de dossier que vous souhaitez ajouter au menu.
Par exemple, si je veux ajouter un dossier Bureau au menu XFCE4, j'écris « Bureau » dans la case « Nom ».
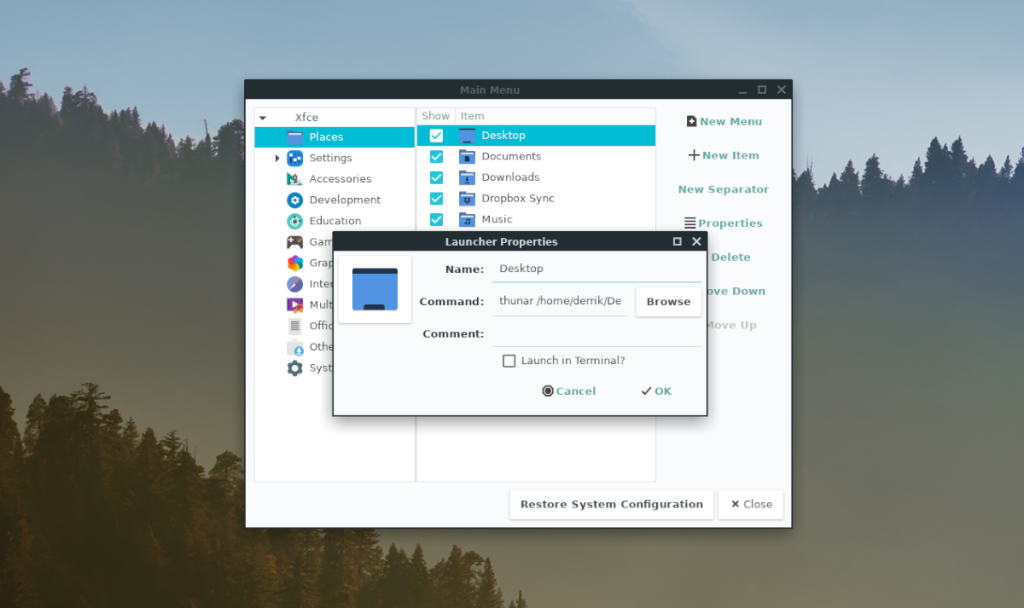
Étape 4 : Une fois que vous avez nommé votre lanceur, recherchez la case « Commande » dans la fenêtre « Propriétés du lanceur ». Ensuite, écrivez la commande suivante dans la zone de commande. Gardez à l'esprit que vous devrez remplacer « USER » par le nom d'utilisateur de votre PC Linux pour que la commande fonctionne.
Veuillez remplacer "mon-dossier" dans la commande ci-dessous par le chemin réel du dossier que vous souhaitez lancer avec le raccourci.
thunar /accueil/UTILISATEUR/mon-dossier/
Étape 5 : Maintenant que la commande est définie dans le raccourci, recherchez la boîte d'icônes et cliquez dessus. En cliquant sur la boîte d'icône, un navigateur de fichiers apparaîtra. Utilisez ce navigateur de fichiers pour définir une icône personnalisée pour votre raccourci de dossier.
Notez que vous n'avez pas besoin de définir une icône pour votre raccourci de dossier pour qu'il fonctionne. Si vous souhaitez définir une icône, recherchez /usr/share/icons/et recherchez quelque chose qui correspond à vos besoins.
Étape 6 :
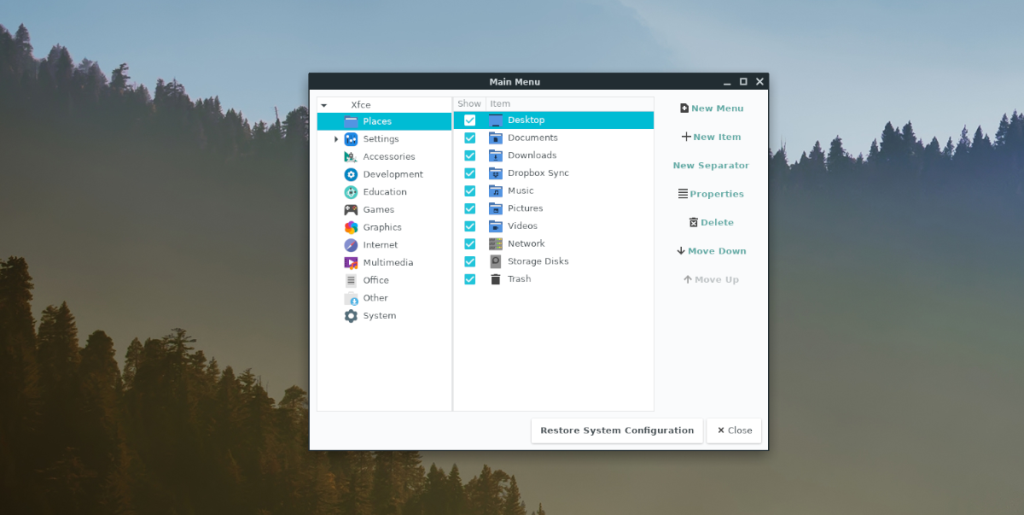
Après avoir ajouté votre raccourci de dossier, il devrait apparaître immédiatement dans le menu XFCE sous « Lieux ». Répétez les étapes 1 à 5 pour ajouter autant de dossiers que vous le souhaitez au menu XFCE.
Installation de Whisker Menu pour un accès facile aux dossiers
Bien qu'il soit agréable d'avoir des dossiers dans le menu XFCE4, il est encore plus agréable de pouvoir les trouver lorsque vous effectuez une recherche. Pour trouver les dossiers ajoutés au menu tout en utilisant la fonction de recherche de menu, vous devrez installer le menu Whisker. Ce menu prend en charge la recherche par mot-clé pour les applications et permettra de rechercher les dossiers que vous avez ajoutés au menu.
Ubuntu
sudo apt installer xfce4-whiskermenu-plugin
Debian
sudo apt-get install xfce4-whiskermenu-plugin
Arch Linux
sudo pacman -S xfce4-whiskermenu-plugin
Feutre
sudo dnf installer xfce4-whiskermenu-plugin
OuvrirSUSE
sudo zypper installer xfce4-whiskermenu-plugin
Après avoir installé le menu Whisker, faites un clic droit sur votre panneau, sélectionnez "Panneau", suivi de "Préférences du panneau". Ensuite, utilisez la fenêtre des préférences du panneau pour supprimer le menu XFCE 4 standard et ajoutez le menu Whisker à votre panneau XFCE4.
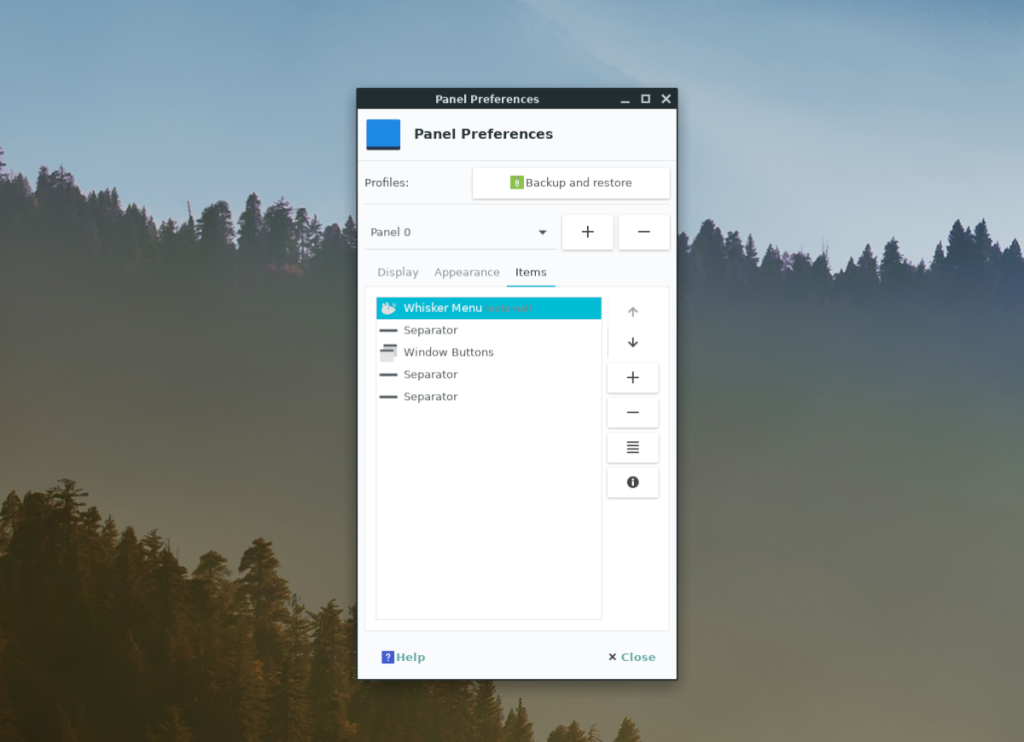
Une fois que Whisker Menu est le menu par défaut de votre panneau XFCE4, ouvrez-le. Ensuite, tapez le nom d'un dossier que vous avez ajouté au menu, et il apparaîtra dans les résultats de la recherche, tout comme dans Cinnamon, Gnome, KDE et autres !
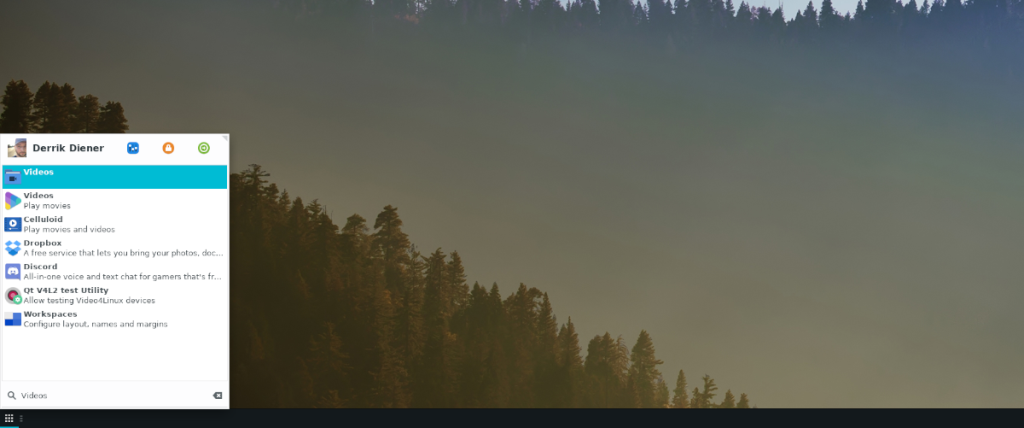
![Téléchargez FlightGear Flight Simulator gratuitement [Amusez-vous] Téléchargez FlightGear Flight Simulator gratuitement [Amusez-vous]](https://tips.webtech360.com/resources8/r252/image-7634-0829093738400.jpg)
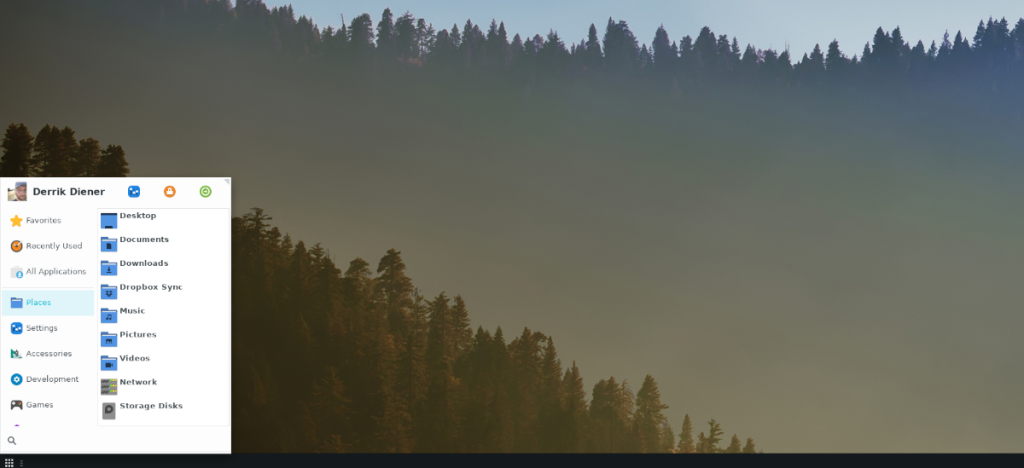
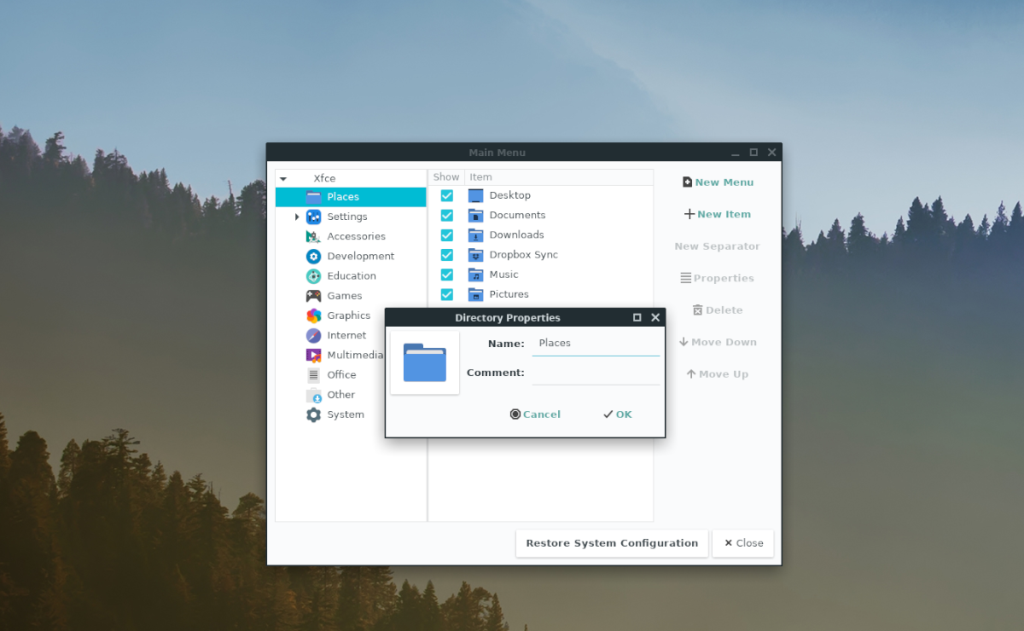
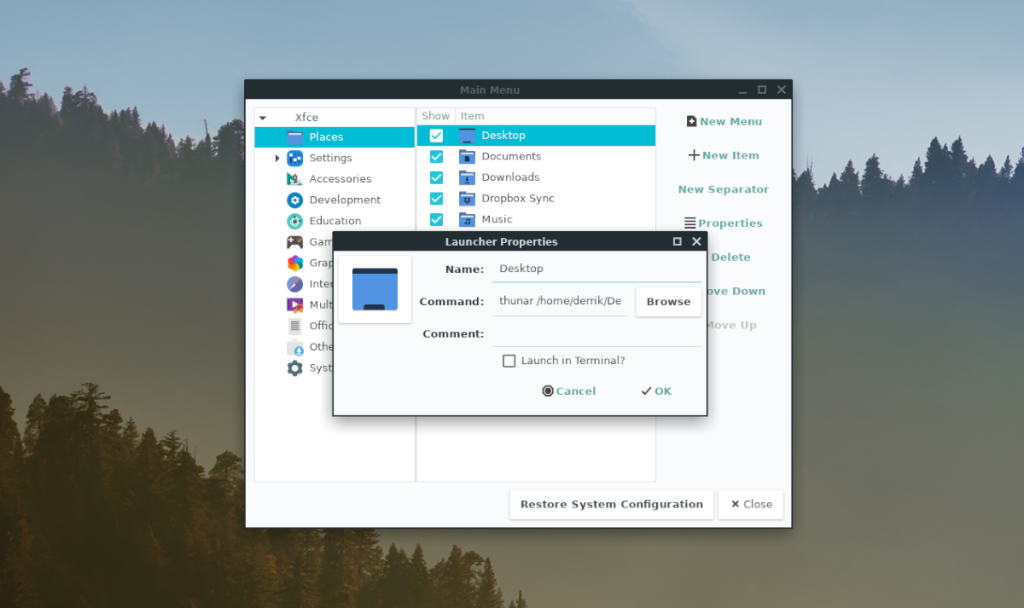
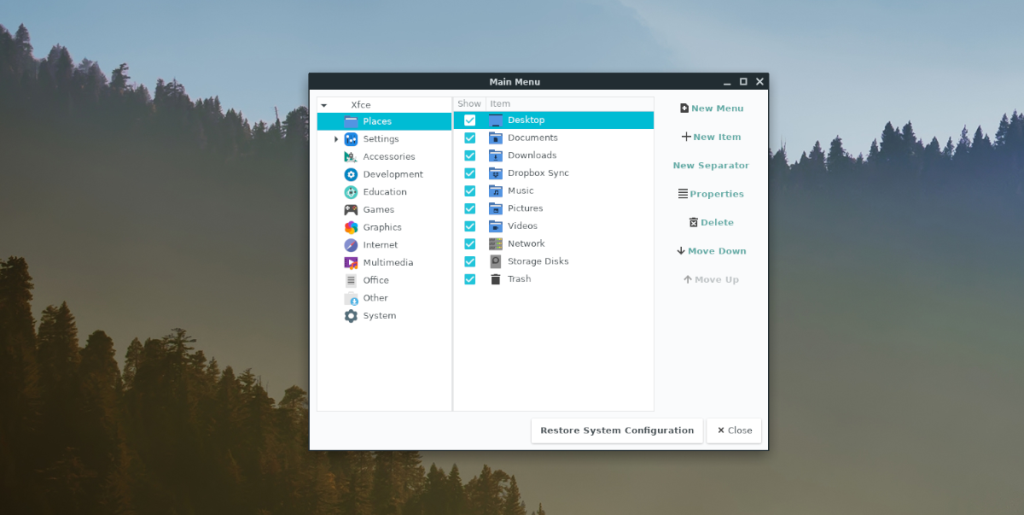
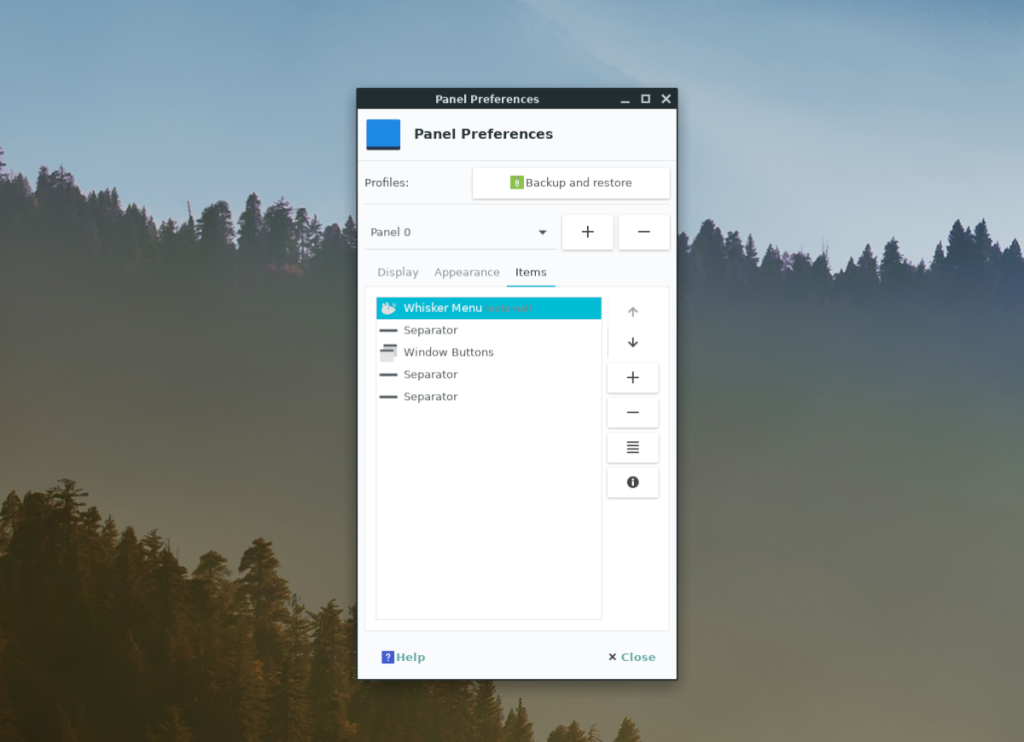
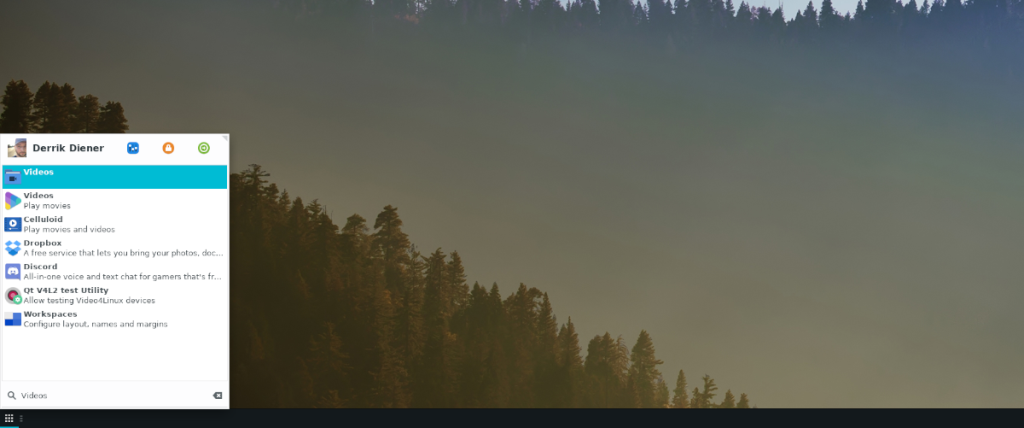






![Comment récupérer des partitions et des données de disque dur perdues ? [Guide] Comment récupérer des partitions et des données de disque dur perdues ? [Guide]](https://tips.webtech360.com/resources8/r252/image-1895-0829094700141.jpg)