Si vous travaillez beaucoup avec des images sous Linux mais que vous trouvez que les outils d'image intégrés manquent, Annotator est peut-être pour vous. Avec cette application, vous pouvez ajouter des tampons, du texte, des images clipart, des dessins, des reflets et même un grossissement pour améliorer l'image. Voici comment utiliser Annotator sur votre système Linux.

Activation du référentiel App Center du système d'exploitation élémentaire sur Linux
Si vous souhaitez utiliser Annotator sur Linux, vous devrez l'installer en tant que package Flatpak. Cependant, contrairement à la plupart des applications Flatpak, Annotator n'est pas disponible dans les dépôts officiels de Flathub.
Au lieu de cela, si vous souhaitez que cette application fonctionne, vous devez ajouter le référentiel App Center Flatpak. Qu'est-ce qu'App Center ? Il fait partie du système d'exploitation élémentaire et constitue l'un des moyens par lesquels le système d'exploitation distribue ses applications aux utilisateurs.
Cependant, App Center est destiné aux utilisateurs du système d'exploitation élémentaire ne signifie pas que les autres utilisateurs de Linux sont exclus. Heureusement, il est possible de faire fonctionner le référentiel App Center sur n'importe quel système d'exploitation Linux prenant en charge Flatpak.
Pour que le référentiel App Center Flatpak fonctionne sur votre ordinateur Linux, vous devez configurer l'environnement d'exécution Flatpak. La configuration du runtime Flatpak nécessite une fenêtre de terminal. Pour ouvrir une fenêtre de terminal sur le bureau Linux, appuyez sur Ctrl + Alt + T sur le clavier. Ou recherchez « Terminal » dans le menu de l'application et lancez-le de cette façon.
Avec la fenêtre du terminal ouverte et prête à l'emploi, le runtime Flatpak peut être installé. Installez le package "flatpak" sur votre ordinateur à l'aide du gestionnaire de packages inclus dans votre système d'exploitation pour le configurer sur votre ordinateur.
Si vous rencontrez des problèmes pour configurer l'environnement d'exécution Flatpak sur votre ordinateur, ce n'est pas grave ! Nous pouvons aider! Suivez notre tutoriel sur la configuration de l'environnement d'exécution Flatpak sur Linux .
Après avoir configuré le runtime Flatpak sur votre ordinateur, le référentiel App Center Flatpak peut être activé. À l'aide de la commande flatpak remote-add , configurez le référentiel.
flatpak remote-add --user appcenter https://flatpak.elementary.io/repo.flatpakrepo
Installer Annotator sur Linux
L'installation de l'application Annotator sur Linux est simple, grâce à Flatpak. Pour obtenir la dernière version de cette application sur votre système Linux, utilisez la commande d' installation flatpak suivante ci-dessous.
flatpak installer com.github.phase1geo.annotator
Construire l'annotateur
Bien qu'il soit préférable de configurer le programme Annotator sur Linux via Flatpak via le référentiel App Center, ce n'est pas la seule façon de faire fonctionner cet outil. Il est également possible de construire le programme à partir du code source.
Pour créer Annotator à partir du code source, rendez-vous sur la page officielle Github . Une fois sur la page, il y a des informations sur la façon de le construire pour Arch Linux et les systèmes d'exploitation basés sur Debian.
Comment annoter vos images sur Linux avec Annotator
Pour annoter des images avec Annotator, commencez par ouvrir l'application. Annotator peut être ouvert sur le bureau Linux via le menu de l'application ou en le lançant depuis le terminal à l'aide de la commande ci-dessous.
flatpak exécuter com.github.phase1geo.annotator
Avec l'application Annotator ouverte et prête à l'emploi, suivez les instructions étape par étape ci-dessous pour apprendre à annoter vos images.
Étape 1 : Trouvez le bouton Ouvrir dans l'application Annotator et cliquez dessus avec la souris. Vous pouvez également appuyer sur Ctrl + O . Après avoir sélectionné le bouton Ouvrir, une fenêtre contextuelle apparaîtra à l'écran.
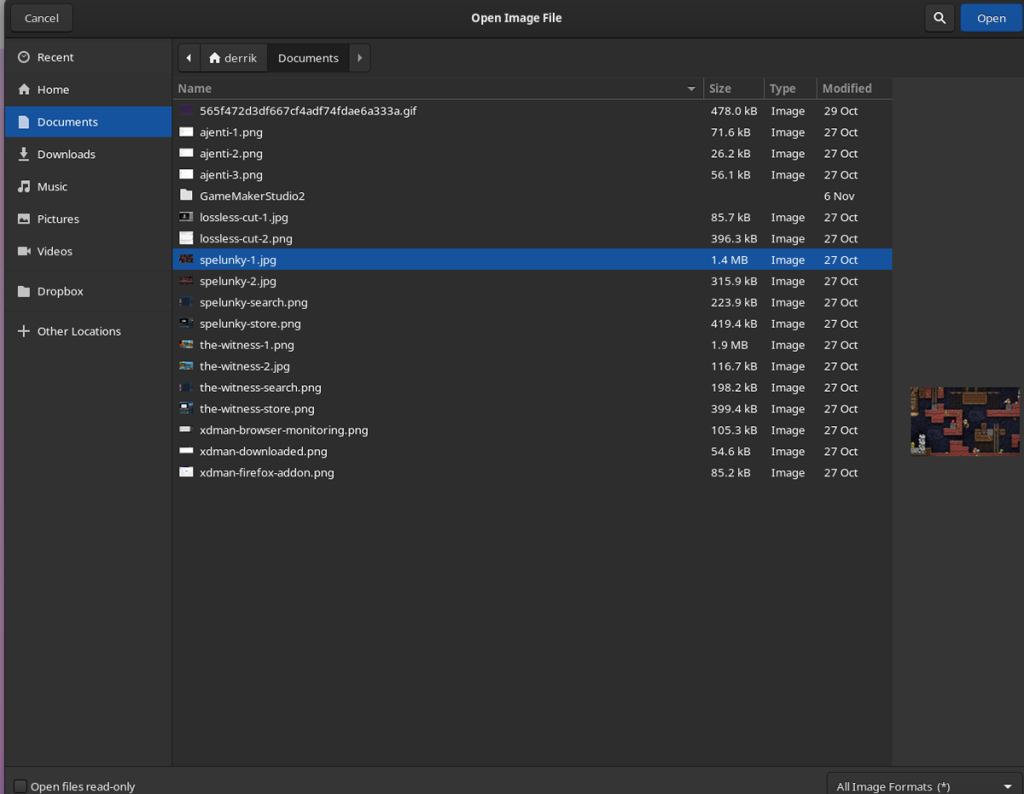
Recherchez l'image que vous souhaitez utiliser avec Annotator et sélectionnez-la pour l'importer dans l'application.
Étape 2 : Une fois l'image importée dans l'application Annotator, vous verrez une liste de divers outils que vous pouvez utiliser pour annoter votre image.
Pour ajouter des formes à votre image, sélectionnez l'icône carrée. Ou, pour ajouter des photos clipart, sélectionnez l'icône d'autocollant. Pour les numéros, sélectionnez le bouton « 123 ». Pour dessiner sur votre image, sélectionnez l'icône en forme de crayon. Pour ajouter du texte, sélectionnez l'icône de police. Pour ajouter une loupe, sélectionnez l'icône de loupe et pour flouter une partie de l'image, sélectionnez l'icône de goutte.

Étape 3 : Une fois que vous avez ajouté vos effets à l'image dans Annotator, votre image commencera à prendre forme. Si vous devez recadrer votre image, sélectionnez l'icône de recadrage. Alternativement, vous pouvez le redimensionner en sélectionnant l'icône de redimensionnement juste à côté.
Étape 4 : Lorsque vous avez fini de modifier votre image, recherchez le bouton « Exporter » et cliquez dessus avec la souris. Lorsque vous sélectionnez le bouton d'exportation, un sous-menu apparaît. Recherchez dans le sous-menu le format que vous souhaitez utiliser et sélectionnez-le.
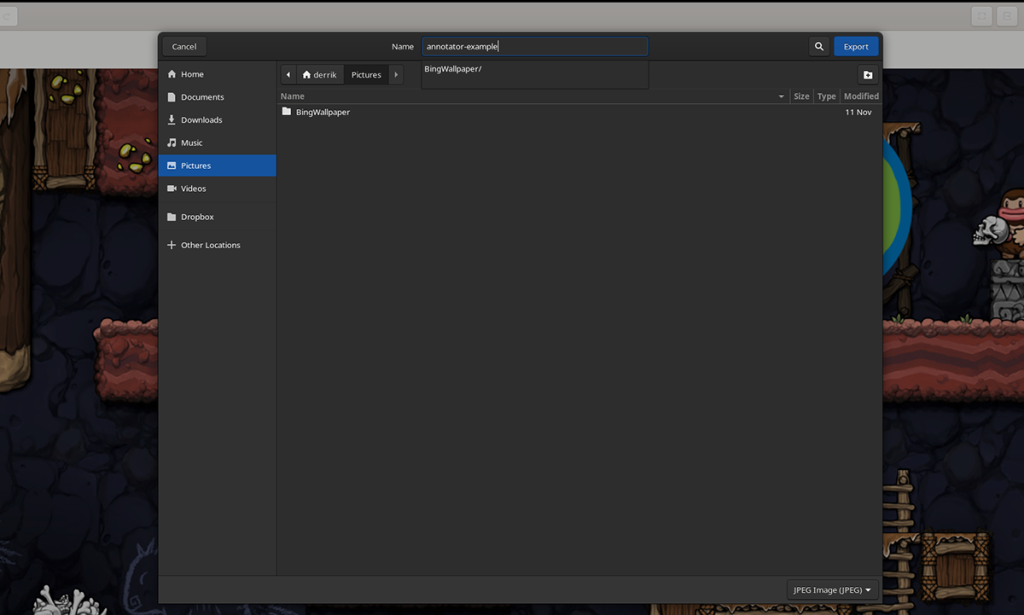
Étape 5 : Après avoir sélectionné le format dans le menu « Exporter », une fenêtre contextuelle apparaîtra. Utilisez la fenêtre contextuelle pour enregistrer votre image nouvellement annotée.


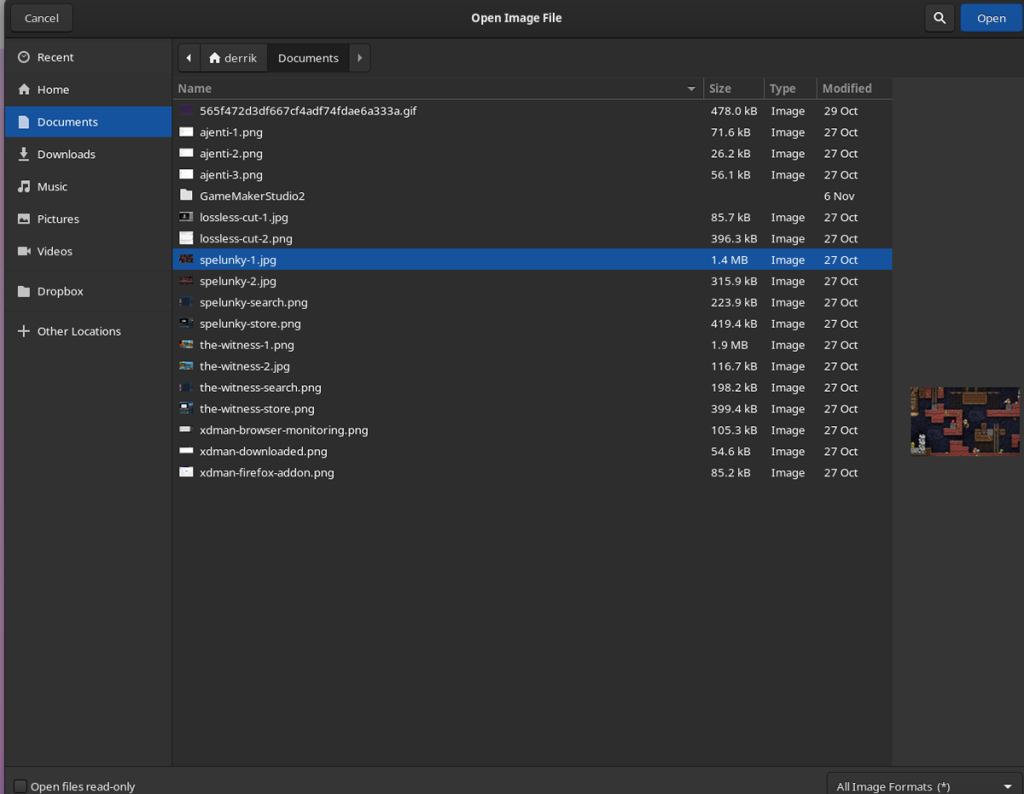
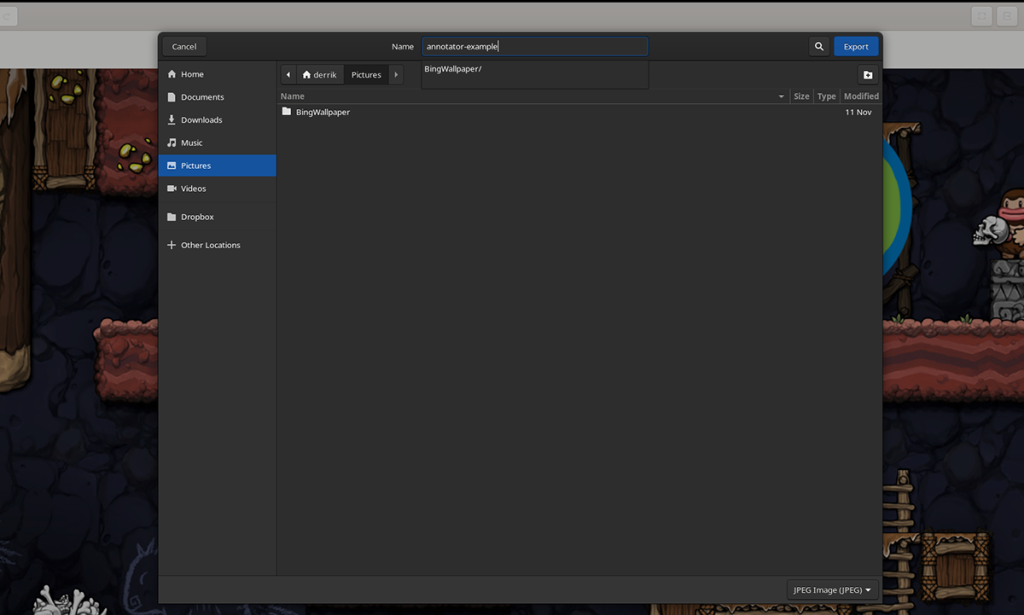


![Téléchargez FlightGear Flight Simulator gratuitement [Amusez-vous] Téléchargez FlightGear Flight Simulator gratuitement [Amusez-vous]](https://tips.webtech360.com/resources8/r252/image-7634-0829093738400.jpg)





