Êtes-vous fatigué du curseur par défaut sur votre bureau Ubuntu Linux ? Vous voulez le changer ? Suivez ce guide pour savoir comment changer le thème du curseur sur Ubuntu Linux !
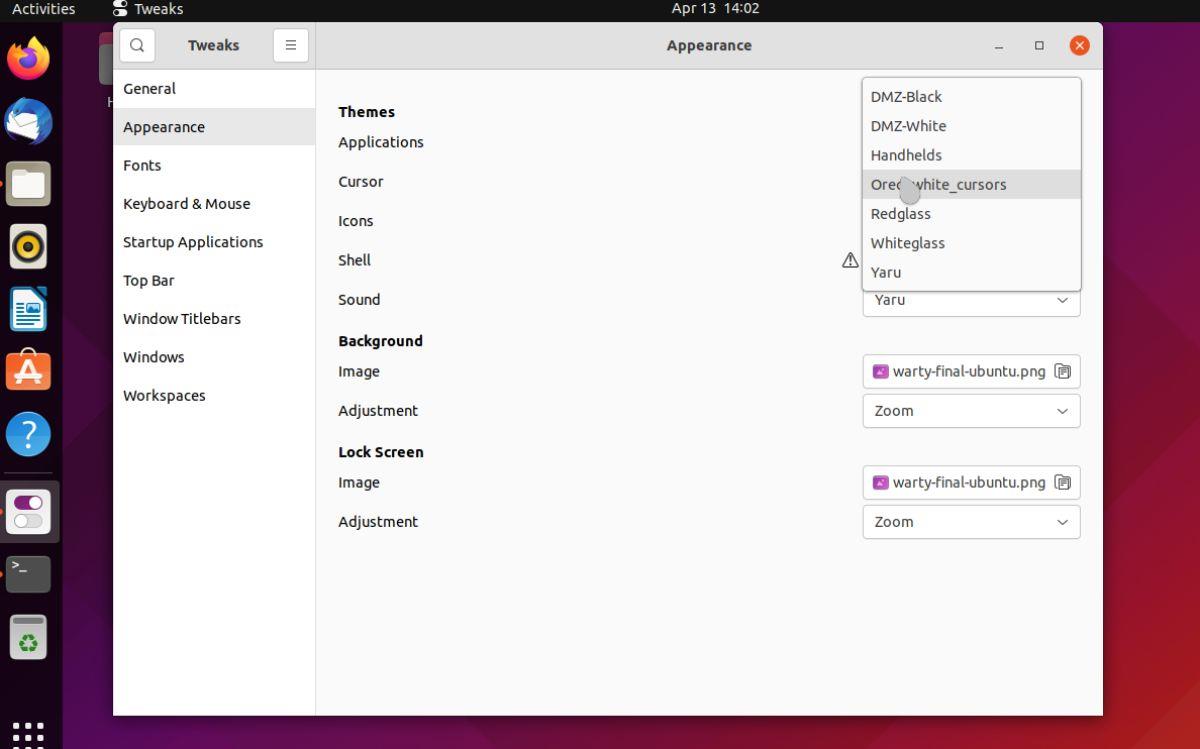
Où trouver des thèmes de curseur pour Ubuntu ?
Si vous souhaitez changer le thème du curseur sur Ubuntu, vous devez d'abord télécharger et installer un thème. Alors, d'où obtenez-vous les thèmes de curseur? Pling.com. Pling est un site Web où les artistes et les créateurs peuvent télécharger des fichiers de thème Linux.
Suivez les instructions étape par étape ci-dessous pour mettre la main sur un thème de curseur pour Ubuntu.
Étape 1 : Rendez-vous sur pling.com dans votre navigateur Web préféré. Une fois là-bas, trouvez la barre latérale et cliquez sur l'option "Linux/Unix Desktops".
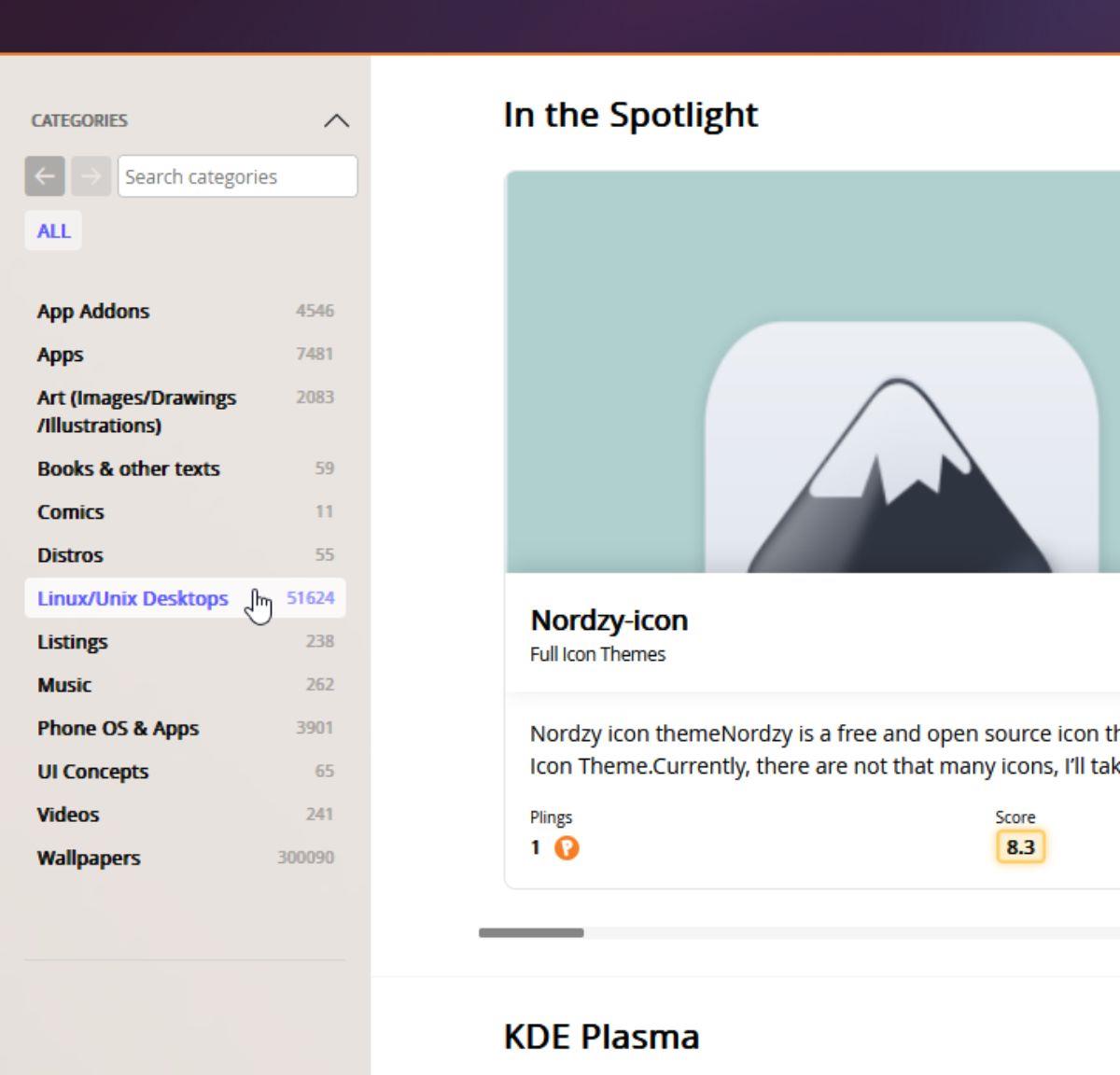
Étape 2 : Après avoir sélectionné l'option de menu "Linux/Unix Desktops", vous verrez une nouvelle barre latérale. Recherchez l'option "Curseurs" dans la barre latérale et cliquez dessus avec la souris.
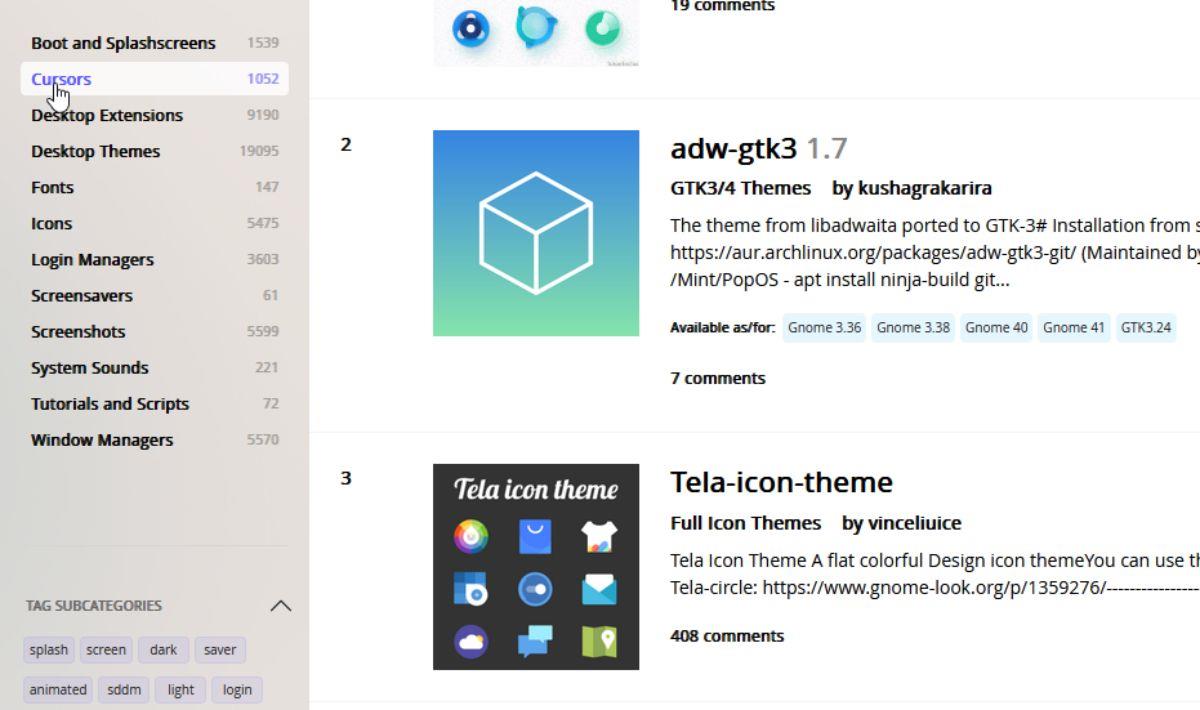
Étape 3 : Une fois que vous avez sélectionné l'option "Curseurs", vous serez présenté avec des thèmes de curseur pour votre bureau Ubuntu Linux. Pour voir les plus populaires, sélectionnez l'onglet "Note". Sinon, recherchez votre favori.
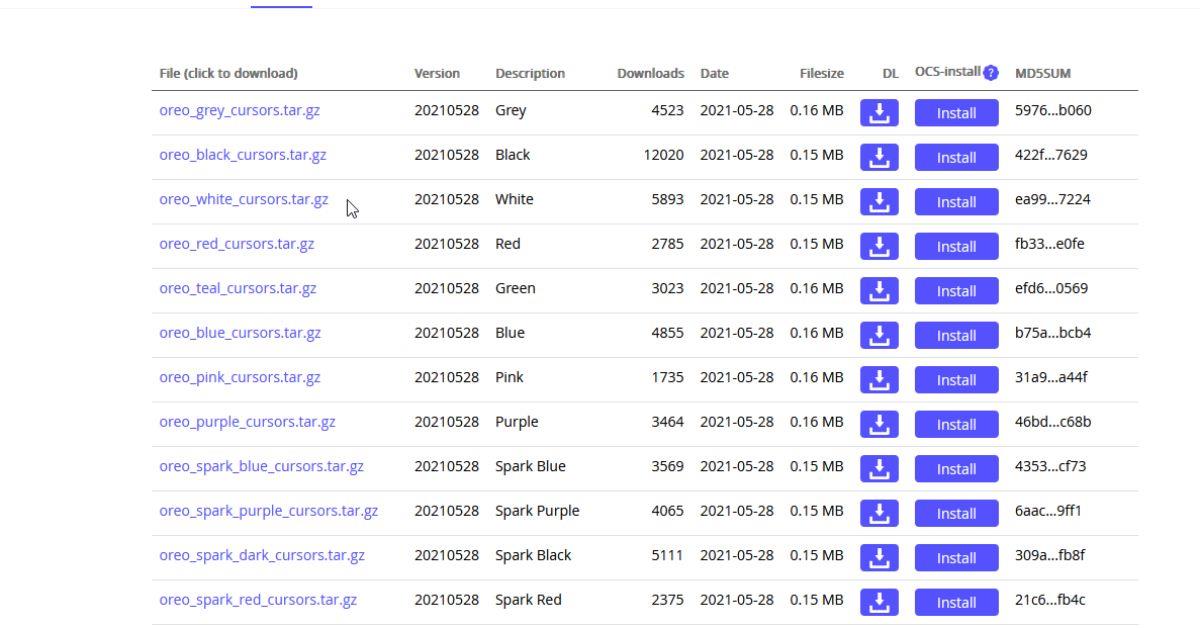
Étape 4 : Lorsque vous avez trouvé un thème de curseur sur Pling.com , cliquez dessus pour accéder à la page Pling.com du thème de curseur. Ensuite, sélectionnez l'onglet "Fichiers" et téléchargez le thème sur votre ordinateur.
Installer un thème de curseur sur Ubuntu
L'installation d'un thème de curseur sur Ubuntu n'est pas difficile pour les nouveaux utilisateurs. Pour commencer, vous devez ouvrir une fenêtre de terminal sur le bureau Ubuntu. Vous pouvez ouvrir une fenêtre de terminal en appuyant sur Ctrl + Alt + T sur le clavier ou en recherchant "terminal" dans le menu de l'application et en le lançant de cette façon.
Avec la fenêtre du terminal ouverte, utilisez la commande cd et déplacez-vous dans le dossier "Téléchargements" où vous avez téléchargé votre fichier de thème.
cd ~/Téléchargements/
Une fois dans le dossier des téléchargements, exécutez la commande ls et affichez le contenu de votre répertoire « Téléchargements ».
ls
Dans l'impression qui s'affiche dans le terminal, recherchez votre thème et mettez en surbrillance le nom du fichier avec la souris. Par exemple, si vous avez téléchargé "oreo_white_cursors.tar.gz", mettez-le en surbrillance avec la souris.
Après avoir mis en surbrillance le nom de fichier du thème, cliquez dessus avec le bouton droit de la souris et sélectionnez le bouton "copier" pour copier votre nom de fichier dans le presse-papiers.
Avec le nom de fichier du thème dans votre presse-papiers, il est temps d'extraire les fichiers. Vous devrez taper la commande suivante pour extraire les fichiers de thème.
Pour les fichiers TarGZ/TarXZ
Tapez tar xvf , puis faites un clic droit dans le terminal et cliquez sur "Coller" pour coller le nom de fichier de votre thème.
tar xvf my-cursor-theme.tar.gz
Pour les fichiers ZIP
Tapez unzip, puis faites un clic droit dans le terminal et cliquez sur "Coller" pour coller le nom de fichier de votre thème.
décompressez my-cursor-theme.zip
Après avoir extrait vos fichiers de thème, relancez la commande ls pour afficher le dossier "Téléchargements".
ls
Dans le dossier "Téléchargements", recherchez le dossier de thème extrait et mettez-le en surbrillance avec la souris. Dans cet exemple, le dossier de thème extrait est nommé "oreo_white_cursors" le vôtre sera différent.
Une fois le dossier de thème en surbrillance, sélectionnez "Copier" pour l'ajouter à votre presse-papiers. Ensuite, écrivez la commande mv pour installer le thème du curseur sur votre système Ubuntu. Dans cet exemple, le dossier du thème du curseur est "oreo_white_cursors" le vôtre sera différent, alors assurez-vous de le changer.
mkdir -p ~/.local/share/icons/
mv oreo_white_cursors/ ~/.local/share/icons/
Comment changer le thème du curseur de la souris sur Ubuntu Linux
Il existe de nombreuses façons d'activer votre nouveau thème de curseur sur Ubuntu. Cependant, le meilleur moyen (et le plus simple) consiste à utiliser l'application Gnome Tweaks. Cependant, vous devez d'abord installer ce programme.
Installation de Gnome Tweaks
Ouvrez une fenêtre de terminal pour installer l'application Gnome Tweaks sur votre système Ubuntu. Vous pouvez ouvrir une fenêtre de terminal en appuyant sur Ctrl + Alt + T sur le clavier. Ou recherchez "terminal" dans le menu de l'application et lancez-le de cette façon.
Avec la fenêtre du terminal ouverte, utilisez la commande apt install pour installer l'application Gnome Tweaks sur Ubuntu.
sudo apt install gnome-tweaks
Changer le curseur
Avec l'application Gnome Tweaks installée sur votre système Ubuntu Linux, appuyez sur la touche Win du clavier. Ensuite, tapez "Tweaks". Ensuite, sélectionnez l'application dans les résultats de recherche Ubuntu qui dit "Tweaks".
Avec l'application Tweaks ouverte, suivez les instructions étape par étape ci-dessous pour changer votre curseur sur Ubuntu.
Étape 1 : Recherchez le bouton "Apparence" dans la barre latérale gauche de Tweaks. Lorsque vous l'avez localisé, cliquez dessus avec la souris.
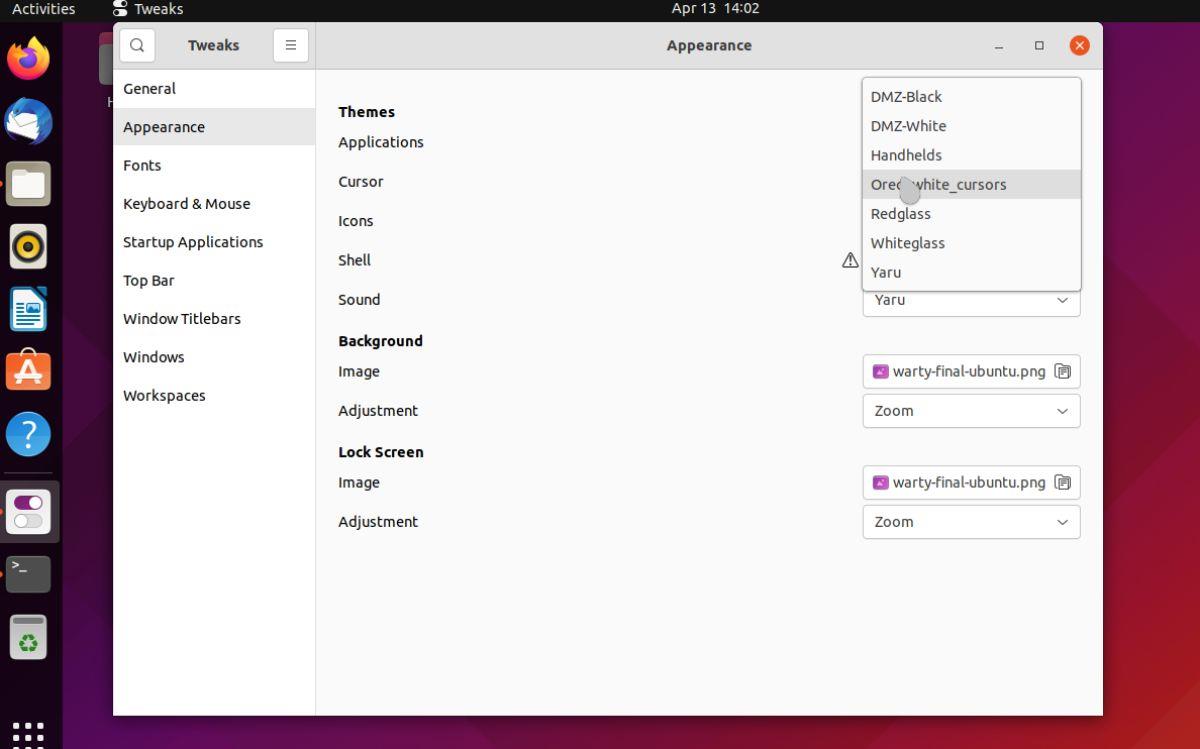
Étape 2 : Dans la zone "Apparence", recherchez la section "Thèmes". Dans cette section, localisez la section "Curseur". "Curseur" est l'endroit où vous pouvez changer le thème de votre curseur sur Ubuntu.
Étape 3 : Cliquez sur le menu déroulant "Curseur" et sélectionnez votre thème de curseur nouvellement installé pour changer le curseur sur Ubuntu.

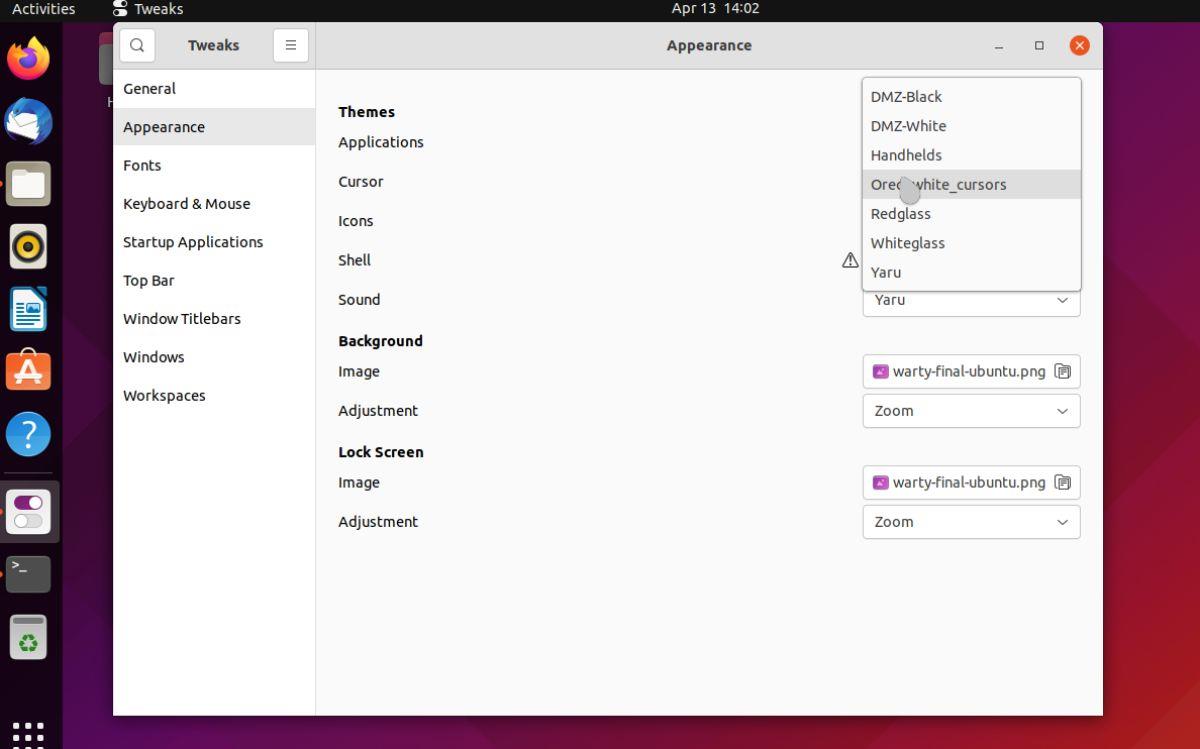
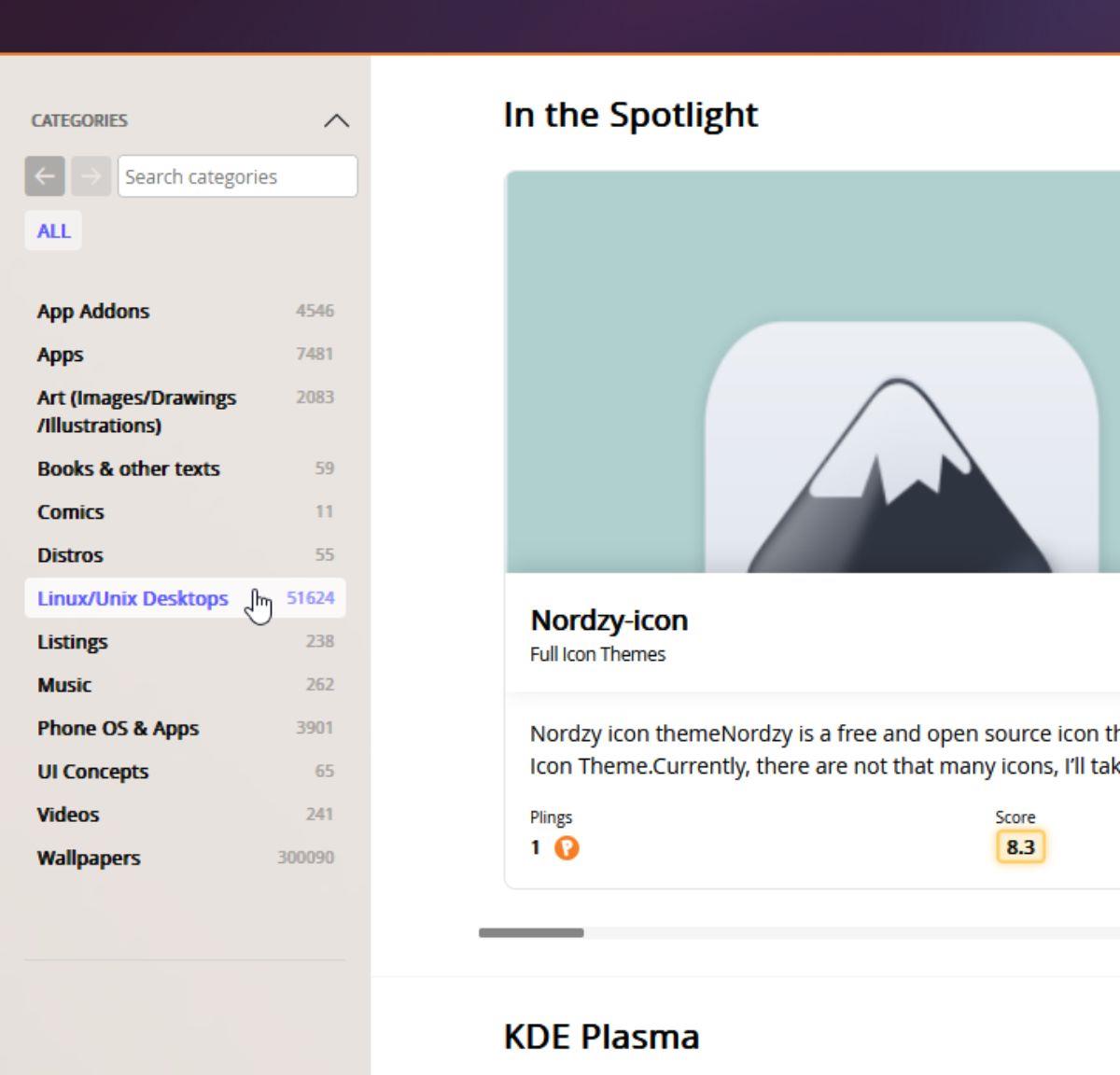
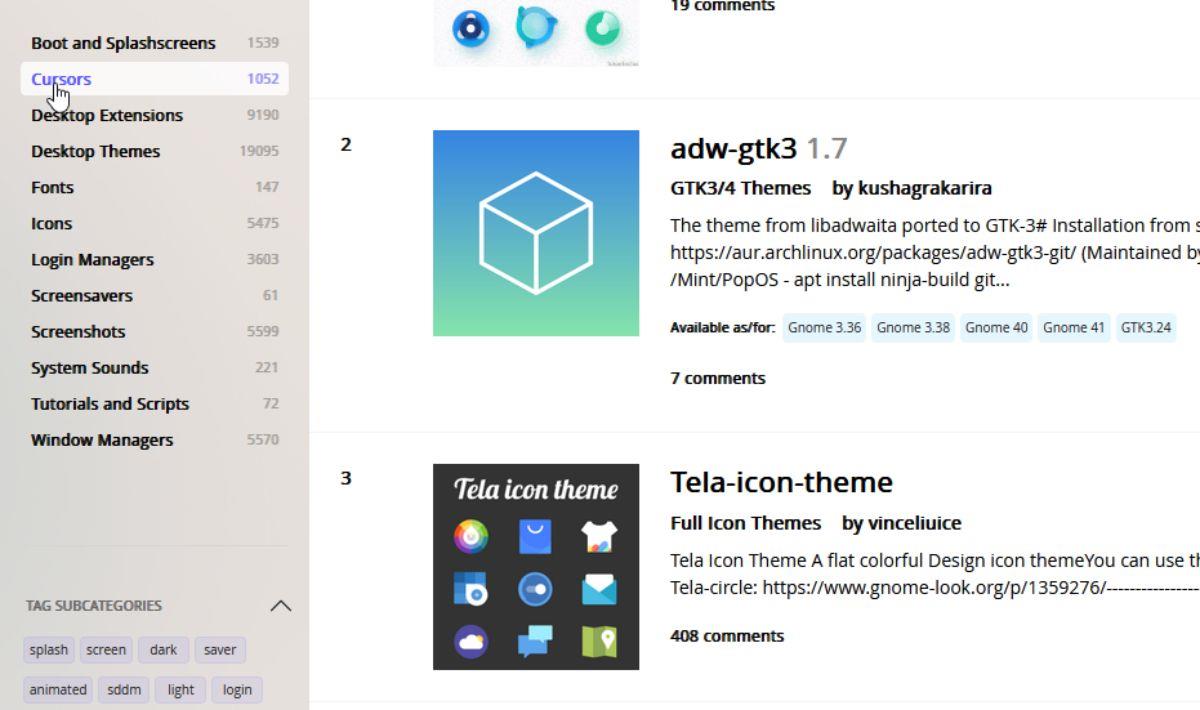
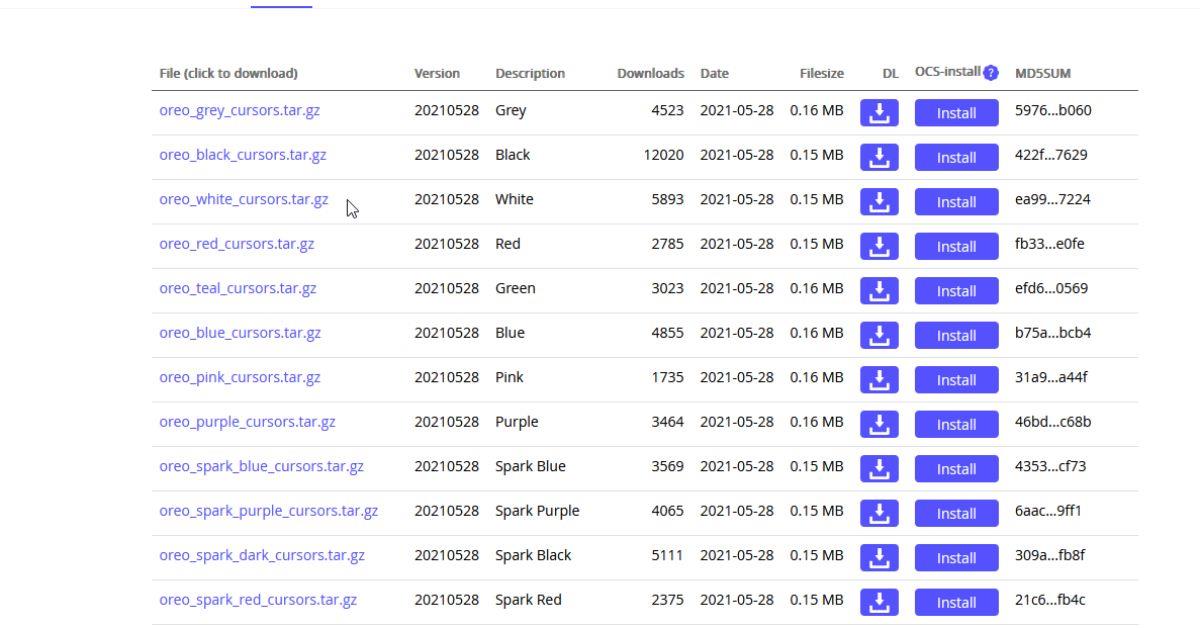


![Téléchargez FlightGear Flight Simulator gratuitement [Amusez-vous] Téléchargez FlightGear Flight Simulator gratuitement [Amusez-vous]](https://tips.webtech360.com/resources8/r252/image-7634-0829093738400.jpg)





