Jellyfin est un fork open source du serveur multimédia Emby . Ils sont très similaires dans les logiciels, mais Jellyfin est largement considéré comme supérieur, car les développeurs d'Emby ont récemment fermé le code source.
La configuration d'un serveur multimédia Jellyfin sur Linux n'est pas un processus compliqué. Tout comme le logiciel, il est basé sur (Emby), l'installation sur la plate-forme Linux est un jeu d'enfant. Dans ce guide, nous vous montrerons comment configurer Jellyfin sur Linux et vous montrerons également comment l'utiliser !

Installation du logiciel Jellyfin sur Linux
Les développeurs de Jellyfin proposent une myriade de façons d'installer le serveur multimédia sur la plate-forme Linux. De Docker aux DEB téléchargeables et aux packages personnalisés dans Arch Linux AUR.
Dans ce guide, nous nous concentrerons sur les packages téléchargeables. Cependant, si vous êtes un utilisateur Linux avancé et que vous savez utiliser Docker, cliquez ici pour mettre la main dessus .
Pour commencer à installer Jellyfin sur votre serveur Linux, ouvrez une fenêtre de terminal via SSH ou en vous asseyant physiquement devant elle. Après cela, suivez les instructions d'installation de la ligne de commande décrites ci-dessous.
Serveur Ubuntu/Serveur Debian
Il existe un package DEB disponible pour Jellyfin, le support idéal si vous avez un serveur Ubuntu ou un serveur Debian qui traîne. Pour mettre la main sur le DEB, commencez par installer le package « apt-transport-https ».
sudo apt installer apt-transport-https
Ensuite, utilisez l' outil de téléchargement wget pour récupérer la clé GPG du référentiel de logiciels Jellyfin. La clé est requise, sinon Ubuntu/Debian ne pourra pas interagir avec le référentiel Jellyfin.
wget -O - https://repo.jellyfin.org/jellyfin_team.gpg.key | sudo apt-key ajouter -
Avec la clé ajoutée à votre système, il est temps d'exécuter une longue commande. Cette commande analysera votre système, déterminera la version correcte de Debian ou Ubuntu et ajoutera le bon référentiel. Cette commande doit être saisie exactement comme indiqué ci-dessous dans l'exemple !
echo "deb [arch=$( dpkg --print-architecture )] https://repo.jellyfin.org/$( awk -F'=' '/^ID=/{ print $NF }' /etc/os -release ) $( awk -F'=' '/^VERSION_CODENAME=/{ print $NF }' /etc/os-release ) main" | sudo tee /etc/apt/sources.list.d/jellyfin.list
Après avoir exécuté la commande ci-dessus, le référentiel doit être configuré sur votre serveur. Maintenant, exécutez la commande apt update pour actualiser les sources logicielles de votre système.
sudo apt mise à jour
Enfin, installez le package du serveur multimédia Jellyfin sur votre ordinateur à l'aide de la commande apt install .
sudo apt installer jellyfin
Arch Linux (fonctionnant en tant que serveur)
Bien que cela semble idiot, de nombreux utilisateurs de Linux exécutent Arch Linux en tant que serveur. Si vous faites partie de ces personnes, voici comment installer Jellyfin. Pour commencer, installez les packages « git » et « base-devel » à l'aide de la commande Pacman .
sudo pacman -S git base-devel
Ensuite, téléchargez l'outil d'assistance Trizen AUR. Ce programme simplifie la construction d'un package AUR et vous aidera à installer Jellyfin.
git clone https://aur.archlinux.org/trizen.git
Installez Trizen en utilisant makepkg .
cd trizen
makepkg -sri
Ensuite, installez le package du serveur multimédia Jellyfin sur votre système à l'aide de la commande trizen -S .
trizen -S jellyfin
Démarrez le serveur multimédia Jellyfin à l'aide de systemctl .
sudo systemctl démarrer jellyfin.service
sudo systemctl activer jellyfin.service
Configuration de Jellyfin
Jellyfin est configuré sur Linux à l'aide d'un assistant. Pour démarrer le processus d'installation, ouvrez un navigateur Web sur n'importe quel ordinateur et entrez l'URL ci-dessous. Gardez à l'esprit que cette URL est un exemple. Vous devrez la remplacer par l'adresse IP du serveur Linux sur lequel vous avez installé Jellyfin.
http://adresse-ip-du-serveur:8096/
Une fois que vous avez accédé à la page Jellyfin dans votre navigateur, suivez les instructions étape par étape ci-dessous pour configurer votre nouveau serveur multimédia Jellyfin.
Étape 1 : La première chose que vous verrez dans l'assistant Jellyfin est : « Bienvenue dans Jellyfin ! Lisez le message. Ensuite, cliquez sur « Suivant » en bas de la page pour continuer.
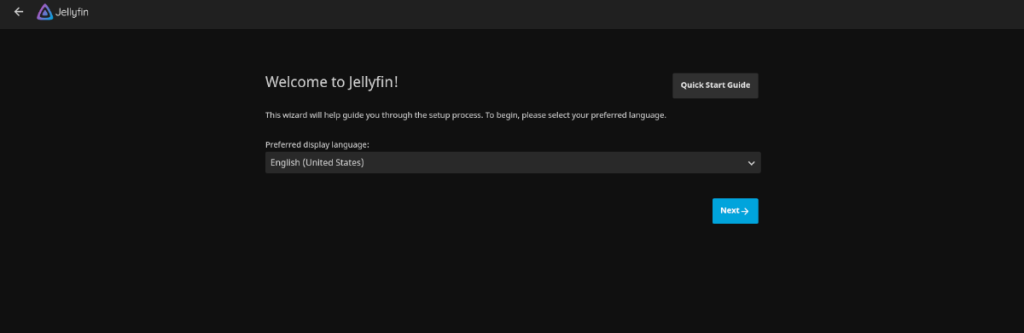
Étape 2 : Sur la page suivante, il vous sera demandé de créer un nouveau profil d'utilisateur pour Jellyfin. Remplissez les zones de texte pour créer un nom d'utilisateur et un mot de passe. Ou laissez-le tel quel et cliquez sur « Suivant » pour continuer.
Étape 3 : Cliquez sur le bouton « Ajouter une bibliothèque multimédia » en haut de la page. En sélectionnant cette option, vous verrez « Type de contenu », « Nom d'affichage » et « Dossiers ».
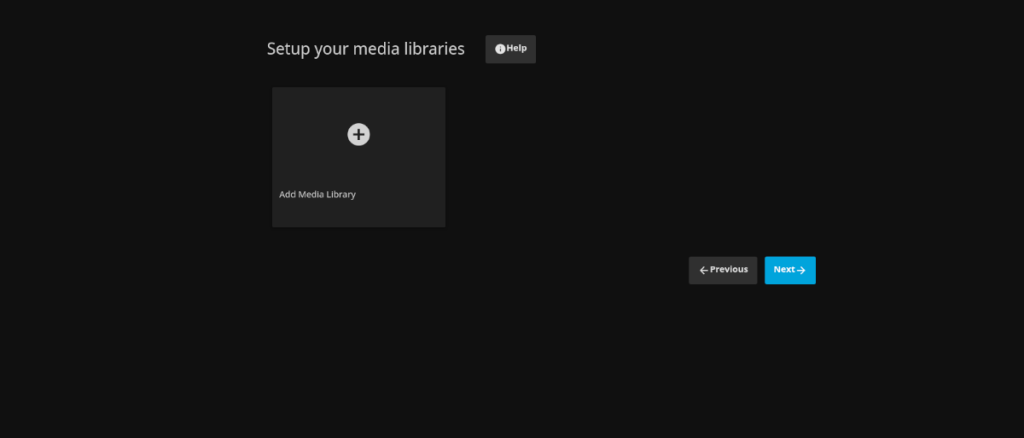
Cliquez sur « Type de contenu » et définissez le type de contenu que vous ajoutez à votre bibliothèque multimédia. Par exemple, si vous ajoutez votre collection de films, sélectionnez « Films ».
Ensuite, recherchez « Nom d'affichage » et saisissez le nom de la bibliothèque que vous ajoutez.
Étape 4: Sur la page "Ajouter une bibliothèque multimédia", recherchez le bouton "Dossiers +" et cliquez dessus pour accéder au navigateur de dossiers. Ensuite, utilisez-le pour rechercher le dossier contenant vos fichiers multimédias.
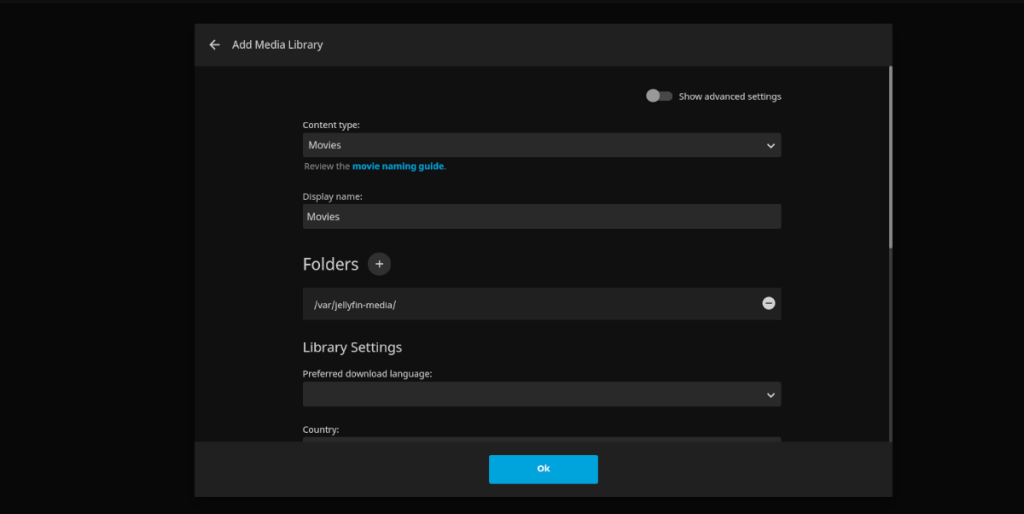
Veuillez noter que vous ne pouvez ajouter des fichiers multimédias à Jellyfin que si l'application serveur Jellyfin peut accéder au dossier. Si vous ne trouvez pas votre dossier multimédia dans la fenêtre "Dossiers +", ouvrez une fenêtre de terminal sur le serveur et exécutez la commande suivante.
sudo chmod 755 -R /chemin/vers/médias/dossier/ sudo chown jellyfin:jellyfin /chemin/vers/médias/dossier/
Étape 5 : Après avoir ajouté votre média au programme d'installation de Jellyfin, recherchez le bouton « Suivant » en bas de la page et cliquez dessus. Sur la page suivante, vous verrez « Langue de métadonnées préférée ». Choisissez la langue que vous parlez afin que Jellyfin sache quelle langue définir pour les métadonnées. Ensuite, cliquez sur "Suivant".
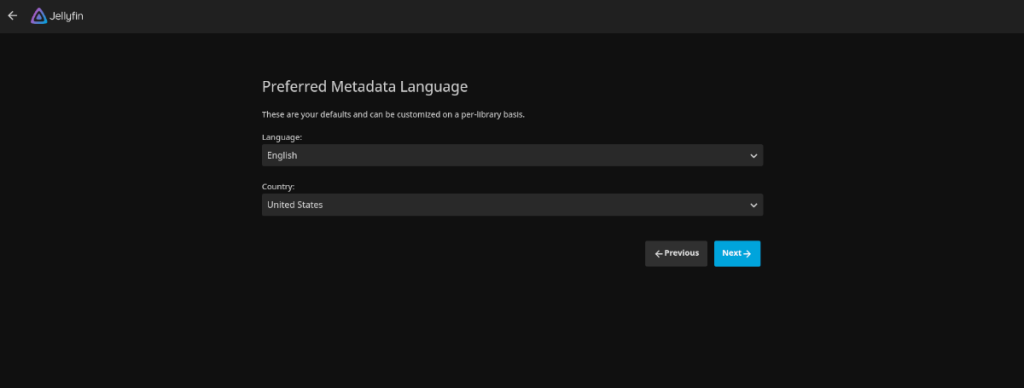
Étape 6 : Sur la page suivante, Jellyfin souhaite configurer l'accès à distance. Si vous souhaitez accéder à votre serveur multimédia Jellyfin en dehors du réseau, cochez les deux cases. Sinon, décochez-les et cliquez sur "Suivant".
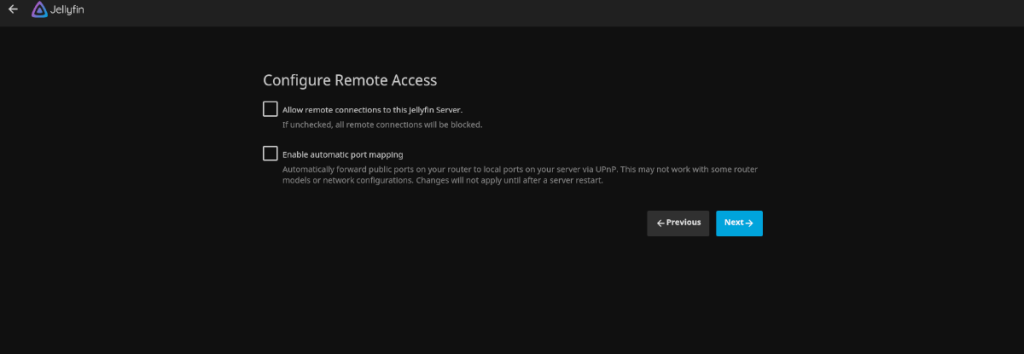
Une fois que vous avez configuré l'accès à distance dans Jellyfin, le processus de configuration est terminé. De là, vous pouvez accéder à vos médias sur le serveur. Ou téléchargez l'application pour votre smartphone, décodeur, etc., ici .



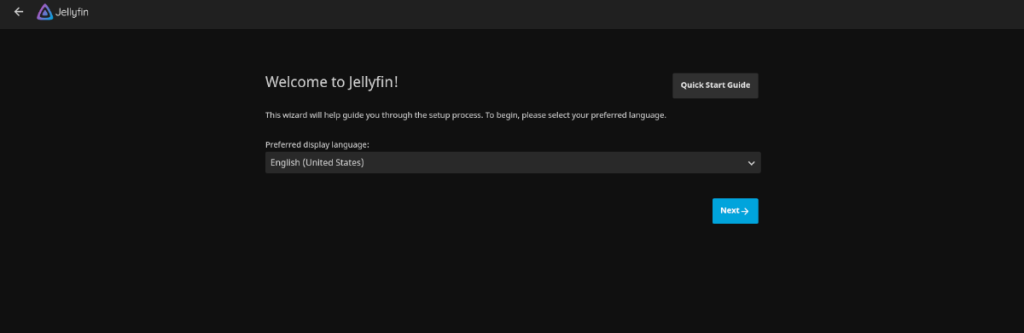
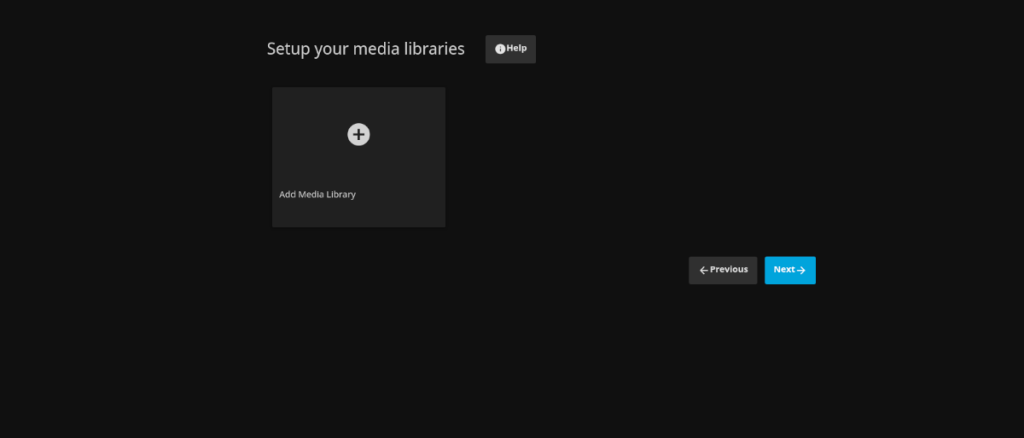
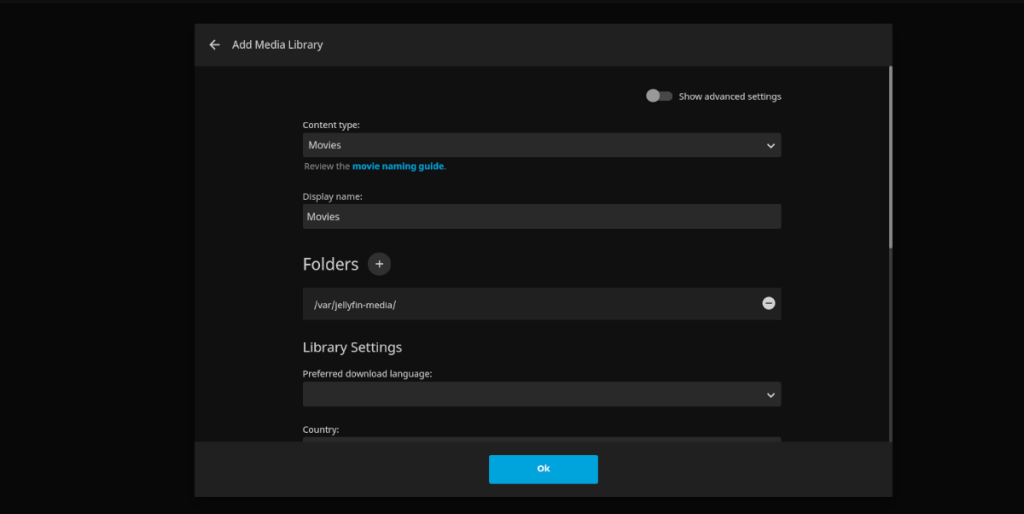
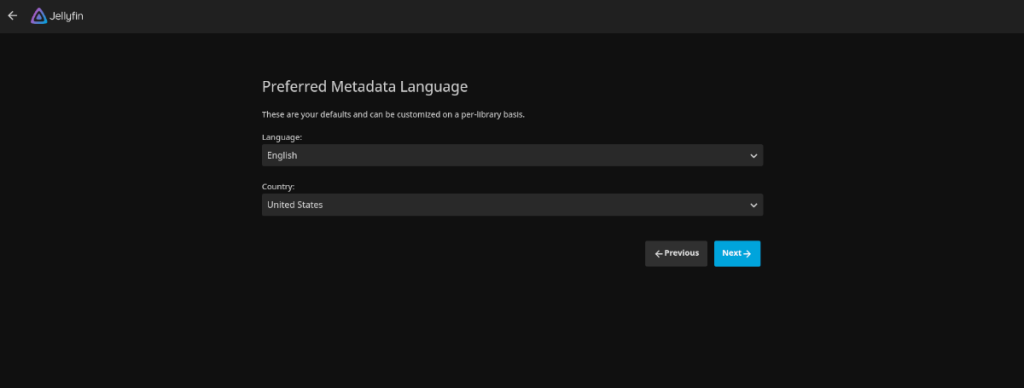
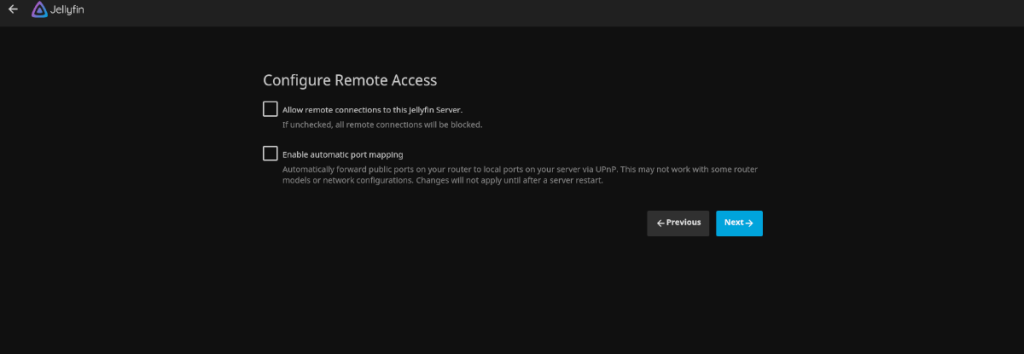
![Téléchargez FlightGear Flight Simulator gratuitement [Amusez-vous] Téléchargez FlightGear Flight Simulator gratuitement [Amusez-vous]](https://tips.webtech360.com/resources8/r252/image-7634-0829093738400.jpg)






![Comment récupérer des partitions et des données de disque dur perdues ? [Guide] Comment récupérer des partitions et des données de disque dur perdues ? [Guide]](https://tips.webtech360.com/resources8/r252/image-1895-0829094700141.jpg)
