Le Raspberry Pi 4 est la dernière offre de la fondation Raspberry Pi, et c'est incroyable. C'est le premier appareil de la gamme de micro-ordinateurs Raspberry Pi avec 4 Go de RAM, un port Ethernet Gigabit et des ports USB 3.0. Ces nouvelles mises à niveau le rendent parfait pour une utilisation en tant que serveur OpenMediaVault à faible coût.
Dans ce guide, nous verrons comment configurer OpenMediaVault, ainsi que comment installer Raspbian Lite, le système d'exploitation sous-jacent requis pour exécuter le logiciel.
Remarque : avez-vous un appareil Raspberry Pi plus ancien ? Vous voulez installer OpenMediaVault dessus ? Suivez ce guide ici .
Avant que nous commencions
Raspberry Pi 4 est un appareil rapide. Cependant, vous aurez toujours besoin d'une carte Micro SD haute vitesse pour exécuter un serveur. Si votre Pi 4 ne contient pas déjà une carte Micro SD rapide, envisagez de la remplacer par l'un des éléments suivants de la liste ci-dessous.
Configuration de NOOBS (AKA New out of the box system)
Malheureusement, pour le Raspberry Pi 4, le projet OpenMediaVault a décidé de renoncer à la création d'images faciles et flashables avec OpenMediaVault préinstallé. Au lieu de cela, si vous prévoyez d'utiliser OMV sur le Pi 4, vous devez le configurer vous-même sur Raspbian, à la main.
Il existe plusieurs façons d'installer Raspbian sur le Raspberry Pi 4. Cependant, le moyen le plus rapide et le plus simple consiste à utiliser le programme d'installation NOOBS, un outil qui peut installer automatiquement Rasbian. Pour faire fonctionner NOOBS, suivez les instructions étape par étape ci-dessous.
Étape 1 : Rendez-vous sur la page «Téléchargements» sur Raspberrypi.org , car c'est là que NOOBS est distribué au public.
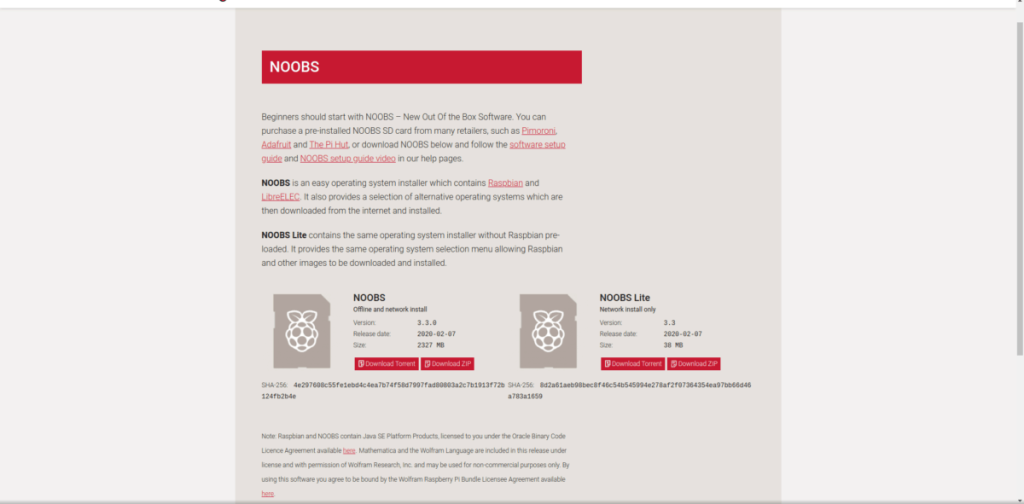
Étape 2 : Sur la page "Téléchargements", localisez l'icône noire "NOOBS" et cliquez dessus avec la souris. Cette icône vous mènera à la zone de téléchargement du programme d'installation « NOOBS ».
Étape 3 : Sur la page de téléchargement « NOOBS », localisez l'option « Installation hors ligne et réseau », puis cliquez sur le bouton « Télécharger ZIP » pour lancer le téléchargement.
N'utilisez pas l'option « Télécharger le torrent » pour NOOBS à moins que vous ne sachiez comment télécharger des fichiers sur Linux .
Étape 4 : Branchez la carte Micro SD sur votre PC. Vous devez ensuite le formater dans le système de fichiers Fat32. Si vous utilisez Mac ou Windows, ignorez les étapes 4 à 7. Vous devrez consulter le manuel de votre ordinateur pour formater votre carte SD en Fat32.
Utilisez-vous Linux ? Ouvrez une fenêtre de terminal et installez Gparted.
Ubuntu - sudo apt install gparted
Debian - sudo apt-get install gparted
Arch Linux – sudo pacman -S gparted
Fedora - sudo dnf install gparted
OuvrezSUSE – sudo zypper install gparted
Étape 5 : Recherchez le menu déroulant à droite dans Gparted et cliquez dessus. Sélectionnez votre carte Micro SD dans la liste.
Vous ne savez pas comment trouver votre carte SD dans le menu ? Cliquez sur l'appareil qui correspond à la capacité mémoire de la carte Micro SD. Par exemple, si vous avez une carte Micro SD de 32 Go, cliquez sur l'appareil de 32 Go. Cependant, gardez à l'esprit que certaines cartes SD arrondissent les données. Donc 32 Go peuvent être 29 Go, etc.
Étape 6 : Sélectionnez et supprimez toutes les partitions présentes sur la carte SD. Lorsque toutes les partitions sont supprimées, vous devriez voir « non alloué ».
Assurez-vous de cliquer sur le bouton « Appliquer » pour confirmer la suppression des partitions.
Étape 7 : Faites un clic droit sur « non alloué » avec la souris et sélectionnez « Nouveau ». Ensuite, recherchez le menu déroulant "Système de fichiers" et définissez-le sur Fat32.
Cliquez sur « Ajouter » pour confirmer et « Appliquer » pour écrire les modifications sur le disque.
Étape 8 : Une fois que votre carte Micro SD est formatée avec le système de fichiers Fat32, ouvrez le gestionnaire de fichiers Linux et montez-le.
Vous ne savez pas comment monter votre carte SD dans le gestionnaire de fichiers Linux ? Trouvez-le sur le côté gauche et double-cliquez dessus pour le monter.
Étape 9 : Une fois la carte SD montée, ouvrez une deuxième fenêtre du gestionnaire de fichiers Linux et cliquez sur le dossier « Téléchargements ». Ensuite, recherchez l'archive NOOBS ZIP et faites un clic droit dessus avec la souris.
Étape 10 : Copiez tous les fichiers extraits du dossier NOOBS ZIP sur la carte Micro SD.
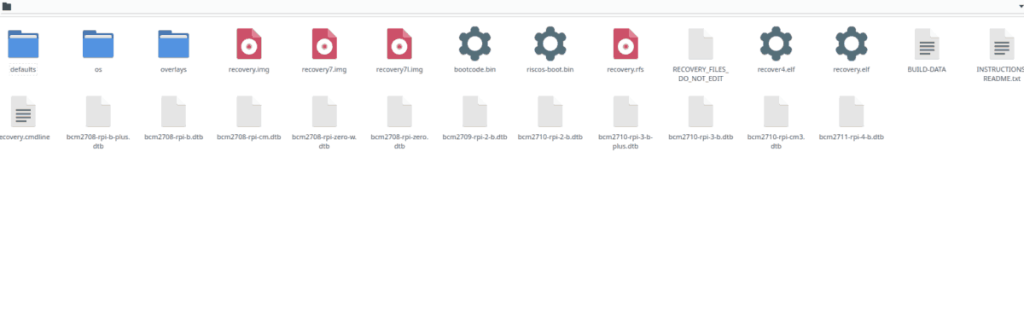
Étape 11 : Démontez la carte SD, branchez-la sur le Raspberry Pi et allumez le Raspberry Pi. Assurez-vous également de connecter votre câble HDMI, votre câble Ethernet (nécessaire pour qu'OpenMediaVault fonctionne correctement), votre souris et votre clavier.
La configuration de NOOBS sur Raspberry Pi est assez simple. Cela dit, si vous rencontrez des difficultés pour suivre notre guide, consultez les informations de configuration NOOBS officielles de la fondation Raspberry Pi pour plus de conseils.
Installation de Raspbian Lite
Avec le Raspberry Pi 4 allumé, suivez les instructions étape par étape ci-dessous pour installer Raspbian Lite sur le Raspberry Pi.
Étape 1 : Au démarrage de NOOBS sur le Raspberry Pi 4, vous verrez un message « Veuillez patienter pendant l'initialisation de NOOBS ». Asseyez-vous, soyez patient et attendez.
Étape 2 : Parcourez la liste des systèmes d'exploitation disponibles à installer et cochez la case à côté de « Raspbian Lite ». Ce système d'exploitation est requis pour exécuter OpenMediaVault, car il est léger et ne contient pas d'environnement de bureau.
Étape 3 : Cliquez sur le bouton « Installer » en haut pour lancer l'installation de Raspbian Lite.
Étape 4 : Asseyez - vous, soyez patient et laissez le programme d'installation de NOOBS configurer Raspbian Lite sur votre Raspberry Pi 4. Une fois l'installation terminée, vous verrez un message indiquant « OS installé(s) avec succès).
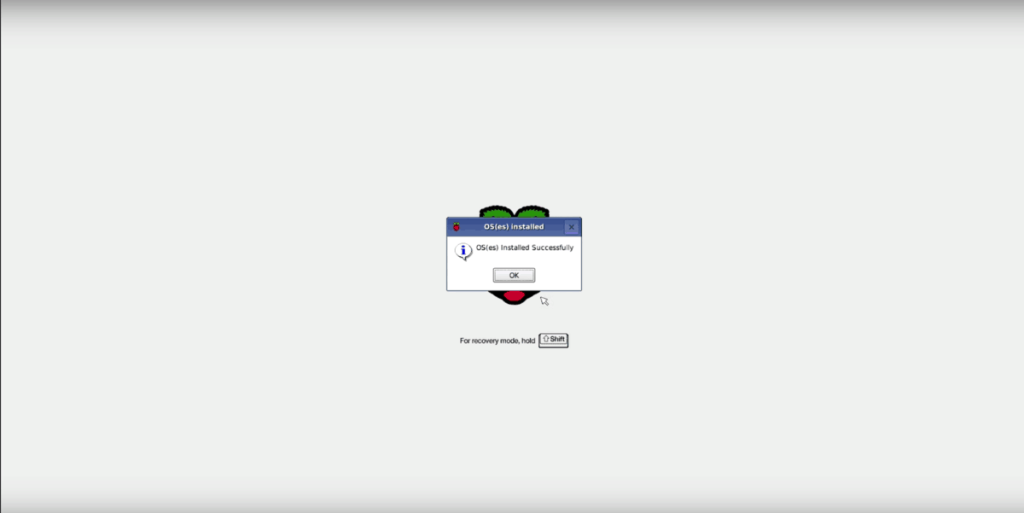
Une fois l'installation de Raspbian Lite terminée, votre Pi 4 redémarrera.
Installation d'OpenMediaVault
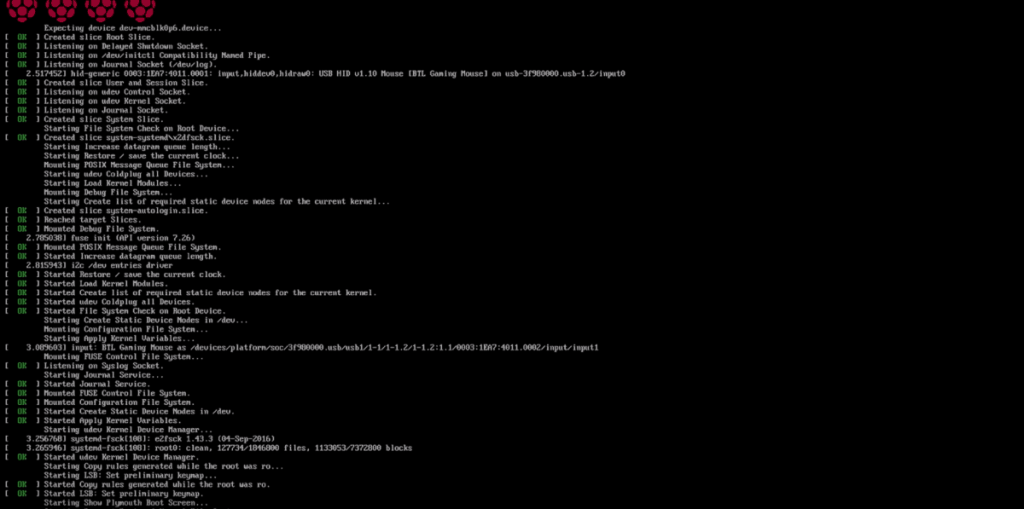
Raspbian Lite est installé sur votre Raspberry Pi 4. Il ne vous reste plus qu'à installer OpenMediaVault. Pour cela, commencez par vous connecter avec le nom d'utilisateur pi et le mot de passe raspberry .
Une fois connecté, vous devrez mettre à jour le système. Pour mettre à jour, exécutez les commandes suivantes dans l'invite de la console.
sudo apt update sudo apt upgrade -y
Après la mise à niveau, installez OpenMediaVault avec le script d'installation officiel.
wget -O - https://github.com/OpenMediaVault-Plugin-Developers/installScript/raw/master/install | coup de sudo
L'installation d'OpenMediaVault peut prendre un certain temps. Être patient. Une fois le processus terminé, ouvrez un onglet de navigateur sur n'importe quel ordinateur du même réseau que le Pi 4 pour accéder à l'interface utilisateur Web OpenMediaVault.
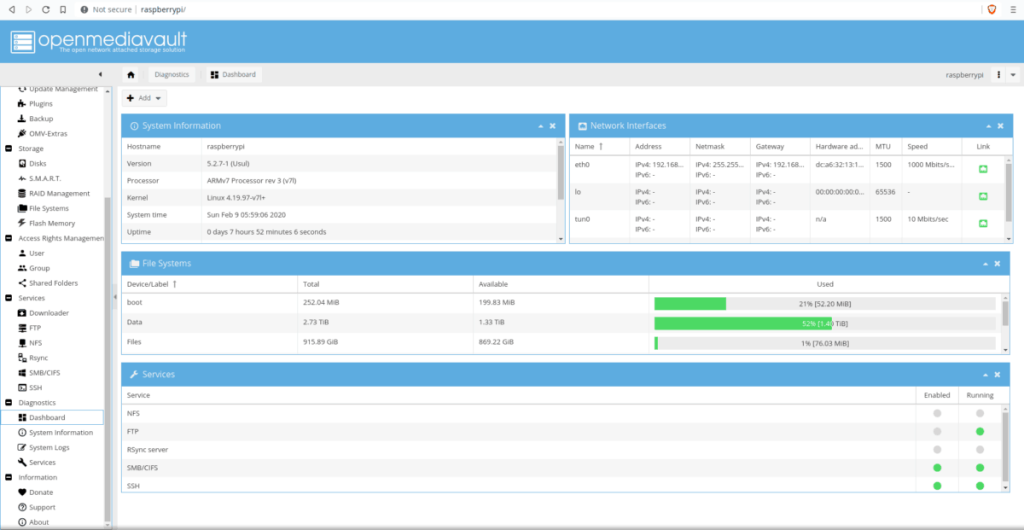
https://raspberrypi/

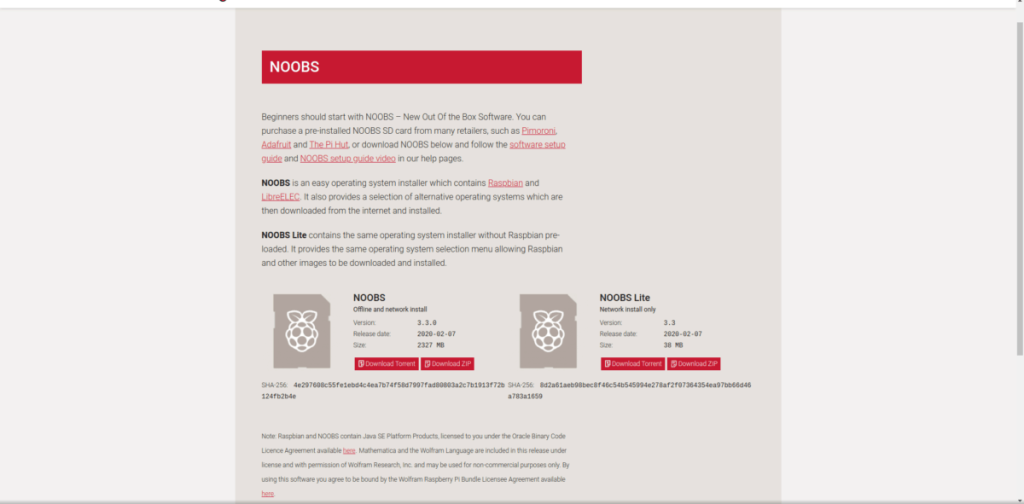
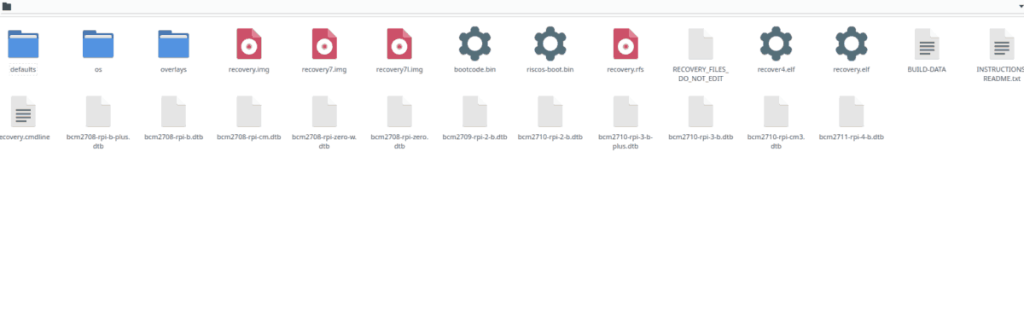
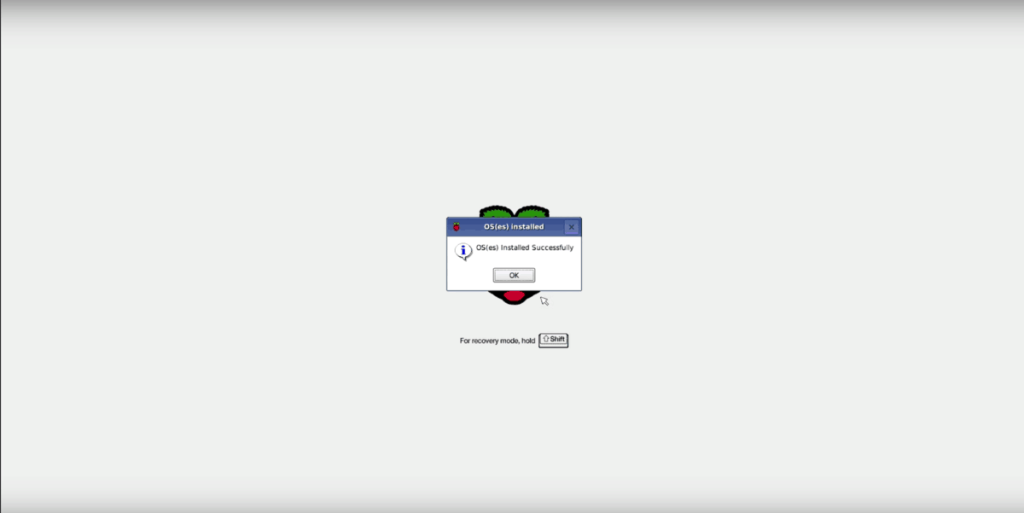
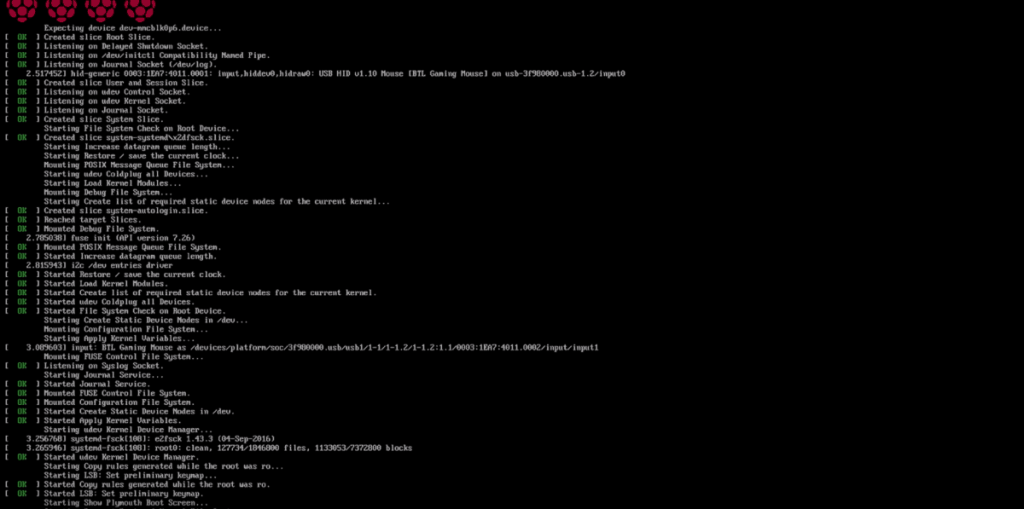
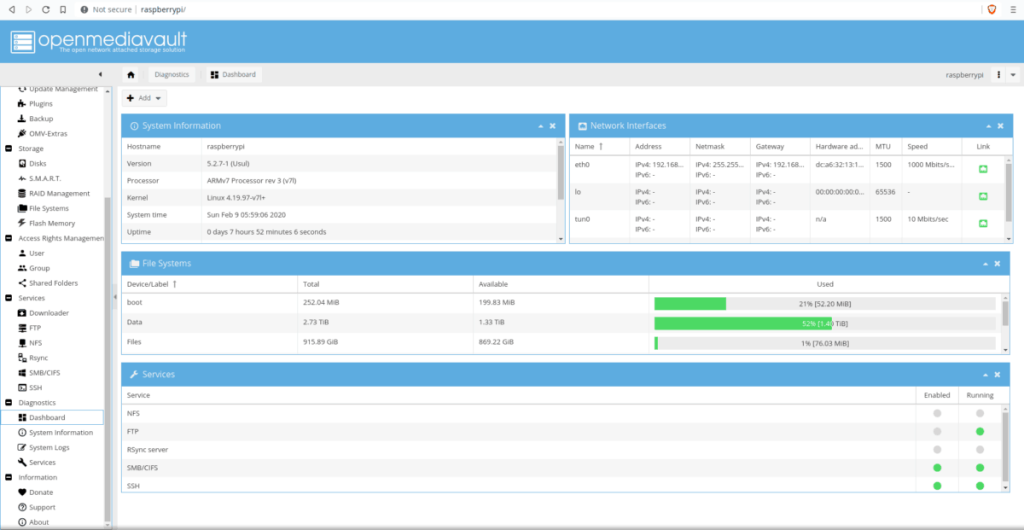


![Téléchargez FlightGear Flight Simulator gratuitement [Amusez-vous] Téléchargez FlightGear Flight Simulator gratuitement [Amusez-vous]](https://tips.webtech360.com/resources8/r252/image-7634-0829093738400.jpg)





