Sur Ubuntu Server, il existe plusieurs manières pour les utilisateurs d'héberger un système Trivial File Transfer Protocol pour permettre aux utilisateurs d'envoyer des fichiers dans les deux sens. Cependant, l'outil le plus accessible pour configurer un serveur TFTP sur Ubuntu Server est probablement le logiciel Tftpd. Pourquoi? Il est très facile de charger toutes les versions modernes d'Ubuntu. Mieux encore, toutes les options de configuration sont très simples et faciles à comprendre, même si vous êtes nouveau sur Linux.
Dans ce guide, nous vous expliquerons le processus d'hébergement d'un serveur TFTP sur un serveur Ubuntu. Idéalement, le logiciel doit fonctionner à partir d'Ubuntu Server. Cela dit, il est possible de configurer tous ces logiciels pour qu'ils s'exécutent correctement sur Ubuntu Desktop.
Remarque : nous nous concentrons fortement sur Ubuntu Linux dans ce didacticiel, car la majorité des utilisateurs de serveurs Linux l' utilisent, et il serait déroutant de couvrir plusieurs systèmes d'exploitation de serveurs. TFTP fonctionne sur une variété d'autres distributions de serveurs Linux.
Installer le logiciel serveur TFTP et les packages associés
La configuration d'un serveur TFTP sur Ubuntu commence par installer tous les packages pertinents dont il a besoin pour fonctionner correctement. Ces packages sont installables via le gestionnaire de packages Apt à partir de la ligne de commande.
Pour le démarrer sur votre serveur Ubuntu ou votre ordinateur de bureau, lancez une fenêtre de terminal en appuyant sur Ctrl + Alt + T ou Ctrl + Shift + T sur le clavier. Ensuite, entrez les commandes ci-dessous.
Remarque : vous utilisez Debian Linux ? Le guide et le processus d'installation de Tftpd sont identiques à Ubuntu Linux. Pour le faire fonctionner, suivez ce guide mais remplacez toutes les instances d' Apt par Apt-get .
sudo apt installer xinetd tftpd tftp
Si vous êtes sur Ubuntu Desktop, il est également possible de lancer Ubuntu Software Center, de rechercher chacun de ces packages et de l'installer de cette façon, si vous n'êtes pas fan de l'installation de programmes avec Apt .
Configurer TFTPD
Maintenant que les packages TFTPD sont configurés sur Ubuntu Server (ou Desktop), l'étape suivante consiste à configurer le serveur pour qu'il fonctionne correctement. La première étape du processus de configuration consiste à créer un dossier dans le répertoire /etc/ .
sudo mkdir -p /etc/xinetd.d/
Une fois le dossier pris en charge, créez un nouveau fichier texte avec la commande tactile . Toutes les configurations de serveur iront dans ce fichier.
sudo touch /etc/xinetd.d/tftp
Vous ne pouvez pas utiliser sudo touch ? Essayez d'élever le shell du terminal à Root avec sudo -s au préalable.
sudo -s touch /etc/xinetd.d/tftp
Maintenant que le fichier existe dans /etc/xinetd.d/, ouvrez-le dans l'éditeur de texte Nano.
sudo nano -w /etc/xinetd.d/tftp
Prenez le code ci-dessous et collez-le dans la fenêtre de l'éditeur de texte Nano.
service tftp
{
protocol = udp
port = 69
socket_type = dgram
wait = yes
user = nobody
server = /usr/sbin/in.tftpd
server_args = /tftpboot
disable = no
}
Enregistrez la modification dans le fichier tftp dans Nano en appuyant sur la combinaison de touches Ctrl + O. Ensuite, appuyez sur Ctrl + X pour quitter.
Après le fichier de configuration TFTP, vous devez créer le dossier « tftpboot » dans le répertoire racine (/) sur votre serveur Ubuntu ou votre bureau Ubuntu.
À l'aide de la commande mkdir , créez le répertoire.
sudo mkdir /tftpboot
Ensuite, mettez à jour les autorisations du dossier « tftpboot » à l'aide de la commande chmod .
sudo chmod -R 777 /tftpboot
Une fois que vous avez mis à jour les informations d'autorisation pour le répertoire « tftpboot », il est temps d'utiliser l' outil chown pour modifier les informations d'autorisation de l'utilisateur.
Remarque : nous utilisons « personne » dans la commande chown ci-dessous pour une raison. Cela permettra à tous ceux qui tentent d'accéder à TFTP d'accéder aux mêmes autorisations, plutôt que de les définir pour des utilisateurs individuels.
sudo chown -R personne /tftpboot
Enfin, vous devez redémarrer le logiciel du serveur TFTP pour accepter les modifications. Sur Ubuntu 16.04 et plus récent, cela se fait avec la commande systemctl .
sudo systemctl redémarrer xinetd.service
En supposant que la commande systemctl ci-dessus réussisse, le serveur doit être opérationnel. Passez à la section suivante pour savoir comment transférer des fichiers avec TFTP.
Transférer des fichiers via TFTP
Maintenant que le serveur TFTP sur le serveur Ubuntu est opérationnel, nous pouvons parler de la manière de télécharger et de télécharger des fichiers. La raison pour laquelle il est nécessaire d'expliquer comment utiliser TFTP sous Linux est que les clients FTP comme FileZilla et d'autres ne le prennent probablement pas en charge.
Pour commencer, ouvrez un terminal sur l'ordinateur sur lequel vous prévoyez de vous connecter au serveur TFTP distant. Installez ensuite le package « tftp », afin de pouvoir envoyer des connexions, télécharger, télécharger, etc.
Ubuntu
sudo apt installer tftp
Debian
sudo apt-get install tftp
Arch Linux
sudo pacman -S atftp
Feutre
sudo dnf installer tftp
OuvrirSUSE
sudo zypper installer tftp
Une fois l'application configurée sur votre système, recherchez l'adresse IP de votre serveur Ubuntu TFTP. Ensuite, connectez-vous au serveur en suivant l'exemple ci-dessous.
Remarque : besoin d'aide pour déterminer l'adresse IP de votre serveur TFTP ? Découvrez cet article ici !
tftp ip.address.of.tftp.server
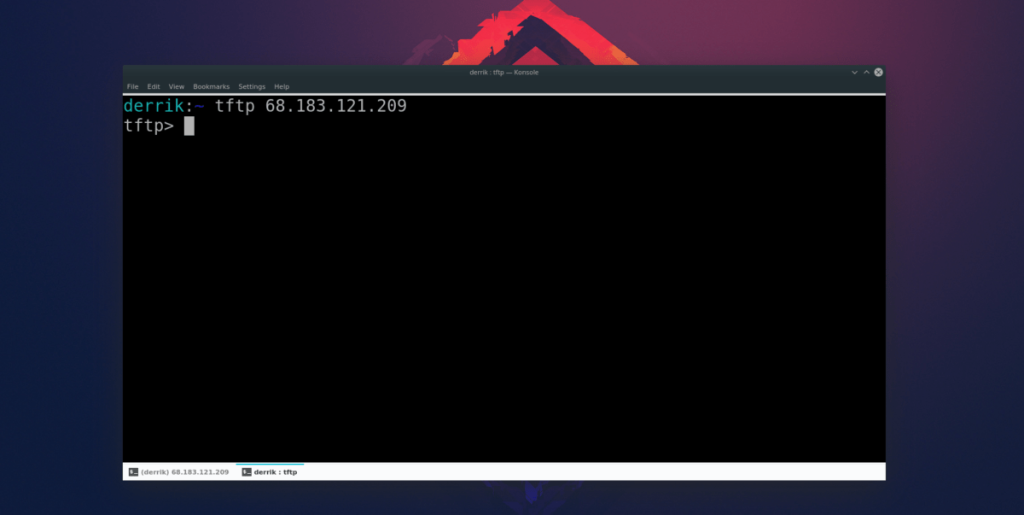 Télécharger
Télécharger
Pour envoyer un fichier à votre serveur TFTP, utilisez la commande put .
mettre le nom de fichier
Télécharger
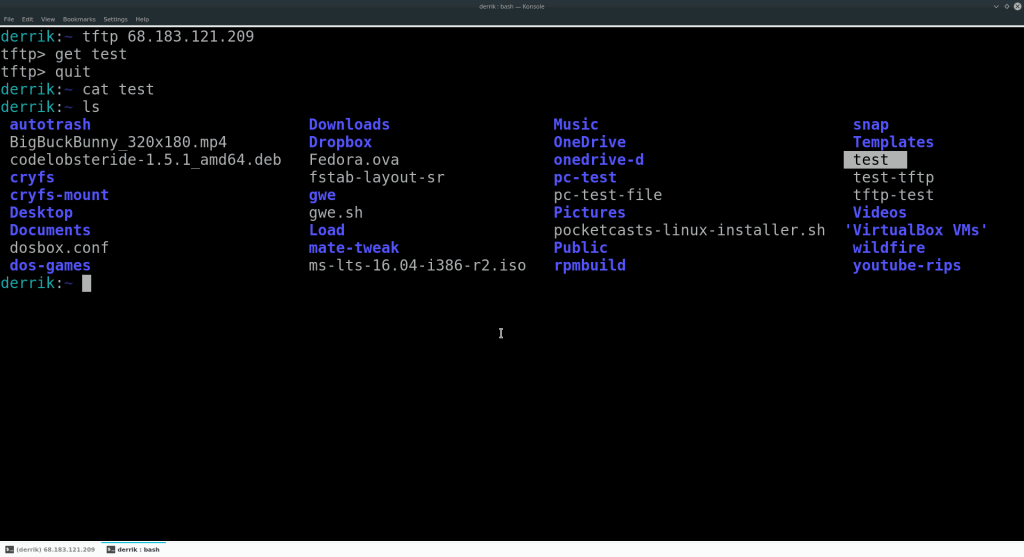
Pour télécharger un fichier depuis votre serveur TFTP, utilisez la commande get .
obtenir le nom de fichier

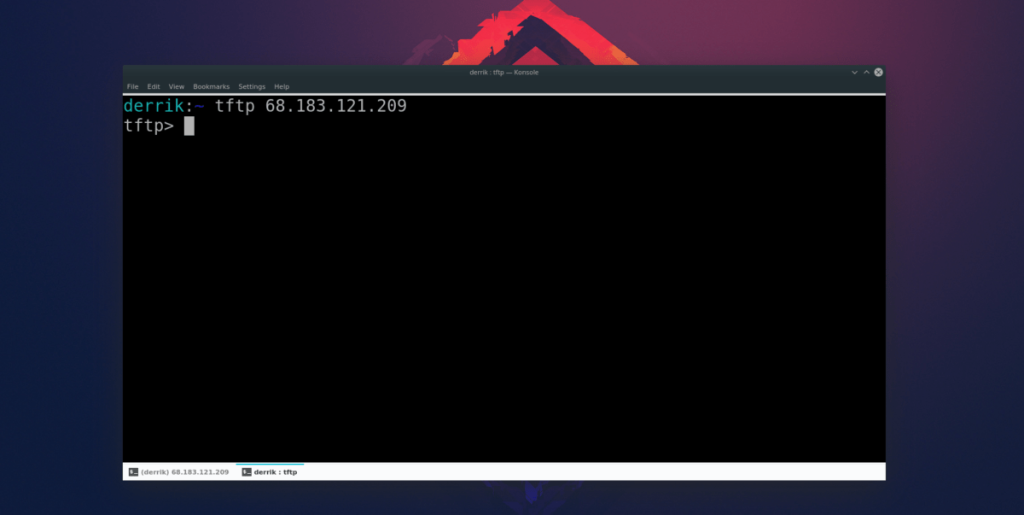 Télécharger
Télécharger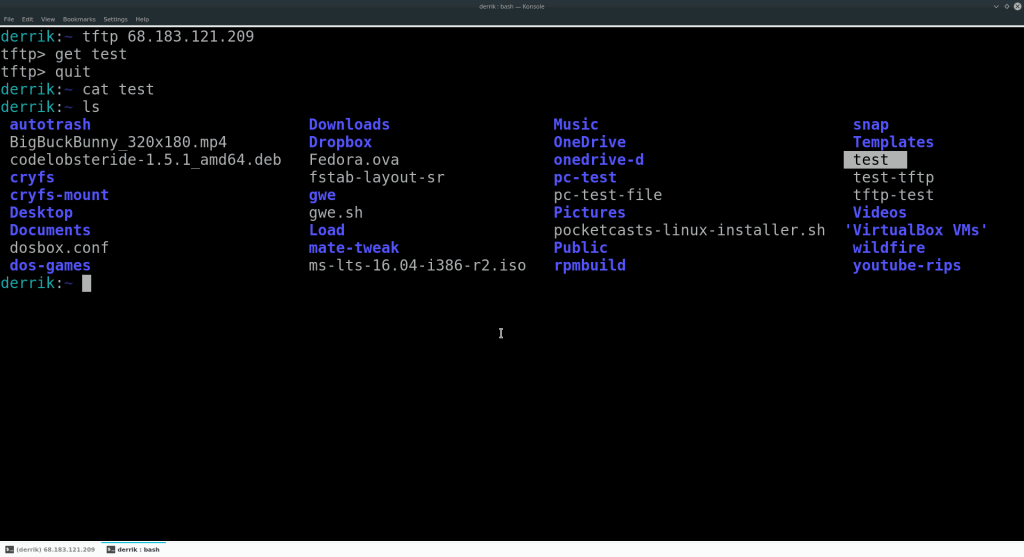
![Téléchargez FlightGear Flight Simulator gratuitement [Amusez-vous] Téléchargez FlightGear Flight Simulator gratuitement [Amusez-vous]](https://tips.webtech360.com/resources8/r252/image-7634-0829093738400.jpg)






![Comment récupérer des partitions et des données de disque dur perdues ? [Guide] Comment récupérer des partitions et des données de disque dur perdues ? [Guide]](https://tips.webtech360.com/resources8/r252/image-1895-0829094700141.jpg)
