Tous les environnements de bureau sous Linux fournissent un panneau à utiliser pour changer d'applications ouvertes, gérer les notifications, etc. Cependant, ces panneaux sont souvent aléatoires et certains utilisateurs de Linux ne sont pas satisfaits des options par défaut.
Une excellente alternative aux panneaux fournis par les environnements de bureau Linux est Tint2. Il est léger, entièrement personnalisable et peut fonctionner sur tous les ordinateurs de bureau Linux populaires ! Voici comment le configurer !
Remarque : si vous utilisez un gestionnaire de fenêtres plutôt qu'un environnement de bureau, pensez à suivre ce guide ici pour apprendre à configurer Tint2 sur le gestionnaire de fenêtres Openbox.
Quel environnement de bureau utiliser avec Tint2 ?
Comme mentionné précédemment, Tint2 fonctionnera sur n'importe quel environnement de bureau. Cependant, le panneau Tint2 est destiné à offrir aux utilisateurs une alternative au panneau léger. Ainsi, puisqu'il s'agit d'un panneau léger, le meilleur bureau à utiliser est XFCE4 .
Remarque : n'hésitez pas à utiliser Tint2 sur n'importe quel environnement de bureau sous Linux. Cependant, vous n'aurez pas le même type d'expérience qu'avec XFCE4.
Pourquoi XFCE4 ? C'est incroyablement léger. De plus, il est possible de configurer XFCE pour qu'il fonctionne bien avec Tint2.
Ainsi, avant de commencer à configurer Tint2, vous devez installer l'environnement de bureau XFCE4.
Ubuntu
sudo apt installer xfce4
Debian
sudo apt-get install xfce4
Arch Linux
sudo pacman -S xfce4
Feutre
sudo dnf installer @xfce-desktop-environment
OuvrirSUSE
sudo zypper dans -t modèle xfce
Après avoir installé l'environnement de bureau XFCE4, déconnectez-vous de votre environnement de bureau actuel. Ensuite, recherchez « session » sur l'écran de connexion, définissez-le sur XFCE et connectez-vous.
Installer Tint2
Le panneau Tint2 est disponible sur toutes les distributions Linux modernes, car il est open source et ne demande pas beaucoup de travail à installer. Pour que le panneau Tint2 fonctionne sur votre PC Linux, ouvrez une fenêtre de terminal en appuyant sur Ctrl + Alt + T ou Ctrl + Shift + T sur le clavier. Ensuite, suivez les instructions de ligne de commande ci-dessous qui correspondent au système d'exploitation Linux que vous utilisez actuellement.
Ubuntu
Sur Ubuntu, le panneau Tint2 est disponible dans le référentiel de logiciels "Universe". Pour l'installer, activez "Univers".
univers sudo add-apt-repository
sudo apt mise à jour
Après avoir activé le référentiel de logiciels "Universe", vous pouvez installer le panneau Tint2 sur votre ordinateur avec la commande Apt .
sudo apt installer tint2
Debian
Le panneau Tint2 est disponible pour les utilisateurs de Debian Linux dans le référentiel de logiciels « principal ». Installez-le sur votre système avec la commande Apt-get suivante .
sudo apt-get install tint2
Arch Linux
Sur Arch Linux, le panneau Tint2 est disponible pour l'installation via le référentiel de logiciels «Community». Assurez-vous d'avoir activé "Communauté" dans votre fichier Pacman.conf.
Après avoir activé le référentiel de logiciels "Communauté", vous pouvez installer Tint2 avec la commande Pacman suivante .
sudo pacman -S teinte2
Feutre
Le panneau Tint2 est disponible pour les utilisateurs de Fedora Linux via le référentiel de logiciels principal. Pour le faire fonctionner sur votre système, utilisez la commande Dnf suivante .
sudo dnf installer tint2
OuvrirSUSE
Tint2 est installable sur toutes les versions actuelles d'OpenSUSE via le référentiel de logiciels « OSS all ». Pour que le panneau fonctionne sur votre système, utilisez la commande Zypper suivante dans un terminal.
sudo zypper installer tint2
Configurer Teinte2
Le processus de configuration de Tint2 est assez simple. Pour le rendre aussi facile à comprendre que possible, suivez les instructions étape par étape ci-dessous.
Étape 1 : Dans l'environnement de bureau XFCE4, nous devons désactiver le panneau de l'environnement de bureau par défaut du chargement. Pour ce faire, vous devez accéder aux paramètres de session XFCE4.
Appuyez sur Alt + F2 sur le clavier. Ensuite, écrivez la commande dans le lanceur ci-dessous pour accéder aux paramètres de session.
xfce4-session-settings
Étape 2 : Dans la fenêtre des paramètres de session, recherchez l'onglet « Démarrage automatique de l'application » et cliquez dessus avec la souris. Ensuite, recherchez le bouton « + Ajouter » et cliquez dessus pour créer une nouvelle entrée de démarrage.
Dans la zone de nom, écrivez :
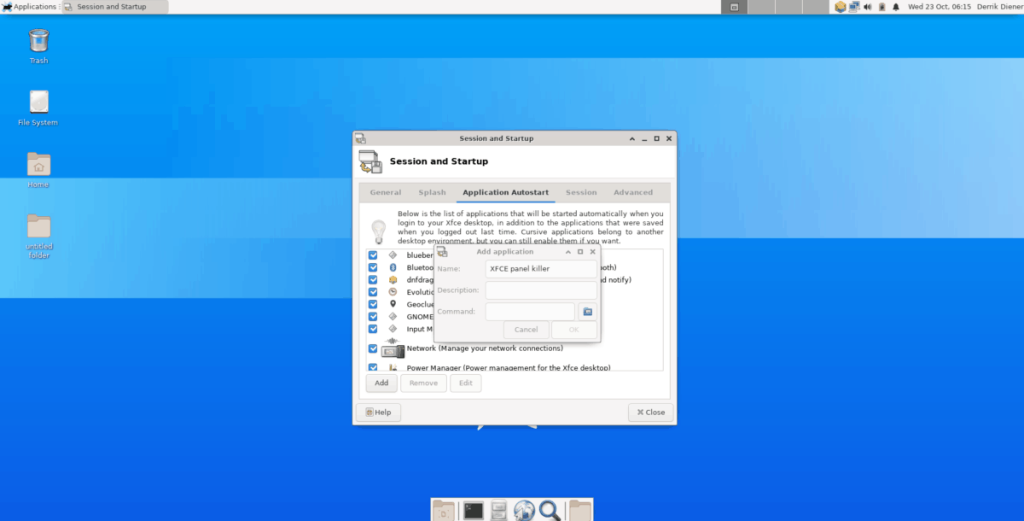
Tueur de panneaux XFCE.
Ensuite, dans la boîte de commande, écrivez :
killall xfce4-panneau
Lorsque les deux cases sont remplies, cliquez sur le bouton « OK » pour créer la nouvelle entrée de session.
Étape 3 : Revenez à la fenêtre des paramètres de session et cliquez sur le bouton « + Ajouter » pour créer une deuxième entrée.
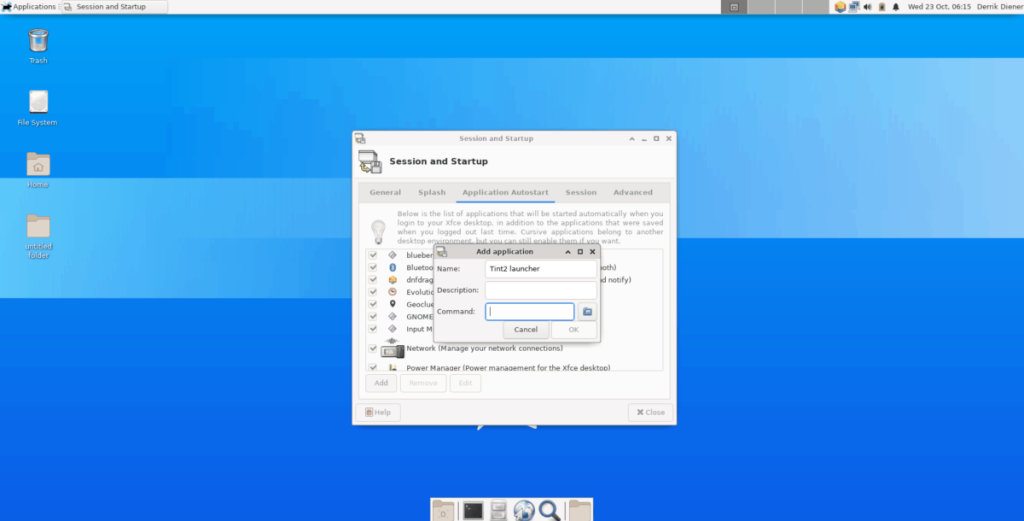
Dans la zone de nom, écrivez :
Lanceur Tint2. 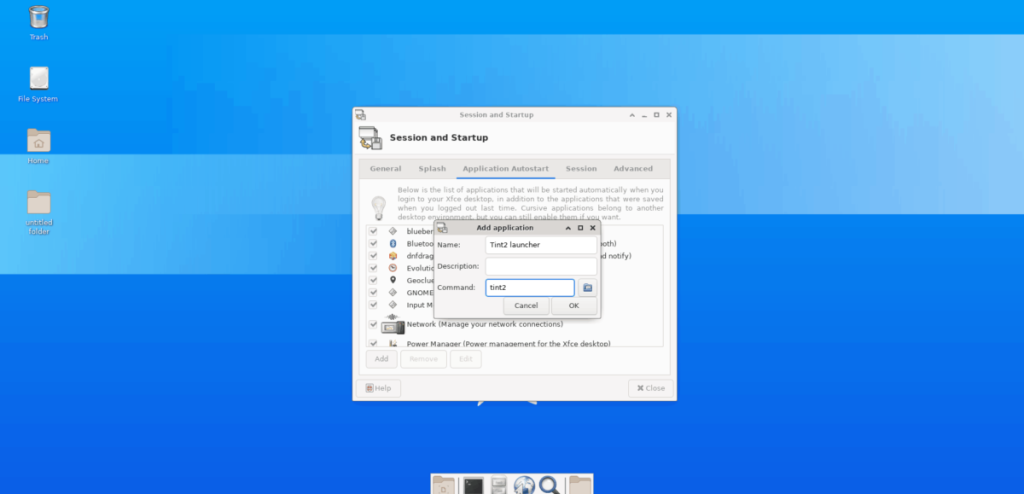
Ensuite, dans la boîte de commande, écrivez :
teinte2
Étape 4 : Cliquez sur « OK » pour créer la nouvelle entrée de session.
Étape 5 : Une fois les deux entrées de session créées, cliquez avec le bouton droit sur le bureau, survolez la section « Applications » du menu contextuel et choisissez « Déconnexion » pour accéder à la fenêtre de déconnexion.
Étape 6 : Dans la fenêtre de déconnexion, recherchez la case « Enregistrer la session pour les futures connexions » et décochez-la.
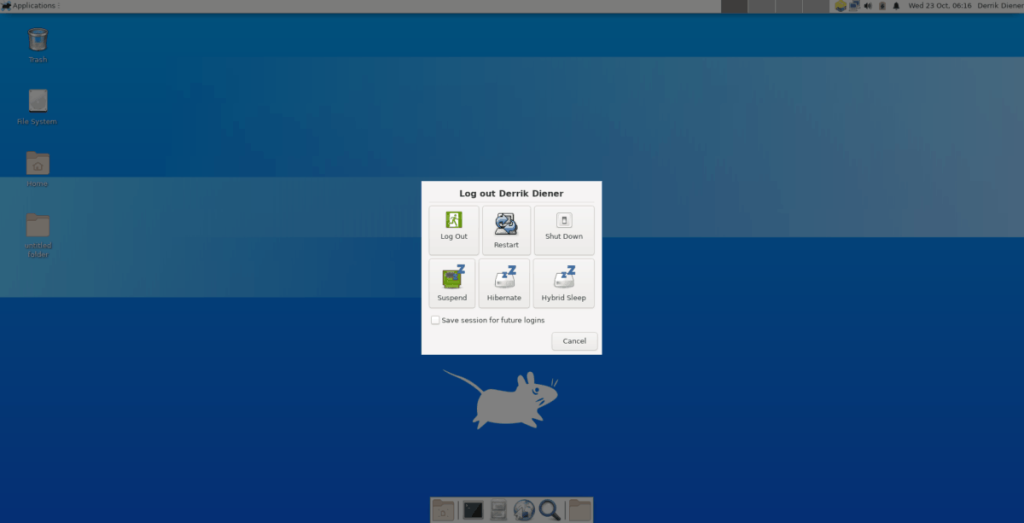
Étape 7 : reconnectez-vous à votre session de bureau XFCE4. Lorsque vous le faites, vous remarquerez que le panneau Tint2 a remplacé celui par défaut du XFCE4 !
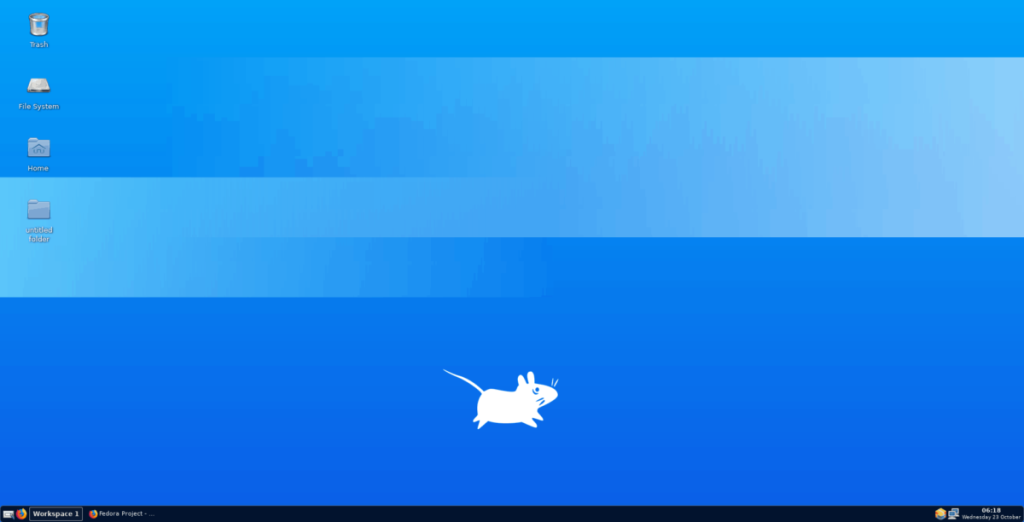
Besoin d'ouvrir des applications sur votre nouvelle session XFCE4 basée sur Tint2 ? Faites un clic droit sur le bureau et sélectionnez le menu "Applications". Ou appuyez sur Alt + F3 .
Personnaliser le panneau Tint2
Le panneau Tint2 est incroyablement personnalisable. Si vous n'êtes pas un grand fan du look par défaut, procédez comme suit pour changer de thème.
Étape 1 : Cliquez sur l'icône de menu à côté de la case « espace de travail » sur le panneau Tint2. La sélection de cette icône ouvrira l'application assistant Tint2.
Étape 2 : Dans l'application assistant Tint2, parcourez la liste des thèmes de panneaux disponibles. Ensuite, lorsque vous en avez trouvé un qui vous plaît, cliquez dessus pour le sélectionner avec la souris.
Étape 3 : Après avoir sélectionné le thème Tint2 que vous aimez dans la liste, cliquez sur la coche verte pour l'appliquer.
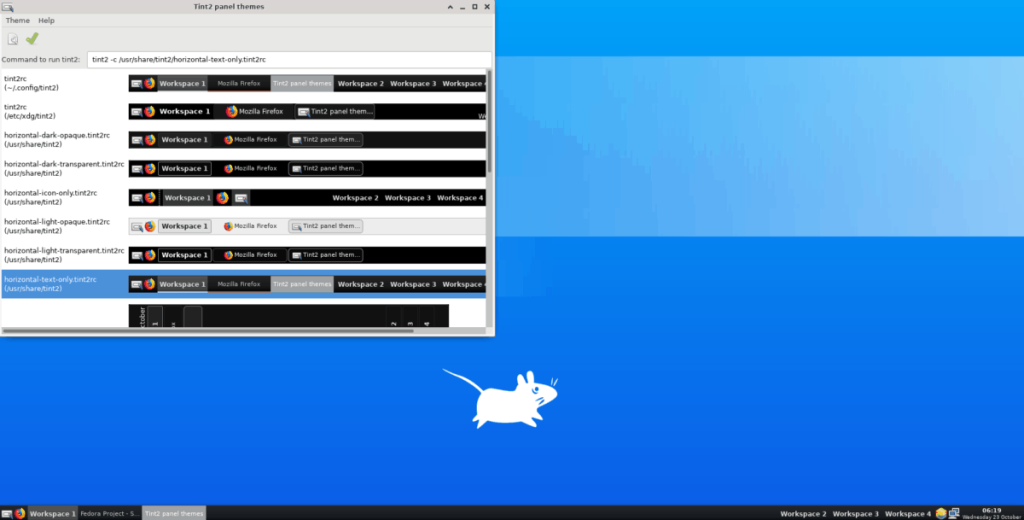
Dès que le bouton coche vert est sélectionné, le panneau passe au nouveau thème.

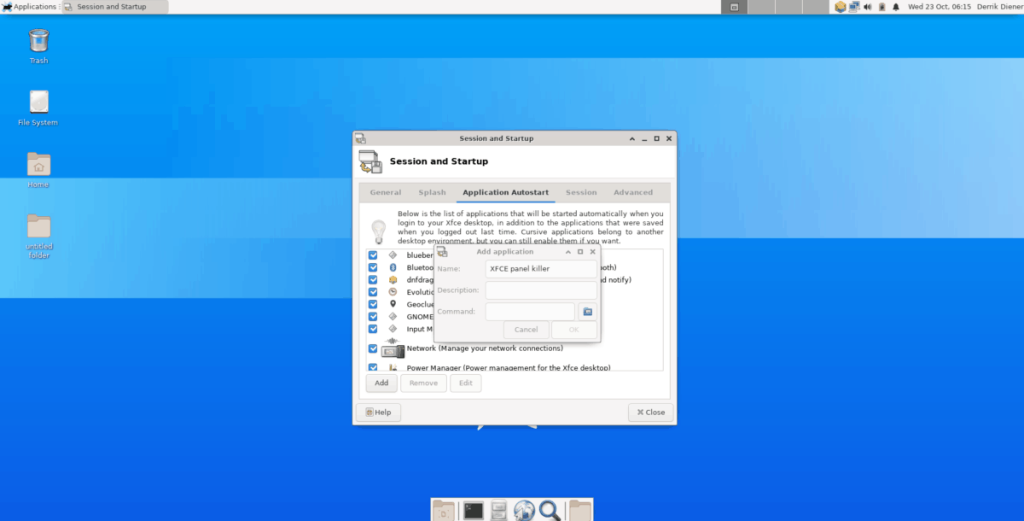
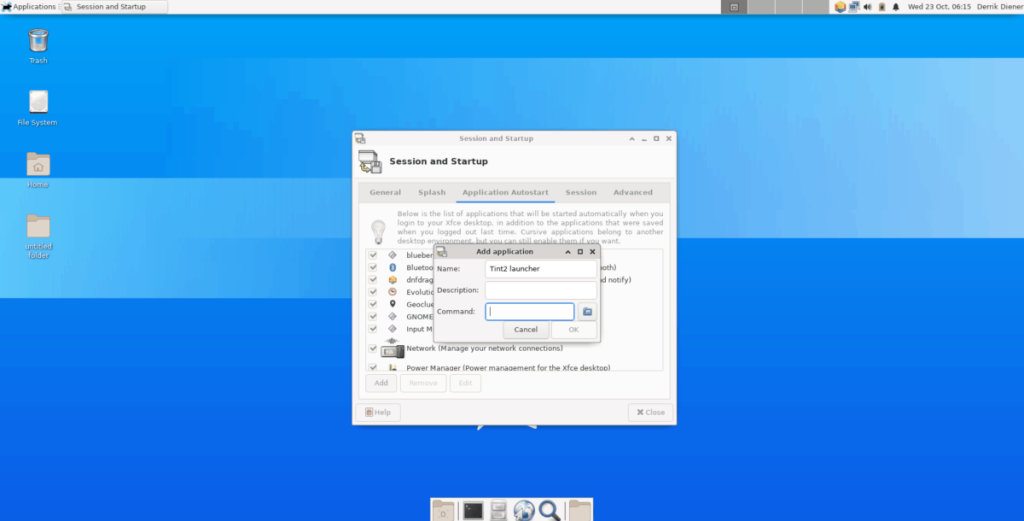
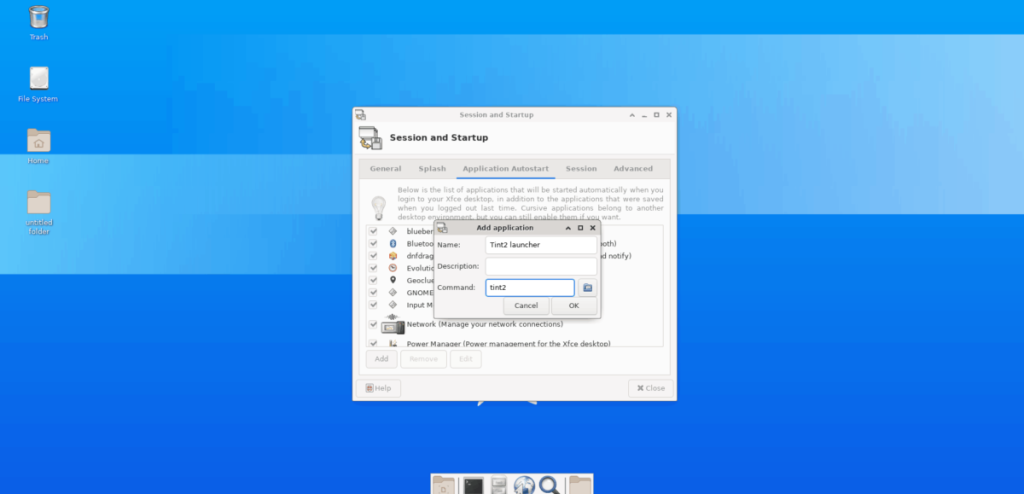
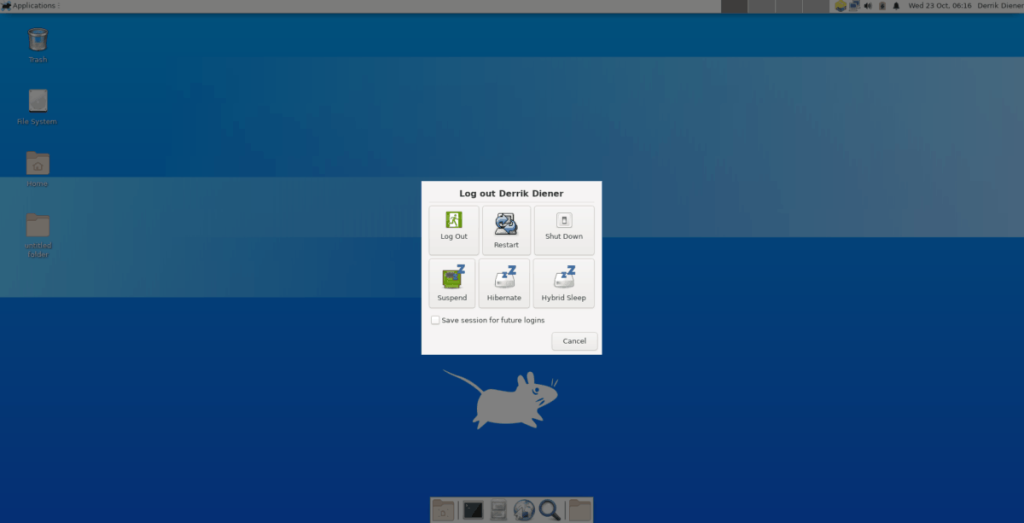
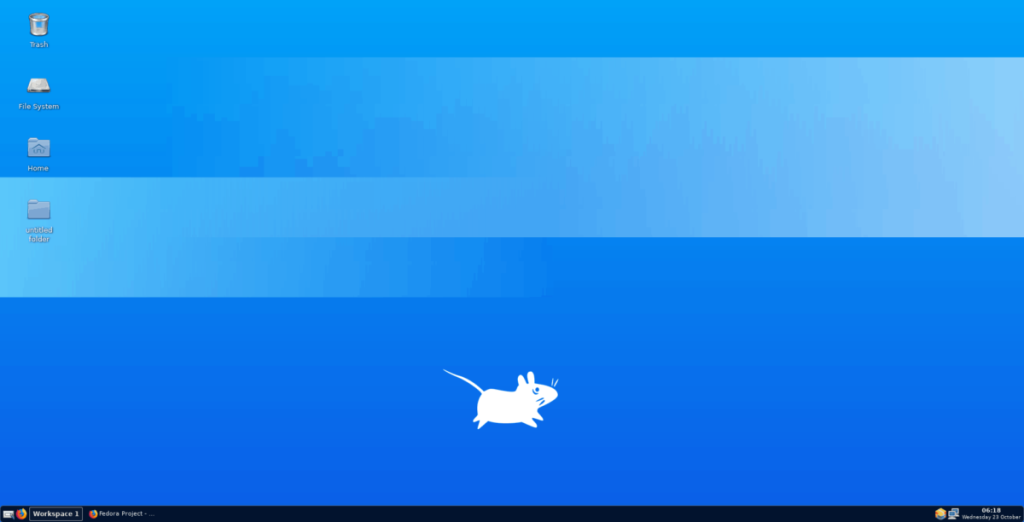
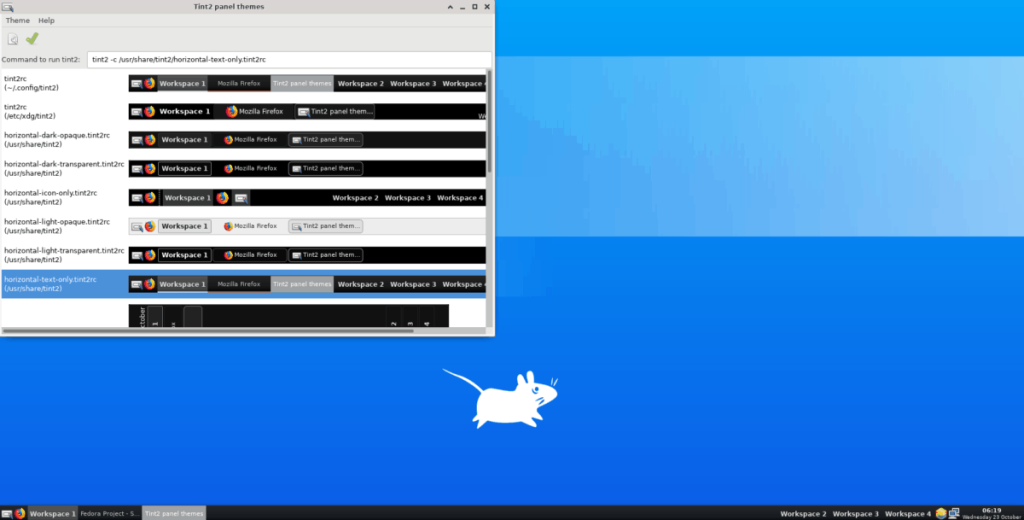


![Téléchargez FlightGear Flight Simulator gratuitement [Amusez-vous] Téléchargez FlightGear Flight Simulator gratuitement [Amusez-vous]](https://tips.webtech360.com/resources8/r252/image-7634-0829093738400.jpg)





