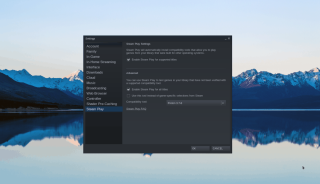Le gestionnaire de photos gThumb est un gestionnaire de photos pour le bureau Gnome. Il est excellent et possède des fonctionnalités incroyables qui manquent à de nombreux autres gestionnaires de photos sous Linux . Malheureusement, gThumb n'est plus le gestionnaire de photos par défaut dans Gnome, car il a été remplacé par Gnome Photos et, dans certains cas, Shotwell.
Si vous n'êtes pas un fan de Gnome Photos ou de Shotwell et que vous souhaitez basculer votre gestionnaire de photos par défaut vers gThumb, nous pouvons vous aider ! Suivez-nous pendant que nous montrons comment installer gThumb, comment se débarrasser de Gnome Photos et même passer en revue certaines fonctionnalités de base de gThumb !
Remarque : ceux qui n'exécutent pas Gnome mais qui souhaitent activer gThumb pourront le faire. Suivez simplement les instructions de ce guide pour faire fonctionner l'application. Ensuite, allez dans la zone "Applications préférées" ou dans la zone des applications par défaut et changez les photos de l'application que votre bureau utilise actuellement en gThumb.
Installer gThumb sur Linux
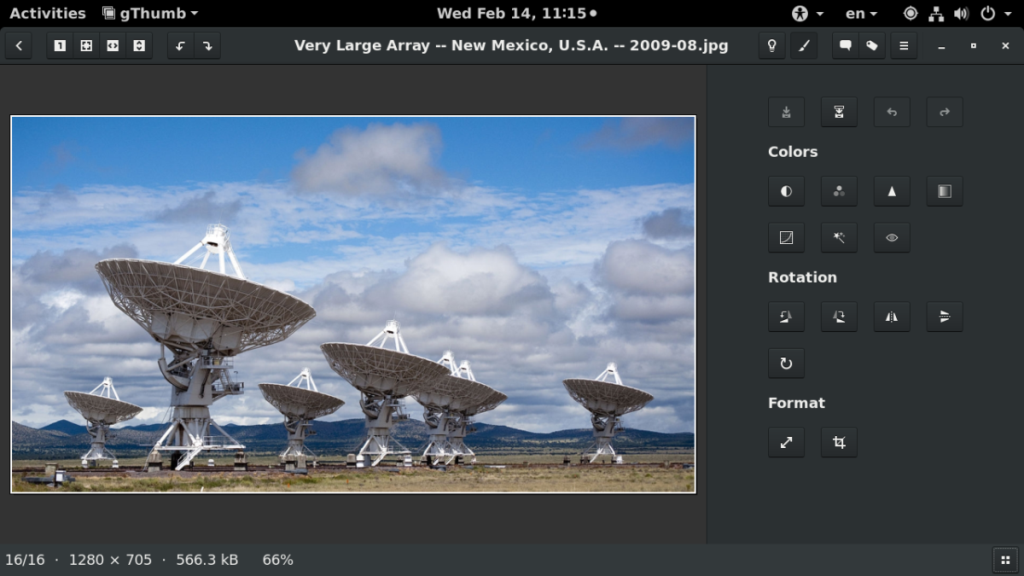
L'application gThumb est assez facile à installer car elle a été utilisée dans de nombreux environnements de bureau GTK+ pendant des années jusqu'à ce qu'elle tombe en disgrâce. Pour faire fonctionner l'application sur votre PC Linux, commencez par lancer une fenêtre de terminal sur le bureau Gnome. Pour lancer un terminal, appuyez sur Ctrl + Alt + T sur le clavier.
Avec la fenêtre de terminal ouverte sur le bureau Gnome, suivez les instructions d'installation en ligne de commande ci-dessous qui correspondent au système d'exploitation Linux que vous utilisez actuellement.
Ubuntu
Dans Ubuntu Linux, l'application d'image gThumb peut facilement être installée à l'aide de la commande Apt ci-dessous dans la fenêtre du terminal.
Remarque : pour que gThumb fonctionne dans Ubuntu, vous devez activer le référentiel de logiciels « Universe ». Si vous n'avez pas activé "Universe", suivez ce guide ici .
sudo apt installer gthumb
Debian
Dans Debian, le programme gThumb est disponible dans le référentiel de logiciels « principal ». Pour le faire fonctionner sur votre système, utilisez la commande Apt-get ci - dessous dans une fenêtre de terminal.
sudo apt-get install gthumb
Arch Linux
Arch Linux a l'outil gThumb dans le référentiel de logiciels "Extra". Pour l'installer, utilisez la commande Pacman suivante dans une fenêtre de terminal.
sudo pacman -S gthumb
Feutre
Les utilisateurs de Fedora Linux peuvent obtenir l'outil gThumb dans le référentiel de logiciels « principal ». Pour l'installer, utilisez la commande Dnf ci-dessous.
sudo dnf installer gthumb
OuvrirSUSE
Les utilisateurs d'OpenSUSE de chaque version peuvent installer gThumb et l'exécuter via le référentiel de logiciels « OpenSUSE Oss ». Pour démarrer l'installation, entrez la commande Zypper ci-dessous.
sudo zypper installer gthumb
Code source
Vous utilisez Gnome mais pas sur l'un des systèmes d'exploitation couverts par cette liste ? Si vous ne trouvez pas gThumb dans les sources logicielles de la distribution que vous utilisez, vous devrez peut-être le compiler à partir du code source. Pour mettre la main sur le code source de gThumb, rendez-vous ici .
Désinstallation de Gnome Photos/Shotwell
Maintenant que l'application gThumb est configurée sur votre PC Linux, nous devons désinstaller l'application Gnome Photos ou Shotwell du système, car cela n'a pas de sens d'avoir plusieurs outils de gestion de photos sur Gnome en même temps.
Pour désinstaller Gnome Photos et Shotwell de votre PC Linux, ouvrez une fenêtre de terminal en appuyant sur Ctrl + Alt + T sur le clavier. Ensuite, entrez les commandes ci-dessous pour vous débarrasser des applications.
Remarque : si vous n'avez pas Shotwell sur votre PC Linux, omettez « shotwell » de la commande du terminal lorsque vous l'entrez sur votre système.
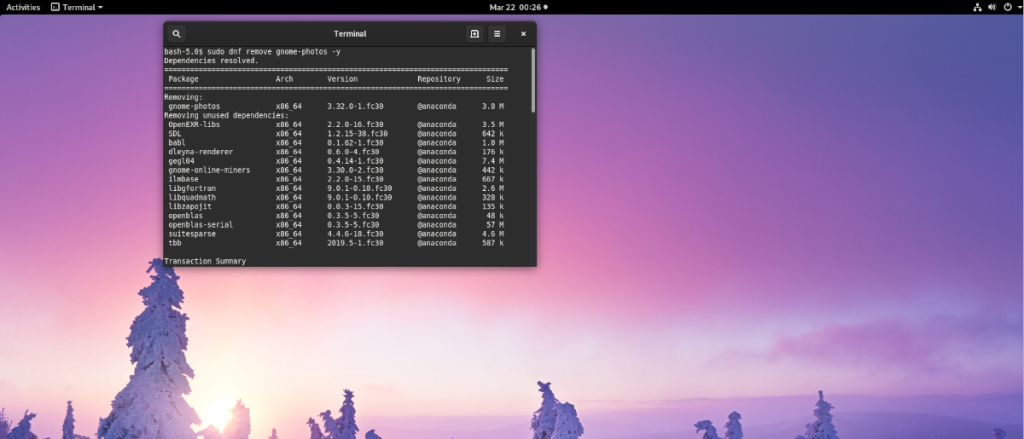
Ubuntu
sudo apt supprimer gnome-photos shotwell
Debian
sudo apt-get remove gnome-photos shotwell
Arch Linux
sudo pacman -R gnome-photos shotwell
Feutre
sudo dnf supprimer gnome-photos shotwell
OuvrirSUSE
sudo zypper supprimer gnome-photos shotwell
Linux générique
Si vous avez installé Gnome Photos ou Shotwell sur une distribution Linux qui n'est pas couverte dans ce guide, vous devrez les désinstaller vous-même. Utilisez votre gestionnaire de paquets, recherchez « gnome-photos » ou « shotwell » et désinstallez-les.
Définir gThumb par défaut
Avec Shotwell et Gnome Photos supprimés de votre PC Linux, gThumb est le seul gestionnaire de photos sur le système, il n'est donc pas nécessaire de le définir par défaut. Cependant, si vous préférez que gThumb gère tous les fichiers image sur votre bureau Gnome, il existe un moyen de le définir par défaut.
Pour commencer, ouvrez la zone « activités » dans Gnome en appuyant sur la touche Win du clavier. Recherchez ensuite « Applications par défaut » et ouvrez la zone Applications par défaut dans Gnome.
À l'intérieur de la zone Applications par défaut, recherchez la section « Photos ». Ensuite, une fois que vous l'avez trouvé, cliquez sur le menu déroulant pour afficher ses options.
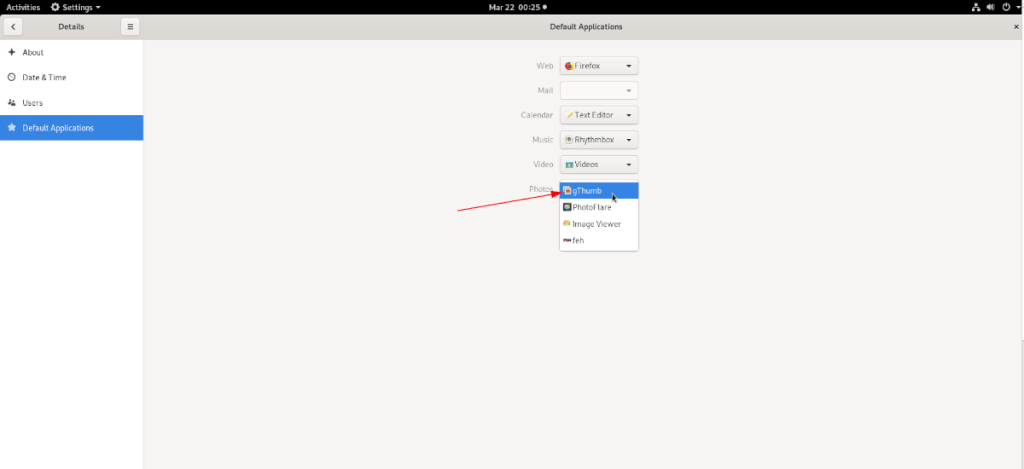
Dans le menu déroulant Applications par défaut, localisez « gThumb » et cliquez dessus avec la souris. Après avoir cliqué sur "gThumb" dans la liste, le bureau Gnome s'en remettra à lui pour gérer tous les fichiers photo qui se trouvent sur votre système Linux.
![Téléchargez FlightGear Flight Simulator gratuitement [Amusez-vous] Téléchargez FlightGear Flight Simulator gratuitement [Amusez-vous]](https://tips.webtech360.com/resources8/r252/image-7634-0829093738400.jpg)
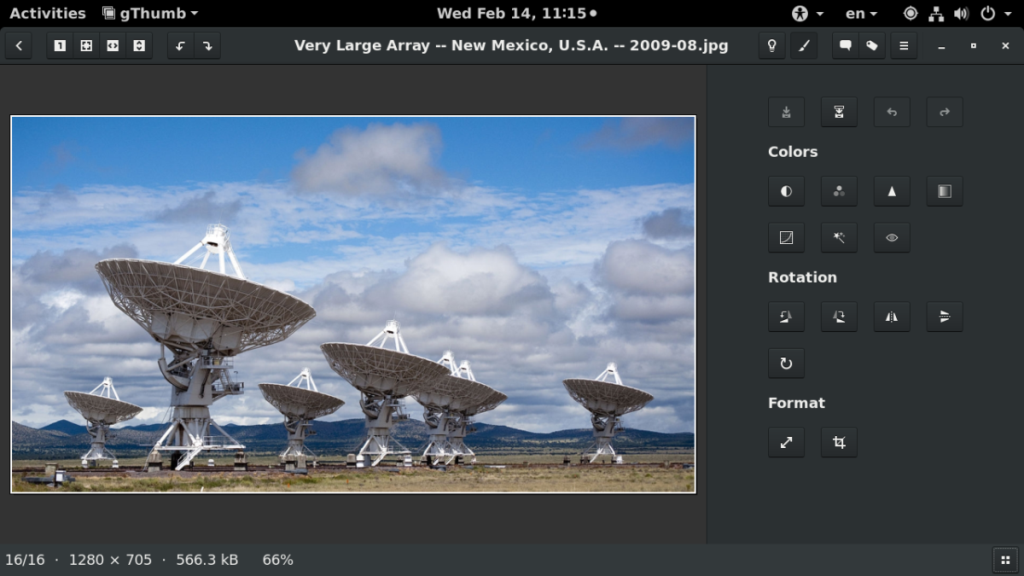
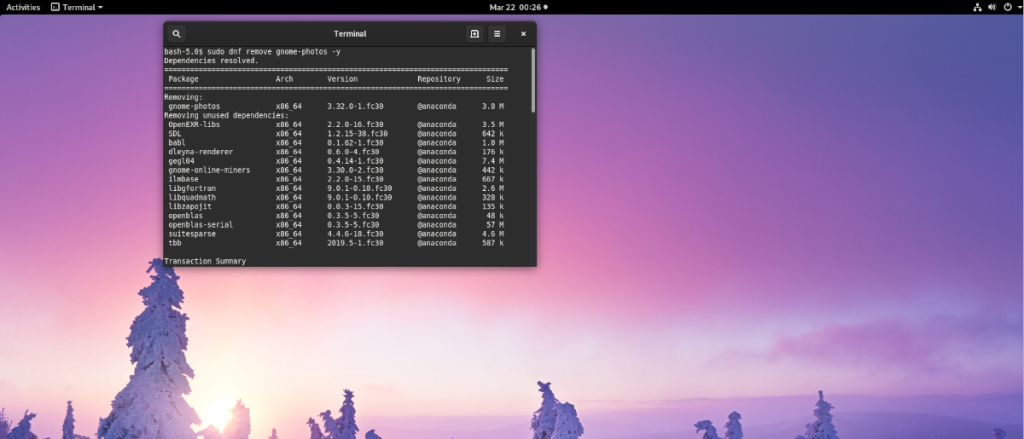
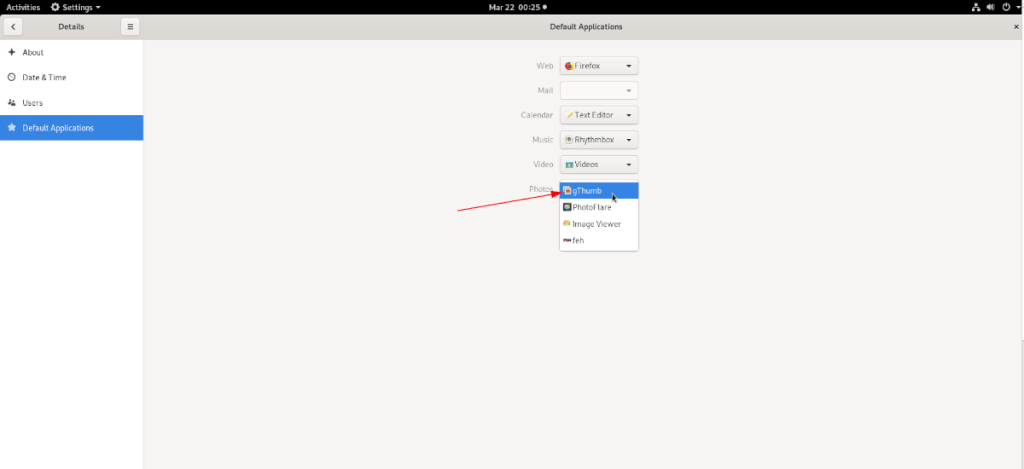






![Comment récupérer des partitions et des données de disque dur perdues ? [Guide] Comment récupérer des partitions et des données de disque dur perdues ? [Guide]](https://tips.webtech360.com/resources8/r252/image-1895-0829094700141.jpg)