Si vous débutez avec Linux, vous vous demandez peut-être comment déplacer et renommer des fichiers sous Linux. Malheureusement, les distributions Linux, même celles destinées aux nouveaux utilisateurs, ne précisent pas comment faire l'une ou l'autre de ces choses. Dans ce guide, nous verrons comment déplacer et renommer vos fichiers sous Linux.

Déplacer des fichiers sous Linux
Le déplacement de fichiers sur Linux peut se faire de plusieurs manières. Le terminal peut déplacer des fichiers à l'aide de la commande mv . De plus, les environnements de bureau Gnome, KDE, XFCE et Mate ont des gestionnaires de fichiers qui peuvent déplacer des fichiers.
Ce guide se concentrera sur tous les moyens importants de déplacer des fichiers. Pour commencer, suivez les instructions ci-dessous qui correspondent à la méthode Linux que vous préférez.
Terminal
Déplacer des fichiers via le terminal semble complexe, mais c'est assez facile. Pour déplacer un fichier, commencez par lancer une fenêtre de terminal. Lancez une fenêtre de terminal en appuyant sur Ctrl + Alt + T sur le clavier. Alternativement, vous pouvez ouvrir le menu de l'application et lancer le terminal.
Maintenant que la fenêtre du terminal est ouverte, vous pouvez utiliser la commande mv pour la déplacer vers un autre emplacement. Par exemple, pour déplacer le fichier "test" du répertoire "Documents" vers le répertoire "Desktop", vous devez exécuter la commande suivante.
mv ~/Documents/test ~/Desktop/ mv /location/of/file /new/file/location
En plus de déplacer un seul fichier simultanément, la commande mv peut également déplacer plusieurs fichiers du même type à la fois. Par exemple, si vous souhaitez déplacer chaque fichier JPG du répertoire "Images" vers le répertoire "Bureau", vous devez exécuter l'opération de commande suivante.
mv ~/Images/*.jpg ~/Desktop/
Enfin, il est possible de déplacer tous les fichiers simultanément d'un emplacement à un autre à l'aide de la commande mv . Par exemple, exécutez l'opération suivante pour déplacer chaque fichier du répertoire "Vidéos" vers le répertoire "Documents".
mv ~/Vidéos/* ~/Documents/
La commande mv est convaincante et peut faire beaucoup de choses. Cependant, si vous souhaitez en savoir plus sur les opérations avancées qu'il peut effectuer, pensez à vérifier l'entrée manuelle avec la commande man mv .
Gnome

Ceux qui utilisent le gestionnaire de fichiers Gnome Shell peuvent déplacer facilement des fichiers à l'aide du gestionnaire de fichiers Gnome Files. Pour ce faire, suivez les instructions étape par étape ci-dessous.
Étape 1 : Lancez l'application Fichiers en la recherchant dans le menu de l'application. Une fois ouvert, localisez le fichier (ou le dossier) que vous souhaitez déplacer et sélectionnez-le avec la souris.
Étape 2 : Faites un clic droit sur le fichier (ou le dossier) avec la souris pour ouvrir le menu contextuel. Ensuite, sélectionnez l'option "Déplacer vers".
Étape 3 : Une fenêtre contextuelle apparaîtra à l'écran lorsque vous aurez sélectionné l'option "Déplacer vers". À l'aide de la fenêtre, recherchez où vous souhaitez déplacer le fichier (ou le dossier) sur votre PC Linux.
KDEGenericName
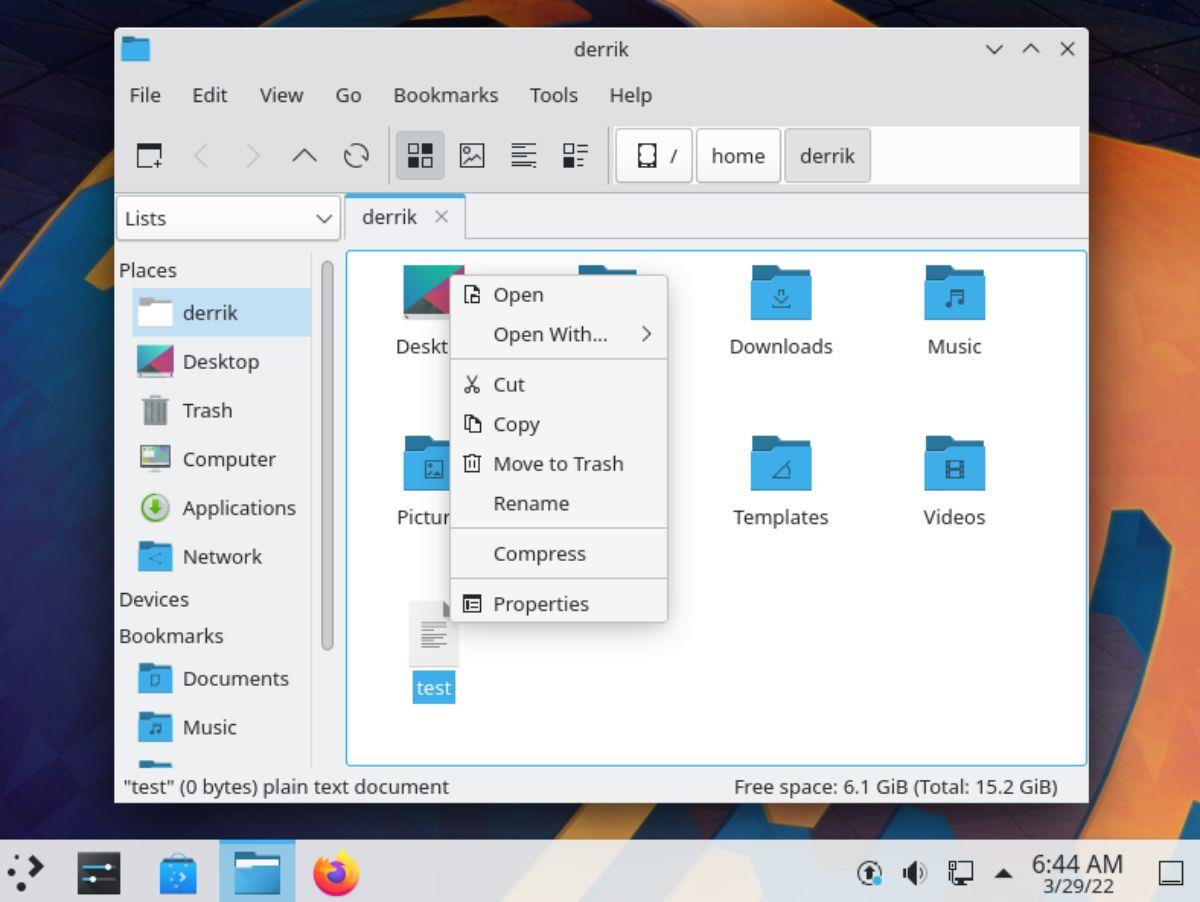
Il est préférable de déplacer des fichiers avec le gestionnaire de fichiers Dolphin du bureau KDE Plasma. Si vous utilisez KDE, suivez les instructions détaillées ci-dessous pour déplacer vos fichiers.
Étape 1 : Appuyez sur le bouton Win du clavier pour ouvrir le lanceur d'applications KDE. Ensuite, tapez "Dolphin" et ouvrez l'application avec l'icône du dossier de fichiers.
Étape 2 : Avec Dolphin ouvert, accédez à l'emplacement du fichier (ou du dossier) que vous souhaitez déplacer. Faites un clic droit dessus pour ouvrir le menu contextuel lorsque vous l'avez trouvé.
Étape 3 : Sélectionnez l'option "Couper" pour placer le fichier (ou le dossier) dans votre presse-papiers Dolphin. Ensuite, déplacez-vous vers l'emplacement où vous souhaitez déplacer le fichier. Par exemple, pour déplacer le fichier "test" de /home/user/ vers /home/user/Documents/, sélectionnez le dossier "Documents".
Étape 4 : Une fois à l'intérieur de l'endroit où vous souhaitez placer le fichier, faites un clic droit sur un espace vide. Ensuite, sélectionnez l'option "Coller" dans le menu contextuel pour placer le fichier dans le nouvel emplacement.
XFCE
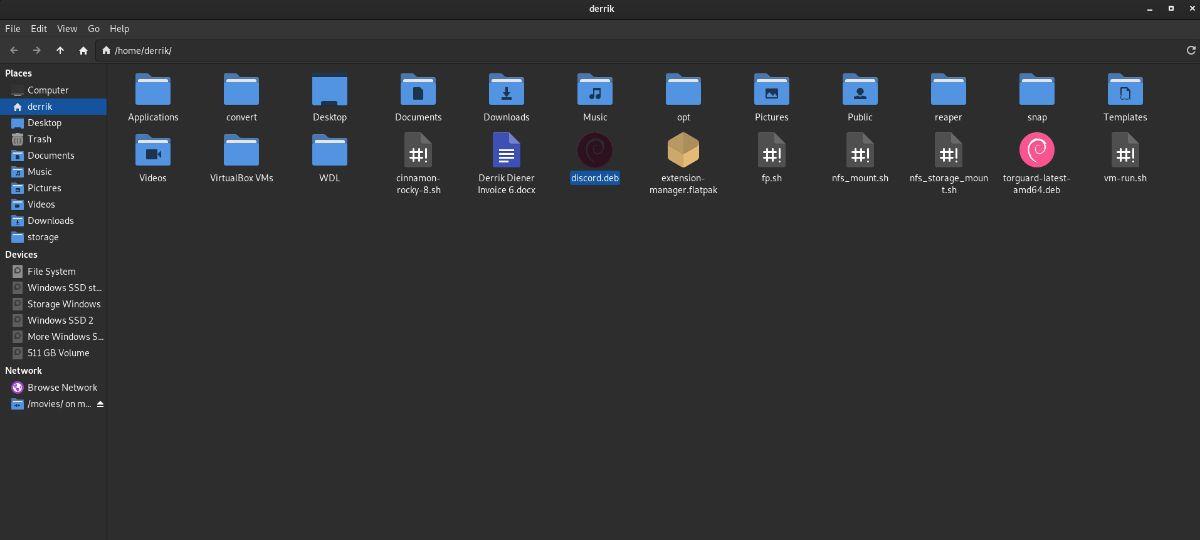
Si vous utilisez XFCE, vous pourrez déplacer des fichiers sur votre bureau à l'aide du gestionnaire de fichiers Thunar. Suivez les instructions étape par étape ci-dessous pour déplacer un fichier.
Étape 1 : Ouvrez le gestionnaire de fichiers "Thunar" via le menu de l'application dans XFCE. Une fois ouvert, recherchez le fichier (ou le dossier) que vous souhaitez déplacer. Lorsque vous avez trouvé le fichier, faites un clic droit dessus avec la souris.
Étape 2 : Après avoir cliqué avec le bouton droit sur le fichier, recherchez l'option "Couper" dans le menu contextuel et sélectionnez-la. Cette option placera votre fichier (ou dossier) dans le presse-papiers.
Étape 3 : Dans le gestionnaire de fichiers Thunar, naviguez où vous souhaitez coller le fichier. Ensuite, faites un clic droit sur l'espace ouvert et sélectionnez "Coller" pour déplacer le fichier vers le nouvel emplacement.
Copain
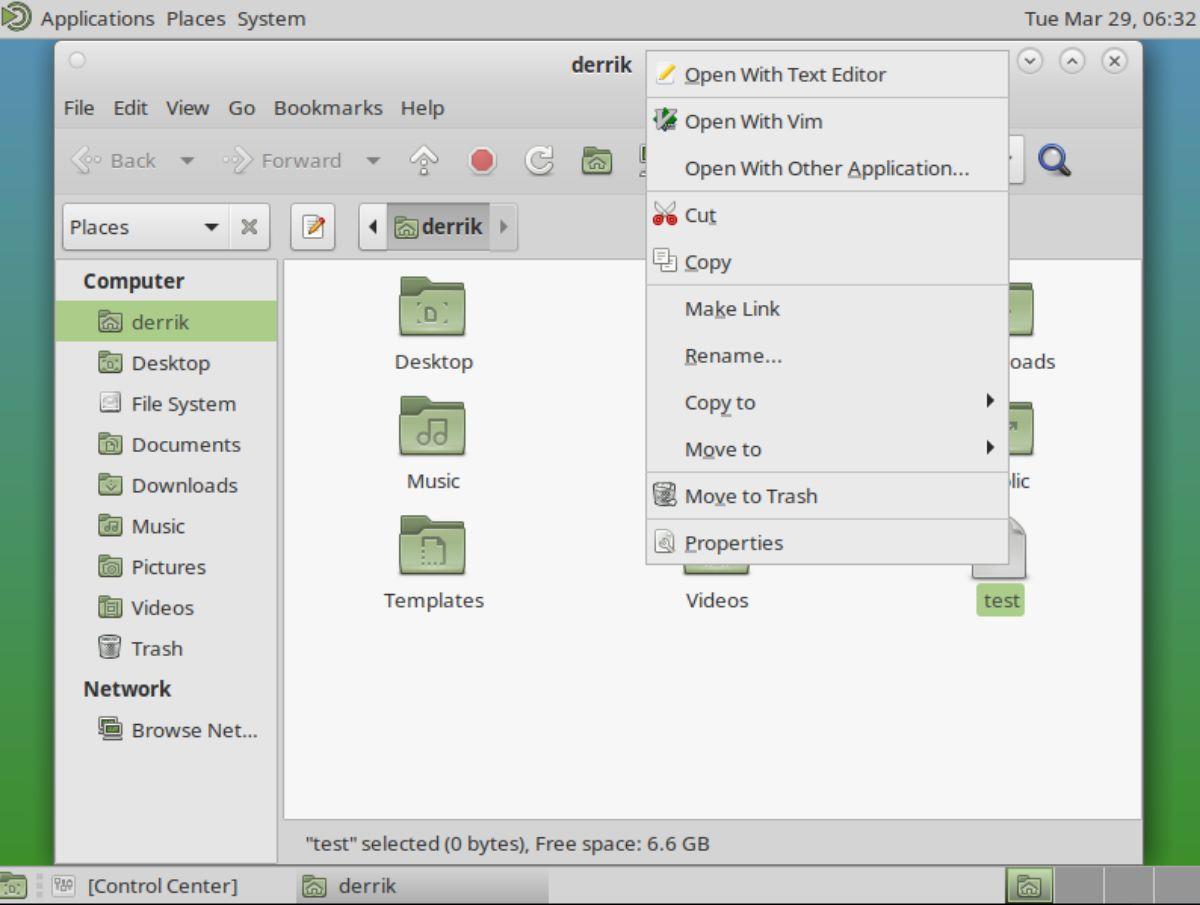
Si vous utilisez le bureau Mate, vous pourrez déplacer des fichiers à l'aide du gestionnaire de fichiers Caja. Pour déplacer des fichiers, commencez par ouvrir le gestionnaire de fichiers Caja. Une fois ouvert, suivez les instructions étape par étape ci-dessous.
Étape 1 : Accédez à l'emplacement du fichier que vous souhaitez déplacer à l'aide de Caja. Lorsque vous avez localisé le fichier, cliquez dessus avec le bouton droit de la souris.
Étape 2 : Dans le menu contextuel, localisez l'option "Couper" et sélectionnez-la avec la souris. Cela placera votre fichier (ou dossier) dans le presse-papiers Caja.
Étape 3 : Déplacez-vous vers l'emplacement où vous souhaitez placer le fichier à l'aide de Caja et cliquez avec le bouton droit sur un espace vide. Ensuite, sélectionnez le bouton "Coller" pour déplacer le fichier vers le nouvel emplacement.
Renommer des fichiers
Tout comme déplacer des fichiers sous Linux, renommer des fichiers (et des dossiers), renommer des fichiers peut être effectué de plusieurs manières, par exemple via le terminal et les gestionnaires de fichiers Gnome, KDE, XFCE et Mate.
Terminal
Renommer un fichier dans le terminal se fait avec la commande mv . Voici comment cela fonctionne. Par exemple, pour renommer le dossier "test" en "fichiers", entrez la commande suivante.
fichiers de test mv
Le fichier mv peut renommer un dossier tant qu'il suit cette formule de commande.
mv /chemin/vers/fichier /même/chemin/vers/fichier/avec/nouveau/nom
Gnome/KDE/XFCE/Mate
La fonction de renommage est exactement la même dans tous les gestionnaires de fichiers Linux modernes. Pour renommer n'importe quel fichier (ou dossier) dans n'importe quel gestionnaire de fichiers, procédez comme suit.
Étape 1 : Trouvez le fichier (ou le dossier) que vous souhaitez renommer et sélectionnez-le avec la souris.
Étape 2 : Appuyez sur la touche F2 du clavier pour indiquer au gestionnaire de fichiers que vous souhaitez renommer le fichier (ou le dossier).
Étape 3 : Tapez le nouveau nom de fichier et appuyez sur la touche Entrée pour le confirmer.


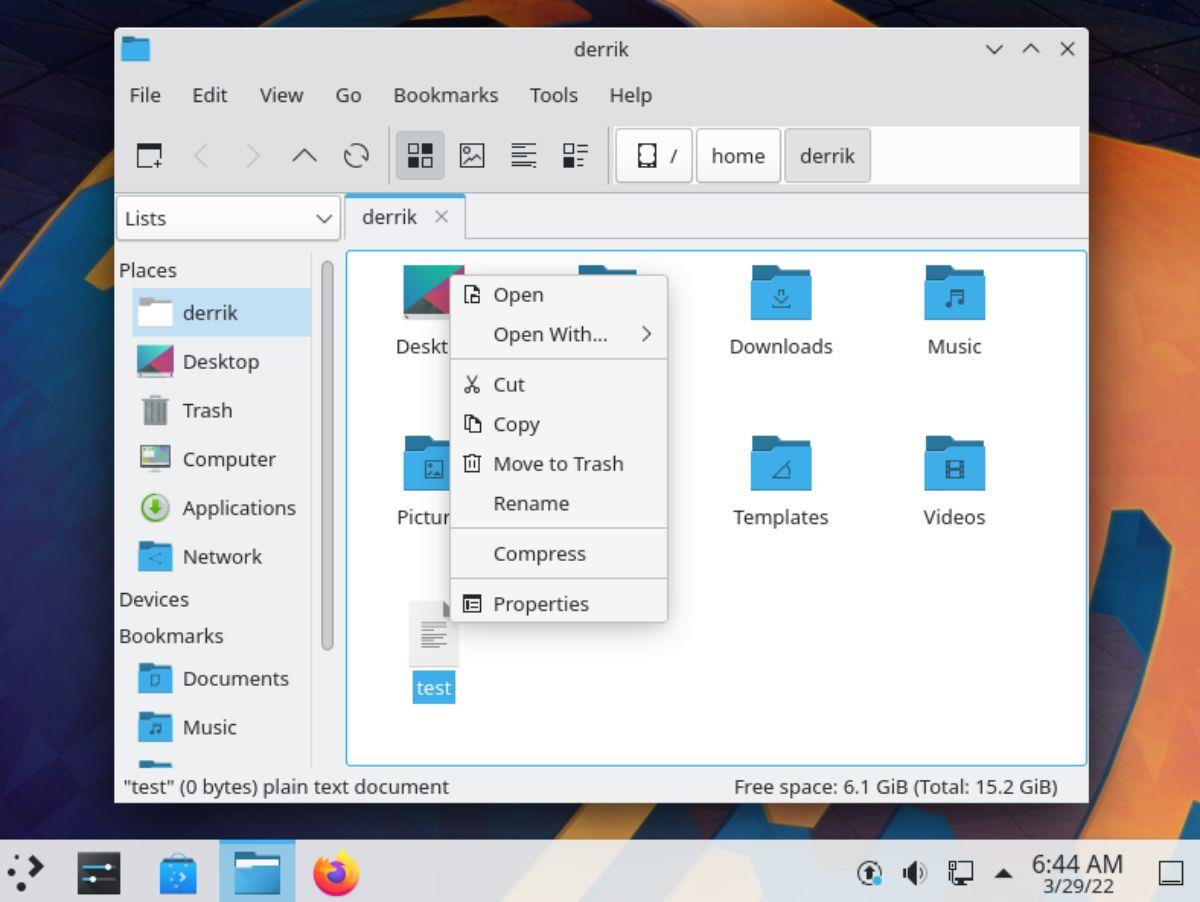
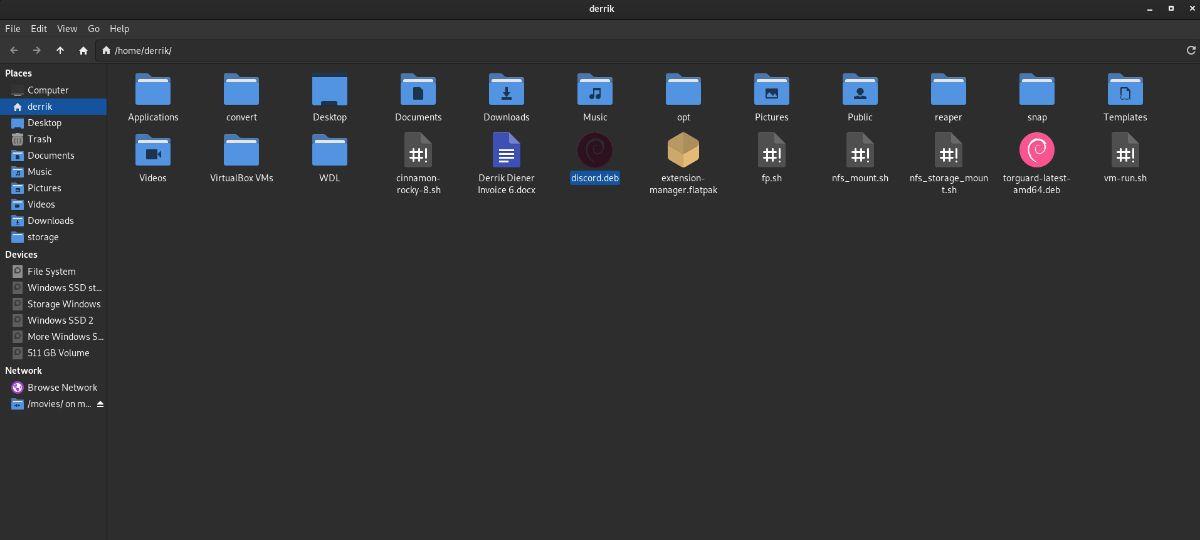
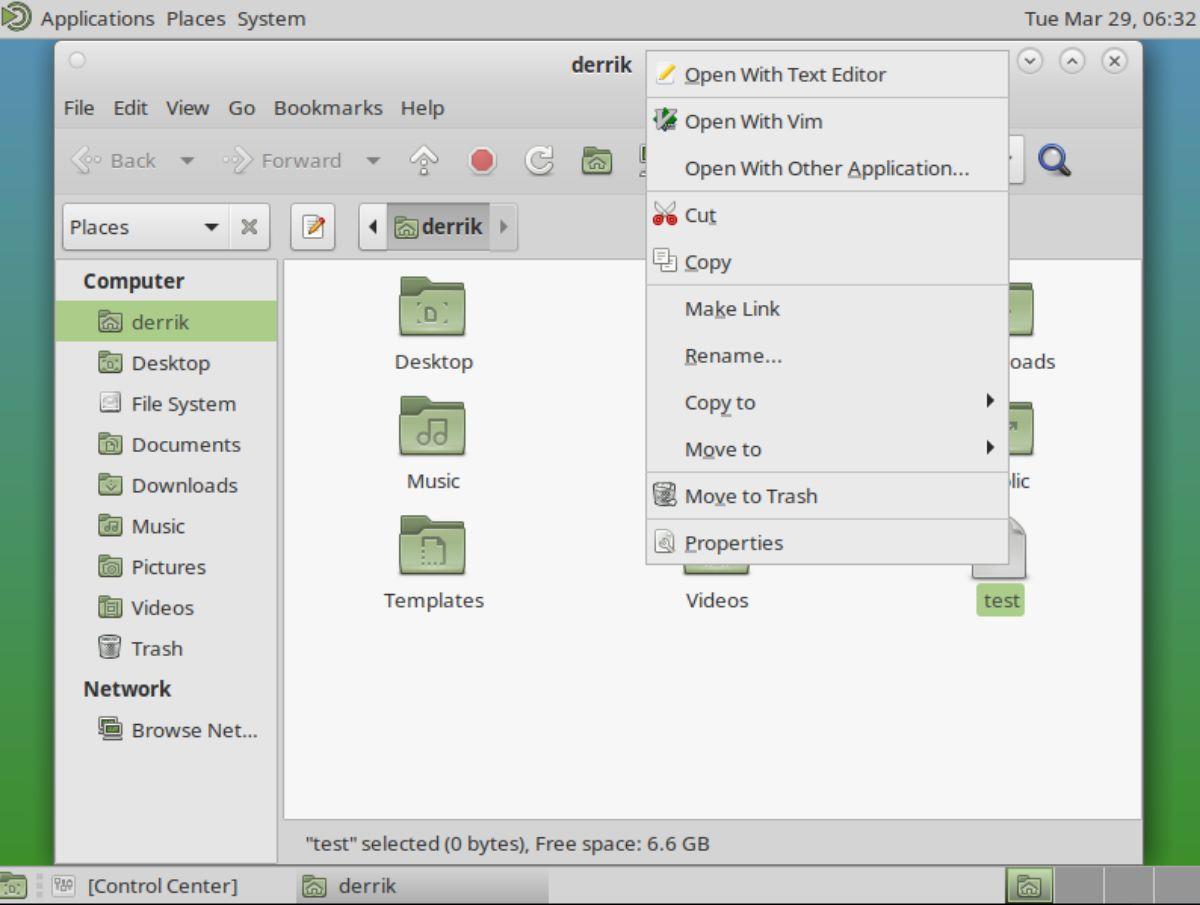


![Téléchargez FlightGear Flight Simulator gratuitement [Amusez-vous] Téléchargez FlightGear Flight Simulator gratuitement [Amusez-vous]](https://tips.webtech360.com/resources8/r252/image-7634-0829093738400.jpg)





