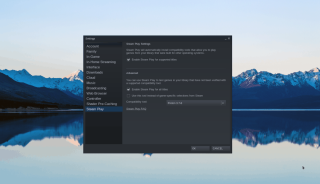Les pavés tactiles des ordinateurs portables sont devenus assez performants au fil des ans. Pourtant, tout le monde ne les aime pas et ils peuvent beaucoup gêner. Si vous en avez assez de vous occuper de votre pavé tactile et que vous souhaitez l'éteindre, nous pouvons vous aider. Suivez ce guide pendant que nous expliquons comment désactiver le pavé tactile sous Linux.
Ligne de commande
Il est possible de désactiver le pavé tactile directement depuis la ligne de commande en utilisant l' outil xinput . Pour commencer, ouvrez une fenêtre de terminal en appuyant sur Ctrl + Alt + T ou Ctrl + Shift + T sur le clavier.
Une fois qu'une fenêtre de terminal est ouverte et prête, exécutez la commande xinput list pour afficher tous les périphériques d'entrée sur votre ordinateur portable Linux.
Remarque : Xinput ne fonctionnera probablement pas avec les environnements de bureau Wayland. Veuillez suivre les instructions centrées sur le bureau pour désactiver votre pavé tactile à la place.
liste d'entrées
L'exécution de la commande xinput list imprimera une liste des périphériques d'entrée dans le terminal. Recherchez dans cette liste votre pavé tactile. Assurez-vous également de trouver le numéro d'identification de votre pavé tactile. Dans cet exemple, l'ID du pavé tactile est « 10 ». Le vôtre sera différent.
Une fois que vous avez trouvé le nom de votre pavé tactile et son identifiant dans la liste Xinput, il est temps d'utiliser l' outil xinput pour le désactiver avec la commande ci-dessous.
Remarque : veuillez remplacer 10 dans l'exemple de commande ci-dessous par le numéro d'identification de votre pavé tactile, comme indiqué dans la liste Xinput.
xinput set-prop 10 "Périphérique activé" 0
Dès que la commande xinput set-prop est exécutée dans une fenêtre de terminal, votre pavé tactile devrait cesser de fonctionner et être effectivement désactivé. À tout moment, si vous souhaitez réactiver le pavé tactile, exécutez la commande suivante :
xinput set-prop 10 "Périphérique activé" 1
Coquille de gnome
Pour désactiver le pavé tactile dans Gnome Shell , vous devez avoir configuré les extensions Gnome sur votre système. La raison pour laquelle une extension est nécessaire est que Gnome Shell n'offre pas ce paramètre par défaut. Pour activer les extensions Gnome, suivez ce guide ici .
Une fois la prise en charge de l'extension Gnome activée sur votre PC Linux, rendez-vous sur le site Web des extensions Gnome et installez l' extension Touchpad Indicator .
Une fois l'indicateur du pavé tactile installé, vous pouvez facilement désactiver le pavé tactile de votre ordinateur portable en cliquant sur l'indicateur du pavé tactile dans la barre supérieure et en réglant le curseur « Pavé tactile » sur la position désactivée.
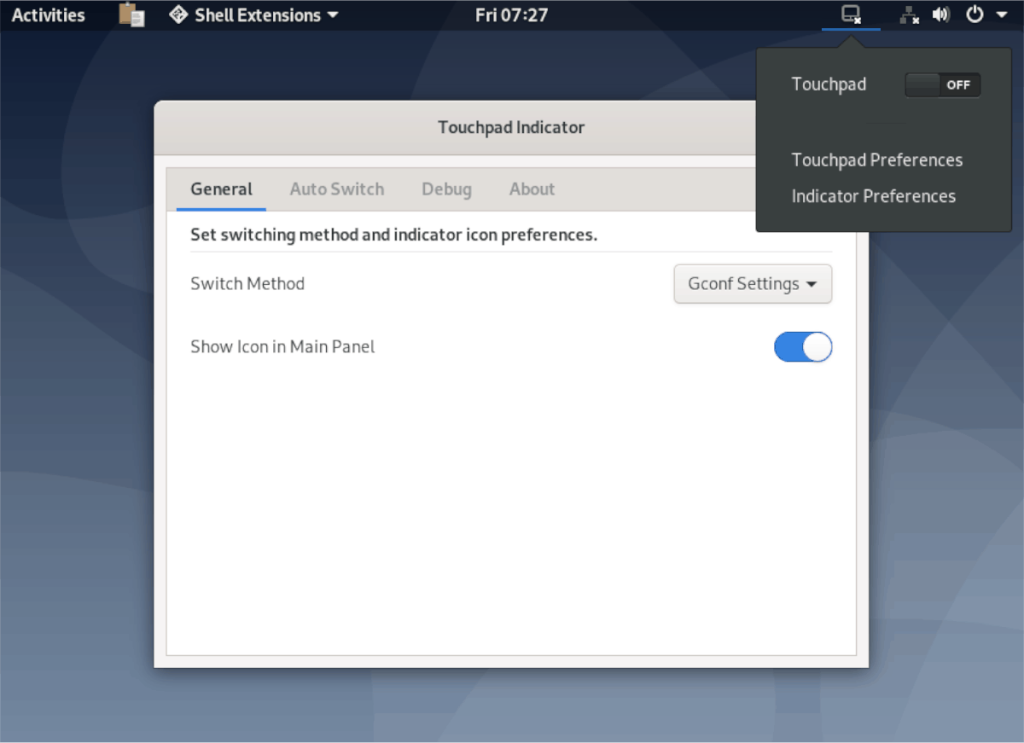
Pour réactiver le pavé tactile dans Gnome Shell, réglez le curseur « Pavé tactile » sur la position « on ».
KDE Plasma 5
L'environnement de bureau KDE Plasma 5 ne peut pas éteindre définitivement le pavé tactile. Au lieu de cela, il peut être désactivé lorsqu'une souris externe est connectée au système, ainsi que pendant la frappe.
Pour accéder aux paramètres du pavé tactile de KDE Plasma 5, commencez par appuyer sur Win sur le clavier. Ensuite, tapez « touchpad » dans la zone de recherche. Cliquez sur l'icône « Pavé tactile » dans les résultats de la recherche.
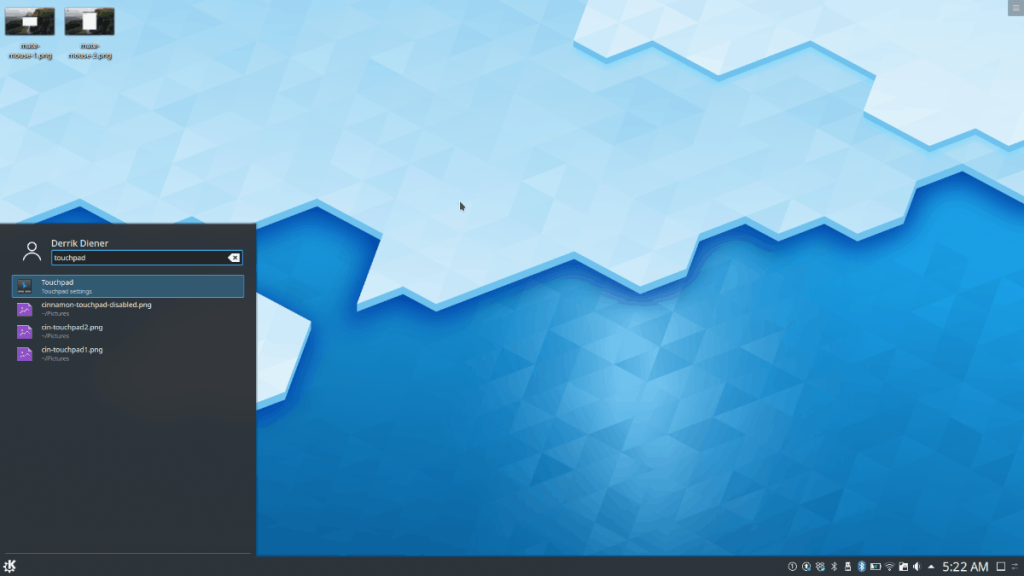
Dans les paramètres du pavé tactile de KDE Plasma 5, cliquez sur l'onglet "Activer/Désactiver le pavé tactile". Ensuite, dans l'onglet « Activer/Désactiver le pavé tactile », recherchez la case « Désactiver le pavé tactile lors de la frappe » et cochez-la. Ensuite, cochez la case « Désactiver le pavé tactile lorsque la souris est branchée ».
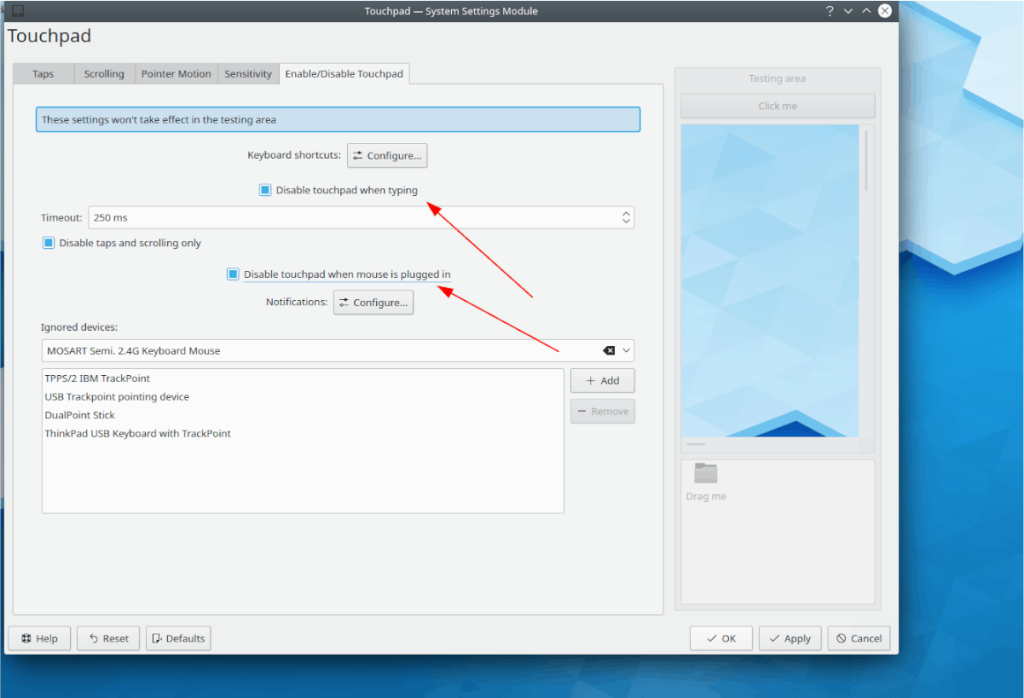
Vous ne voulez pas que le pavé tactile s'éteigne pendant que vous tapez ou lorsqu'une souris est branchée ? Retournez dans les paramètres du pavé tactile KDE Plasma 5 et décochez les cases cochées précédemment.
Cannelle
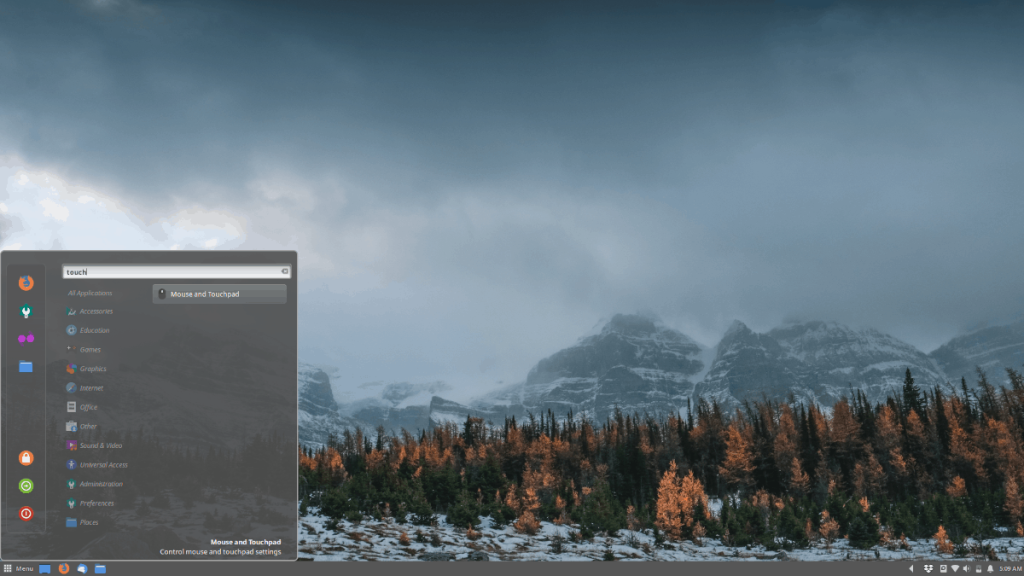
Pour désactiver le pavé tactile dans l'environnement de bureau Cinnamon, vous devez accéder aux paramètres « Souris et pavé tactile ». Pour ce faire, appuyez sur Win et tapez « toucher » dans la zone de recherche. "Souris et pavé tactile" devrait apparaître comme résultat de recherche.
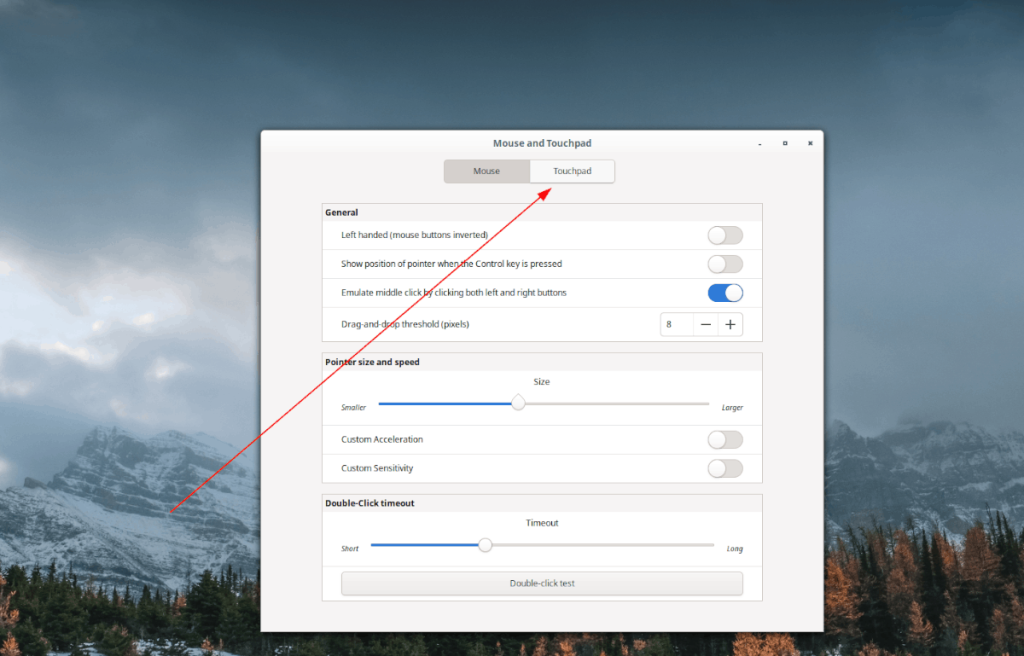
À l'intérieur de la fenêtre « Souris et pavé tactile » sur le bureau de Cinnamon, recherchez le bouton « Pavé tactile » et cliquez dessus avec la souris pour accéder aux paramètres du pavé tactile de Cinnamon.
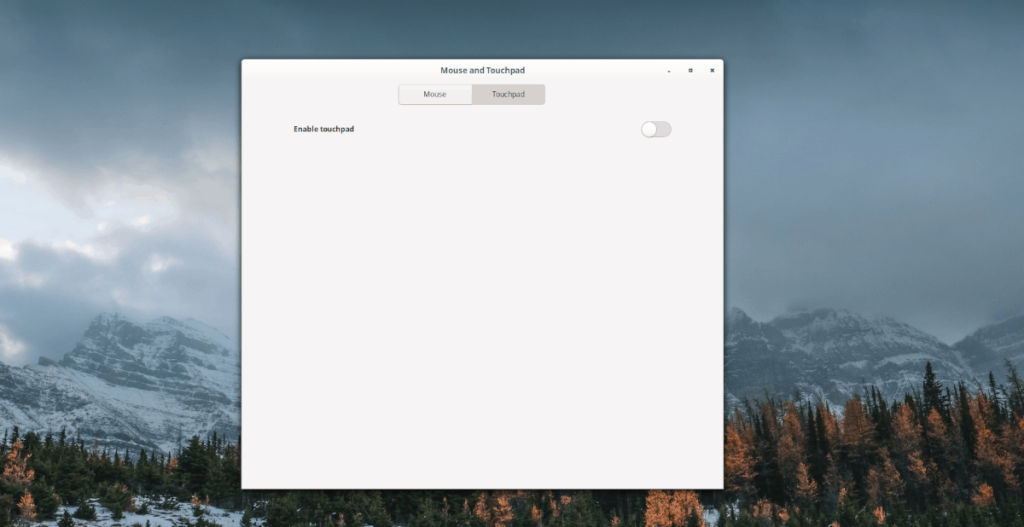
Dans la zone « Pavé tactile » de « Souris et pavé tactile », cliquez sur le curseur pour désactiver le pavé tactile. Pour réactiver le pavé tactile, cliquez à nouveau sur le curseur.
Camarade
Vous utilisez l'environnement de bureau Mate et cherchez à désactiver le pavé tactile dessus ? Vous devez ouvrir la fenêtre « Préférences de la souris » de Mate. Pour ce faire, appuyez sur la combinaison de touches Alt + F2 . Ensuite, exécutez la commande ci-dessous dans le lanceur rapide pour accéder aux « Préférences de la souris » de Mate.
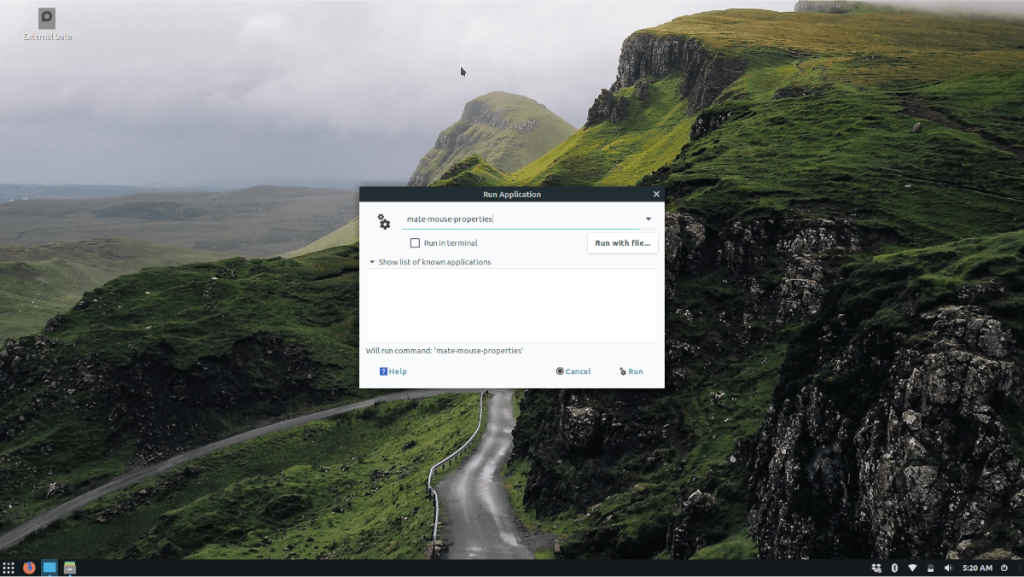
mate-souris-propriétés
À l'intérieur de la fenêtre « Préférences de la souris » de Mate, il y a deux colonnes : « Souris » et « Pavé tactile ». Cliquez sur l'onglet « Pavé tactile » pour accéder aux paramètres du pavé tactile de Mate. Ensuite, décochez la case à côté de « Activer le pavé tactile » pour désactiver le pavé tactile de votre ordinateur portable.
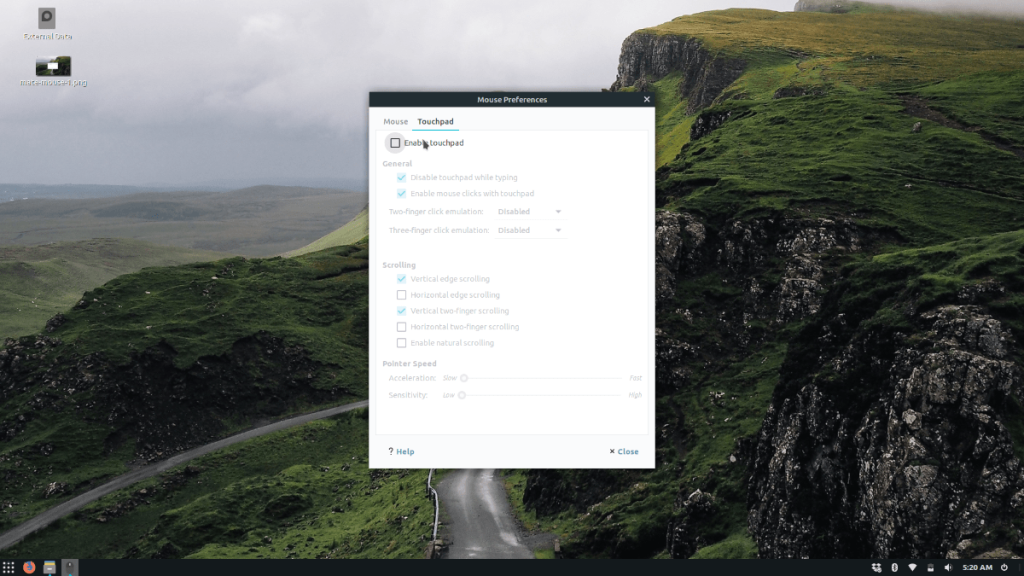
Pour le réactiver, cochez à nouveau la case.
XFCE4
Pour désactiver complètement le pavé tactile dans l'environnement de bureau XFCE4, ouvrez la fenêtre des paramètres de la souris. Pour cela, appuyez sur Alt + F2 sur le clavier, puis tapez :
xfce4-mouse-settings
Une fois la fenêtre des paramètres de la souris ouverte et prête à être utilisée, recherchez l'onglet "Périphériques" et cliquez dessus. De là, cliquez sur le menu déroulant et sélectionnez votre pavé tactile.
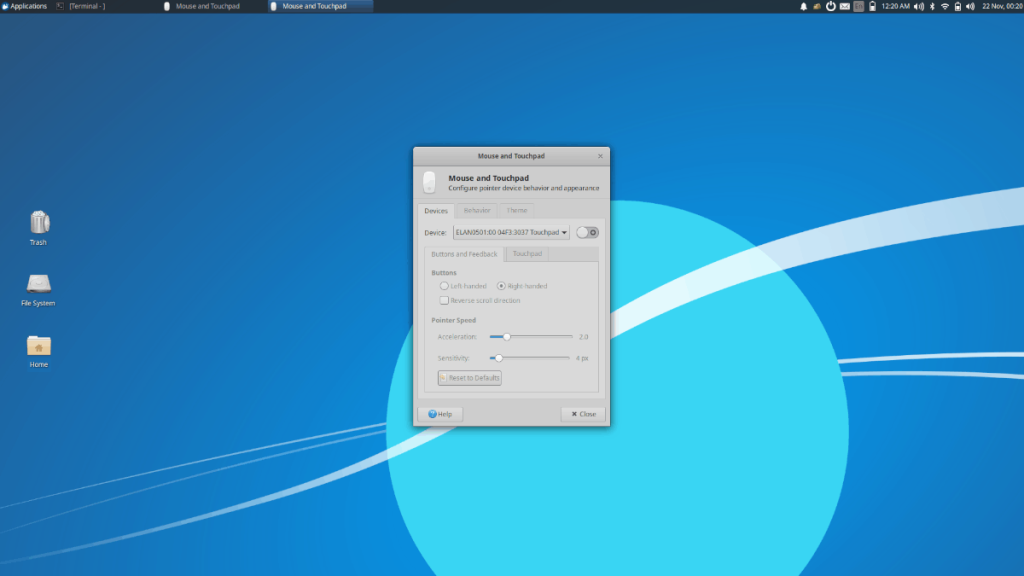
Après avoir sélectionné votre pavé tactile dans le menu de l'appareil, cliquez sur le bouton coulissant juste à côté pour désactiver le pavé tactile. Pour réactiver le pavé tactile, cliquez à nouveau sur le curseur.
![Téléchargez FlightGear Flight Simulator gratuitement [Amusez-vous] Téléchargez FlightGear Flight Simulator gratuitement [Amusez-vous]](https://tips.webtech360.com/resources8/r252/image-7634-0829093738400.jpg)
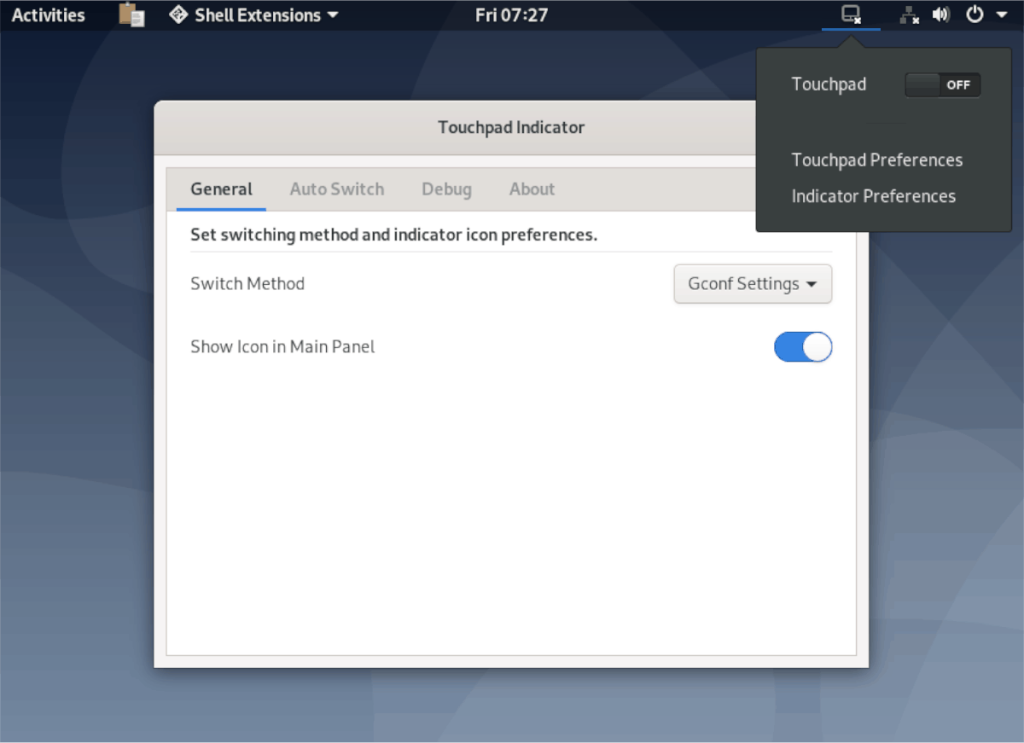
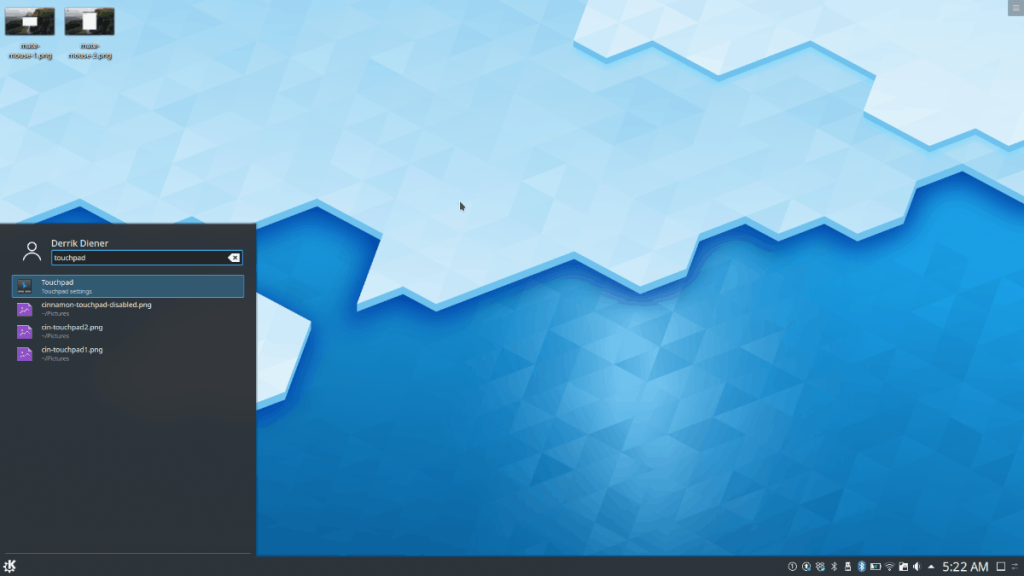
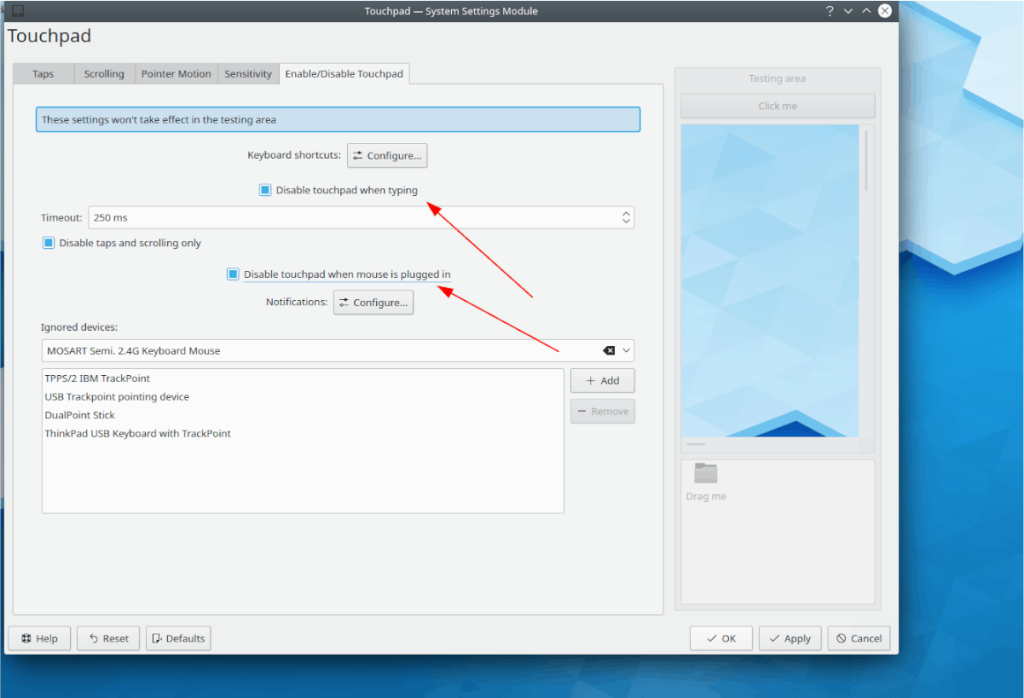
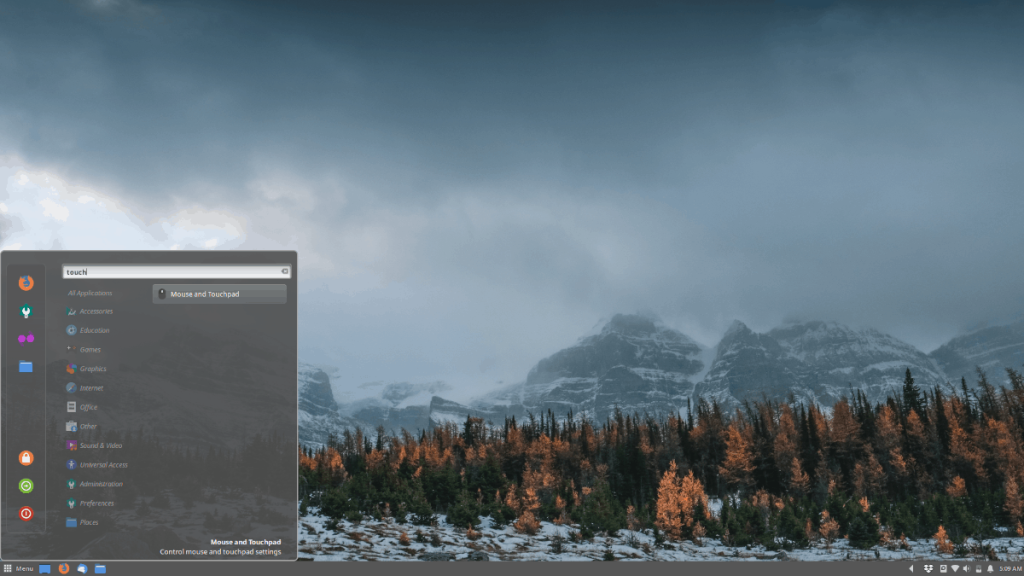
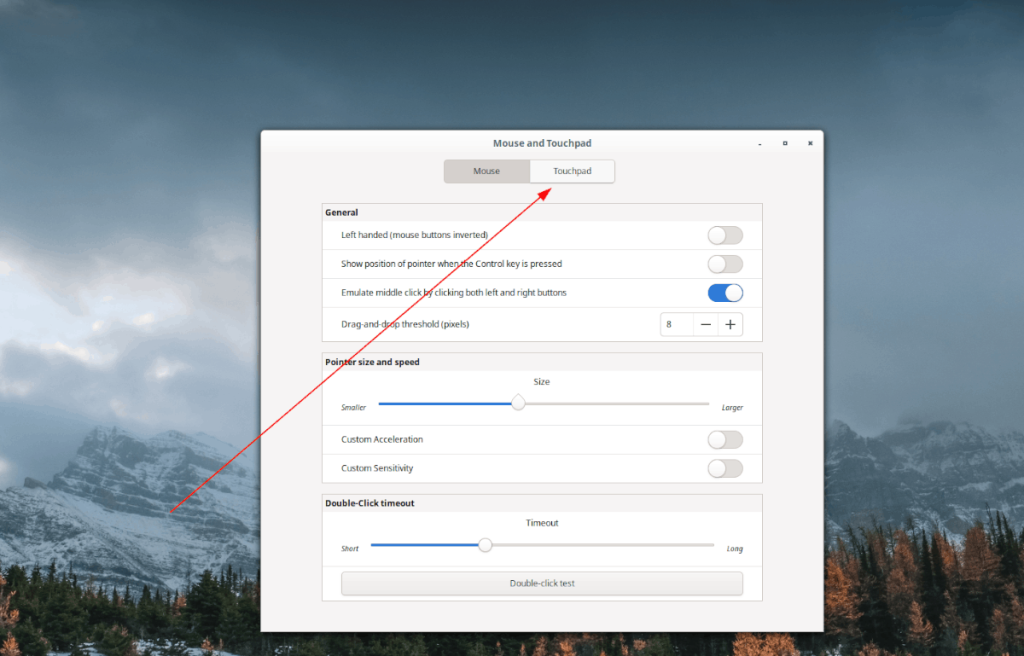
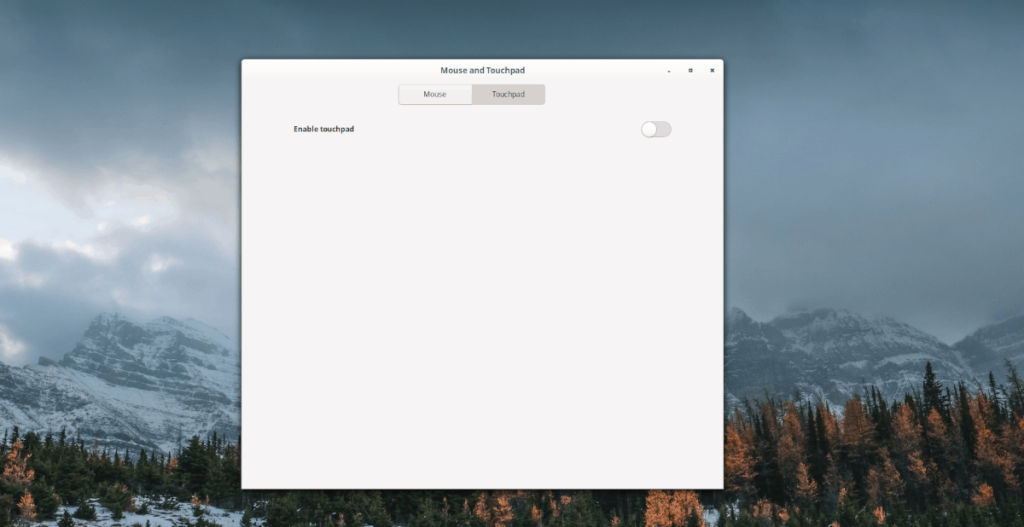
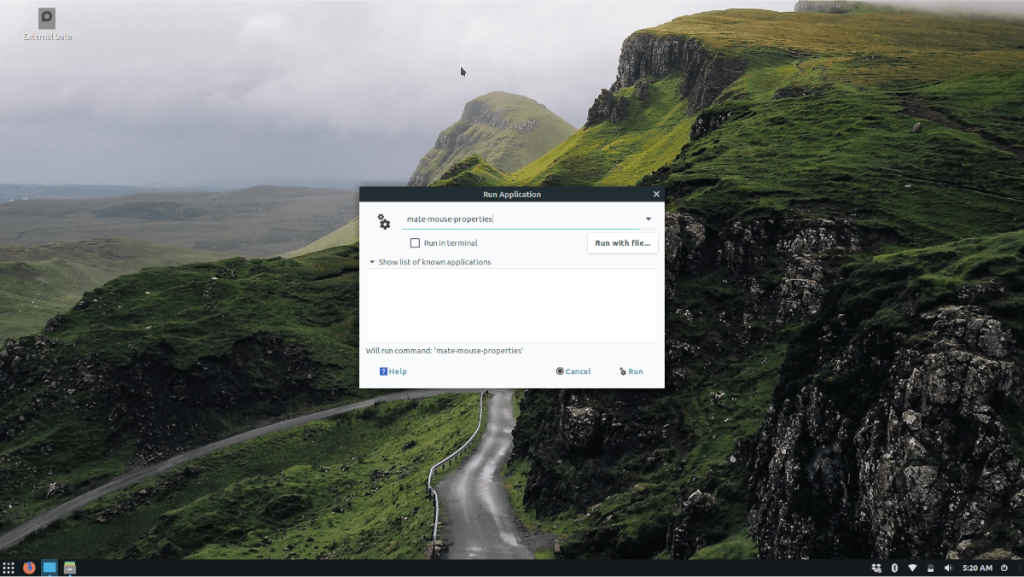
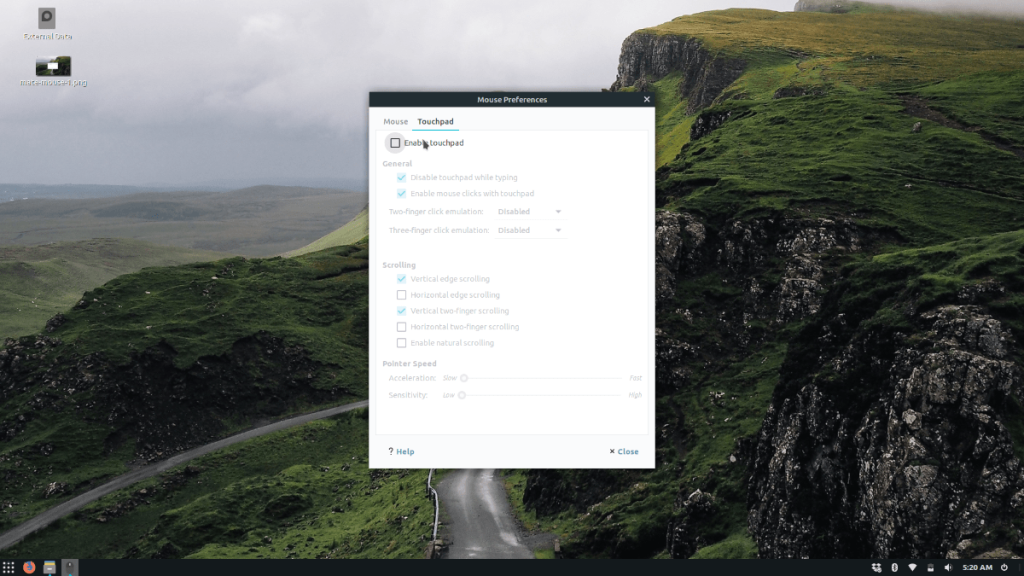
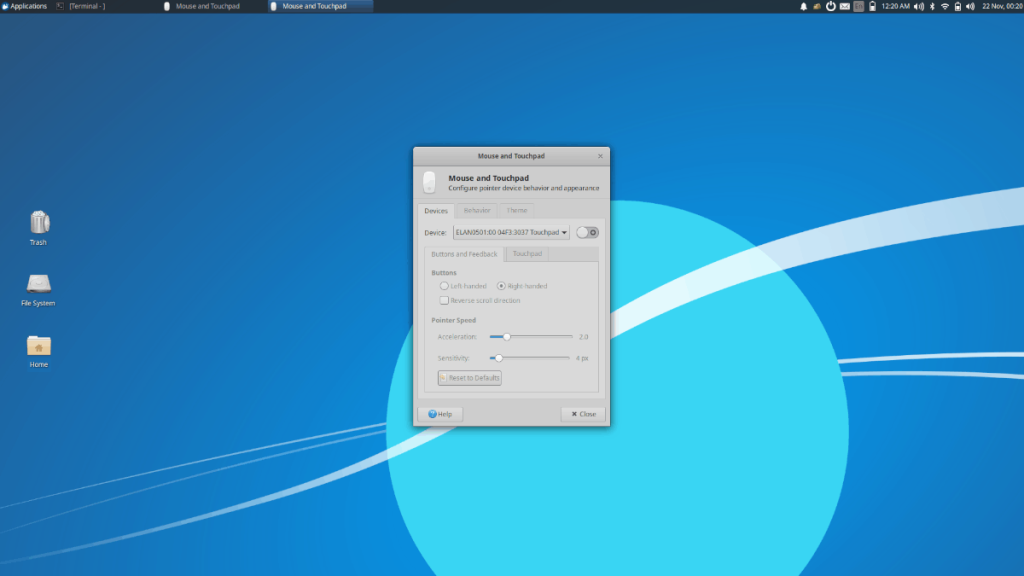






![Comment récupérer des partitions et des données de disque dur perdues ? [Guide] Comment récupérer des partitions et des données de disque dur perdues ? [Guide]](https://tips.webtech360.com/resources8/r252/image-1895-0829094700141.jpg)