Si vous êtes nouveau sur Linux, vous vous demandez probablement comment vous pouvez désinstaller les applications que vous avez installées précédemment. Ce guide passera en revue plusieurs façons de désinstaller des applications de votre PC Linux.
Désinstaller des applications avec le logiciel Gnome
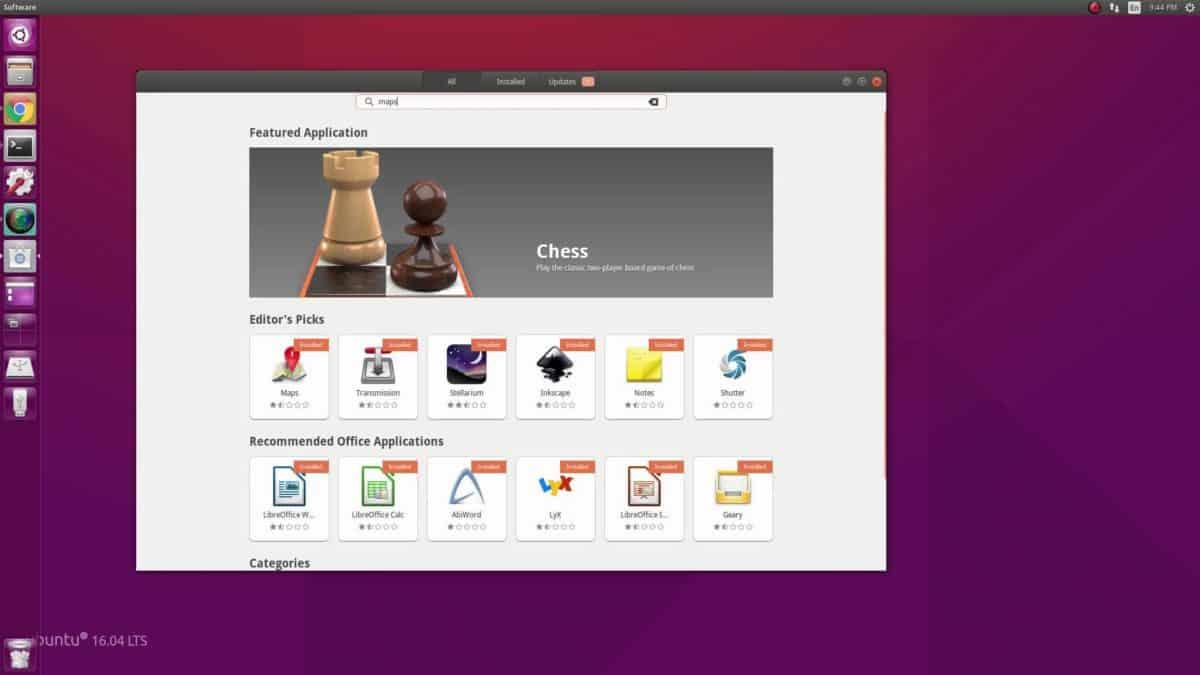
La plupart des distributions Linux utilisent l' environnement de bureau Gnome Shell et, par conséquent, le magasin d'applications Gnome Software/Software est installé prêt à l'emploi. Cette application permet de désinstaller très facilement des applications sous Linux. Voici comment procéder sur votre système.
Tout d'abord, ouvrez le logiciel Gnome sur le bureau Linux. Ensuite, vous pouvez lancer l'application Gnome Software en appuyant sur la touche Windows du clavier, en tapant "Logiciel" et en lançant l'application avec l'icône du panier.
Une fois l'application logicielle ouverte, suivez les instructions étape par étape ci-dessous.
Étape 1 : Dans le logiciel Gnome, recherchez le bouton "Installé" et cliquez dessus avec la souris pour accéder à toutes les applications installées sur votre système Linux.
Étape 2 : Dans la section "Installé" du logiciel Gnome, vous devriez voir une liste complète des applications installées sur votre système Linux. Faites défiler et trouvez celui que vous souhaitez désinstaller sur votre système Linux.
Étape 3 : Lorsque vous avez localisé l'application que vous souhaitez désinstaller de votre PC Linux dans le logiciel Gnome, cliquez sur le bouton "Désinstaller". Lorsque vous sélectionnez le bouton "Désinstaller", une fenêtre contextuelle apparaît.
Dans la fenêtre contextuelle, il est écrit : "Êtes-vous sûr de vouloir désinstaller APP NAME". Sélectionnez le bouton "Désinstaller" pour supprimer l'application de votre système.
Désinstaller des applications avec KDE Discover
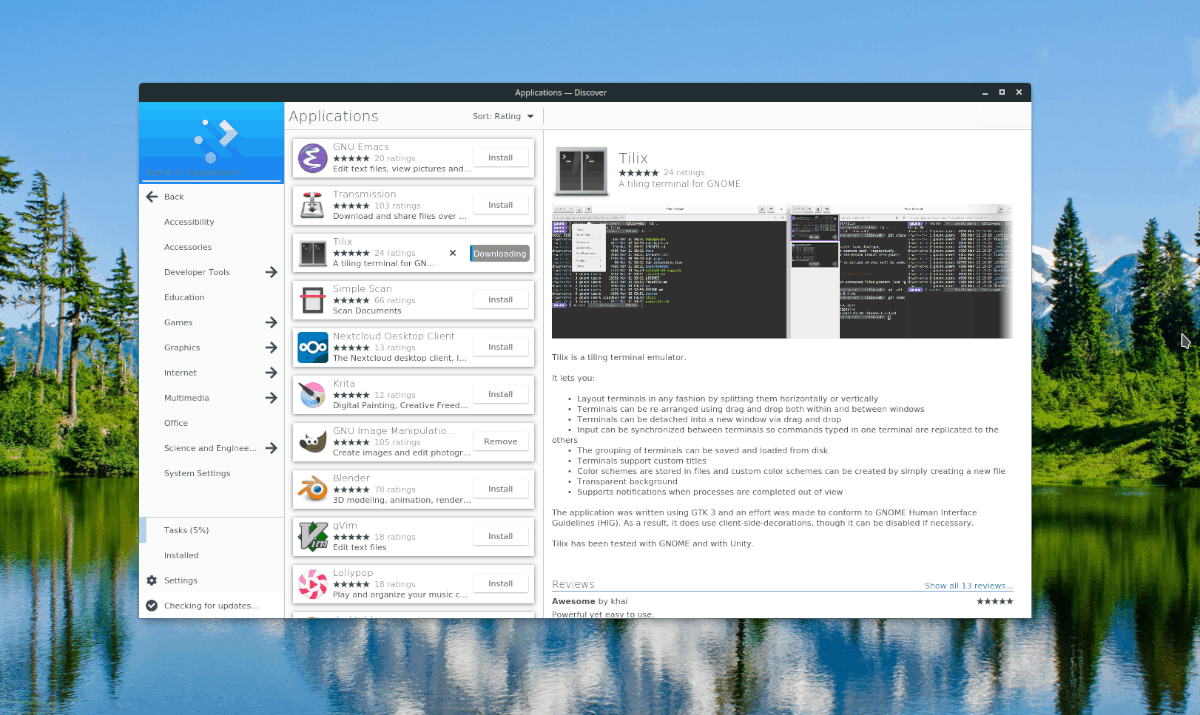
Bien que de nombreuses distributions Linux utilisent Gnome Shell et Gnome Software, toutes ne le font pas. Au lieu de cela, certains utilisent KDE Plasma 5 . Si vous utilisez un système d'exploitation Linux qui utilise KDE, vous utiliserez très probablement le magasin d'applications KDE Discover.
Pour désinstaller des applications de votre système Linux à l'aide de KDE Discover, procédez comme suit. Tout d'abord, lancez Discover en appuyant sur la touche Windows du clavier. Ensuite, tapez "Découvrir" et ouvrez l'application avec l'icône bleue du sac à provisions.
Avec l'App Store Discover ouvert, suivez les instructions étape par étape ci-dessous pour désinstaller les applications avec.
Étape 1 : Trouvez le bouton "Installé" dans Discover et cliquez dessus avec la souris. Il est situé dans le coin inférieur gauche de l'application.
Étape 2 : Après avoir sélectionné le bouton "Installé", vous chargez la liste des programmes installés sur votre ordinateur dans Discover. Parcourez la liste des applications installées et sélectionnez le bouton "Supprimer".
Étape 3 : Une fois le bouton "Supprimer" sélectionné dans Discover, votre système Linux vous demandera votre mot de passe. Entrez votre mot de passe pour désinstaller l'application de votre système.
Désinstaller des applications avec le Snap Store
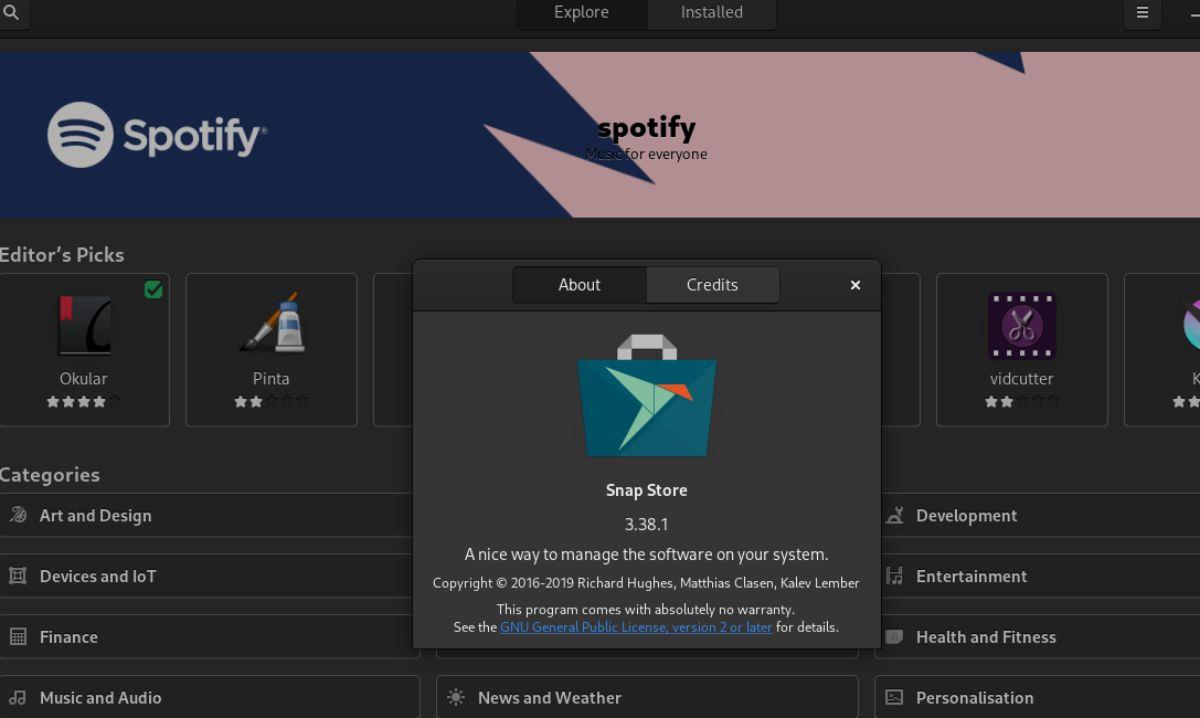
Les packages Snap sont des applications bac à sable autonomes de Snapcraft.io. Les Snaps peuvent s'exécuter sur n'importe quel système d'exploitation Linux avec la configuration d'exécution du package Snap. Si vous avez le Snap Store
installé sur votre système en tant que package Snap et que vous souhaitez en désinstaller des applications, lancez l'application en appuyant sur la touche Windows du clavier. Ensuite, recherchez "Snap Store" et lancez l'application avec l'icône verte du sac à provisions.
Avec le Snap Store ouvert, suivez les instructions étape par étape ci-dessous.
Étape 1 : Cliquez sur le bouton "Installé" en haut de la page de la boutique Snap. Après avoir sélectionné ce bouton, vous verrez une liste de toutes les applications Snap installées sur votre système.
Étape 2 : Recherchez dans la liste des applications installées celle que vous souhaitez supprimer de votre système. Cliquez sur le bouton "Supprimer" pour le désinstaller lorsque vous l'avez localisé.
Étape 3 : Une fenêtre contextuelle apparaît lorsque le bouton "Supprimer" est sélectionné dans la boutique d'applications Snap. Sélectionnez le bouton "Supprimer" une deuxième fois pour désinstaller l'application. Notez que vous devrez entrer votre mot de passe pour terminer la suppression.
Désinstaller des applications avec le terminal
En plus des magasins d'applications sur Linux, la suppression d'applications via le terminal est également possible. Pour supprimer des applications de votre système Linux dans le terminal, commencez par ouvrir une fenêtre de terminal.
Vous ne savez pas comment ouvrir un terminal ? Appuyez sur Ctrl + Alt + T sur le clavier. Alternativement, le terminal peut être ouvert via le menu de l'application sur le bureau. Lorsqu'il est ouvert, suivez les instructions pour désinstaller les applications de votre système Linux.
Ubuntu/Menthe/Pop
Si vous utilisez Ubuntu, Linux Mint ou Pop_OS, vous pourrez désinstaller des applications avec la commande apt remove .
sudo apt supprimer name_of_app
DebianName
Ceux qui utilisent Debian Linux peuvent désinstaller des applications dans le terminal avec la commande apt-get remove .
sudo apt-get supprimer name_of_app
Arch Linux
Si vous utilisez Arch Linux, vous pourrez désinstaller des applications à l'aide de la commande pacman -R .
sudo pacman -R nom_de_l'application
Feutre
Utilisez-vous Fedora Linux ? Si tel est le cas, vous pourrez désinstaller des applications à l'aide de la commande dnf remove .
sudo dnf supprimer name_of_app
OuvrirSUSE
Les applications sur OpenSUSE Linux peuvent être supprimées avec la commande zypper remove .
sudo zypper supprimer name_of_app
Trousse plate
Si vous avez installé des applications Flatpak et que vous souhaitez les supprimer de votre système Linux via le terminal, utilisez la commande flatpak uninstall .
sudo flatpak désinstaller name_of_app
Forfait instantané
Si vous avez installé une application Snap sur votre système Linux et que vous souhaitez la désinstaller via la fenêtre du terminal, vous pouvez le faire avec la commande snap remove .
sudo snap supprimer désinstaller

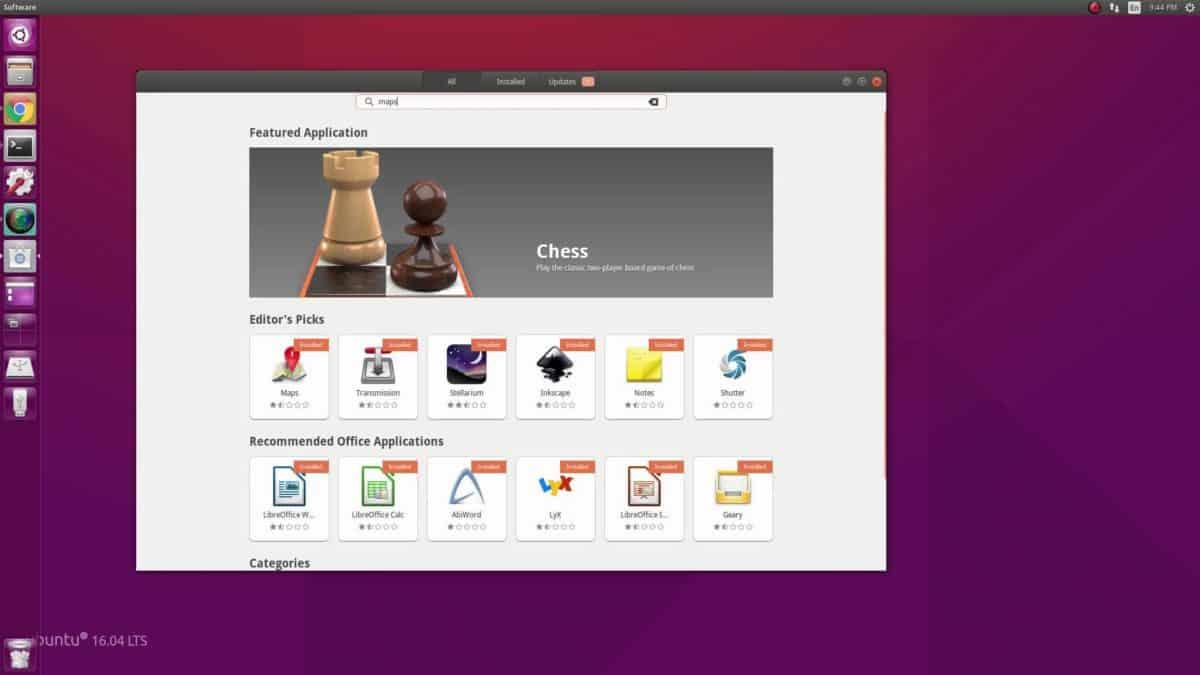
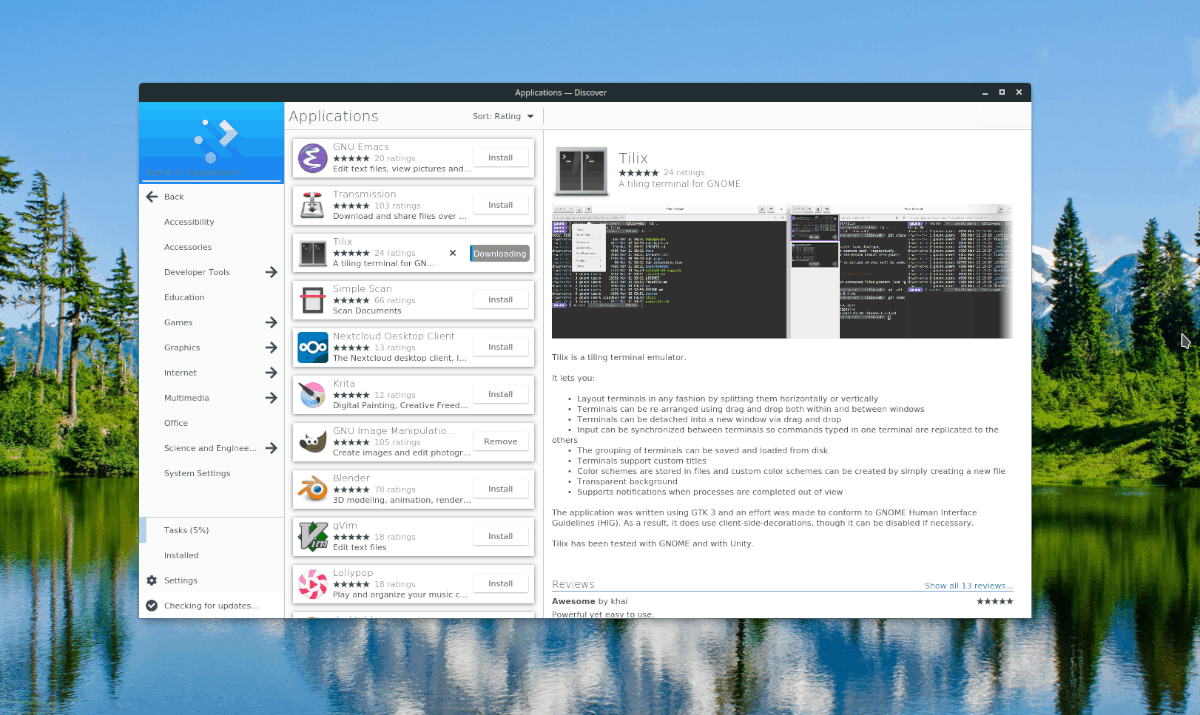
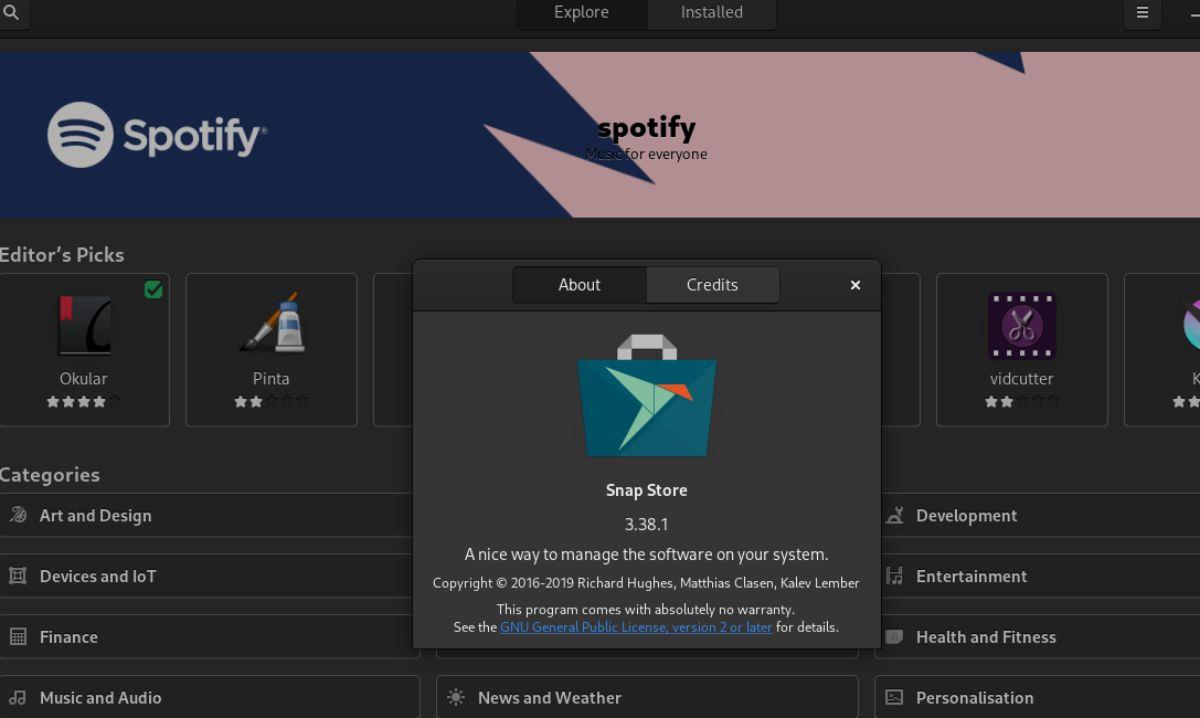


![Téléchargez FlightGear Flight Simulator gratuitement [Amusez-vous] Téléchargez FlightGear Flight Simulator gratuitement [Amusez-vous]](https://tips.webtech360.com/resources8/r252/image-7634-0829093738400.jpg)





