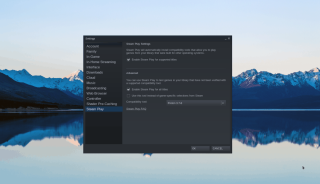Vous cherchez un bon moyen de convertir votre ancienne collection de CD physiques en fichiers numériques sous Linux ? Si c'est le cas, nous avons ce qu'il vous faut. Dans cet article, nous verrons exactement comment transformer des CD de musique en fichiers numériques et les convertir afin qu'ils puissent être téléchargés sur le cloud. Linux propose de nombreux programmes différents qui enregistrent les CD de musique, mais le plus convivial est de loin Gnome Sound Juicer.
Installer Sound Juicer
Pour l'installer, ouvrez un terminal, sélectionnez votre système d'exploitation ci-dessous et entrez la commande pour commencer.
Pour utiliser Gnome Sound Juicer, vous aurez besoin d'Ubuntu, Debian, Arch Linux, Fedora ou OpenSUSE.
Ubuntu
sudo apt installer sound-juicer
Debian
sudo apt-get install sound-juicer
Arch Linux
sudo pacman -S sound-juicer
Feutre
sudo dnf installer sound-juicer
OuvrirSUSE
sudo zypper installer sound-juicer
Autres Linux
Sound Juicer est un vieux programme. En conséquence, il est disponible sur la plupart des distributions Linux sans problème. Pour l'installer, ouvrez Gnome Software, KDE Discover ou utilisez le terminal pour rechercher dans votre gestionnaire de paquets « Sound-Juicer » et installez-le. Vous ne le trouvez pas ? Ne t'inquiète pas! Le projet Gnome a des versions du code source de cette application téléchargeables. Prenez la dernière version du code source et lisez le fichier INSTALL pour apprendre à le compiler.
Après avoir installé correctement le Gnome Sound Juicer, ouvrez-le et passez à la partie suivante du didacticiel.
Utiliser Sound Juicer
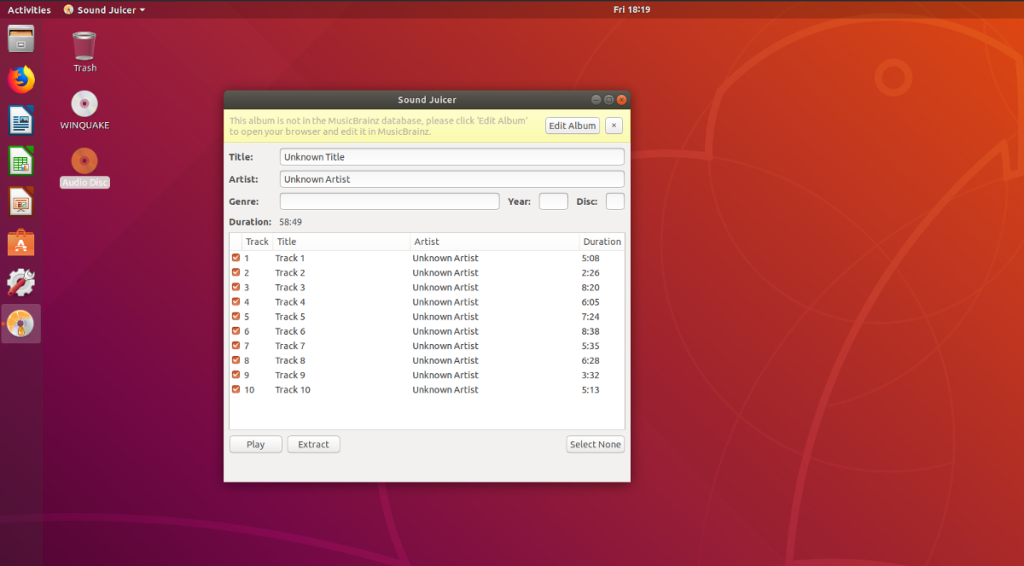
Sound Juicer est un outil utile car il peut analyser les données d'un CD audio, convertir les fichiers et les enregistrer dans différents formats sur votre PC Linux. Pour commencer, ouvrez votre lecteur de CD/DVD et placez-le dans le CD audio. Sound Juicer devrait détecter automatiquement qu'un CD de musique est dans le lecteur. Sinon, fermez l'application et rouvrez-la.
Remarque : Sound Juicer ne se lancera pas s'il ne détecte pas un lecteur de CD/DVD connecté à votre PC Linux. Si vous prévoyez d'utiliser un lecteur de disque USB externe, connectez-le avant d'essayer d'exécuter le programme.
L'application devrait lire instantanément le CD. De plus, il tentera d'utiliser la base de données Music Brainz pour détecter et attribuer automatiquement des métadonnées à ce qu'il pense être l'album. Si votre album n'est pas détecté, vous verrez le bouton « Modifier l'album ». Cliquez sur ce bouton et ajoutez manuellement les métadonnées id3 pour l'album.
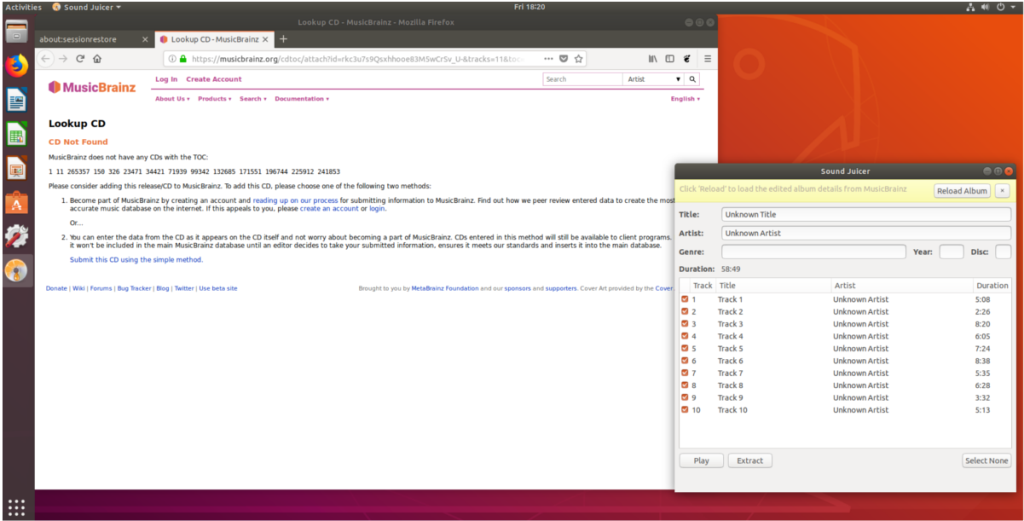
Lorsque toutes les informations du CD de musique sont ajoutées, cliquez sur le bouton « Sélectionner tout », puis appuyez sur « Extraire » pour convertir les pistes audio du CD en fichiers de musique OGG. Tous les fichiers, une fois terminés avec l'application Sound Juicer, seront enregistrés dans un dossier (avec le nom de l'artiste) à l'intérieur de /home/username/Music/ .
Conversion de fichiers OGG
À ce stade, il est judicieux de souligner que Sound Juicer convertit les pistes audio des albums au format OGG. C'est un format open source qui bénéficie d'un assez bon support sur de nombreux systèmes d'exploitation différents. Cependant, si vous envisagez de télécharger votre musique sur Google Play Music, Amazon Music ou autres, ce format n'est pas le bon à utiliser.
Sound Juicer ne peut enregistrer dans aucun autre format, vous devrez donc également installer un encodeur. Sous Linux, le meilleur encodeur à utiliser est FFmpeg . Il passe par la ligne de commande, mais c'est l'outil le plus rapide et le plus polyvalent à utiliser pour ce travail. Ouvrez un terminal et installez FFmpeg sur votre PC.
Ubuntu
sudo apt installer ffmpeg
Debian
sudo apt-get install ffmpeg
Arch Linux
sudo pacman -S ffmpeg
Feutre
sudo dnf installer ffmpeg
OuvrirSUSE
sudo zypper installer ffmpeg
Autres Linux
Besoin de FFMpeg sur votre PC Linux ? Rendez-vous sur le site officiel et apprenez à le construire à partir de la source. Sinon, recherchez « ffmpeg » dans le gestionnaire de packages de votre distribution Linux et installez-le.
Maintenant que FFmpeg est pris en charge, revenez à la fenêtre du terminal et placez le CD dans le répertoire ~/Music sur votre PC Linux. Dans cet exemple, notre CD de musique est intitulé « Unknown Artist ». Le vôtre peut différer.
cd ~/Musique
Ensuite, utilisez la commande LS pour révéler le contenu de Music . Recherchez le dossier Artist qui correspond à ce que vous venez d'enregistrer dans Sound Juicer.
ls
CD dans le dossier de l'artiste.
cd Inconnu\ \Artiste\Inconnu\ \Titre
Exécutez la commande de conversion. Veuillez noter que vous devrez le faire pour chaque fichier individuel. Dans notre exemple, nous avons 10 fichiers OGG, donc FFmpeg doit convertir 10 fois.
Remarque : assurez-vous de modifier « saved-track-file-name » et « new-track-file-name » pour chaque fichier que vous souhaitez convertir.
ffmpeg -i save-track-file-name.ogg new-track-file-name.mp3
Maintenant que tous les fichiers OGG sont des fichiers MP3, vous pouvez supprimer les anciens fichiers OGG en toute sécurité :
rm *.ogg
En utilisant un caractère générique, RM ne supprimera que les fichiers avec l' extension OGG . Les nouveaux fichiers MP3 générés par FFmpeg restent au même endroit que les originaux.
![Téléchargez FlightGear Flight Simulator gratuitement [Amusez-vous] Téléchargez FlightGear Flight Simulator gratuitement [Amusez-vous]](https://tips.webtech360.com/resources8/r252/image-7634-0829093738400.jpg)
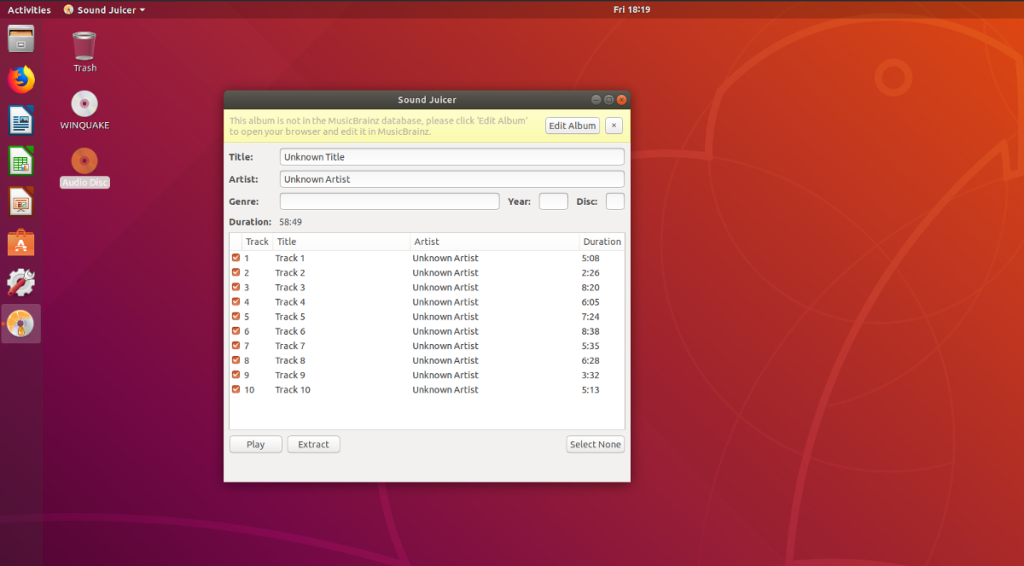
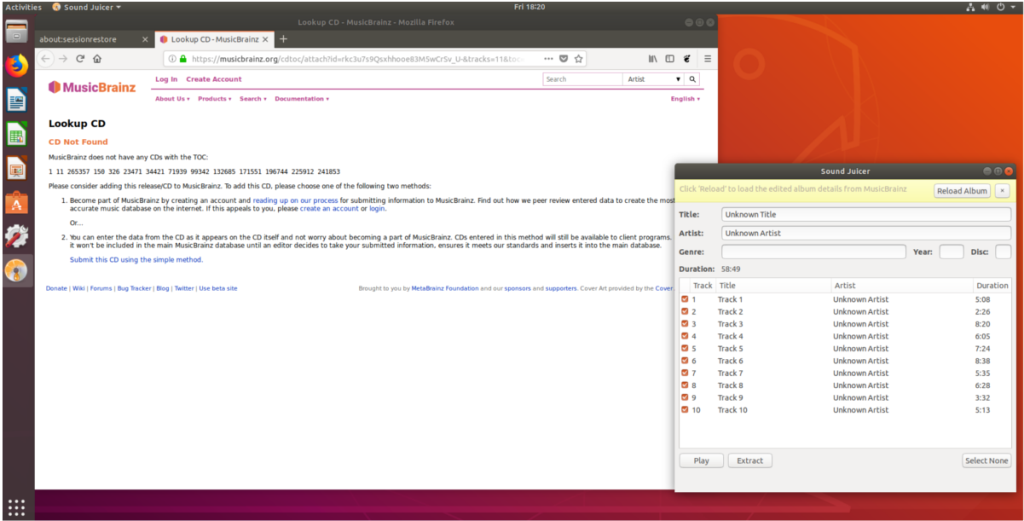






![Comment récupérer des partitions et des données de disque dur perdues ? [Guide] Comment récupérer des partitions et des données de disque dur perdues ? [Guide]](https://tips.webtech360.com/resources8/r252/image-1895-0829094700141.jpg)