Saviez-vous que vous pouvez exécuter le dernier Mac OS directement sur Ubuntu Linux ? C'est vrai. Grâce au fantastique outil de virtualisation Quickemu, n'importe qui peut rapidement démarrer une machine virtuelle Mac OS Monterey. Voici comment procéder sur votre système Ubuntu.
Remarque : l'émulation de MacOS Monterey sur Ubuntu peut être incertaine. Utilisez cette machine virtuelle à vos risques et périls !
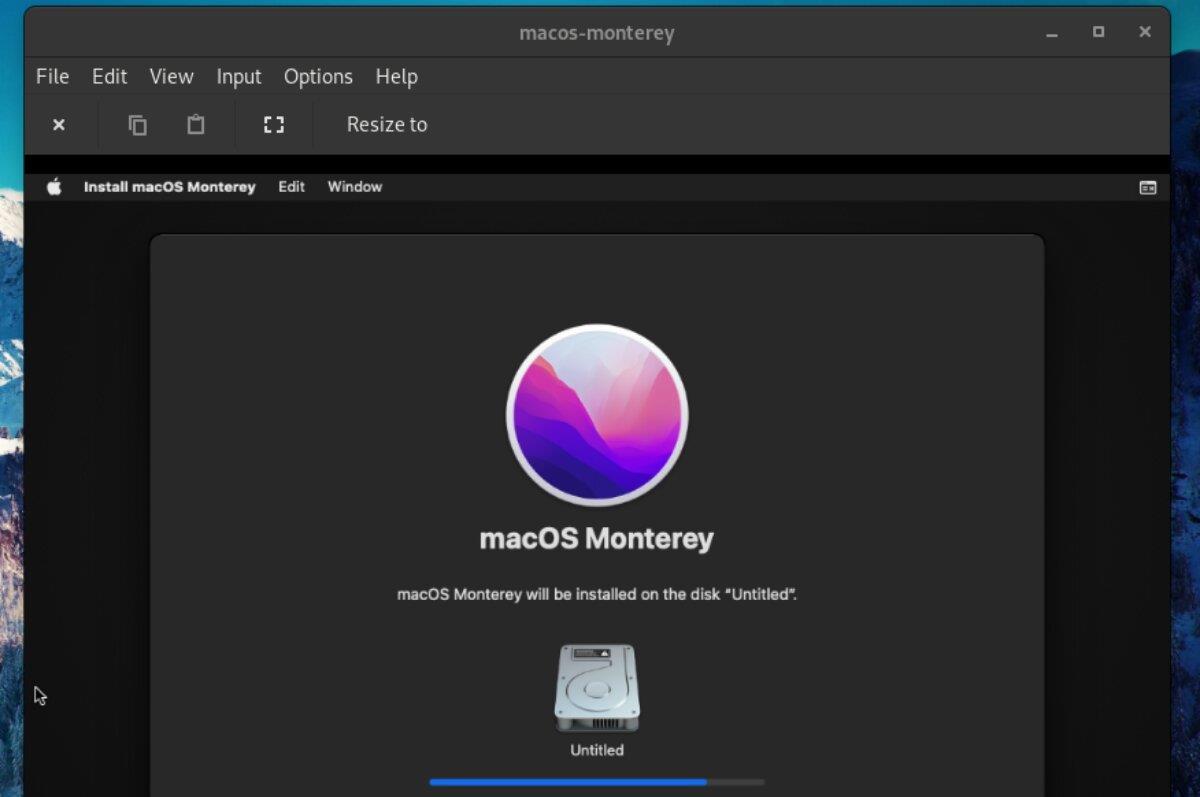
Installation de Quickemu
Bien qu'il soit possible d'exécuter Mac OS Monterey sur Ubuntu avec des outils comme VMware, Quickemu est la voie à suivre. Pourquoi? Quickemu configure automatiquement la VM pour la compatibilité sur votre système Ubuntu. Cet outil facilite l'exécution des applications Mac OS sur Ubuntu.
La configuration de Quickemu sur Ubuntu est assez simple. Pour commencer, vous devez ajouter le Quickemu PPA à votre système. Heureusement, l'ajout de ce PPA est facile, même si vous êtes nouveau sur Linux. Pour ce faire, commencez par ouvrir une fenêtre de terminal.
Vous ne savez pas comment lancer une fenêtre de terminal sur le bureau Ubuntu ? Appuyez sur Ctrl + Alt + T sur le clavier. Ou recherchez "Terminal" dans le menu de l'application et lancez-le de cette façon. Avec la fenêtre du terminal ouverte, entrez la commande add-apt-repository suivante ci-dessous.
sudo apt-add-repository ppa:flexiondotorg/quickemu
Après avoir ajouté le PPA à votre système, vous devrez exécuter la commande de mise à jour pour configurer le PPA. Cette commande doit être exécutée, sinon Quickemu ne s'installera pas correctement sur Ubuntu.
mise à jour sudo apt
Suite à la commande de mise à jour , vous installerez l'application Quickemu sur votre ordinateur Ubuntu. Ensuite, à l'aide de la commande apt install , configurez la dernière version de Quickemu.
sudo apt installer quickemu
Installation de Quickgui
L'installation de Quickemu seul sur Ubuntu vous permettra de générer une machine virtuelle Mac OS Monterey. Cependant, l'application Quickgui facilite les choses en fournissant une interface graphique.
Pour mettre la main sur l'application Quickgui, vous devez ajouter le PPA à Ubuntu. Tout comme Quickemu, le Quickgui PPA est simple à configurer. Pour ce faire, assurez-vous d'avoir une fenêtre de terminal ouverte sur Ubuntu. Ensuite, exécutez la commande add-apt-repository suivante .
sudo add-apt-repository ppa:yannick-mauray/quickgui
Avec le PPA ajouté à Ubuntu, vous devez exécuter la commande de mise à jour . Si vous n'exécutez pas de mise à jour, Ubuntu ne pourra pas configurer Quickgui correctement.
mise à jour sudo apt
Lorsque les sources logicielles d'Ubuntu sont à jour, vous pouvez facilement installer l'application Quickgui sur votre système Ubuntu à l'aide de la commande apt install .
sudo apt install quickgui
Configuration de la machine virtuelle Mac OS Monterey sur Ubuntu
La machine virtuelle Mac OS Monterrey doit être configurée avant d'installer le système d'exploitation et de l'utiliser sur votre ordinateur Ubuntu. Pour le configurer, lancez l'application QuickGUI sur le bureau Ubuntu. Ensuite, suivez les instructions étape par étape ci-dessous.
Étape 1 : Trouvez le bouton "Créer de nouvelles machines" dans l'application Quickgui et cliquez dessus avec la souris. Ensuite, recherchez la section "Système d'exploitation" et cliquez sur le bouton "Sélectionner".
Étape 2 : Une fois que le bouton "Sélectionner" est cliqué, une fenêtre contextuelle apparaîtra à l'écran. Cette fenêtre contextuelle répertorie une grande variété de systèmes d'exploitation Linux disponibles.
Regardez à travers la fenêtre contextuelle pour la section "Mac OS", et cliquez dessus avec la souris pour dire à Quickgui que vous souhaitez configurer une machine virtuelle Mac OS.
Étape 3 : Recherchez le bouton "Version" et cliquez dessus avec la souris pour afficher le menu des versions de Mac OS. Ensuite, sélectionnez "Monterey" dans le menu pour indiquer à Quickgui que vous souhaitez créer une machine virtuelle Mac OS Monterey.
Étape 4 : Sélectionnez le bouton "Télécharger" dans Quickgui pour télécharger et configurer votre machine virtuelle Mac OS Monterey. N'oubliez pas que ce processus de téléchargement/configuration peut prendre un certain temps.
Installation de Mac OS Monterey dans la machine virtuelle
Suivez les instructions étape par étape ci-dessous pour installer Mac OS Monterey dans la machine virtuelle Quickemu.
Étape 1 : Trouvez le bouton "Gérer les machines existantes" dans l'application Quickgui et cliquez dessus avec la souris. Après avoir sélectionné le bouton, Quickgui vous montrera une liste des machines virtuelles disponibles.
Étape 2 : Parcourez la liste des machines virtuelles dans Quickgui pour "macos-monterey" et cliquez sur le bouton "jouer" pour démarrer la machine virtuelle. Après avoir démarré la machine virtuelle, cliquez dans la fenêtre de la machine virtuelle, mettez en surbrillance l'icône du lecteur complexe et appuyez sur Entrée pour charger le programme d'installation de Mac OS.
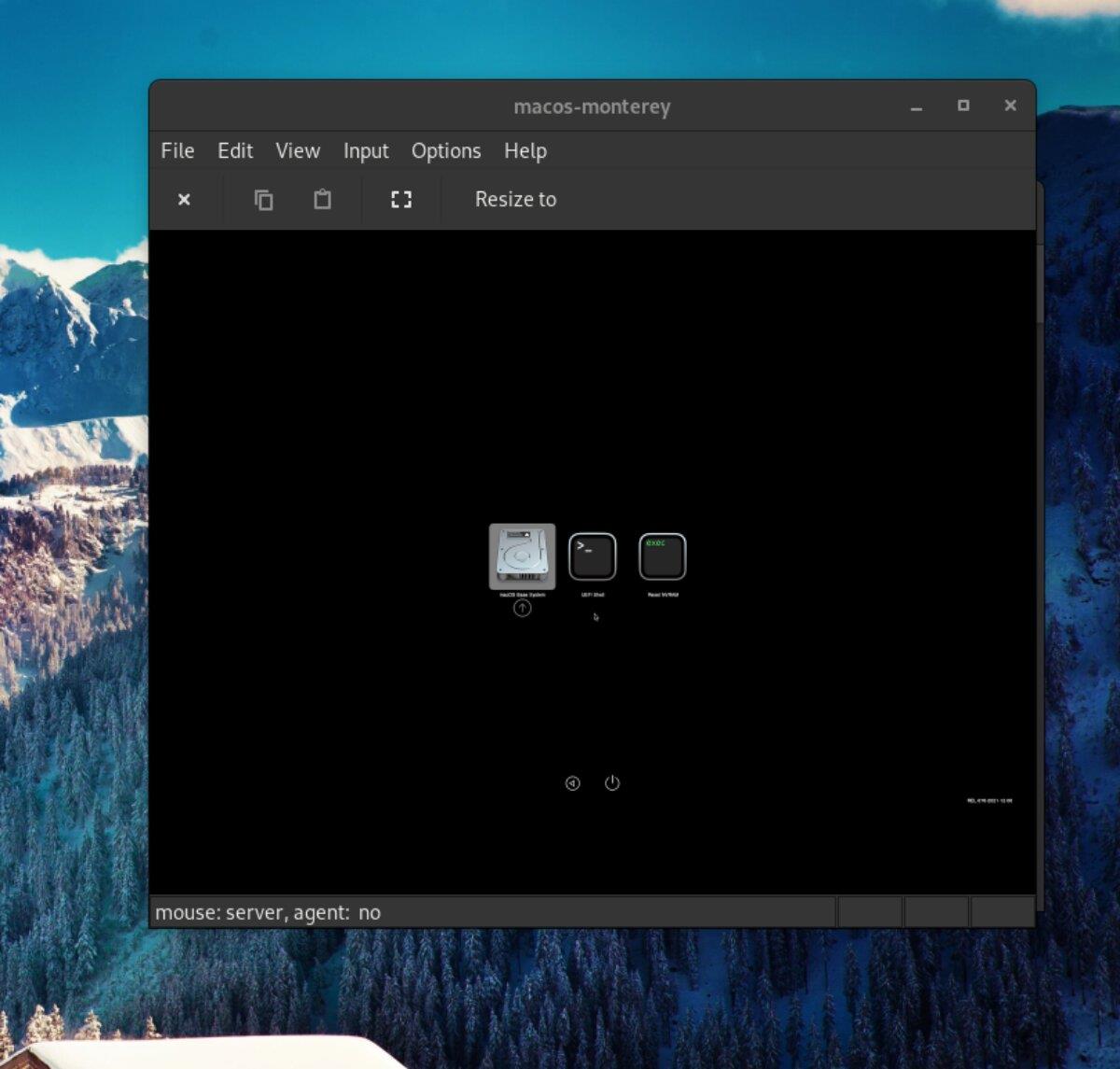
Étape 3 : Dans le programme d'installation de Mac OS, localisez « Utilitaire de disque » et cliquez dessus avec la souris. Vous serez amené à l'éditeur de partition Mac OS en sélectionnant ce bouton.
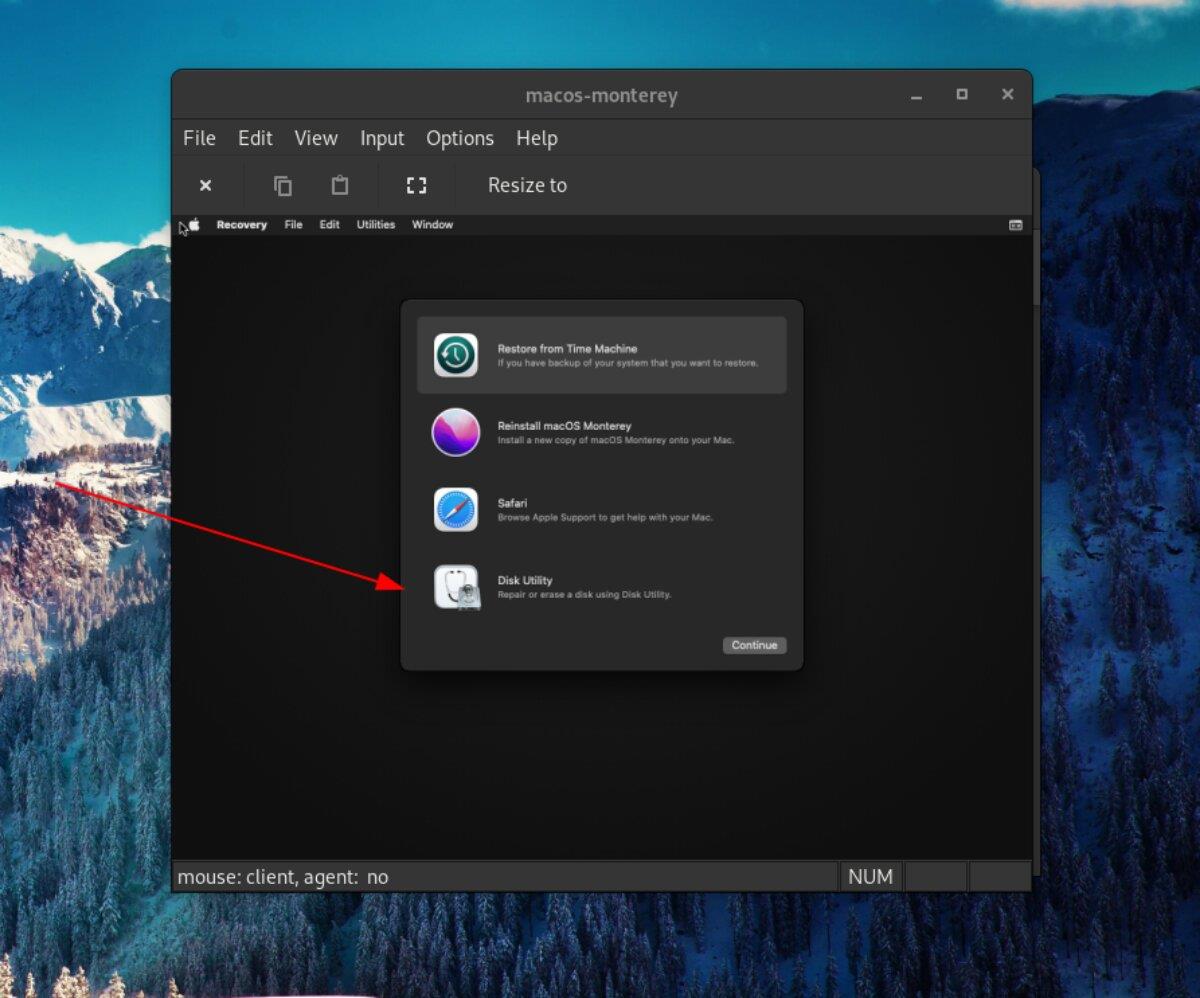
Dans l'application "Utilitaire de disque", recherchez "Apple Inc. VirtIO Block Media" dans la barre latérale et sélectionnez-le. Ensuite, cliquez sur "Effacer" pour effacer et formater le disque. Assurez-vous de choisir Mac OS étendu (journalisé) pour "Format".
Cliquez sur le bouton rouge pour fermer Utilitaire de disque lorsque vous avez terminé.
Étape 4 : Recherchez "Réinstaller macOS Monterey" et cliquez dessus pour installer Mac OS. Ensuite, cliquez sur "Continuer" pour installer le système d'exploitation sur la machine virtuelle sur la page suivante. Vous serez libre d'utiliser Mac OS Monterey sur Ubuntu une fois l'installation terminée.
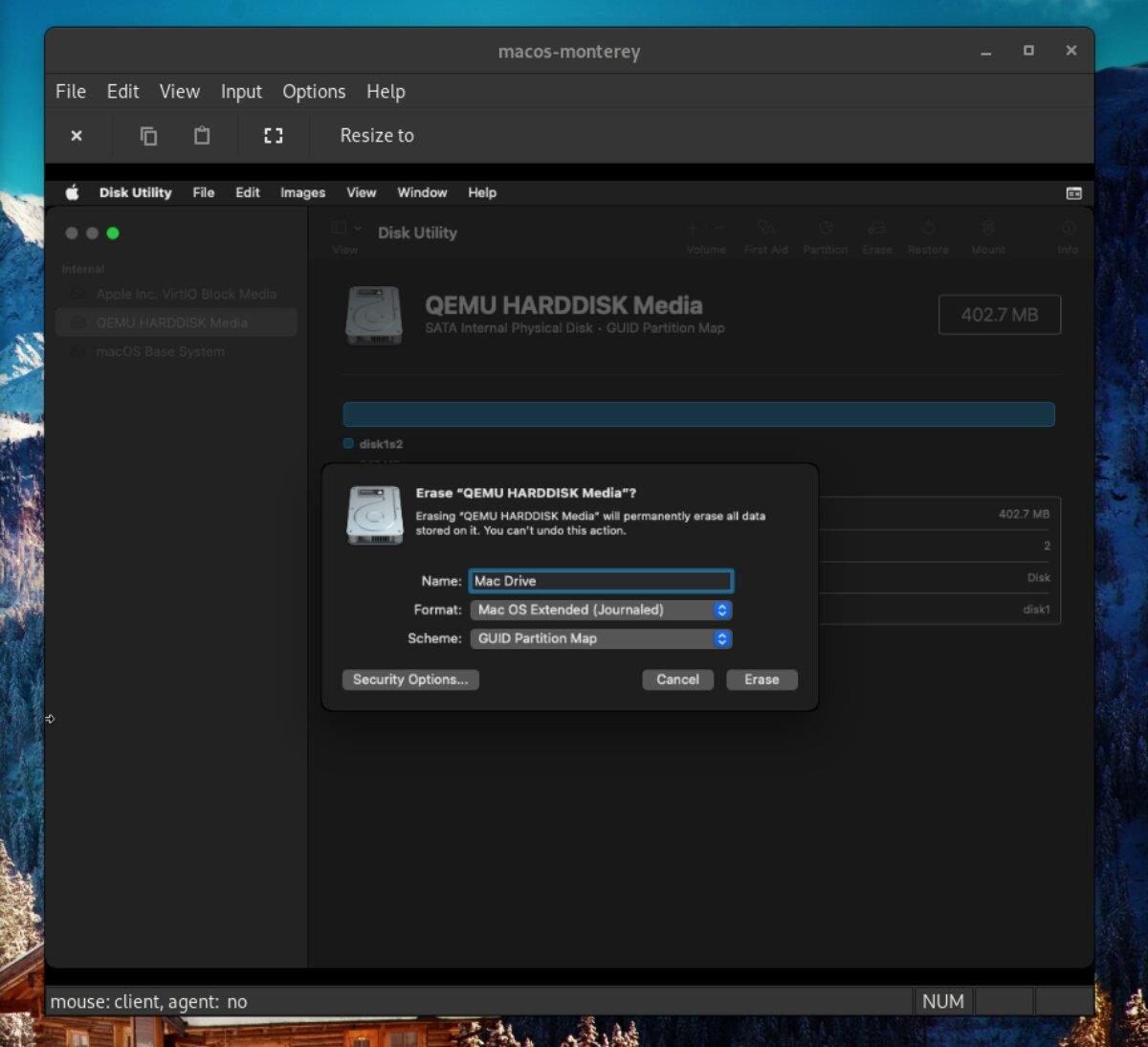

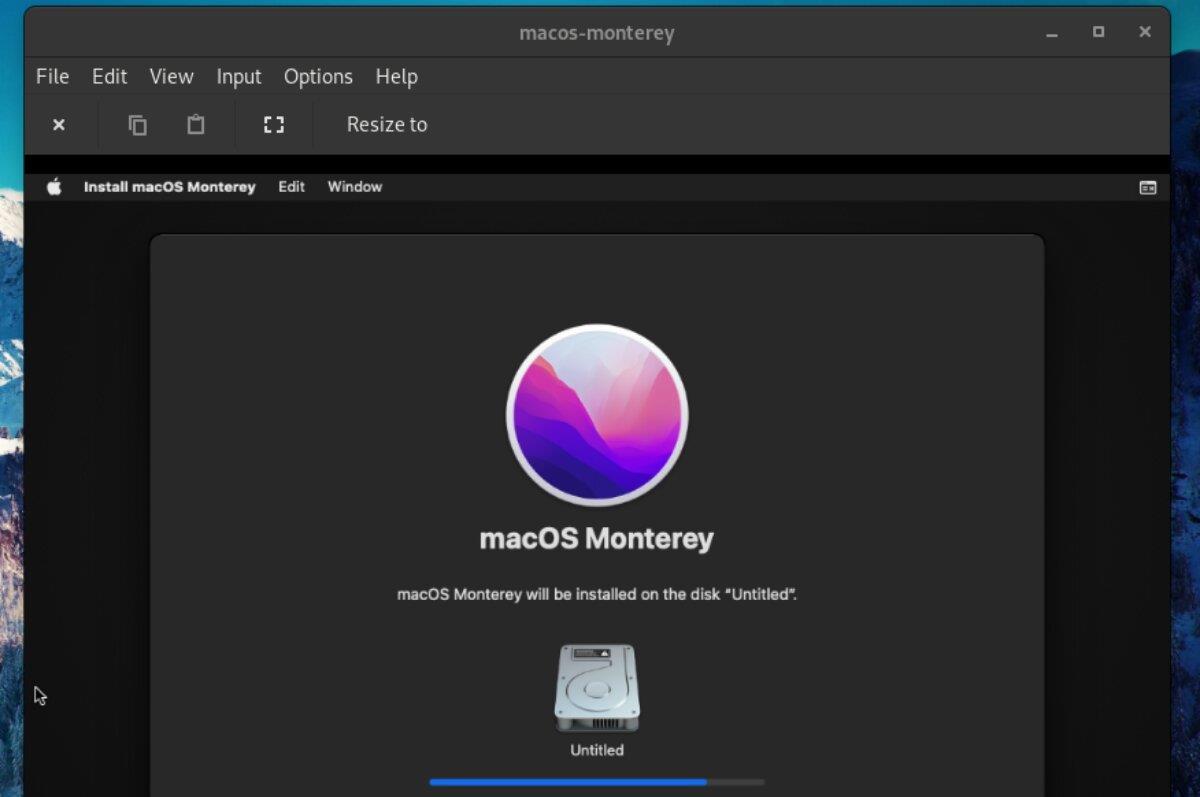
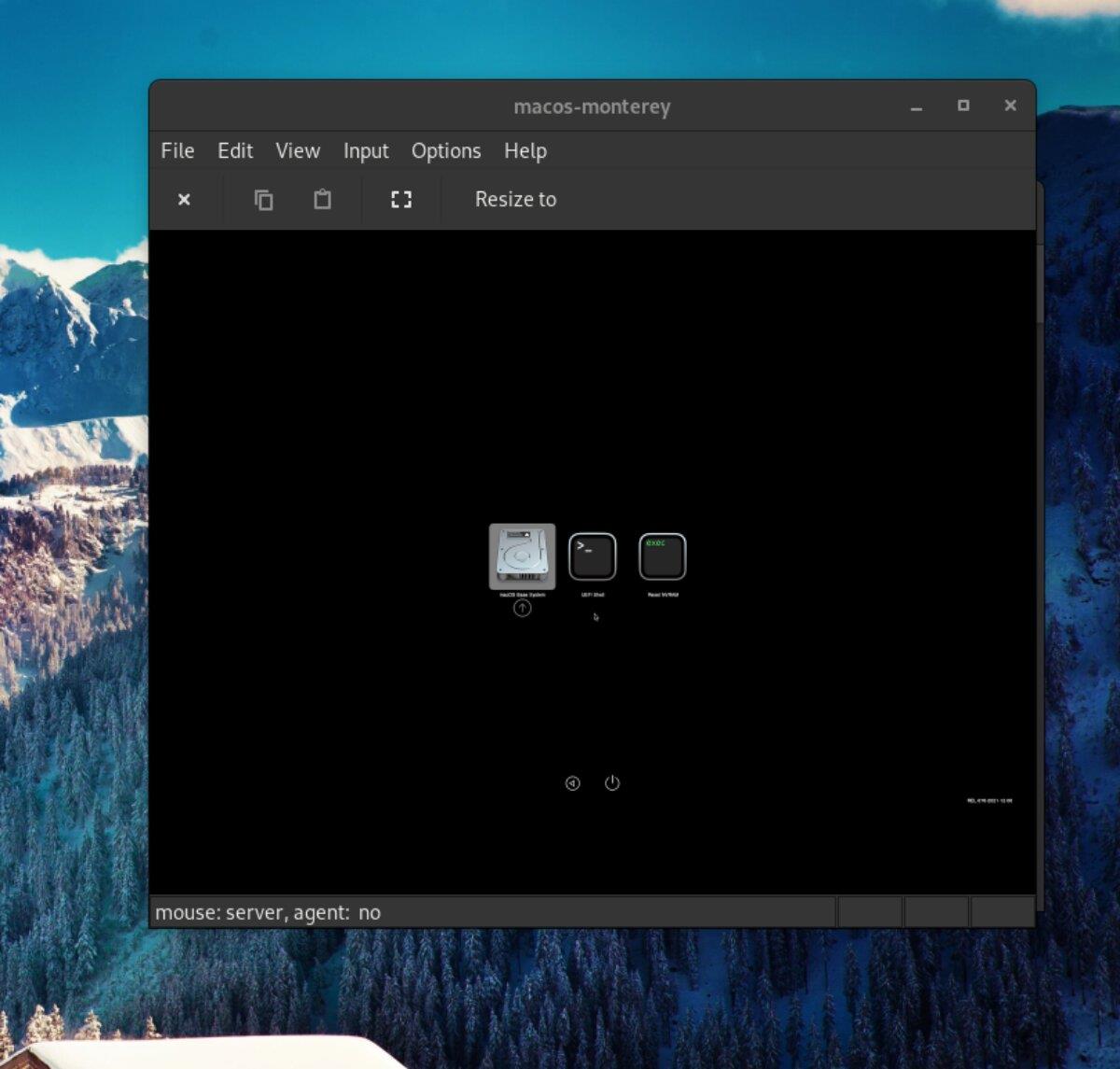
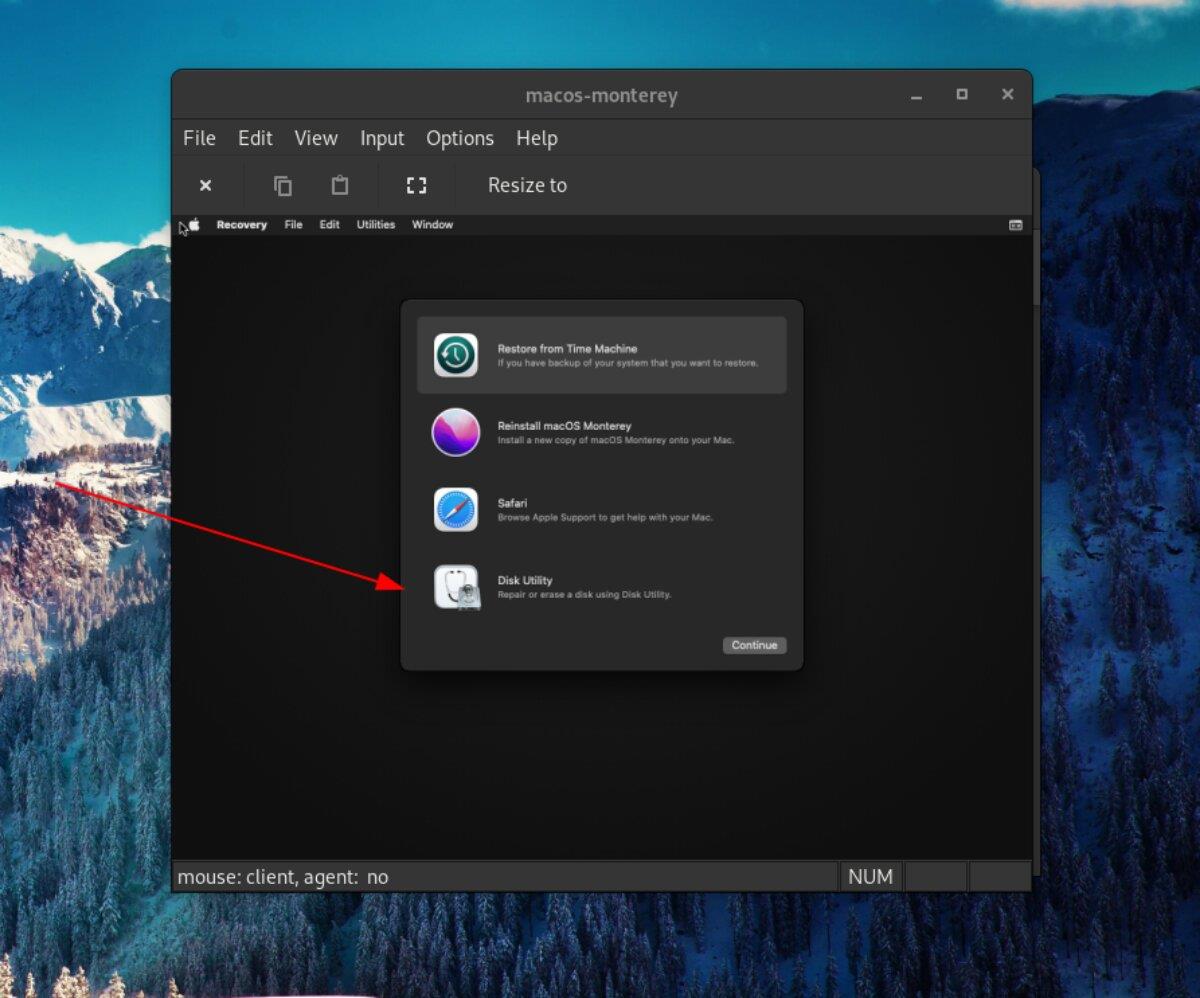
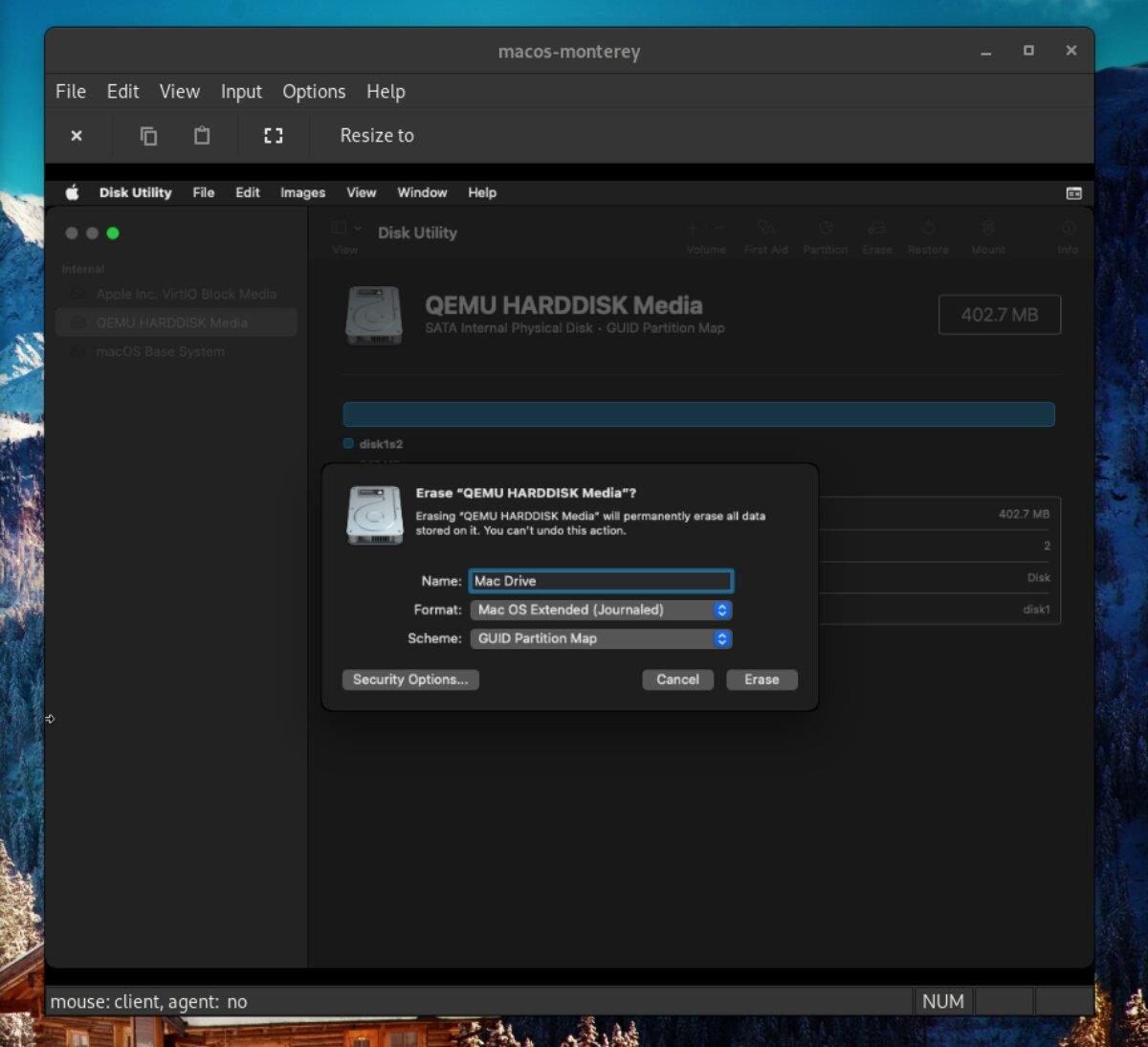
![Téléchargez FlightGear Flight Simulator gratuitement [Amusez-vous] Téléchargez FlightGear Flight Simulator gratuitement [Amusez-vous]](https://tips.webtech360.com/resources8/r252/image-7634-0829093738400.jpg)






![Comment récupérer des partitions et des données de disque dur perdues ? [Guide] Comment récupérer des partitions et des données de disque dur perdues ? [Guide]](https://tips.webtech360.com/resources8/r252/image-1895-0829094700141.jpg)
