Si vous êtes nouveau sur Ubuntu, vous ne savez peut-être pas que l'outil de capture d'écran inclus dans la boîte est un outil puissant. Contrairement à Windows, les utilisateurs d'Ubuntu peuvent prendre des captures d'écran de différentes manières. Ces moyens incluent la prise de captures d'écran sur une minuterie, à l'exclusion de votre pointeur, des prises de vue spécifiques à l'application et même des prises de vue spécifiques à une zone.
Dans ce guide, nous passerons en revue tout ce qu'il y a à savoir sur l'outil de capture d'écran Ubuntu (AKA Gnome Screenshot). Cependant, si vous utilisez un système d'exploitation Linux différent avec le bureau Gnome, n'hésitez pas à suivre. Gnome Screenshot est l'outil de capture d'écran par défaut sur diverses distributions Linux.
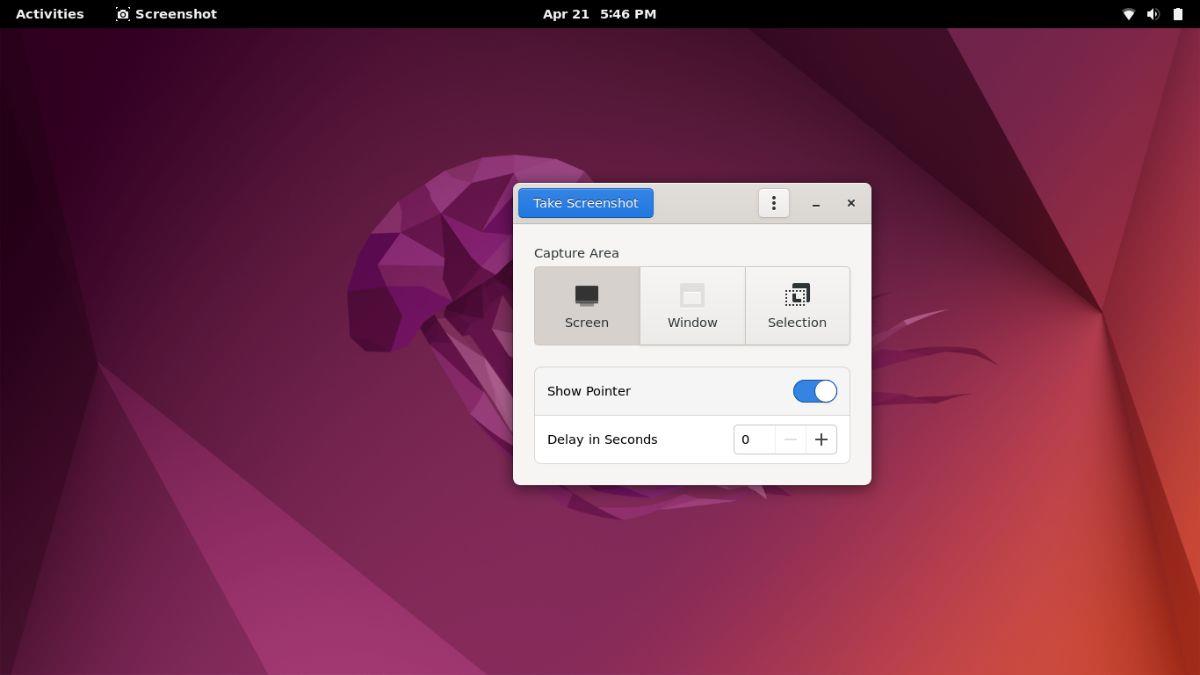
Prendre des captures d'écran avec Gnome Capture d'écran
Pour prendre une capture d'écran sur Ubuntu, vous utiliserez l'outil de capture d'écran Gnome. Ce programme est pré-installé sur tous les bureaux Ubuntu. Vous pouvez appuyer sur le bouton Prnt Scrn de votre clavier pour prendre instantanément une capture d'écran.
Cependant, prendre une capture d'écran en utilisant simplement le bouton Prnt Scrn n'offre aucune des options utiles incluses dans Gnome Screenshot, comme exclure le pointeur de la souris, prendre une capture d'écran d'une seule fenêtre, une sélection à l'écran ou un délai.
Prendre une capture d'écran en excluant le pointeur
Procédez comme suit : faites une capture d'écran sur Ubuntu en excluant le pointeur. Tout d'abord, appuyez sur l'icône de la grille dans le dock Ubuntu avec la souris. La sélection de l'icône de la grille ouvre le menu de l'application Ubuntu. Ensuite, tapez "Capture d'écran" et sélectionnez le programme avec "Capture d'écran" dans le nom.
Avec l'application Capture d'écran ouverte, recherchez la sélection "Afficher le pointeur" et cliquez dessus pour désactiver le pointeur. Ensuite, cliquez sur le bouton "Prendre une capture d'écran" pour prendre votre capture d'écran sur Ubuntu.
Faire une capture d'écran d'une fenêtre
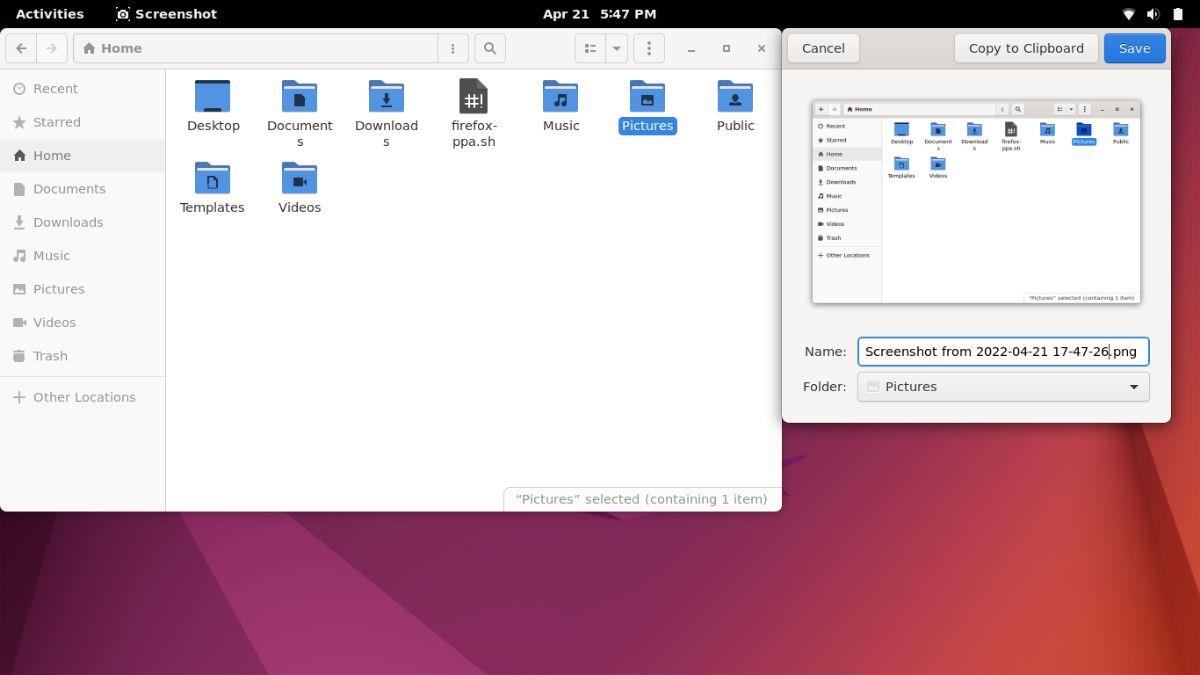
Comme Ubuntu utilise l'outil Gnome Screenshot, les utilisateurs peuvent prendre des photos de fenêtres d'application individuelles plutôt que de l'écran entier. Procédez comme suit si vous souhaitez prendre une capture d'écran d'une fenêtre d'application distincte.
Tout d'abord, sélectionnez l'icône de la grille dans le dock Ubuntu pour ouvrir le menu de l'application Ubuntu. Une fois le menu de l'application Ubuntu ouvert, sélectionnez le champ de recherche et tapez "Capture d'écran". Ensuite, ouvrez l'application Capture d'écran.
Avec l'application de capture d'écran ouverte sur le bureau Ubuntu, localisez la section "Zone de capture" et cliquez sur le bouton "Fenêtre". Après avoir sélectionné le bouton "Windows", cliquez sur le bouton "Prendre une capture d'écran".
Lors de la sélection de l'option de capture d'écran, l'outil Capture d'écran prendra une photo du programme actuellement actif.
Prendre une capture d'écran d'une sélection
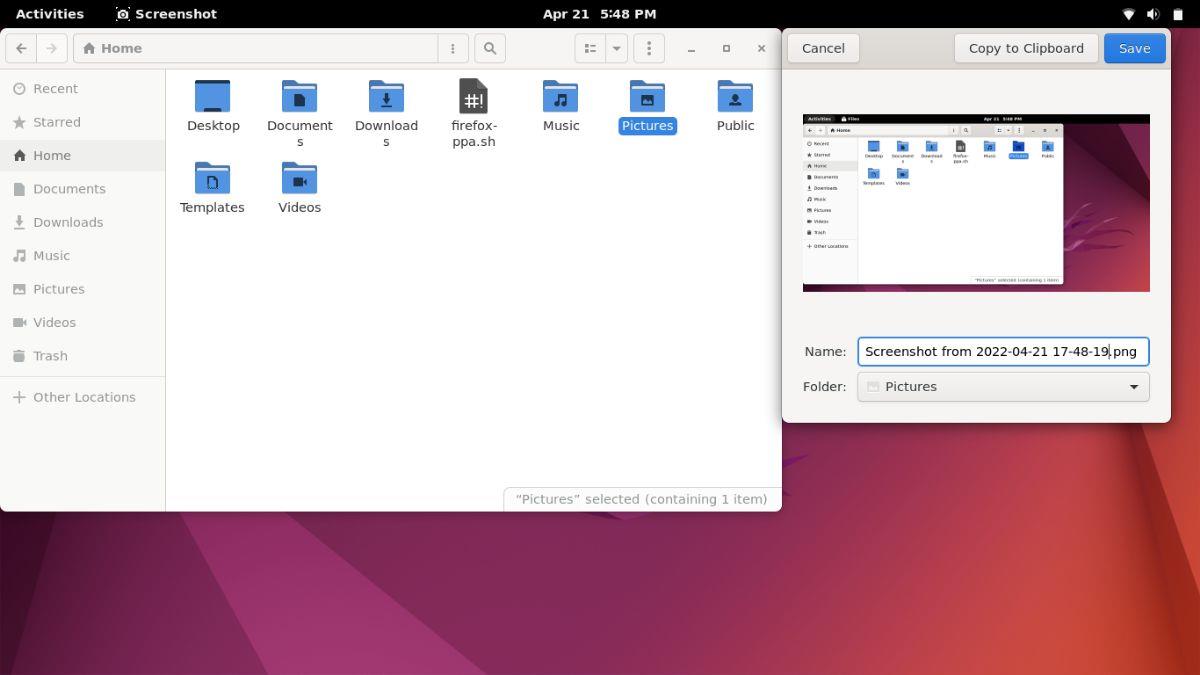
L'une des meilleures fonctionnalités de l'outil de capture d'écran dans Ubuntu est sa capacité à prendre des captures d'écran de zones individuelles de l'écran plutôt que de l'écran entier. Pour prendre une capture d'écran d'une région sélectionnée, procédez comme suit.
Tout d'abord, appuyez sur l'icône de la grille dans le dock Ubuntu pour ouvrir le menu de l'application Ubuntu. Une fois dans le menu de l'application Ubuntu, tapez "Capture d'écran" et lancez l'application avec "Capture d'écran" dans le nom. Lorsque l'application est ouverte, recherchez l'option "Sélection" et cliquez dessus avec la souris.
Après avoir sélectionné l'option "Sélection", recherchez le bouton "Prendre une capture d'écran" et cliquez dessus avec la souris. Vous devrez ensuite utiliser la souris pour sélectionner une zone de l'écran à capturer.
Prendre une capture d'écran avec un délai
Prendre des captures d'écran avec des retards est utile, surtout si vous devez prendre une photo d'un menu qui ne restera pas ouvert lorsque le bouton Prnt Scrn est enfoncé sur le clavier. Pour prendre une capture d'écran avec un délai sur Ubuntu, procédez comme suit.
Tout d'abord, cliquez sur l'icône de la grille pour ouvrir le menu de l'application Ubuntu sur le bureau. Avec le menu de l'application ouvert, recherchez le champ de recherche et cliquez dessus avec la souris. Ensuite, tapez "Capture d'écran". Ensuite, ouvrez l'application avec le nom "Capture d'écran".
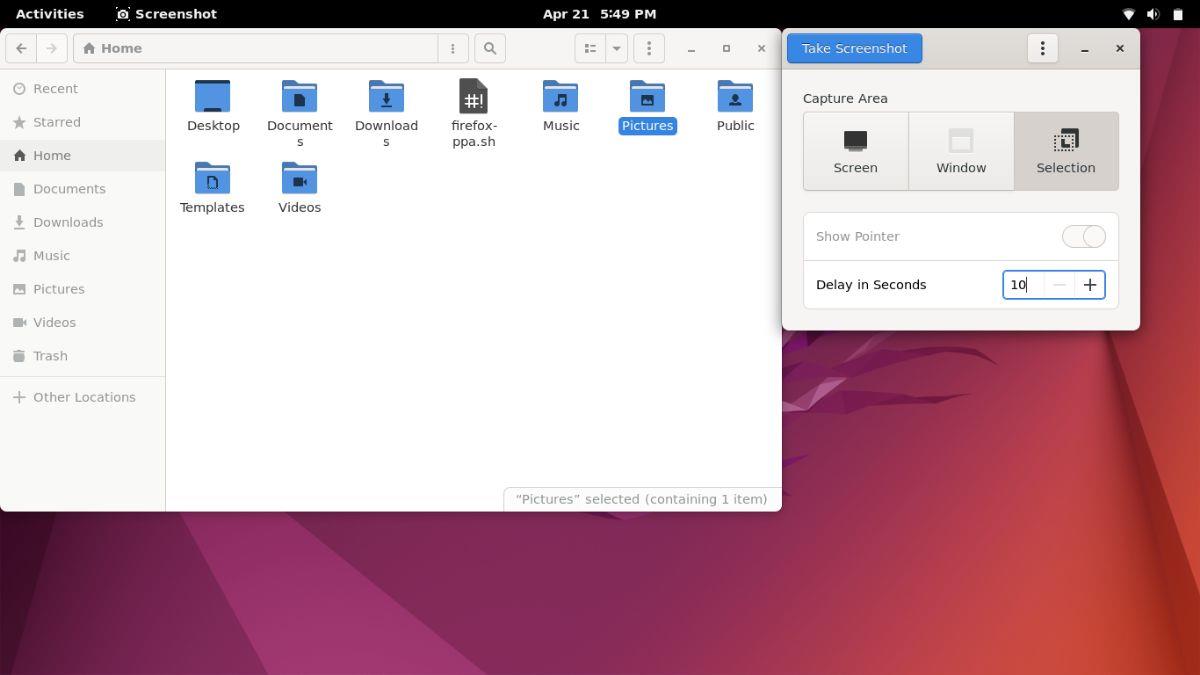
Recherchez le menu "Délai en secondes" dans l'application Capture d'écran. Une fois que vous l'avez localisé, changez le nombre de "0" en un nombre différent. Par exemple, pour retarder la capture d'écran de 10 secondes, saisissez "10". Pendant 5 secondes, entrez "5", etc.
Une fois que vous avez sélectionné votre temps de retard, cliquez sur le bouton "Prendre une capture d'écran" pour prendre votre capture d'écran. Cependant, choisissez une option de capture d'écran (écran, fenêtre et sélection) avant de sélectionner le bouton "Prendre une capture d'écran".
Prendre des captures d'écran plus avancées sur Ubuntu
L'outil de capture d'écran Gnome dans Ubuntu est puissant, mais il n'a pas de fonctionnalités telles que du texte ajouté, des flèches, du flou, etc. Si vous n'êtes pas satisfait de ce que propose l'outil de capture d'écran Gnome, envisagez de suivre notre guide sur la configuration de Flameshot .
Flameshot est un outil de capture d'écran avancé pour Linux qui possède des tonnes de fonctionnalités utiles, et ces fonctionnalités sont pratiques pour ceux qui prennent beaucoup de captures d'écran. Flameshot peut être installé sur Ubuntu avec apt install ci-dessous.
sudo apt installer flameshot

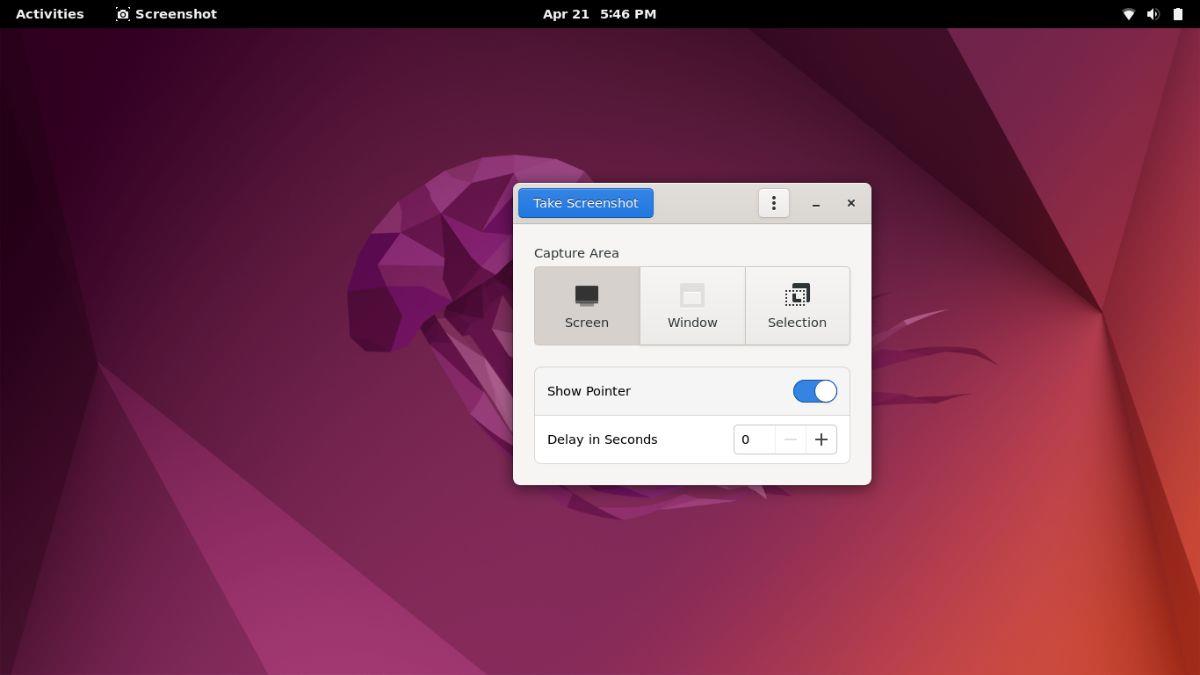
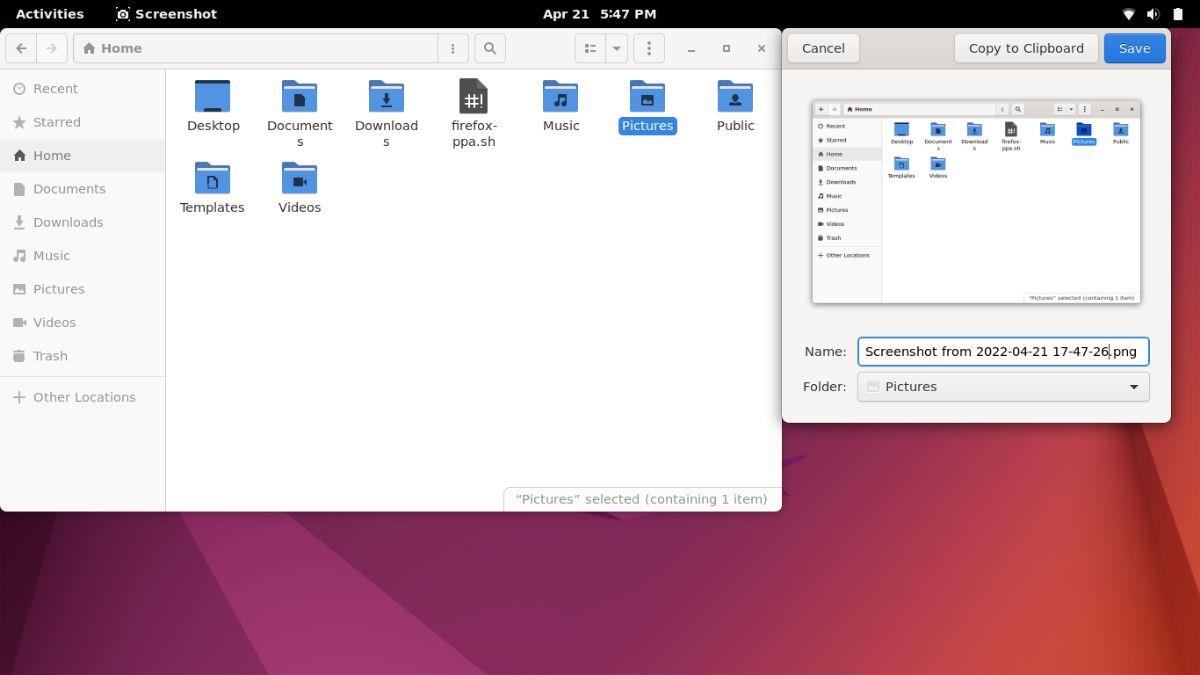
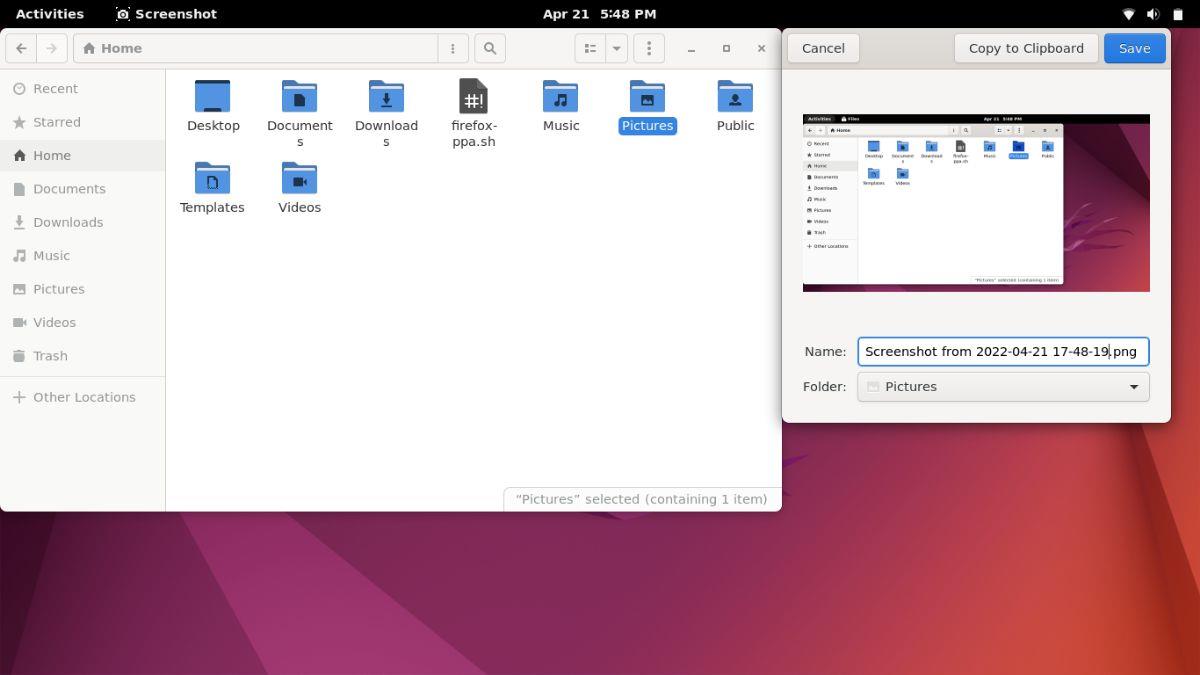
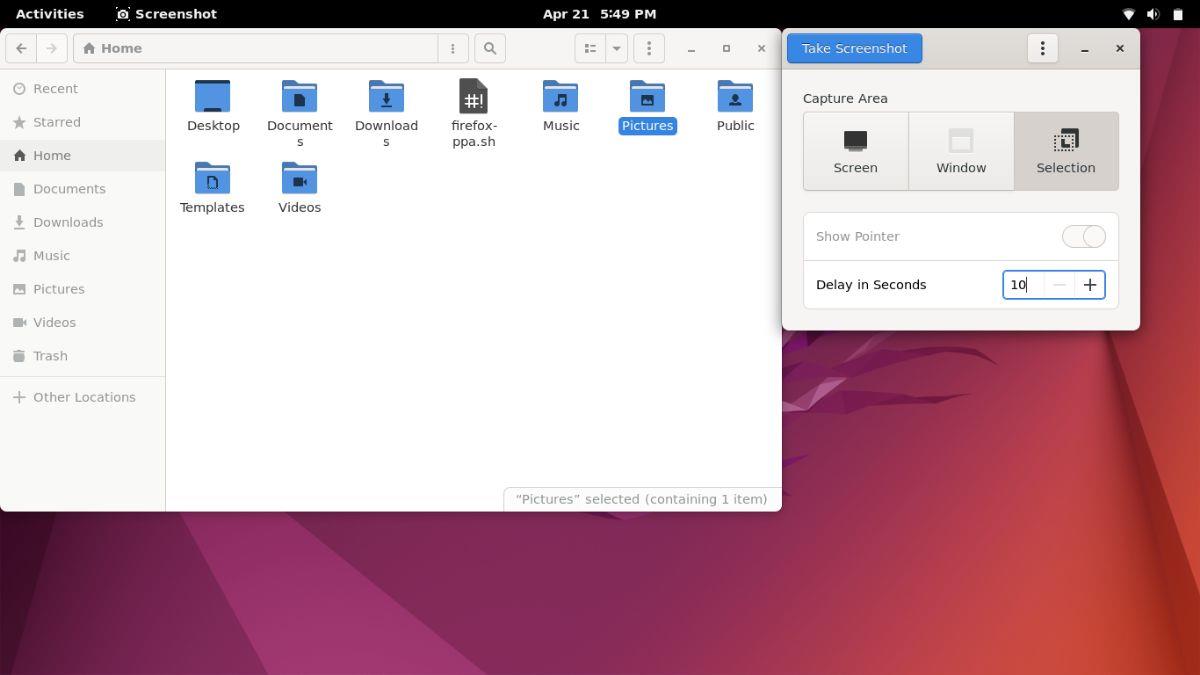


![Téléchargez FlightGear Flight Simulator gratuitement [Amusez-vous] Téléchargez FlightGear Flight Simulator gratuitement [Amusez-vous]](https://tips.webtech360.com/resources8/r252/image-7634-0829093738400.jpg)





