Le système de fichiers exFat est l'un des meilleurs formats à utiliser sur une carte SD , surtout si votre carte SD est utilisée sur Android, car elle possède une tonne de fonctionnalités utiles. Dans ce guide, nous allons vous montrer comment formater votre carte SD en ExFat sur Ubuntu.
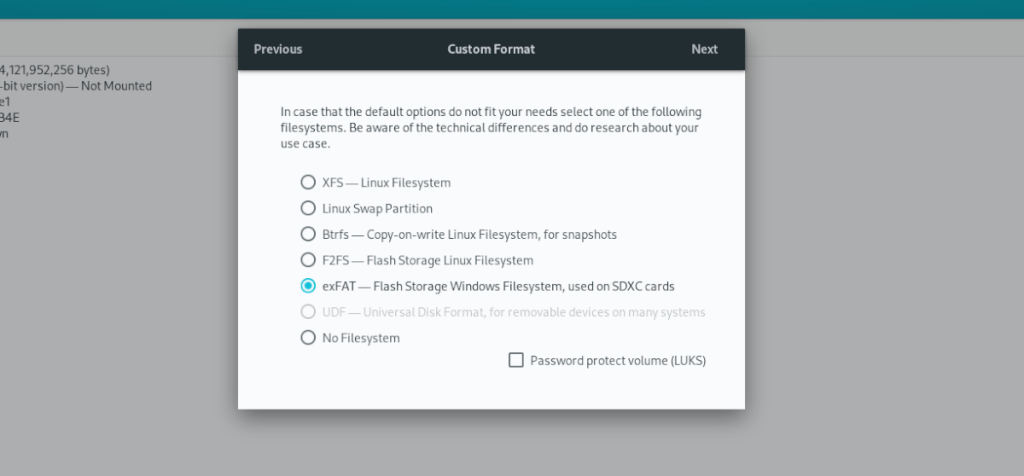
Veuillez noter que bien que ces instructions se concentrent sur Ubuntu, ces instructions fonctionneront sur tous les systèmes d'exploitation basés sur Linux. Si vous avez besoin de formater en ExFat et que vous n'utilisez pas Ubuntu, n'hésitez pas à suivre.
Option 1 – Disques Gnome
La meilleure façon de formater une carte SD au format de fichier ExFat dans Ubuntu est d'utiliser l' application Gnome Disks . Ce programme prend en charge ExFat et une interface graphique simple que tout le monde peut comprendre, même les débutants.
Pour commencer, vous devez vous assurer que votre PC Linux Ubuntu dispose de disques Gnome installés. Si vous ne l'avez pas configuré, lancez un terminal sur le bureau Ubuntu Linux en appuyant sur Ctrl + Alt + T sur le clavier ou en recherchant « Terminal » dans le menu de l'application.
Une fois la fenêtre du terminal ouverte, utilisez la commande apt install ci-dessous pour installer l'application Gnome Disks sur votre PC Ubuntu. Ou, si vous préférez ne pas utiliser le terminal, lancez le logiciel Ubuntu, recherchez « Disques » ou « Disques Gnome » et installez le logiciel de cette façon.
Remarque : si vous n'utilisez pas Ubuntu, vous pouvez installer l'outil Gnome Disks assez facilement en visitant le site Web Pkgs.org. Ou, en recherchant l'application dans Gnome Software ou KDE Discover.
sudo apt installer gnome-disk-utility
Maintenant que l'application Gnome Disks est installée, lancez-la en recherchant « Disques » dans le menu de l'application. Vous pouvez également le lancer avec "gnome-disk-utility" à partir de l'invite du terminal si nécessaire.
Avec les disques Gnome ouverts sur le bureau Ubuntu, suivez les instructions étape par étape ci-dessous pour formater votre carte SD au format ExtFat.
Étape 1 : branchez votre carte SD dans Ubuntu via un lecteur de carte USB ou l'emplacement de lecteur de carte SD intégré à votre PC. Une fois connecté, Gnome Disks devrait l'afficher automatiquement dans la barre latérale gauche.
Si vous ne voyez pas votre appareil, fermez et relancez Gnome Disks.
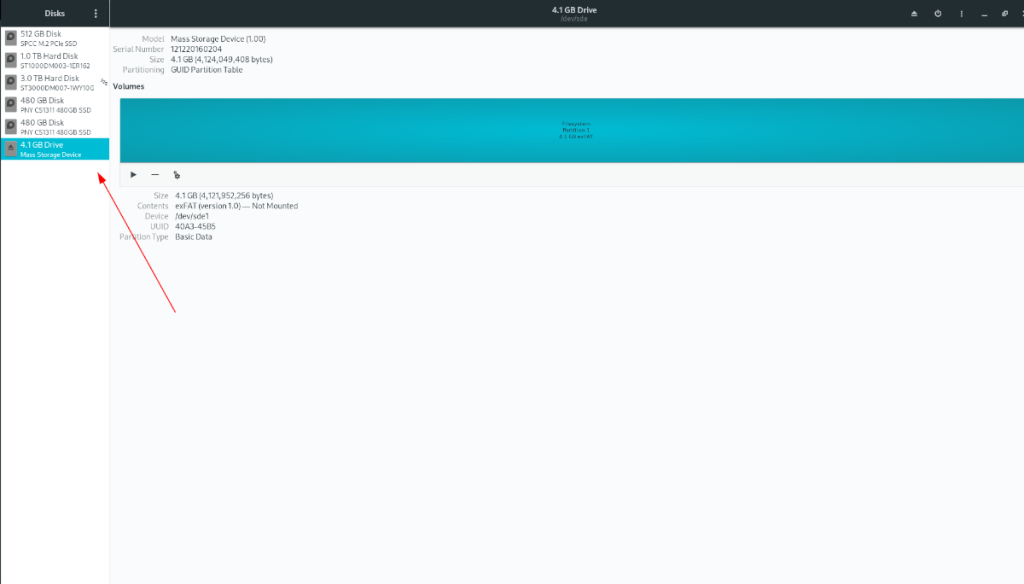
Étape 2 : Localisez votre périphérique de carte SD dans la barre latérale et sélectionnez-le avec la souris. Après l'avoir sélectionné avec la souris, localisez le menu dans le coin supérieur droit et cliquez dessus.
Dans le menu, sélectionnez l'option « Formater le disque ». La sélection de cette option vous permettra d'effacer votre carte SD. Une fois que vous avez cliqué sur « Formater le disque », un menu apparaîtra. Choisissez "Ne pas écraser les données existantes (rapide)".
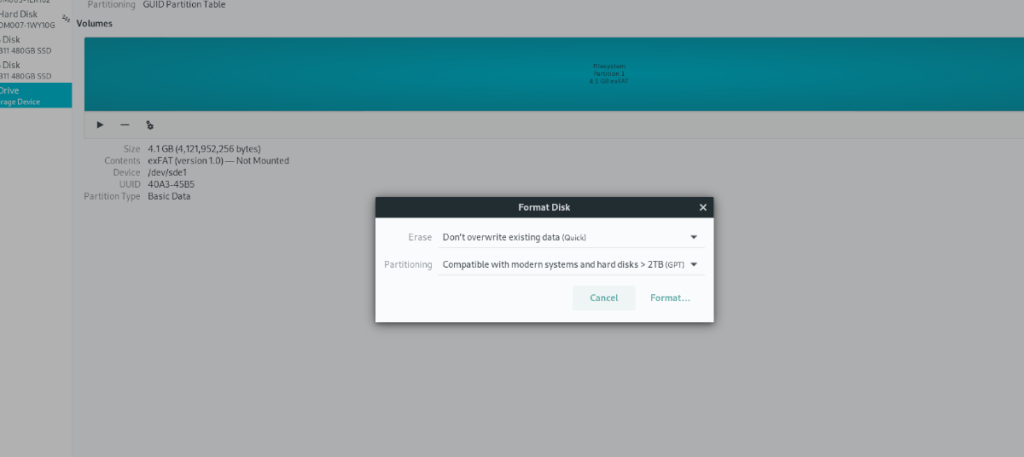
Dans la deuxième case, sélectionnez "Compatible avec les systèmes modernes et les disques durs > 2 To (GPT). Vous aurez besoin de cette option pour utiliser ExFat.
Choisissez « Formater » lorsque les deux options de menu sont définies.
Étape 3 : Lorsque votre appareil est formaté, toutes les partitions ont disparu. De là, localisez le symbole "+" et cliquez dessus avec la souris. Ce bouton fera apparaître le nouveau menu de partition.
Utilisez le curseur de partition et utilisez-le pour choisir la taille de la partition. Ensuite, cliquez sur « Suivant ».
Étape 4: Recherchez la case à cocher «Autre» et cliquez dessus avec la souris. Vous devez choisir cette option, car « ExFat » se trouve dans cette zone.
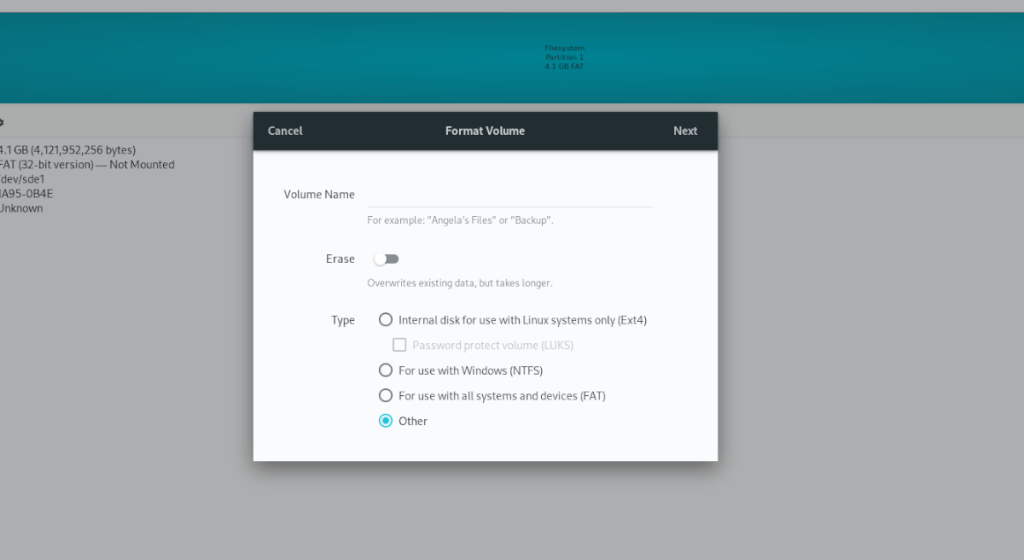
Après avoir cliqué sur « Autre », cochez la case « exFAT ». La sélection de cette option indiquera à Gnome Disks de formater votre partition en « exFAT ».
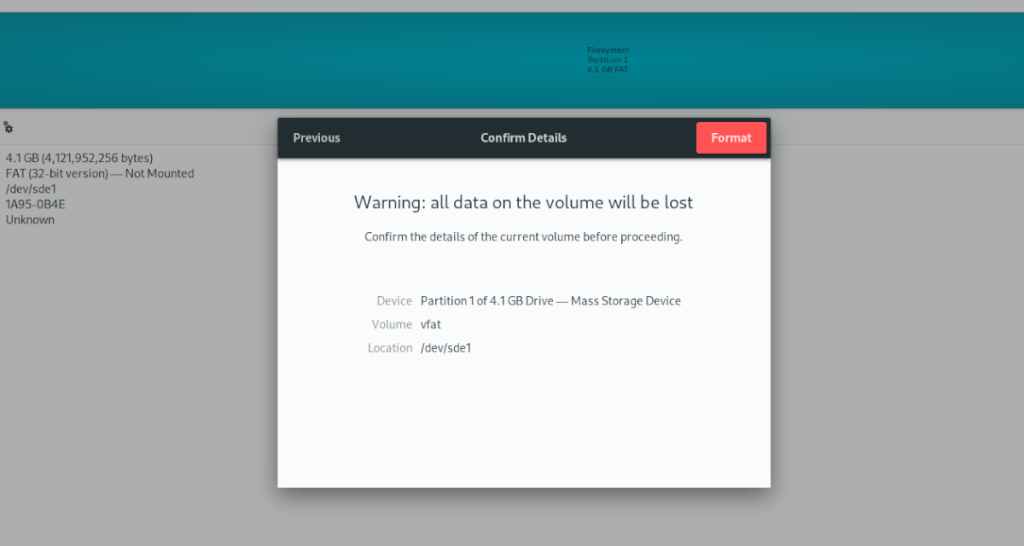
Cliquez sur « Créer » pour terminer le processus.
Option 2 – Borne
Bien que Gnome Disks soit clairement le moyen le plus simple de formater un disque, ce n'est pas le seul moyen de s'y prendre. Vous pouvez également formater une clé USB au format ExFat via le terminal.
Pour commencer, ouvrez une fenêtre de terminal. Vous pouvez ouvrir une fenêtre de terminal en appuyant sur Ctrl + Alt + T sur le clavier ou en recherchant « Terminal » dans le menu de l'application.
Une fois la fenêtre du terminal ouverte, utilisez la commande lsblk pour afficher tous les périphériques de bloc connectés sur votre ordinateur. Localisez l'étiquette de votre carte SD. Dans cet exemple, l'étiquette du lecteur est /dev/sde1. Le vôtre sera différent.
Après avoir trouvé l'étiquette du lecteur, vous pouvez créer un nouveau système de fichiers sur l'appareil. Pour ce faire, utilisez la commande mkfs.exfat . Cette commande réécrira la table de partition et la reformatera pour que tout soit effacé.
sudo mkfs.extfat /dev/sde1
Une fois la commande terminée, vous verrez « Système de fichiers créé avec succès ». C'est ainsi que vous savez que le processus est terminé. À ce stade, vous pouvez vérifier que le système de fichiers exécute bien ExFat en exécutant la commande lsblk -f .
lsblk -f
La commande ci-dessus répertorie chaque périphérique de bloc, mais affiche également le système de fichiers qui est attaché au périphérique. Alors, localisez la carte SD que vous avez formatée et regardez dans la colonne "FSTYPE" pour confirmer que le formatage a réussi.

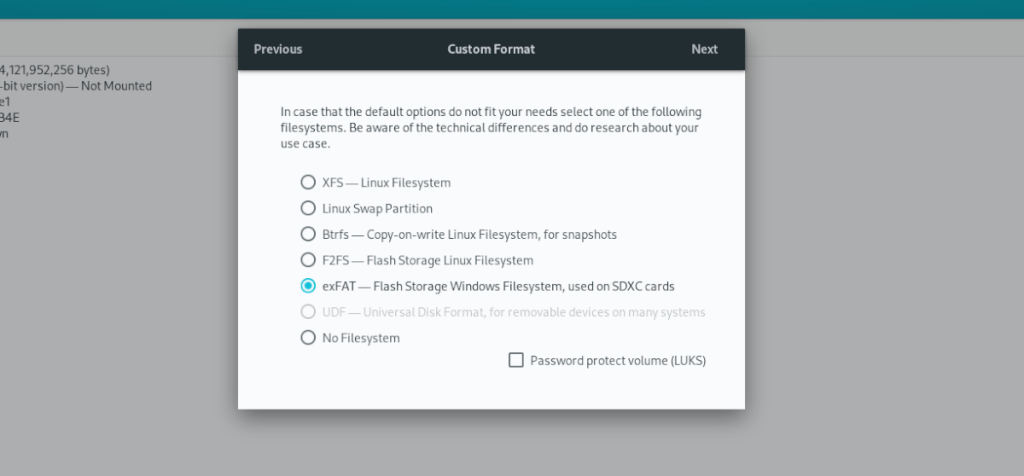
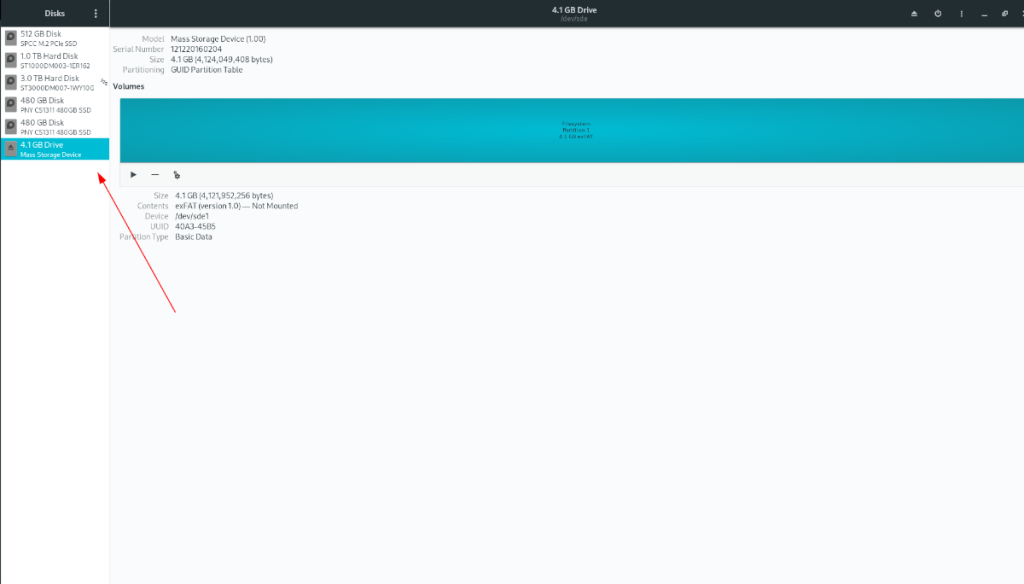
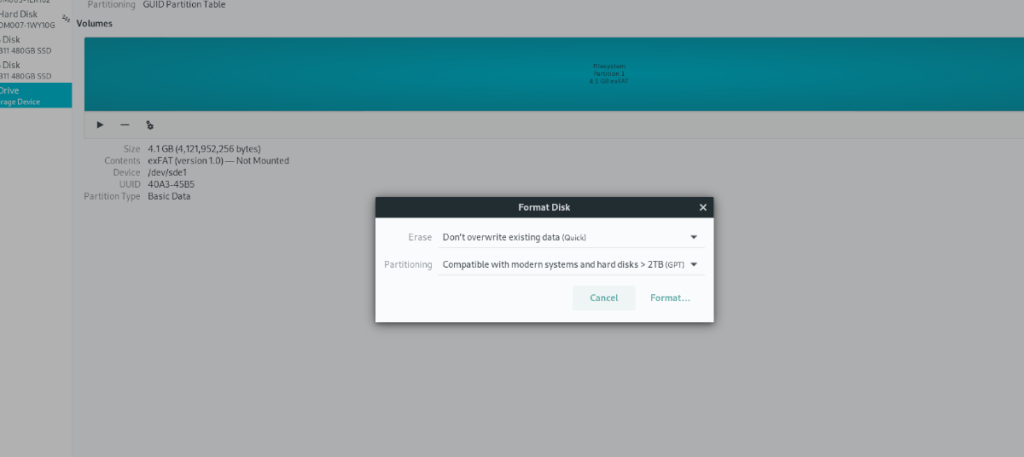
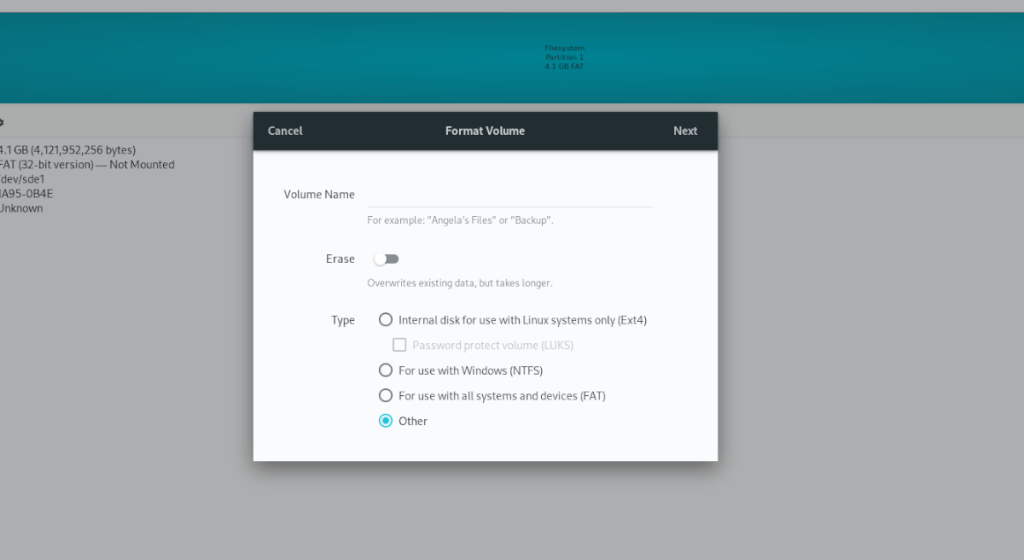
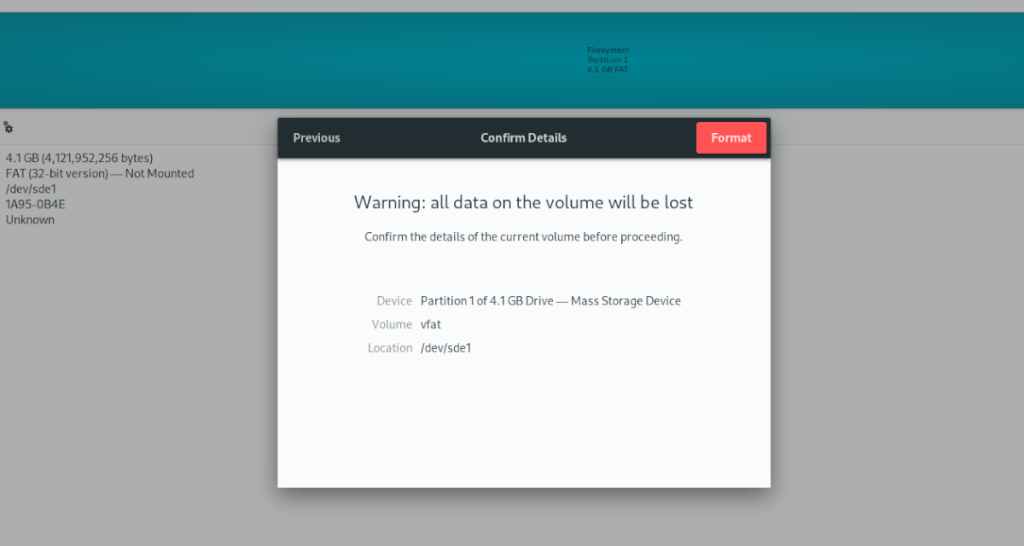
![Téléchargez FlightGear Flight Simulator gratuitement [Amusez-vous] Téléchargez FlightGear Flight Simulator gratuitement [Amusez-vous]](https://tips.webtech360.com/resources8/r252/image-7634-0829093738400.jpg)






![Comment récupérer des partitions et des données de disque dur perdues ? [Guide] Comment récupérer des partitions et des données de disque dur perdues ? [Guide]](https://tips.webtech360.com/resources8/r252/image-1895-0829094700141.jpg)
