Le script Smxi est un excellent outil pour les utilisateurs de Debian. Les utilisateurs peuvent installer automatiquement des pilotes GPU (et des correctifs), installer des environnements de bureau, des logiciels, nettoyer le système et bien plus encore en toute simplicité.
Si vous cherchez à simplifier la maintenance de votre station de travail, ordinateur personnel ou serveur domestique Debian Linux, cette application est faite pour vous. Suivez ce guide pour savoir comment gérer votre installation Debian avec Smxi.
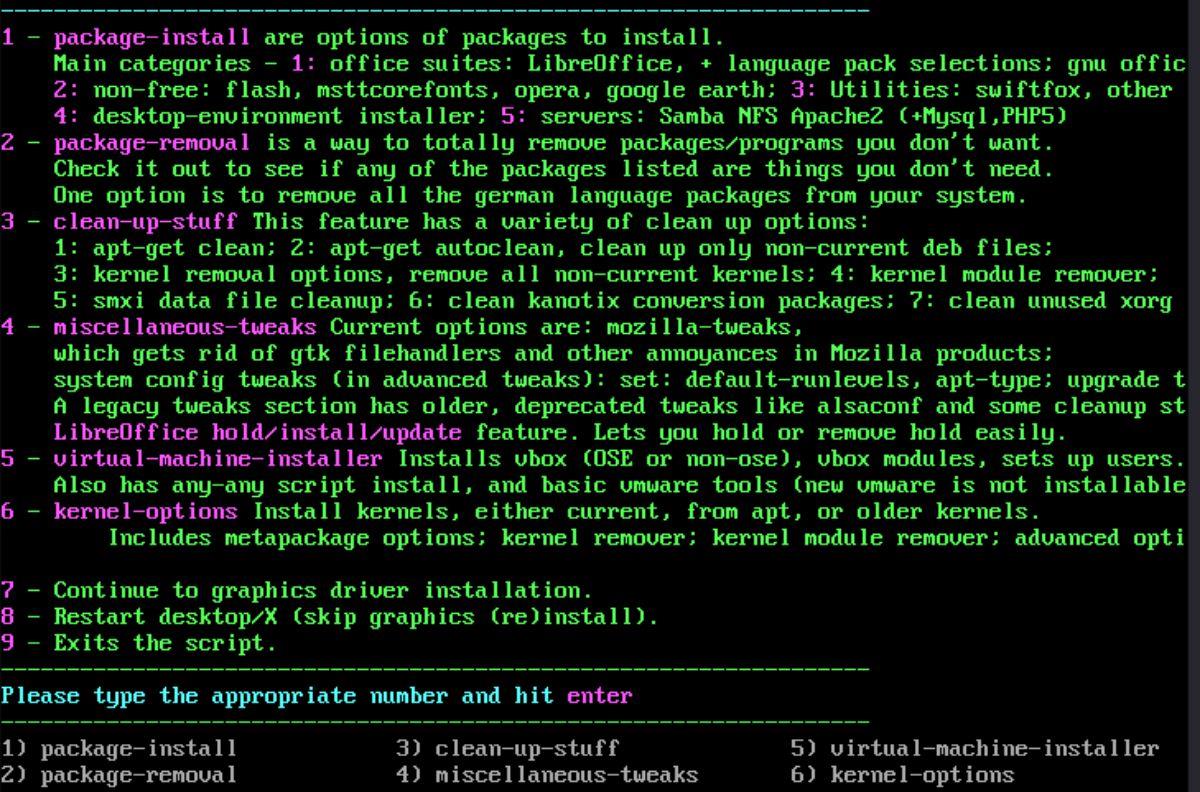
Installer Smxi sur Debian (et ses dérivés)
Vous devrez ouvrir une fenêtre de terminal pour démarrer avec le script de maintenance Smxi sur votre système Debian. Vous pouvez ouvrir une fenêtre de terminal sur le bureau Debian en appuyant sur Ctrl + Alt + T sur le clavier. Ou en recherchant "Terminal" dans le menu de l'application.
Avec la fenêtre du terminal ouverte, utilisez la commande apt-get install pour installer l' outil de téléchargement wget et l' outil de décompression . Vous aurez besoin de ces deux programmes pour utiliser Smxi sur Debian.
Remarque : vous devrez également installer Rsync si vous ne l'avez pas déjà installé.
sudo apt-get install wget décompresser
En entrant la commande ci-dessus, Debian vous demandera votre mot de passe. À l'aide du clavier, écrivez le mot de passe de votre compte utilisateur et appuyez sur la touche Entrée pour le soumettre.
Une fois votre mot de passe soumis, Debian vous demandera d'appuyer sur le bouton Y pour confirmer que vous souhaitez installer les packages. Appuyez sur Y sur le clavier pour confirmer. Une fois que vous l'aurez fait, Debian installera les packages.
Maintenant que wget et unzip sont installés, utilisez l'outil de téléchargement pour récupérer la dernière version de Smxi sur votre système.
wget https://smxi.org/smxi.zip
Lorsque l'archive Smxi ZIP est téléchargée, utilisez la commande mkdir pour créer un dossier "bin" dans votre répertoire personnel (~).
mkdir -p ~/bin
Une fois le dossier créé, utilisez la commande unzip -d pour extraire le contenu de "smxi.zip" dans le nouveau dossier.
décompressez smxi.zip -d ~/bin/
Une fois tout extrait, vous pourrez installer l'outil Smxi sur votre système Debian à l'aide de la commande rsync .
sudo rsync -a ~/bin/ /usr/local/bin/
Une fois la commande Rsync terminée, vous pourrez exécuter Smxi. Cependant, Smxi doit être exécuté avec le compte root et non sudo .
su-smxi
Remarque : vous ne pourrez pas accéder à l'outil Smxi si vous n'avez pas de mot de passe root configuré sur Debian. Pour configurer un mot de passe root, connectez-vous à root avec sudo en utilisant sudo -s . Ensuite, exécutez la commande passwd . L'exécution de ces deux commandes configurera le mot de passe de votre compte root.
Comment gérer votre installation Debian avec Smxi
Pour gérer votre installation Debian avec Smxi, commencez à vous connecter à votre compte root à l'aide de la commande su – .
su -
Après vous être connecté au compte root dans le terminal, exécutez la commande smxi . L'exécution de cette commande démarrera le script Smxi.
Lorsque vous exécutez la commande smxi , vous verrez "Puisque vous n'êtes actuellement pas dans X, la sélection de 1 fermera toutes les instances de tout bureau/X détecté". Appuyez donc sur 1 pour éteindre et continuer avec Smxi.
Remarque : si l'arrêt de X avec Smxi ne fonctionne pas, appuyez sur Ctrl + Alt + F2 – F7 pour accéder à une console de terminal TTY. Vous pouvez ensuite exécuter smxi .
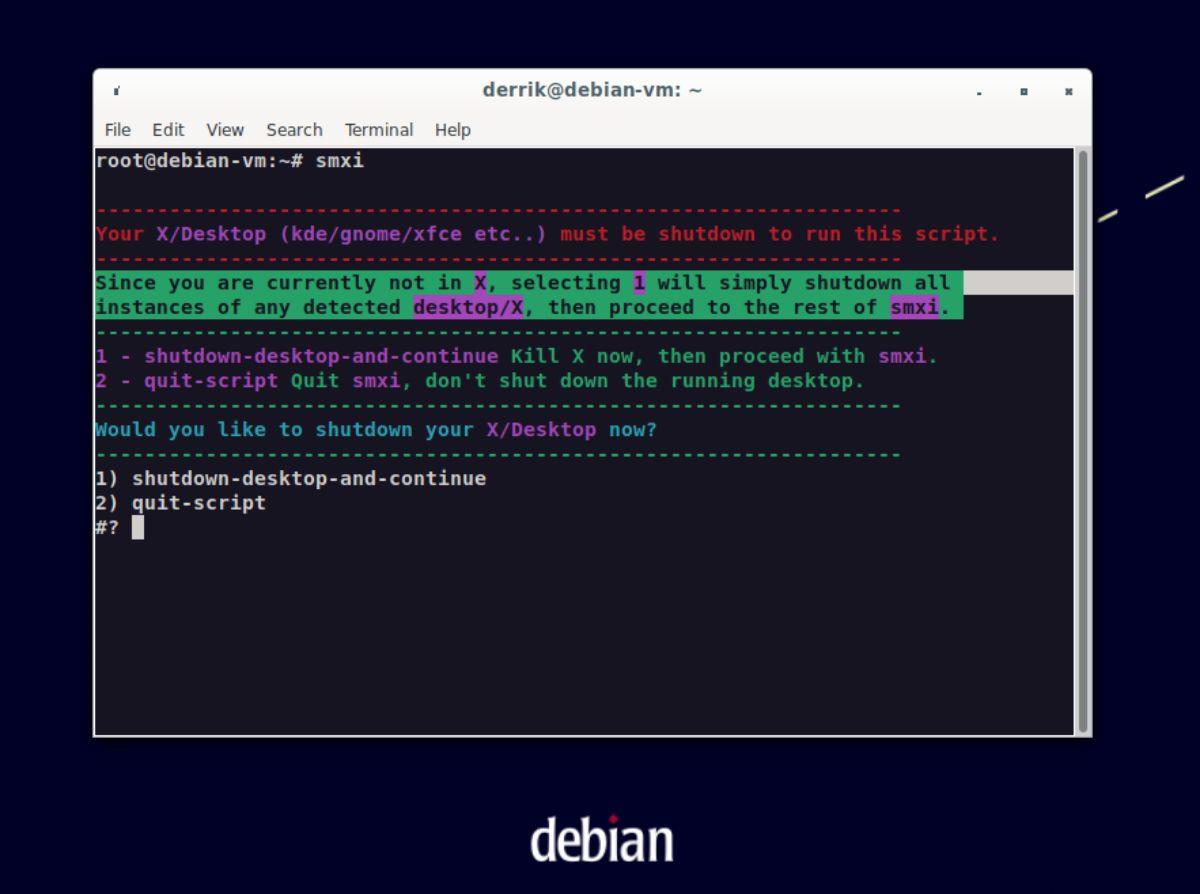
Après avoir arrêté X, Smxi vous demandera si vous souhaitez ajouter les sources du noyau Liqourix à votre système Debian Linux. L'ajout de ces sources vous permettra de tirer le meilleur parti du noyau Linux.
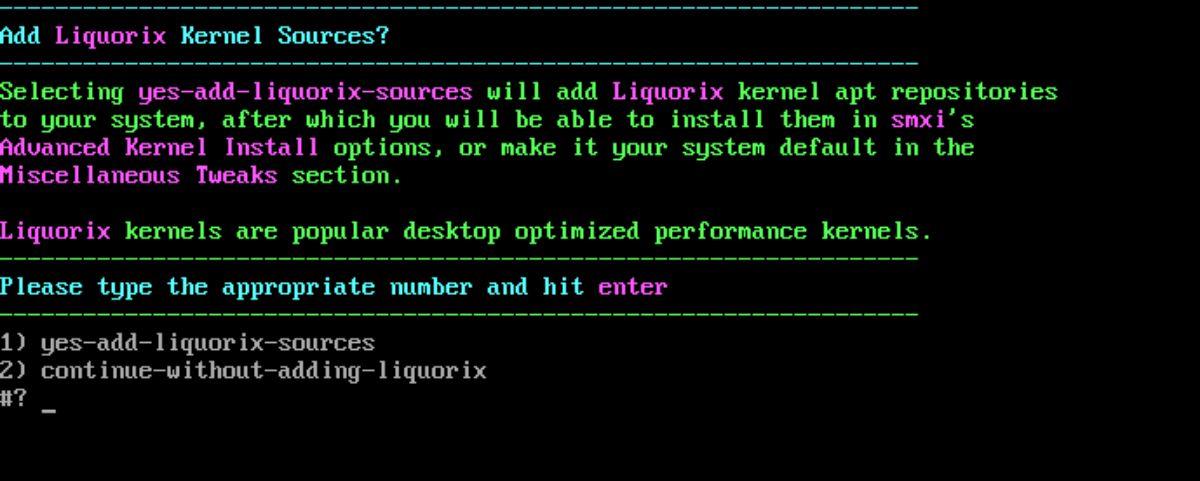
Appuyez sur 1 pour ajouter les sources. Supposons que vous ne souhaitiez pas ajouter de sources, appuyez sur 2.
Une fois les sources du noyau Liqourix ajoutées, Smxi vérifiera si vous avez activé des sources non-free/contrib. Supposons que vous souhaitiez ajouter ces sources ; appuyez sur 1 sur le clavier. Ou, sélectionnez 2 si vous ne voulez pas l'ajouter.
Après avoir ajouté Liqourix, Smxi vous demandera quelle configuration de noyau utiliser. Sélectionnez Liqourix (3) pour une meilleure prise en charge du multimédia et des jeux. Sinon, choisissez Debian (1). Il tentera ensuite d'installer le noyau, ce qui peut prendre un certain temps.
Appuyez sur 2 pour continuer vers d'autres fonctions Smxi lorsque l'installation du noyau est terminée.
Autres fonctions Smxi
Il existe de nombreuses autres fonctions Smxi que les utilisateurs peuvent utiliser pour gérer Debian, telles que « package-install », « package-removal », « clean-up-stuff », « divers-tweaks », « LibreOffice hold/install/ mise à jour », « installateur de machine virtuelle » et « options du noyau ».
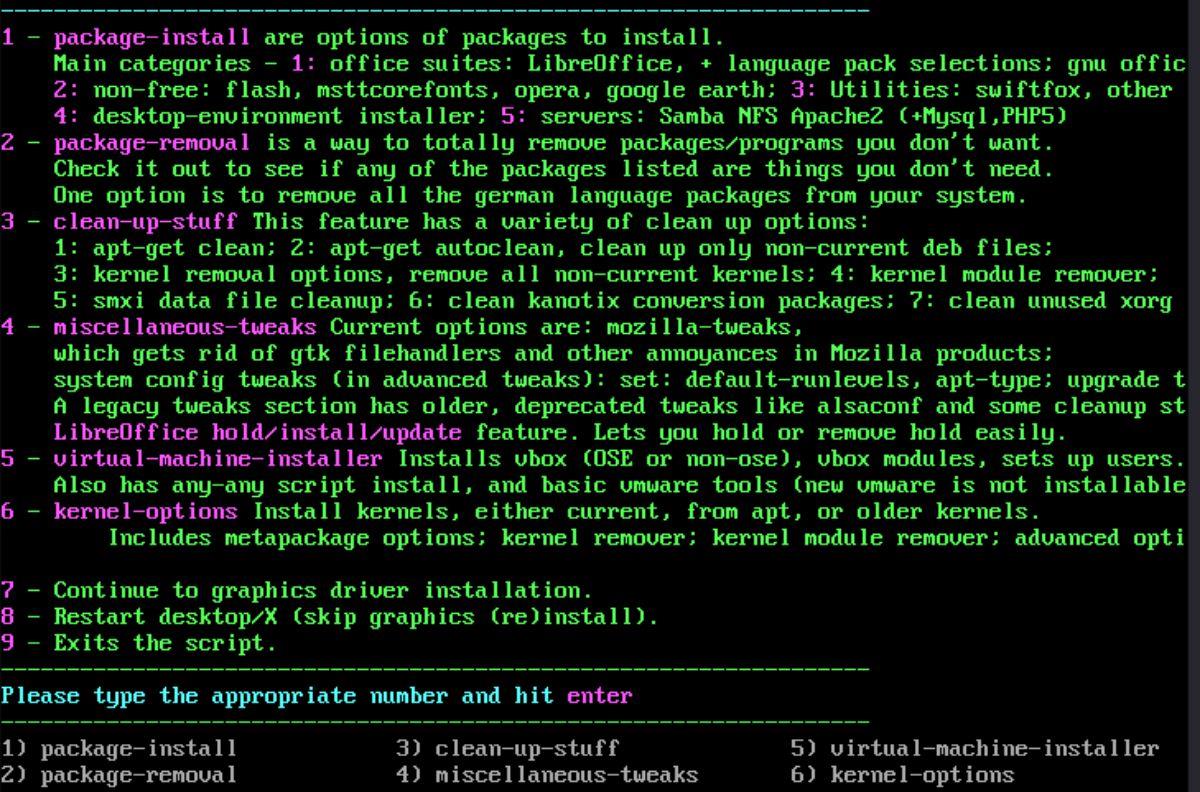
Une fois que vous avez accédé à la zone Smxi, choisissez une fonction. Pour plus d'informations sur les fonctions, consultez les informations ci-dessous.
package-install
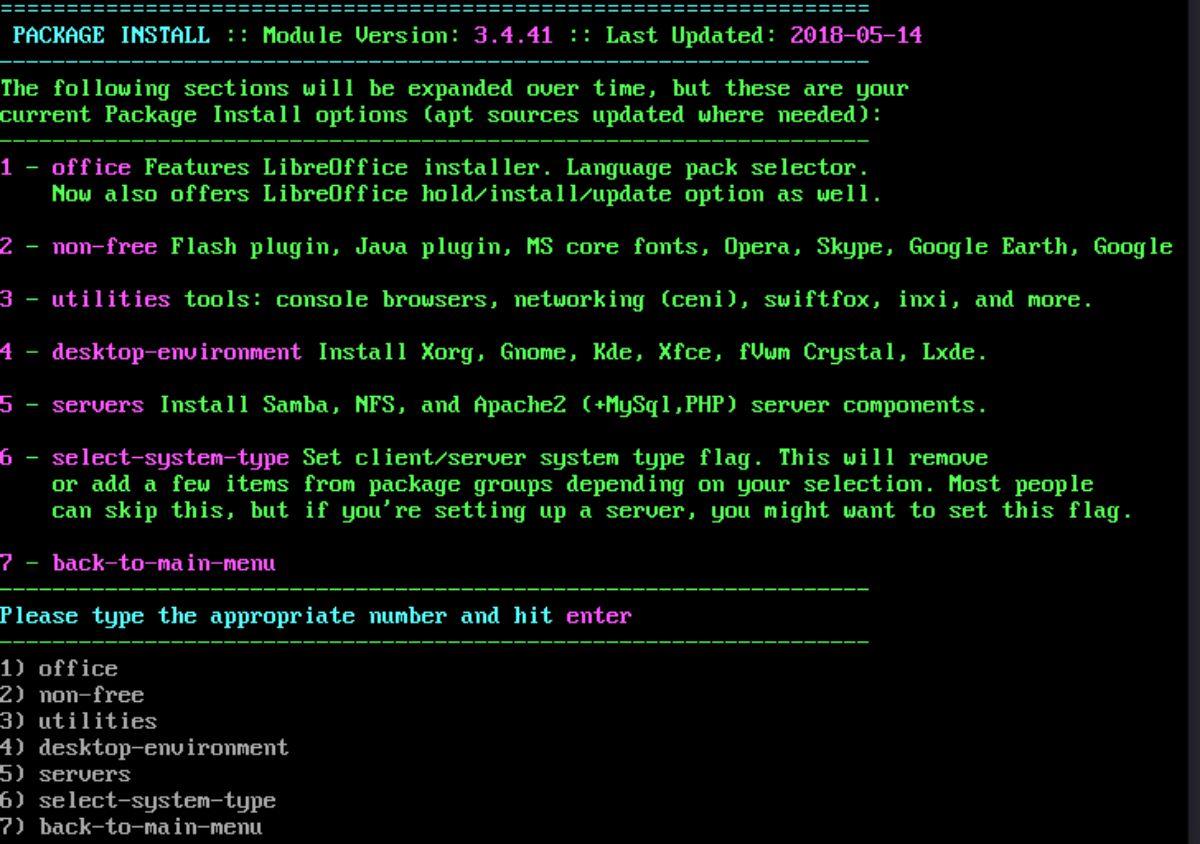
Pour installer un package avec Smxi, appuyez sur 1 sur le clavier. Une fois que vous avez appuyé sur 1, il répertorie les packages disponibles pour l'installation. Choisissez parmi la liste des options disponibles en appuyant sur le numéro correspondant sur le clavier. Lorsque vous appuyez sur le numéro, Smxi installera votre package.
enlèvement de colis
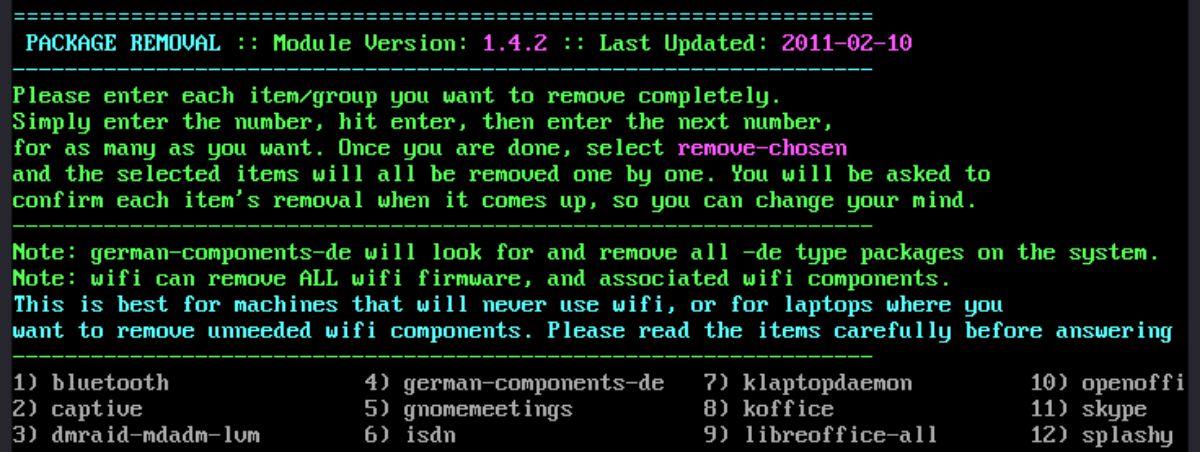
Besoin de supprimer un paquet avec Smxi ? Appuyez sur 2 sur le clavier pour accéder à "suppression de colis". Après avoir accédé à la page de suppression de packages, vous verrez une liste de packages à supprimer. Entrez le numéro correspondant au paquet que vous souhaitez supprimer de Debian.
trucs de nettoyage
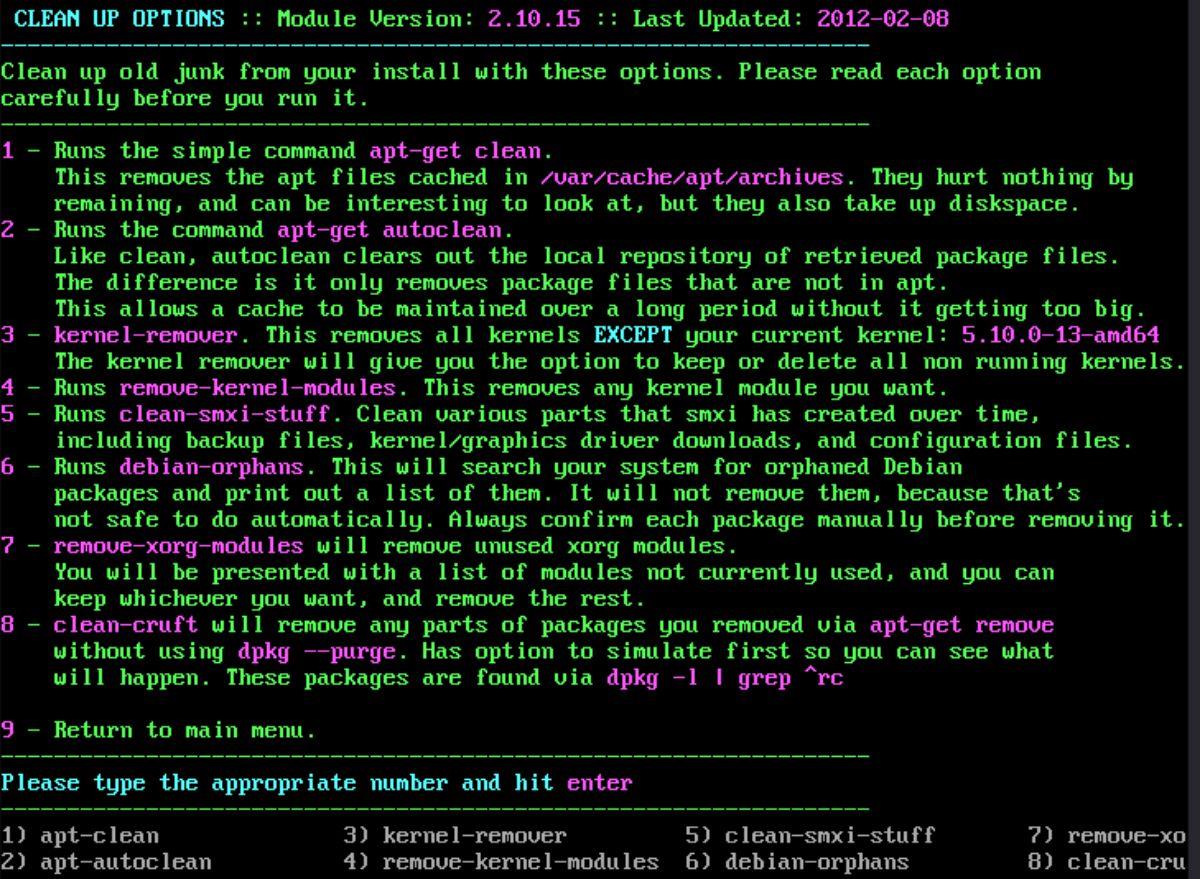
Pour nettoyer Smxi, appuyez sur 3 sur le clavier. Une fois que vous appuyez sur le bouton 3, vous chargez la zone "nettoyage-trucs". Vous verrez alors une liste de 8 options propres. Sélectionnez l'une des options de nettoyage dans Smxi pour « nettoyer » Debian.
ajustements divers
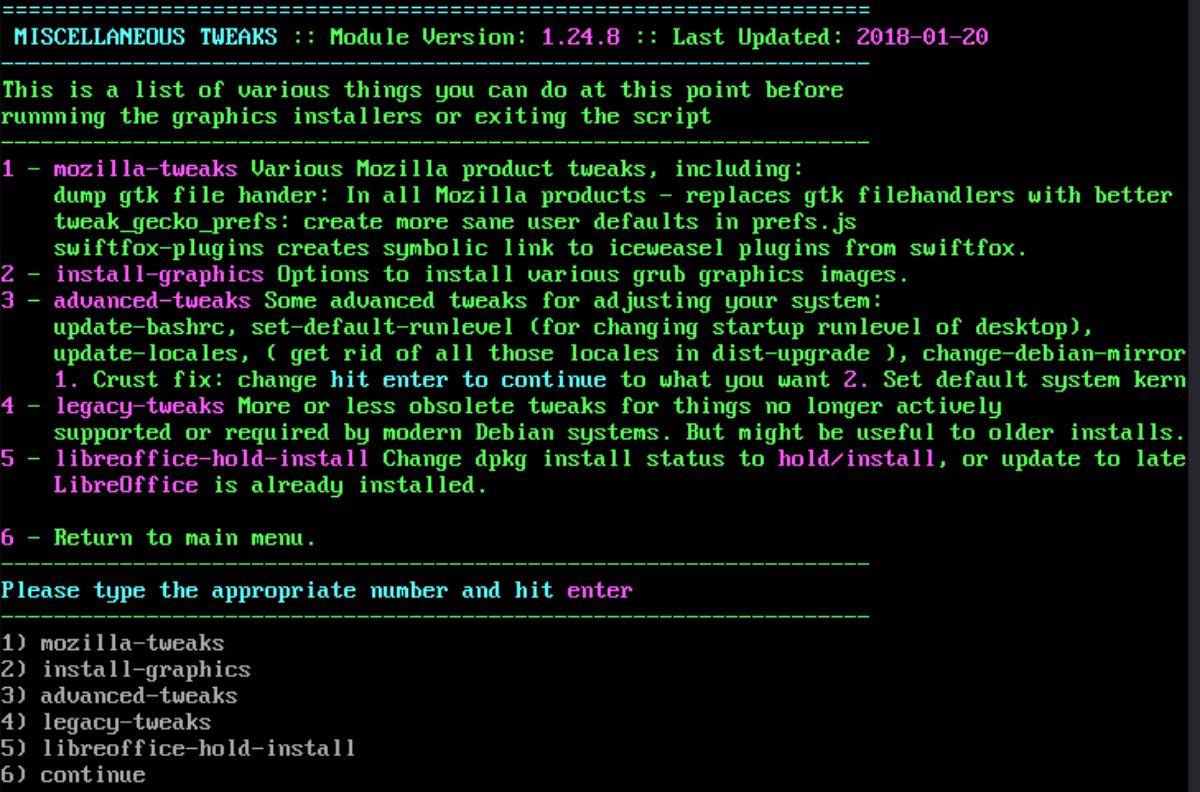
Si vous avez besoin d'installer des pilotes vidéo, des ajustements de produits Mozilla, des ajustements de Libre Office ou d'autres ajustements, sélectionnez le bouton 4 pour accéder à « ajustements divers ». Choisissez dans la liste des réglages que vous souhaitez effectuer sur Debian à l'aide de l'outil Smxi.
installateur de machine virtuelle
La configuration de VirtualBox sur Debian est plus fastidieuse que les autres systèmes d'exploitation Linux, car elle n'est pas incluse avec le système. Si vous souhaitez configurer Vbox avec Smxi, appuyez sur 5 sur le clavier.
options du noyau
Si vous n'êtes pas satisfait du noyau, que vous l'avez configuré dans Debian et que vous souhaitez le modifier, appuyez sur 6 sur le clavier. Cela ouvrira la zone des options du noyau, où vous pourrez installer des noyaux alternatifs à l'aide de Smxi.
Autres choses à faire avec Smxi
Il y a beaucoup de choses que Smxi peut faire. Dans cet article, nous avons couvert les bases. Cependant, n'hésitez pas à explorer Smxi pour en savoir plus sur les autres fonctions non couvertes dans cet article.

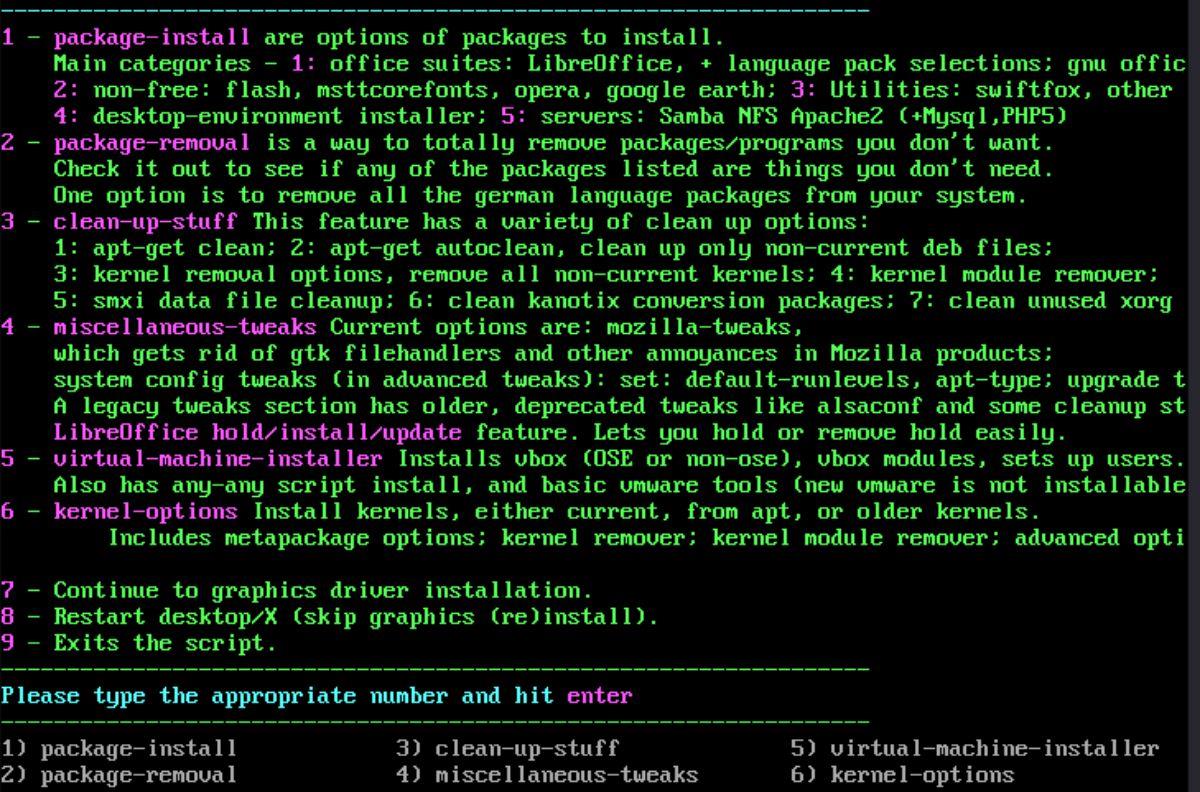
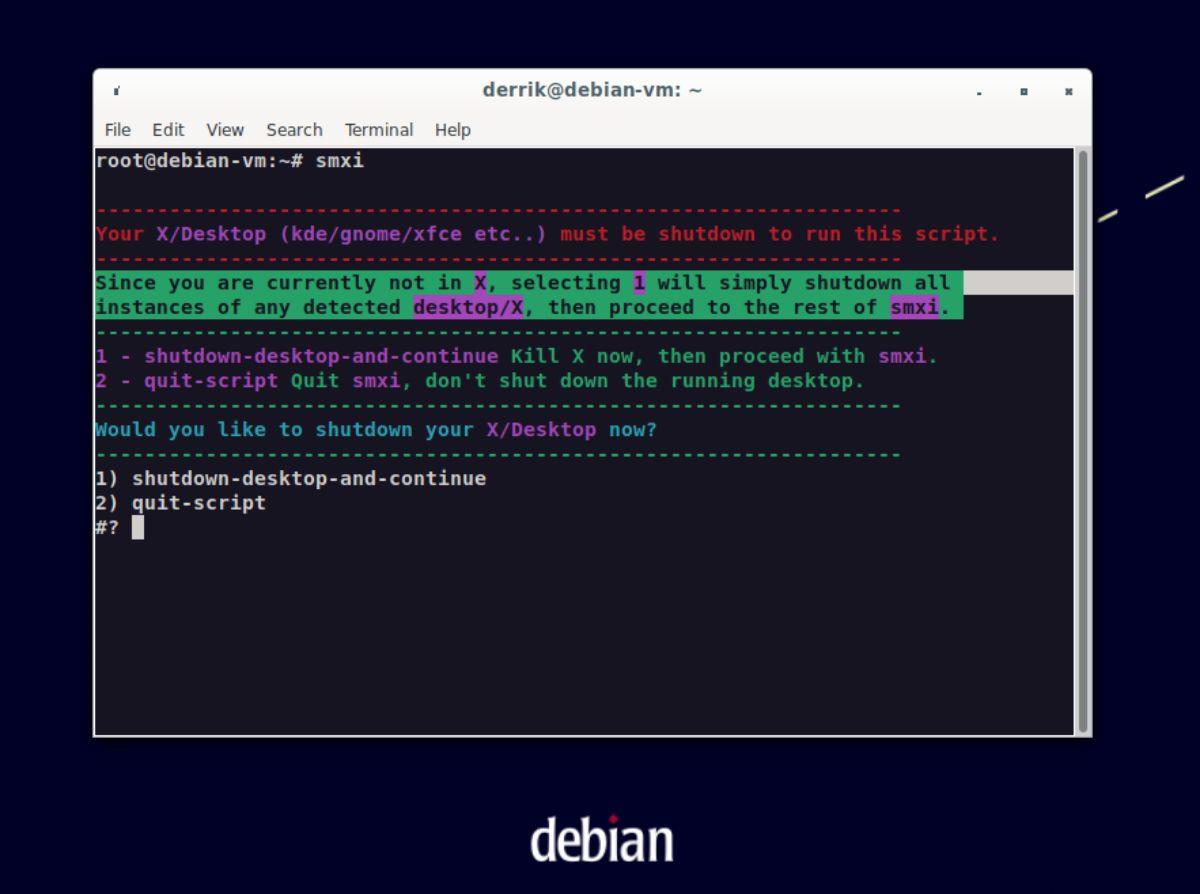
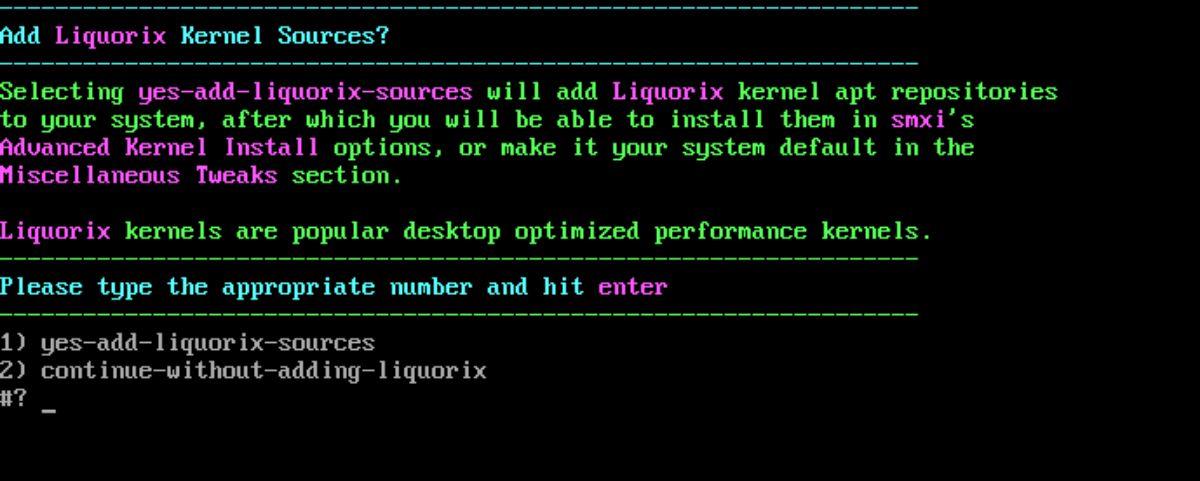
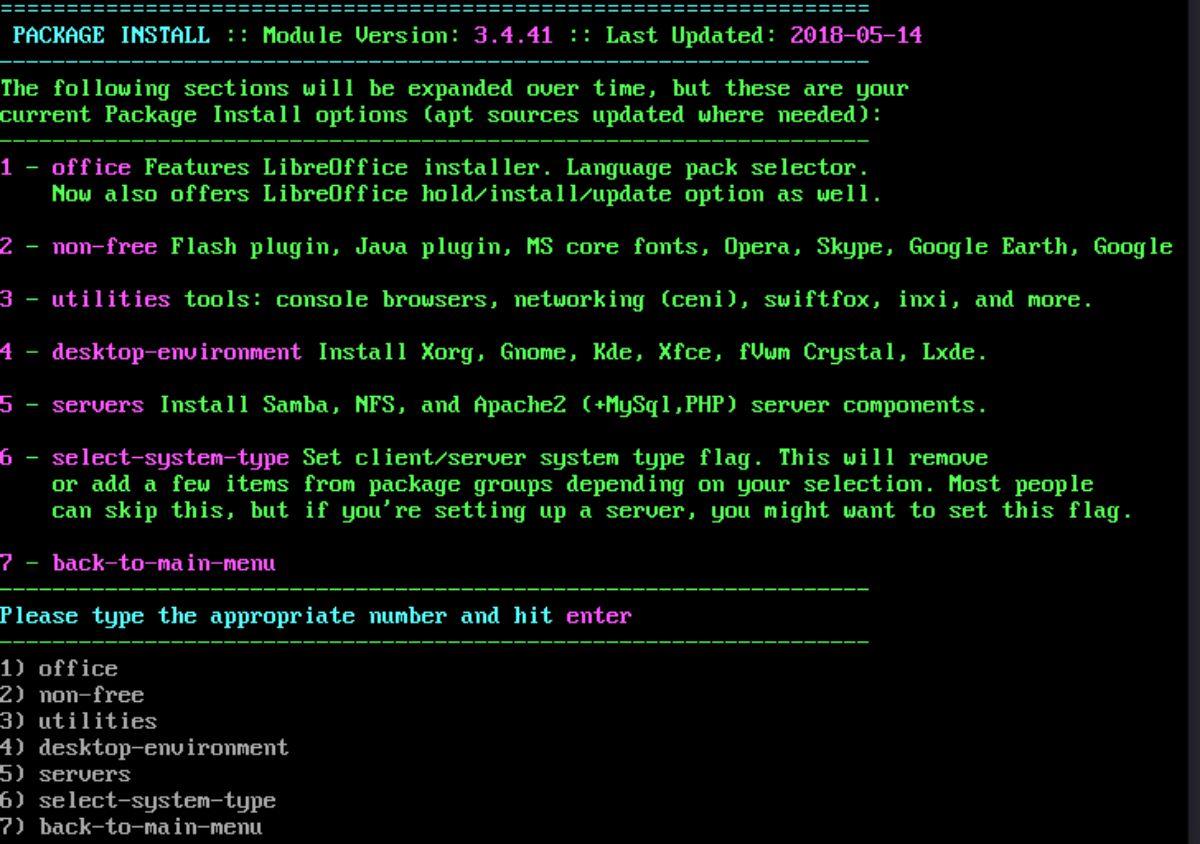
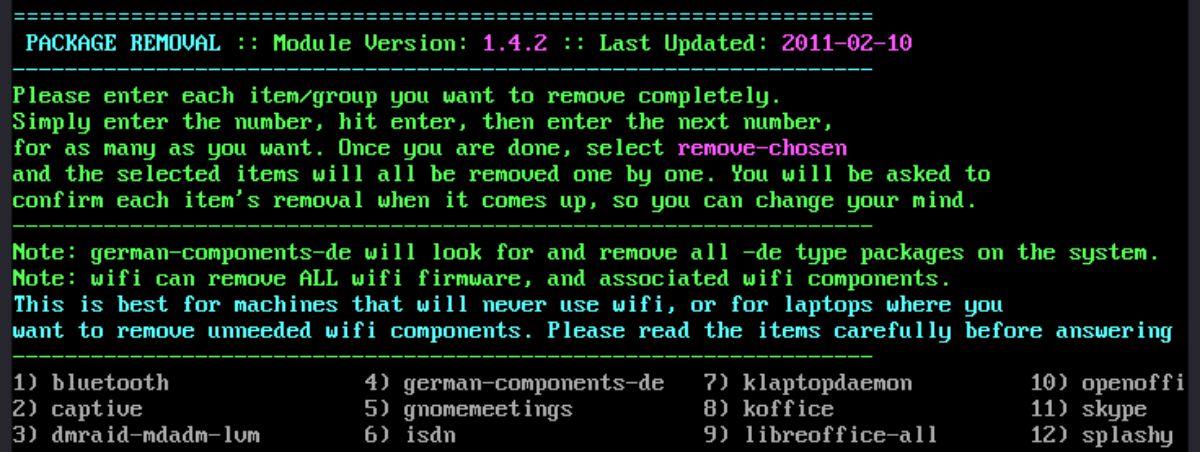
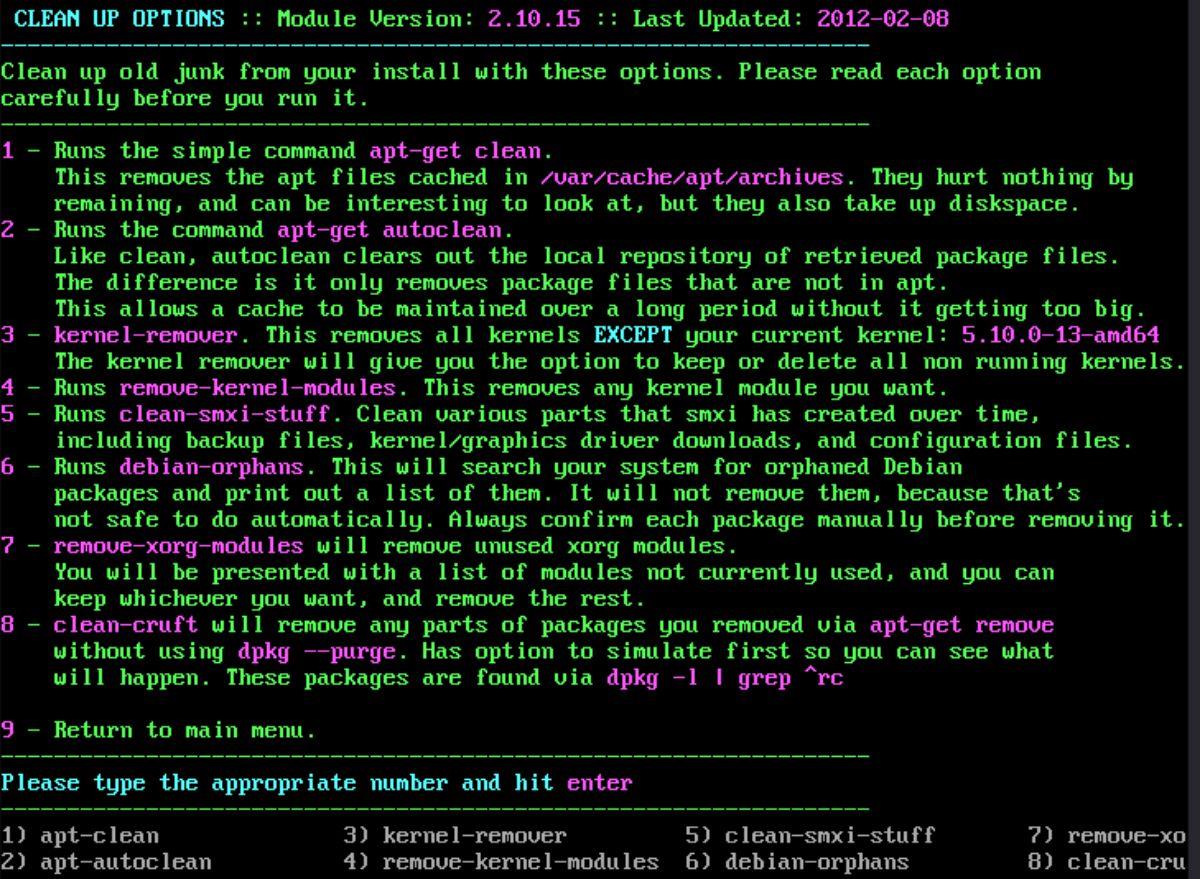
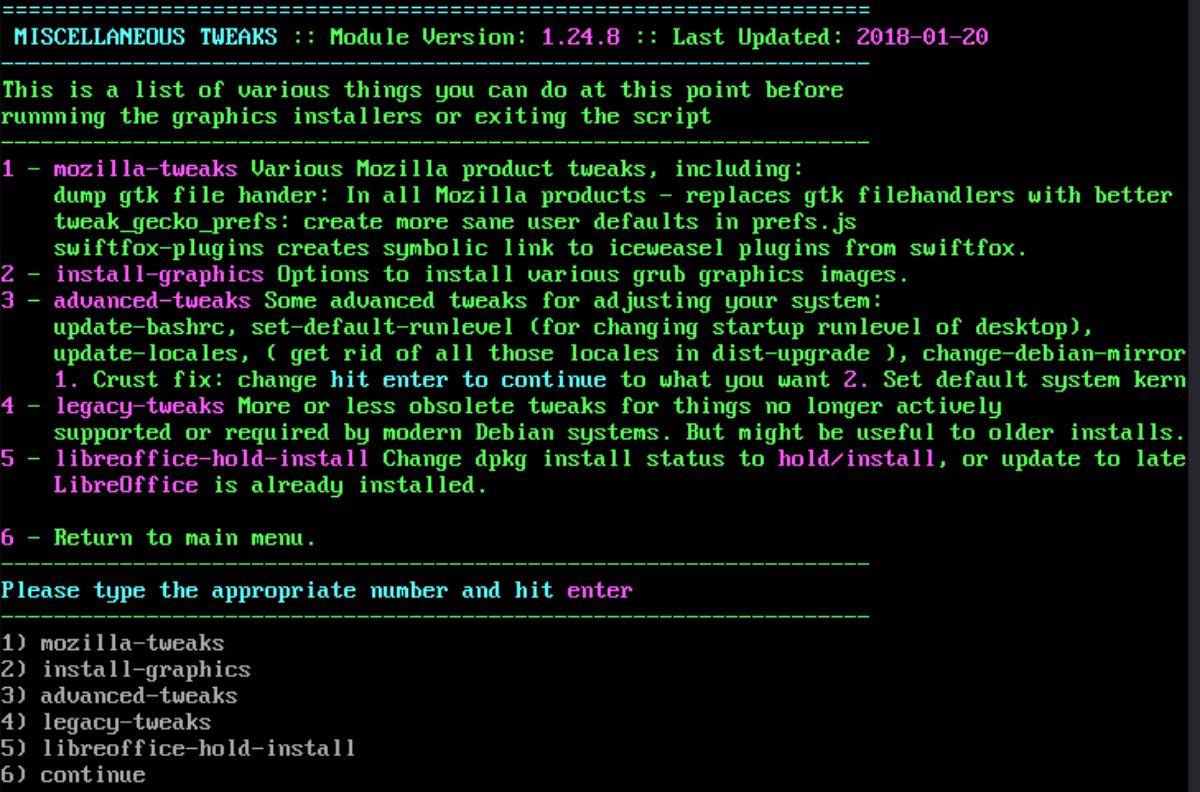


![Téléchargez FlightGear Flight Simulator gratuitement [Amusez-vous] Téléchargez FlightGear Flight Simulator gratuitement [Amusez-vous]](https://tips.webtech360.com/resources8/r252/image-7634-0829093738400.jpg)





