Calligra Words est un traitement de texte du projet KDE. Il permet l'édition basée sur les cadres, l'intégration de documents, la personnalisation de l'interface utilisateur et d'autres excellentes fonctionnalités. Voici comment configurer Calligra Words sur votre système Linux.
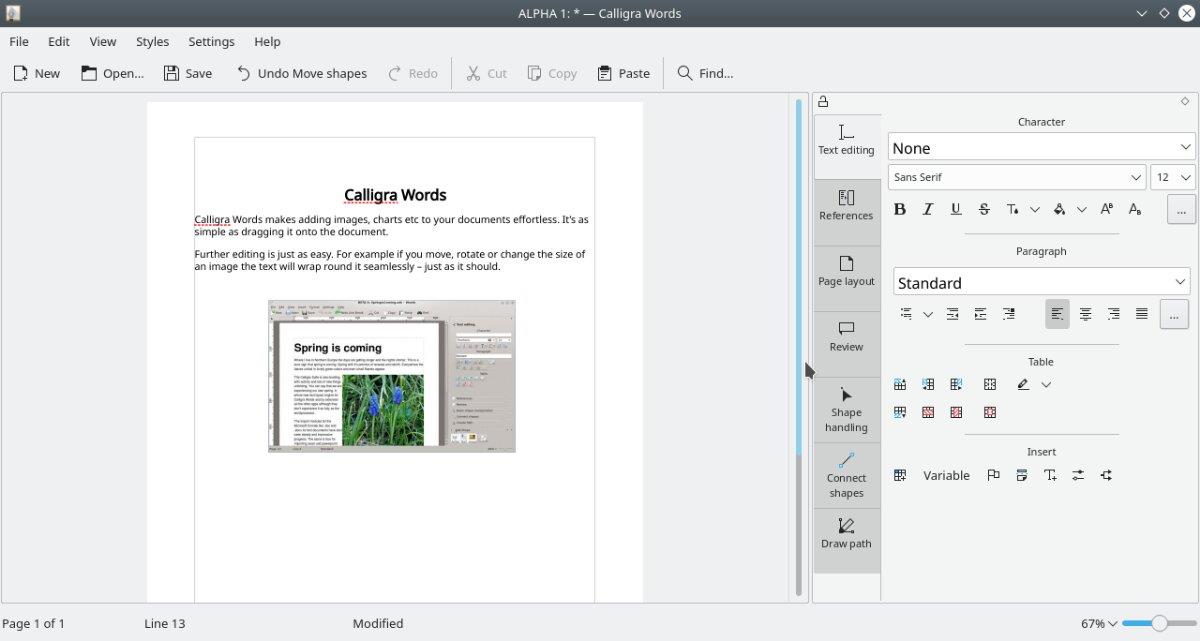
Instructions d'installation d'Ubuntu
Depuis Ubuntu 18.04 LTS, Calligra Words est disponible pour les utilisateurs à installer. Donc, si vous êtes un utilisateur Ubuntu et que vous souhaitez installer cette application sur votre ordinateur, voici comment procéder. Pour commencer, lancez une fenêtre de terminal.
Vous ne savez pas comment lancer une fenêtre de terminal sur le bureau Ubuntu ? Appuyez sur Ctrl + Alt + T sur le clavier. Alternativement, vous pourrez ouvrir une fenêtre de terminal en recherchant "Terminal" dans le menu de l'application.
Avec la fenêtre du terminal ouverte sur le bureau Ubuntu, utilisez la commande apt install et configurez le package "calligrawords".
sudo apt installer calligrawords
En écrivant la commande ci-dessus dans une fenêtre de terminal, Ubuntu vous demandera un mot de passe. À l'aide de votre clavier, saisissez le mot de passe de votre compte utilisateur. Ensuite, appuyez sur la touche Entrée pour le soumettre.
Une fois votre mot de passe soumis, Ubuntu collectera tous les packages liés à Calligra Words. Ensuite, il vous demandera d'appuyer sur le bouton Y pour installer le logiciel. Faites-le pour configurer Calligra Words sur Ubuntu.
Instructions d'installation de Debian
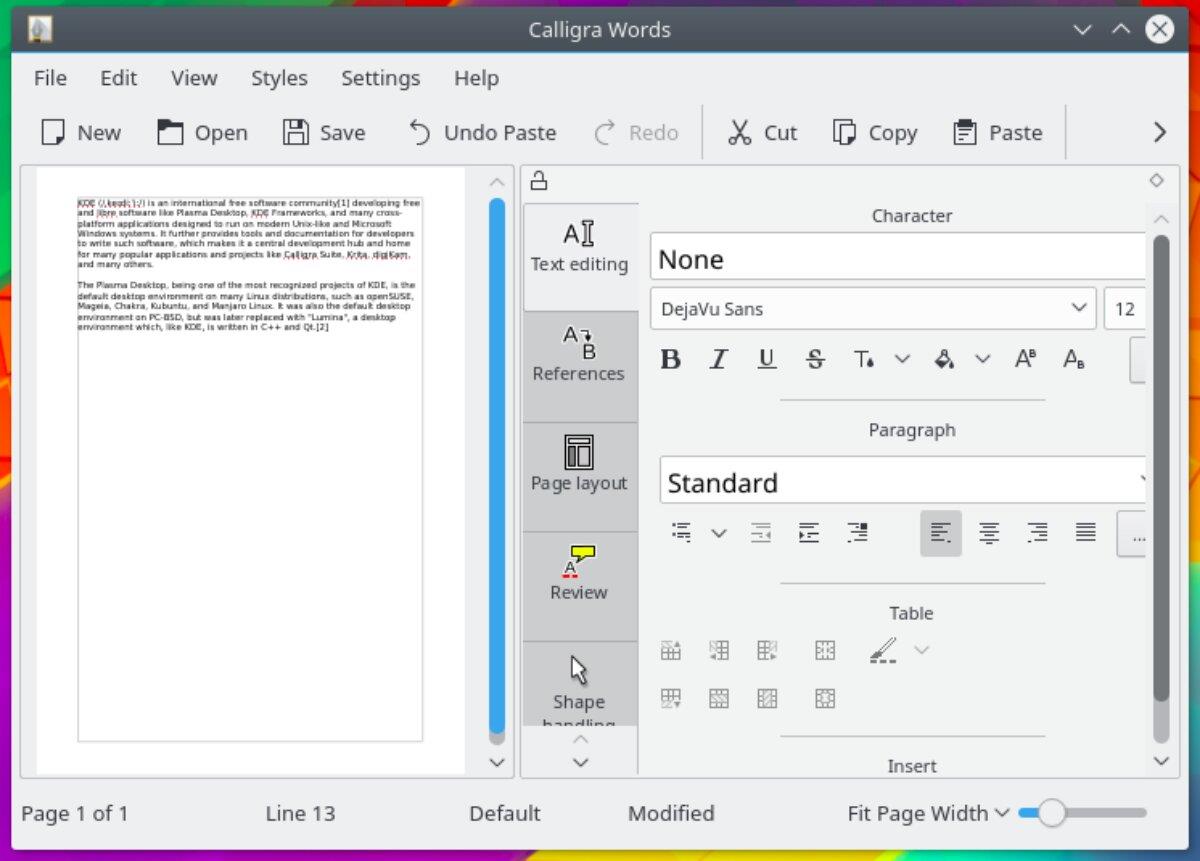
Tant que vous utilisez Debian 11 Bullseye, Debian 10 Buster ou Debian Sid (la version de développement continu), vous pourrez configurer Calligra Words. Pour démarrer l'installation, lancez une fenêtre de terminal sur le bureau.
Pour lancer une fenêtre de terminal sur le bureau Debian , appuyez sur Ctrl + Alt + T sur le clavier pour ouvrir une fenêtre de terminal. Ou recherchez "Terminal" dans le menu de l'application et lancez-le de cette façon.
Avec la fenêtre de terminal prête à être utilisée sur Debian, exécutez la commande apt-get install pour installer le paquet "calligrawords" sur votre ordinateur.
sudo apt-get install calligrawords
Une fois que vous avez utilisé la commande apt-get install ci-dessus, Debian vous demandera votre mot de passe. À l'aide du clavier, saisissez le mot de passe de votre compte utilisateur. Appuyez sur la touche Entrée du clavier pour continuer.
Maintenant que vous avez entré votre mot de passe, Debian va collecter tous les paquets liés à Calligra Words et les préparer pour l'installation. Après cela, Debian vous demandera d'appuyer sur la touche Y pour confirmer que vous souhaitez installer Calligra Words.
Instructions d'installation d'Arch Linux
Malheureusement, Calligra Words n'est pas disponible pour une installation sur Arch Linux en tant que package autonome. Cependant, si vous installez la suite Calligra complète sur Arch Linux via le package "calligra", le traitement de texte Calligra Words est inclus.
Pour installer la suite Calligra sur votre système Arch Linux, commencez par lancer une fenêtre de terminal sur le bureau. Une fois la fenêtre du terminal ouverte et prête à être utilisée, exécutez la commande pacman -S pour installer le package "calligra".
sudo pacman -S calligra
Après avoir écrit la commande ci-dessus, Arch Linux vous demandera votre mot de passe. À l'aide du clavier, entrez le mot de passe de votre compte utilisateur. Ensuite, appuyez sur la touche Entrée pour le soumettre.
Arch Linux vous demandera d'appuyer sur Y pour confirmer que vous souhaitez installer le logiciel sur votre ordinateur pour que Calligra Words fonctionne avec votre mot de passe soumis.
Instructions d'installation de Fedora
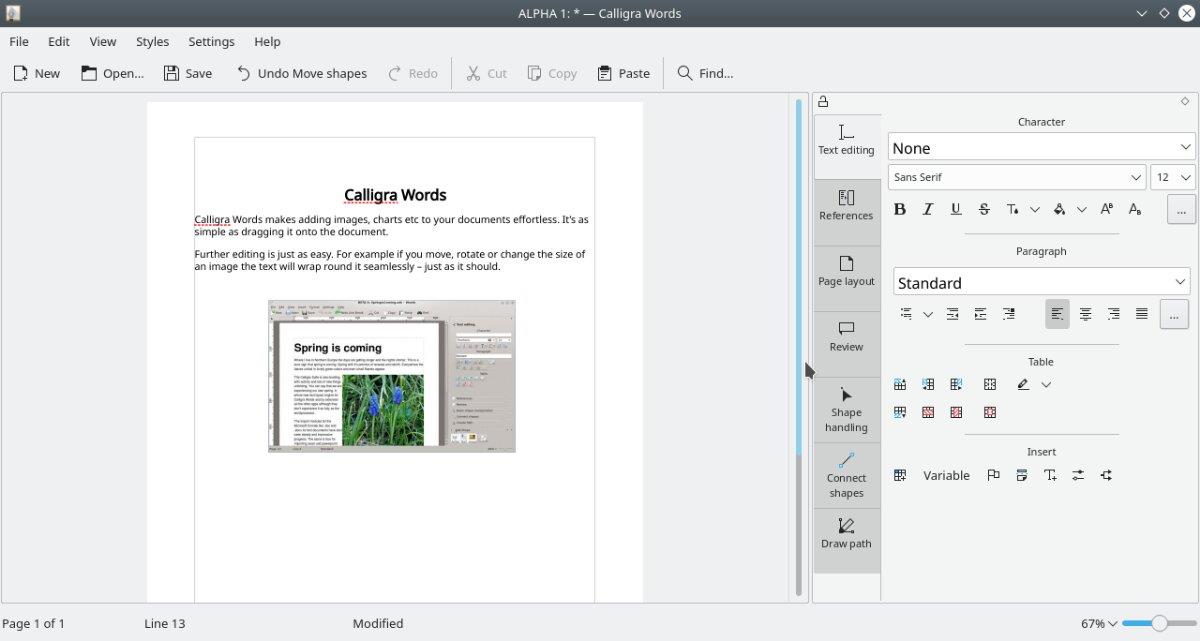
L'application Calligra Words est disponible pour Fedora 35 et 34 et Rawhide. Pour que l'application fonctionne sur votre système Fedora, commencez par lancer une fenêtre de terminal sur le bureau Fedora. Par exemple, vous pouvez lancer un terminal en appuyant sur Ctrl + Alt + T sur le clavier. Ou recherchez "Terminal" dans le menu de l'application et lancez-le de cette façon.
Utilisez la commande dnf install ci-dessous pour installer le package "calligra-words" sur votre système Fedora avec la fenêtre du terminal.
sudo dnf installer calligra-mots
En entrant la commande ci-dessus, Fedora vous demandera votre mot de passe. À l'aide du clavier, saisissez le mot de passe de votre compte utilisateur. Ensuite, appuyez sur la touche Entrée pour le soumettre.
Une fois que vous avez soumis votre mot de passe, Fedora collectera tous les packages liés à l'installation. Il vous demandera ensuite d'appuyer sur la touche Y pour confirmer que vous souhaitez installer Calligra Words. Faites-le pour que l'application fonctionne.
Instructions d'installation d'OpenSUSE
Ceux qui utilisent OpenSUSE Tumbleweed et OpenSUSE Leap 15.3 pourront mettre l'application Calligra Words en service assez rapidement. Vous devrez ouvrir une fenêtre de terminal pour démarrer le processus d'installation.
Sur OpenSUSE, vous pourrez lancer une fenêtre de terminal sur le bureau en appuyant sur Ctrl + Alt + T sur le clavier. Alternativement, vous pouvez rechercher "Terminal" dans le menu de l'application et l'ouvrir de cette façon.
Avec la fenêtre du terminal ouverte, l'installation de Calligra Words peut commencer. À l'aide de la commande zypper install , configurez le package "calligra-words" sur votre ordinateur.
sudo zypper installer calligra-mots
Lorsque vous entrez la commande d'installation ci-dessus, OpenSUSE Linux vous demandera votre mot de passe. À l'aide du clavier, écrivez le mot de passe de votre compte utilisateur. Ensuite, appuyez sur la touche Entrée pour le soumettre.
Maintenant que votre mot de passe est entré, OpenSUSE vous demandera d'appuyer sur la touche Y pour confirmer que vous souhaitez installer Calligra Words. Faites-le pour configurer l'application sur votre ordinateur.

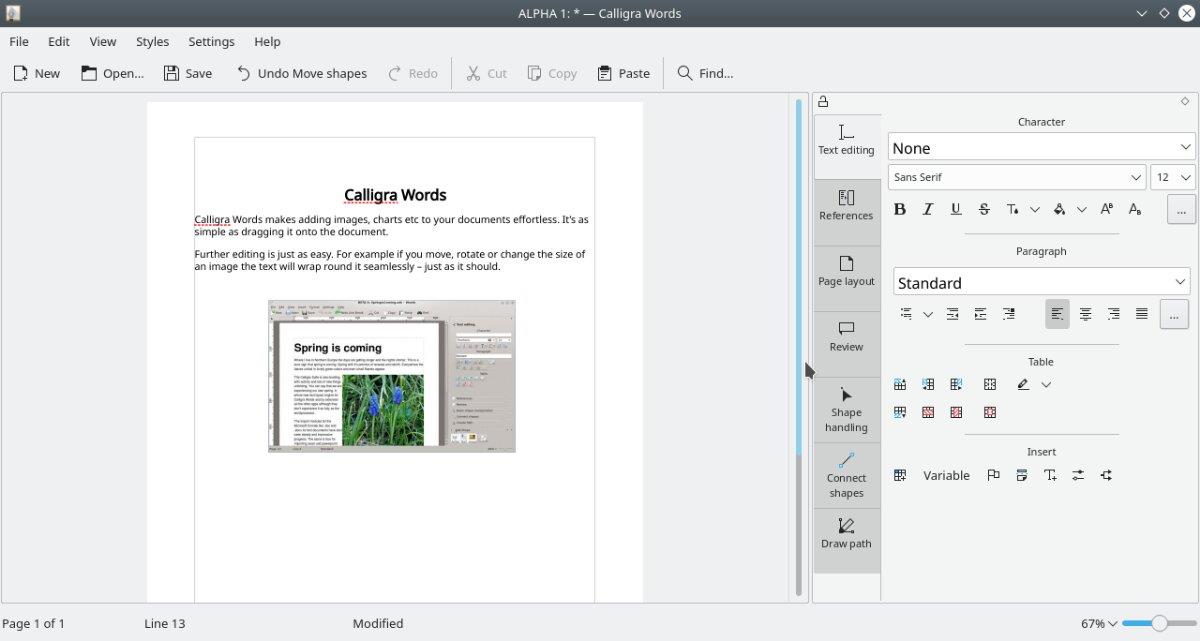
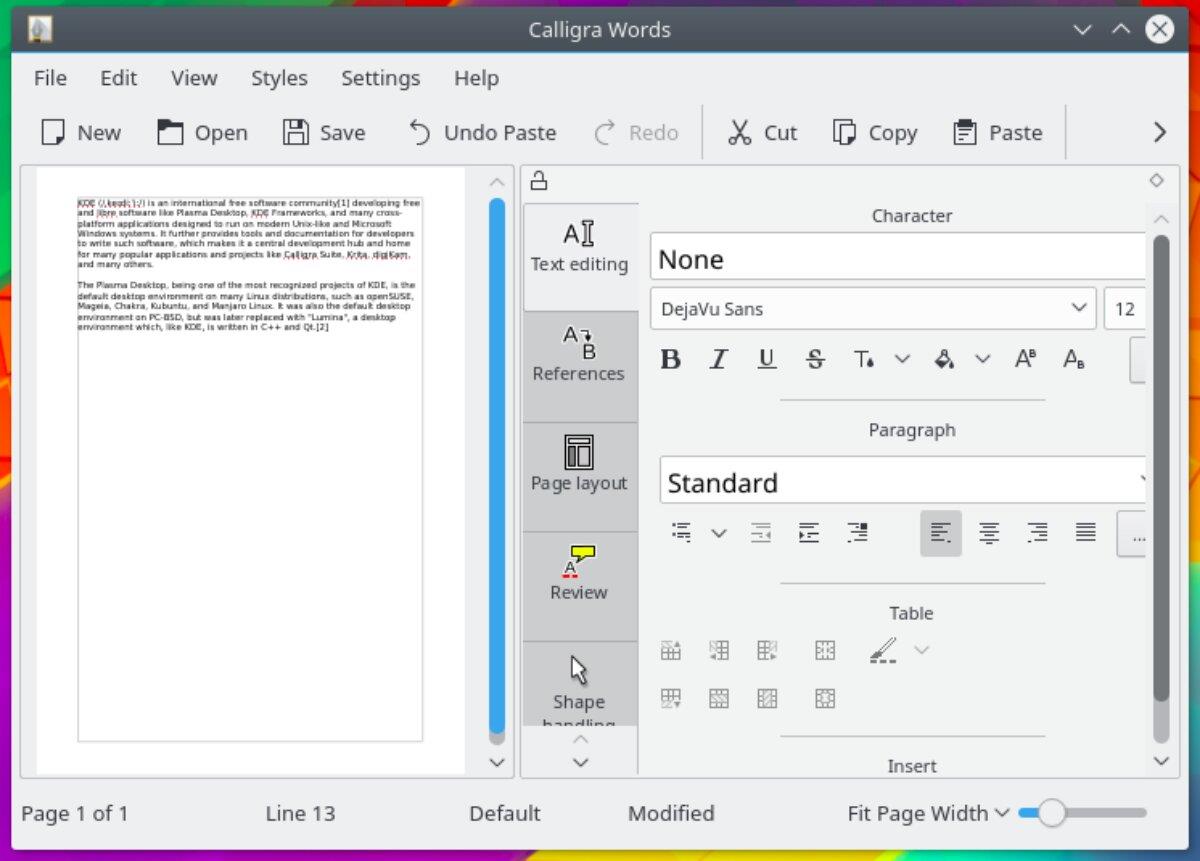


![Téléchargez FlightGear Flight Simulator gratuitement [Amusez-vous] Téléchargez FlightGear Flight Simulator gratuitement [Amusez-vous]](https://tips.webtech360.com/resources8/r252/image-7634-0829093738400.jpg)





