Atomic Wallet est un portefeuille de crypto-monnaie qui peut gérer Bitcoin, Ethereum, XRP, Litecoin, XLM et des centaines d'autres. Dans ce guide, nous allons vous montrer comment faire fonctionner Atomic Wallet sous Linux.
Instructions d'installation d'Ubuntu
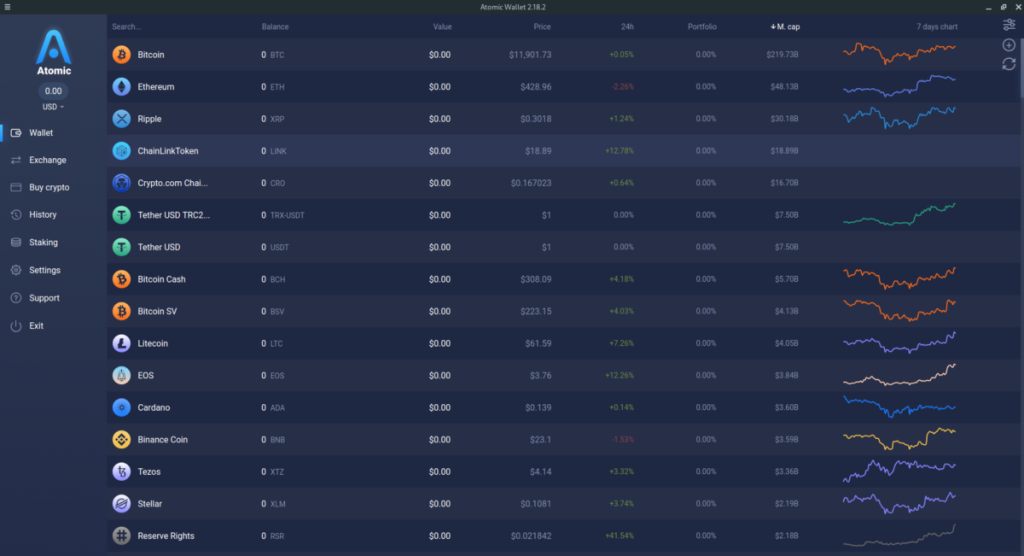
Le portefeuille Atomic est compatible avec Ubuntu Linux et vous pourrez l'installer assez facilement. Sur Ubuntu, Atomic Wallet peut être installé de deux manières. La première consiste à utiliser une AppImage. La deuxième façon est avec un package DEB. Dans ce guide, nous allons nous concentrer sur le package DEB .
Remarque : si vous rencontrez des problèmes pour installer Atomic Wallet via le package DEB que nous couvrons dans ce didacticiel, suivez plutôt les instructions d'installation d'Arch Linux et cela devrait fonctionner.
Pour démarrer l'installation, vous devrez télécharger le package DEB. Pour télécharger le package DEB, rendez-vous sur le site officiel d'Atomic Wallet . Une fois là-bas, trouvez le bouton "Télécharger" et cliquez dessus avec la souris.
Après avoir cliqué sur le bouton "Télécharger", vous verrez "Télécharger Atomic Wallet", suivi de divers logos de système d'exploitation, y compris Ubuntu. Ignorez le logo Ubuntu et cliquez sur celui de Debian pour lancer le téléchargement du package DEB.
Une fois le téléchargement du package DEB sur votre ordinateur terminé, ouvrez une fenêtre de terminal en appuyant sur Ctrl + Alt + T ou Ctrl + Shift + T sur le clavier. Ensuite, utilisez la commande CD pour vous déplacer dans le répertoire "Téléchargements".
cd ~/Téléchargements
Dans le répertoire "Téléchargements", vous pouvez installer Atomic Wallet sur votre ordinateur à l'aide de la commande Apt suivante .
sudo apt install ./atomicwallet.deb
Instructions d'installation de Debian
Atomic Wallet prend directement en charge Debian avec un excellent package DEB, l'installation est donc facile. Pour démarrer le processus de téléchargement, rendez -vous sur la page officielle du portefeuille Atomic et cliquez sur «Télécharger».
Après avoir sélectionné le bouton "Télécharger", vous verrez "Télécharger Atomic Wallet", suivi de divers logos du système d'exploitation. Cliquez sur le logo Debian pour télécharger le package DEB Atomic Wallet sur votre ordinateur.
Lorsque le processus de téléchargement est terminé, ouvrez une fenêtre de terminal en appuyant sur Ctrl + Alt + T ou Ctrl + Maj + T sur le clavier. Ensuite, utilisez la commande CD pour déplacer la fenêtre du terminal dans le répertoire "Téléchargements".
cd ~/Téléchargements
Dans le dossier "Téléchargements", vous pouvez commencer l'installation. À l'aide de la commande dpkg , installez la dernière version d'Atomic Wallet pour votre PC Debian.
sudo dpkg -i atomicwallet.deb
Une fois l'installation terminée, vous remarquerez peut-être des erreurs à l'écran. Si cela se produit, le package DEB n'a pas pu corriger ses dépendances. Ne t'en fais pas! C'est une solution facile ! Suivez ce guide sur le sujet pour savoir comment faire !
Instructions d'installation d'Arch Linux
Arch Linux n'a pas de support direct de la part des développeurs avec un package XZ. Cependant, il est possible de faire fonctionner l'application via un fichier AppImage. Pour démarrer l'installation, rendez-vous sur le site Web d'Atomic Wallet et cliquez sur le bouton « Télécharger ».
Après avoir cliqué sur le bouton "Télécharger", vous verrez divers logos du système d'exploitation, ainsi que "Télécharger Atomic Wallet". Cliquez sur le logo Ubuntu pour récupérer le fichier Atomic Wallet AppImage.
Lorsque le téléchargement du fichier AppImage est terminé, ouvrez une fenêtre de terminal. Ensuite, utilisez la commande CD pour vous déplacer dans le répertoire "Téléchargements" où se trouve le fichier AppImage.
cd ~/Téléchargements
Mettez à jour les autorisations du fichier AppImage, afin qu'il soit exécutable et puisse s'exécuter en tant que programme sur votre ordinateur à l'aide de la commande chmod ci-dessous.
sudo chmod +x atomicwallet.AppImage
Ensuite, créez un nouveau répertoire dans votre dossier de départ (~) avec le nom "AppImages".
mkdir -p ~/AppImages
Déplacez le fichier AppImage dans le dossier à l'aide de la commande mv .
mv atomicwallet.AppImage ~/AppImages
Vous pouvez alors exécuter le programme avec :
./atomicwallet.AppImage
Vous pouvez également lancer l'application en double-cliquant sur atomicwallet.AppImagedans le ~/AppImagedossier à l'aide du gestionnaire de fichiers Linux.
Instructions d'installation de Fedora
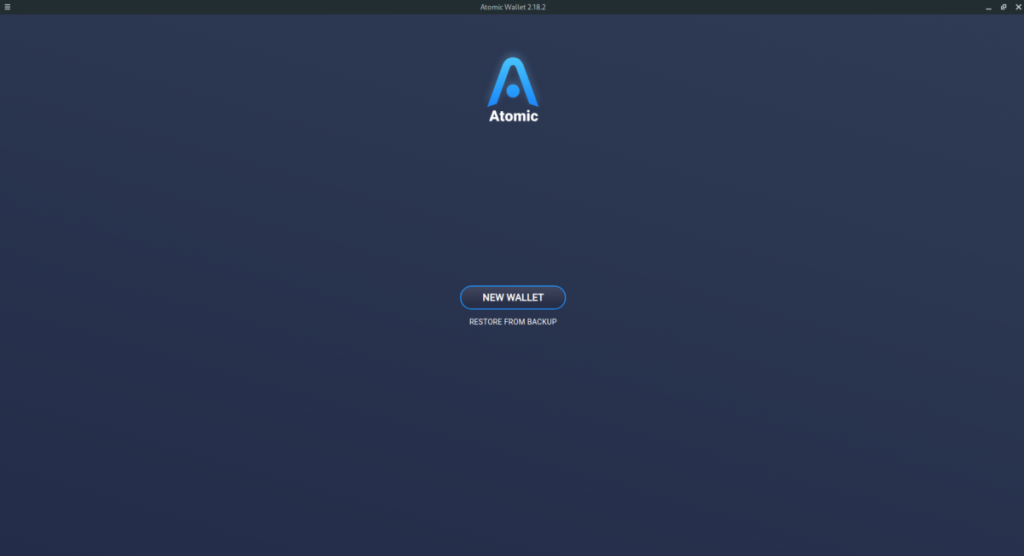
Atomic Wallet prend directement en charge Fedora, vous pourrez donc utiliser l'application assez facilement. Pour démarrer le processus d'installation, rendez-vous sur le site Web d'Atomic Wallet et cliquez sur le bouton « Télécharger ».
Après avoir sélectionné le bouton « Télécharger », vous serez redirigé vers la page de téléchargement. À partir de là, recherchez le logo Fedora Linux à travers les différents logos du système d'exploitation de l'ordinateur et cliquez dessus. En sélectionnant ce logo, vous lancerez le téléchargement du fichier de package Fedora RPM d'Atomic Wallet.
Une fois le processus de téléchargement terminé, lancez une fenêtre de terminal sur le bureau Fedora Linux en appuyant sur Ctrl + Alt + T ou Ctrl + Shift + T sur le clavier. Ensuite, utilisez la commande CD pour déplacer le terminal dans le dossier « Téléchargements ».
cd ~/Téléchargements
A l'intérieur du répertoire "Télécharger", l'installation peut commencer. À l'aide du gestionnaire de packages dnf , configurez la dernière version d'Atomic Wallet sur votre PC Fedora Linux.
sudo dnf installer atomicwallet.rpm
Instructions d'installation d'OpenSUSE
OpenSUSE n'a pas de logo sur le site Web Atomic Wallet. Néanmoins, comme OpenSUSE utilise des fichiers de package RPM, la version Fedora de l'application devrait fonctionner correctement sur la plupart des versions. Pour démarrer l'installation, rendez-vous sur le site Web d'Atomic Wallet et cliquez sur "Téléchargements".
Remarque : si cette méthode d'installation ne fonctionne pas pour vous, suivez plutôt les instructions d'Arch Linux.
Après avoir sélectionné le bouton « Téléchargements », vous serez redirigé vers la page « Téléchargements ». Recherchez le logo Fedora Linux et cliquez dessus pour télécharger le dernier package Fedora RPM d'Atomic Wallet sur votre PC OpenSUSE.
Une fois le téléchargement terminé, lancez une fenêtre de terminal en appuyant sur Ctrl + Alt + T ou Ctrl + Shift + T . Ensuite, utilisez la commande CD pour déplacer la fenêtre du terminal dans le répertoire "Téléchargements".
cd ~/Téléchargements
Une fois dans le répertoire "Téléchargements", l'installation peut commencer. À l'aide de la commande Zypper , installez Atomic Wallet.
sudo zypper installer atomicwallet.rpm

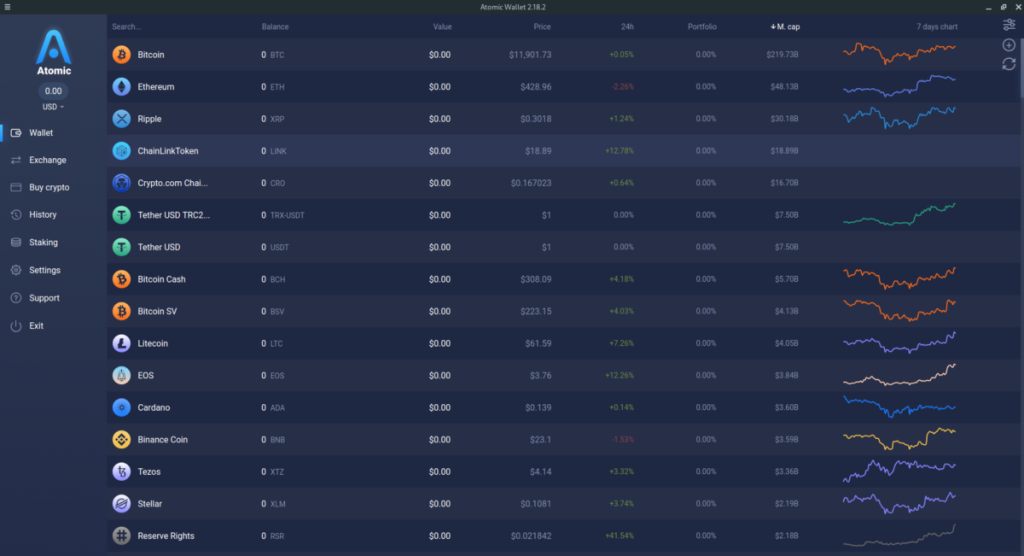
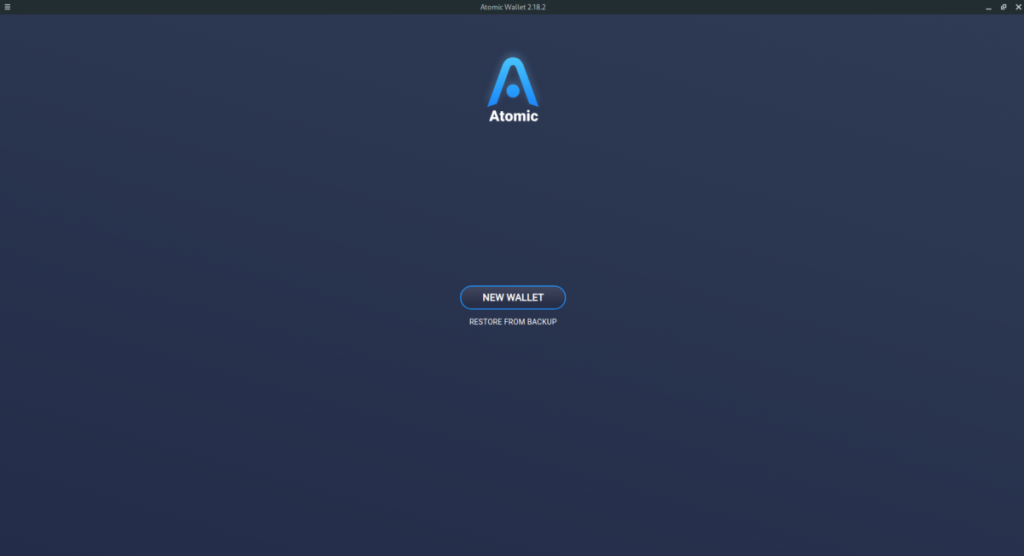


![Téléchargez FlightGear Flight Simulator gratuitement [Amusez-vous] Téléchargez FlightGear Flight Simulator gratuitement [Amusez-vous]](https://tips.webtech360.com/resources8/r252/image-7634-0829093738400.jpg)





