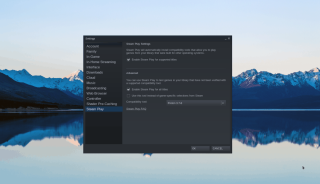L'installation de Plex sur Raspberry Pi 4 est possible, bien que cela demande un peu de travail car les développeurs de Plex ne proposent pas de package facile à télécharger pour les utilisateurs de Raspberry Pi. Au lieu de cela, Plex est installé sur Raspberry Pi 4 via un référentiel de logiciels tiers.
Veuillez noter que Plex sur Raspberry Pi nécessite Rasbian Lite, la version de Raspbian, sans environnement de bureau. Pour plus d'informations sur la configuration de Rasbian sur votre Raspberry Pi 4, consultez la documentation officielle de Raspberry Pi. Il vous guidera à travers le processus de configuration en détail.
En plus de Raspbian, Plex nécessite également une carte SD haute vitesse pour fonctionner correctement. Si vous avez une carte SD plus lente et envisagez d'utiliser Plex dessus, pensez à vous procurer l'une des cartes ci-dessous à la place. Cela améliorera considérablement les performances de lecture multimédia.
Vous utilisez un Raspberry Pi 3 ? Nous avons un guide pour cela aussi .
Mise à jour de Raspbian

La première étape de l'installation de Plex sur Raspberry Pi 4 consiste à mettre à jour le système d'exploitation sous-jacent. Pourquoi? Un système d'exploitation obsolète signifie que votre Pi ne fonctionne pas avec les dernières mises à niveau du micrologiciel, les correctifs du noyau et les correctifs logiciels. Sans correctifs, les performances et la stabilité sont affectées. Pour mettre à jour Raspbian , suivez les instructions étape par étape ci-dessous.
Étape 1 : branchez un cordon HDMI sur un moniteur pour afficher la console de texte Raspbian sur votre Raspberry Pi 4. Assurez-vous également de connecter un clavier pour pouvoir taper des commandes.
Étape 2 : Connectez un câble Ethernet à votre Raspberry Pi 4, afin qu'il ait accès à Internet. Une connexion WiFi n'est pas recommandée pour l'hébergement de Plex car ils ont tendance à être peu fiables.
Étape 3 : Allumez le Raspberry Pi 4 et laissez-le s'allumer. Lorsque vous arrivez à l'écran de connexion, tapez pi pour l'utilisateur et framboise pour le mot de passe.
Étape 4 : Exécutez la commande apt update pour actualiser les sources logicielles de Raspbian et rechercher les mises à jour ou les correctifs logiciels en attente.
sudo apt mise à jour
Étape 5 : Exécutez la commande apt upgrade pour installer les mises à jour logicielles ou les correctifs en attente. Gardez à l'esprit que comme le Raspberry Pi 4 est beaucoup plus lent qu'un ordinateur portable ou de bureau conventionnel, ce processus de mise à niveau peut prendre quelques minutes.
Étape 6: Exécutez le redémarrage commande pour redémarrer votre Raspberry Pi 4, que certaines mises à jour peuvent avoir besoin de redémarrer le système.
Étape 7 : reconnectez- vous avec le nom d'utilisateur pi et le mot de passe framboise et passez à la section suivante du guide.
Configurer le référentiel Plex
Pour accéder au référentiel Plex sur Raspbian, « apt-transport-https » doit être installé, car le référentiel de logiciels Plex s'exécute en mode HTTPS et le gestionnaire de packages Raspbian ne peut pas gérer HTTPS par défaut.
Pour installer le package "apt-transport-https", utilisez la commande de terminal suivante.
sudo apt installer apt-transport-https
Après avoir installé le package "apt-transport-https", il est temps d'ajouter la clé cryptée du référentiel Plex au système. À l'aide de la commande wget , téléchargez la clé.
wget https://downloads.plex.tv/plex-keys/PlexSign.key
Ajoutez la clé au système avec :
sudo apt-key ajouter PlexSign.key
Avec la clé Plex ajoutée, il est temps d'ajouter le référentiel de logiciels tiers Plex à Raspbian. À l'aide de la commande echo ci-dessous, ajoutez le repo.
echo 'deb https://downloads.plex.tv/repo/deb public main' | sudo tee /etc/apt/sources.list.d/plexmediaserver.list
Maintenant que le référentiel de logiciels Plex est configuré sur votre Raspberry Pi 4, exécutez les deux commandes ci-dessous pour installer le logiciel serveur.
sudo apt mise à jour
sudo apt installer plexmediaserver
Configuration de Plex
Maintenant que l'application Plex est installée sur votre Raspberry Pi, il est temps de tout configurer. Pour commencer, allez sur un ordinateur portable ou de bureau et ouvrez une fenêtre de navigateur (cela fonctionnera également sur un smartphone ou une tablette). Dans la fenêtre du navigateur, accédez à l'URL suivante.
Attention, vous aurez besoin de connaître l'adresse IP de votre Raspberry Pi 4. Pour connaître cette information, écrivez ip addr show | grep 192.168dans la console du terminal. Sinon, vérifiez votre routeur pour les informations IP.
raspberrypi-ip-address:32400/web/index.html#
Après avoir accédé à l'interface utilisateur Web, revenez au Raspberry Pi 4 et branchez un disque dur USB externe (ou un lecteur flash) contenant des fichiers multimédias sur le port USB 3.0. Ensuite, exécutez la commande lsblk pour afficher une impression de tous les périphériques de stockage connectés.
Dans la sortie lsblk , votre disque dur ou lecteur flash USB sera /dev/sda , à moins que plusieurs périphériques USB ne soient connectés. Si votre périphérique n'est pas /dev/sda , veuillez suivre ce guide pour plus d'informations .
Lorsque vous aurez compris que le disque dur USB est /dev/sda , vous devrez déterminer le nombre de partitions disponibles. Pour trouver des partitions, regardez sous /dev/sda dans la lecture lsblk . Sur la plupart des disques durs USB et des clés USB, il n'y a qu'une seule partition. Sur le Raspberry Pi, cette partition devrait apparaître sous le nom /dev/sda1 .
Remarque : pour de meilleurs résultats, assurez-vous que votre disque dur USB ou votre clé USB est formaté au format de fichier Ext4.
Avez-vous des problèmes pour localiser les informations de partition sur votre Raspberry Pi ? Veuillez suivre ce guide sur le sujet . Il explique comment lire correctement lsblk .
Une fois que vous avez trouvé les informations sur le lecteur, utilisez la commande mkdir pour créer un dossier au format /srv/. Ce dossier sera l'endroit où votre média est monté.
sudo mkdir -p /srv/usb-media/
Ensuite, vous devez ajouter la clé USB dans le /srv/usb-media/répertoire. À l'aide de la commande mount , montez le lecteur.
montage sudo /dev/sda1 /srv/usb-media/
Avec le lecteur monté sur /srv/usb-media/, il est temps d'ajouter l'entrée de votre clé USB à /etc/fstabafin qu'elle soit toujours disponible, même après un redémarrage. Dans la console du terminal Raspberry Pi, écrivez les commandes suivantes.
Remarque : dans l'exemple de commande ci-dessous, nous spécifions Ext4 comme système de fichiers. Si votre disque dur USB ou votre clé USB utilise un système de fichiers différent, exécutez lsblk -f et recherchez votre type de système de fichiers dans la colonne FSTYPE de votre appareil.
sudo -s echo ' ' >> /etc/fstab echo '# Lecteur multimédia USB ' >> /etc/fstab echo '/dev/sda1 /srv/dev-disk-by-label-Data ext4 defaults, nofail 0 2 ' >> /etc/fstab
Une fois votre lecteur configuré sur /etc/fstab, revenez au navigateur Web et suivez les instructions étape par étape ci-dessous pour ajouter des médias à votre bibliothèque.
Étape 1 : Connectez - vous à l'interface utilisateur Plex avec votre compte Plex. Vous pouvez également vous connecter avec d'autres comptes, tels que Google ou Facebook.

Étape 2 : Après vous être connecté, vous serez invité à ajouter des médias. Recherchez les émissions de télévision et les films /srv/usb-media/et cliquez sur "Suivant".

Étape 3 : Une fois que vous avez cliqué sur le bouton « Suivant », Plex traitera et ajoutera lentement des médias à votre bibliothèque. Asseyez-vous et soyez patient.

Lorsque Plex a fini de traiter les médias, cliquez sur « Play » pour profiter des médias de votre Raspberry Pi 4 !
![Téléchargez FlightGear Flight Simulator gratuitement [Amusez-vous] Téléchargez FlightGear Flight Simulator gratuitement [Amusez-vous]](https://tips.webtech360.com/resources8/r252/image-7634-0829093738400.jpg)










![Comment récupérer des partitions et des données de disque dur perdues ? [Guide] Comment récupérer des partitions et des données de disque dur perdues ? [Guide]](https://tips.webtech360.com/resources8/r252/image-1895-0829094700141.jpg)