Besoin d'un bon éditeur LaTeX pour votre bureau Linux ? Envisagez de vérifier Kile. C'est un éditeur LaTeX hautement configurable et convivial construit par le projet KDE. Il possède de nombreuses fonctionnalités excellentes, comme un aperçu interactif et des options de compilation rapide. Voici comment installer Kile sur Linux.
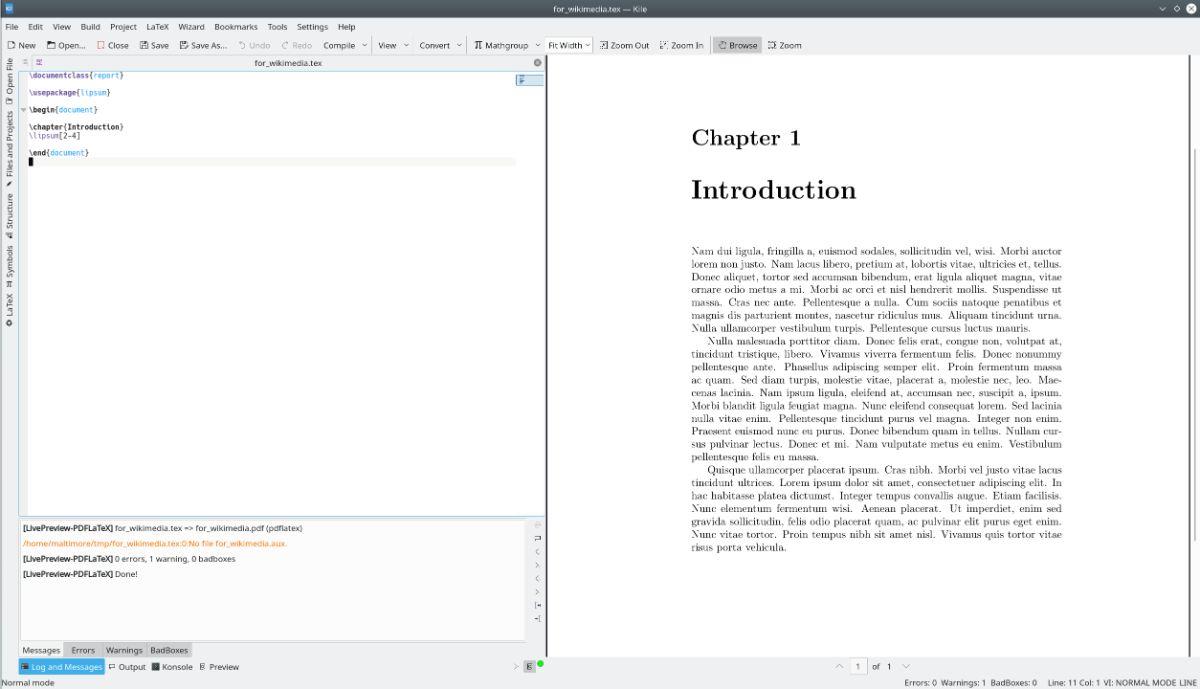
Instructions d'installation d'Ubuntu
L'éditeur Kile LaTeX est disponible pour tous les utilisateurs d'Ubuntu, à condition qu'ils utilisent Ubuntu 18.04 LTS, 20.04 LTS ou une version plus récente. De plus, l'utilisateur doit avoir activé le référentiel de logiciels Ubuntu Universe. Pour activer ce dépôt, ouvrez une fenêtre de terminal.
Vous pouvez ouvrir une fenêtre de terminal sur le bureau Linux en appuyant sur Ctrl + Alt + T sur le clavier. Ou en recherchant "Terminal" dans le menu de l'application. Exécutez la commande add-apt-repository ci-dessous pour configurer l'application une fois que la fenêtre du terminal est ouverte et prête à l'emploi.
univers sudo add-apt-repository
Après avoir exécuté la commande ci-dessus, le référentiel Universe doit être activé. Ensuite, exécutez la commande apt install pour configurer l'éditeur Kile.
sudo apt installer kile
En entrant la commande ci-dessus, Ubuntu vous demandera votre mot de passe. Ensuite, à l'aide du clavier, saisissez le mot de passe de votre compte utilisateur et appuyez sur la touche Entrée pour le confirmer.
Une fois votre mot de passe entré, Ubuntu vous demandera d'appuyer sur la touche Y pour confirmer l'installation de Kile. Faites-le pour installer l'application sur votre système. Fermez le terminal lorsque vous avez terminé.
Instructions d'installation de Debian
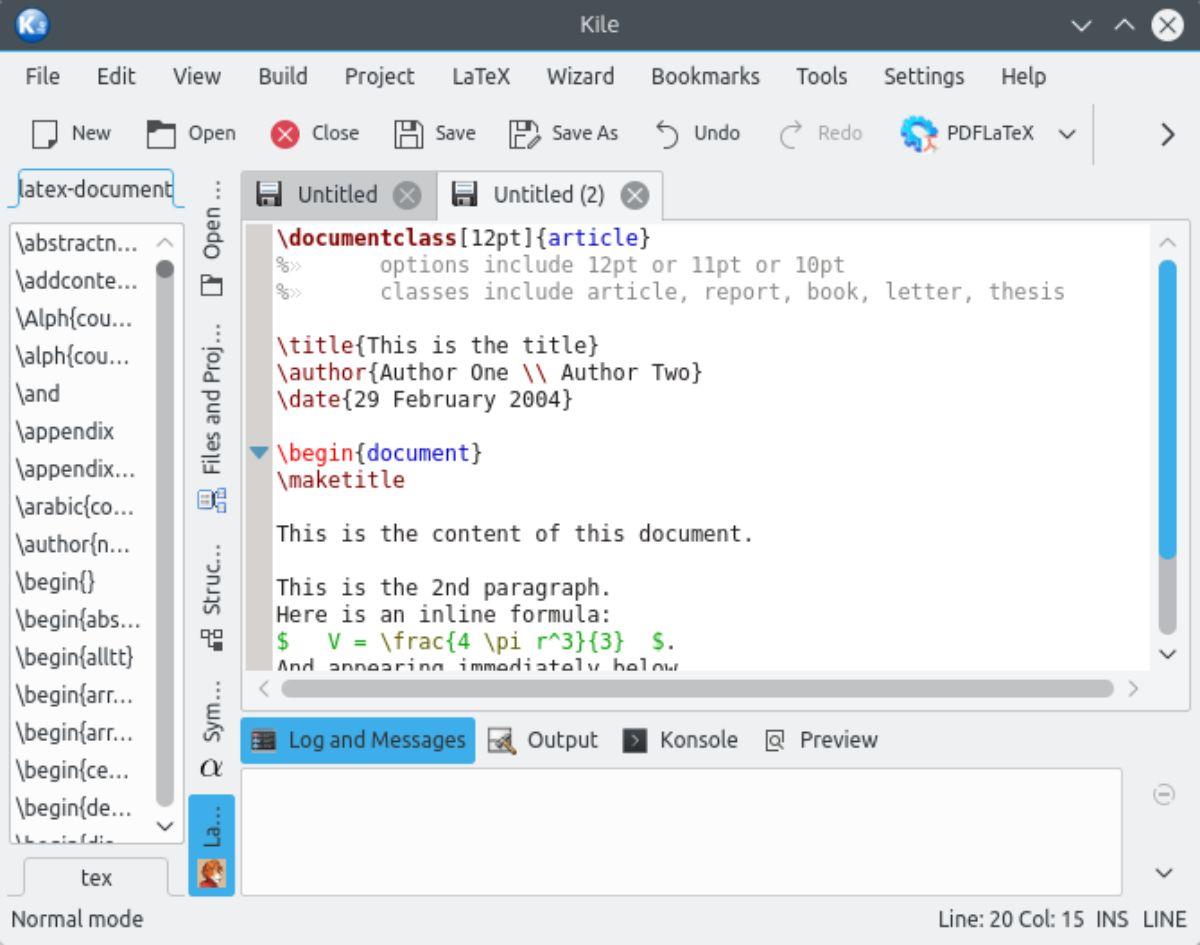
Ceux sur Debian 11, Debian 10 et Debian Sid peuvent installer l'éditeur Kile via le référentiel de logiciels Debian "principal". Pour démarrer le processus d'installation, ouvrez une fenêtre de terminal sur le bureau. Vous pouvez ouvrir un terminal en appuyant sur Ctrl + Alt + T sur le clavier ou en recherchant "Terminal" dans le menu de l'application et en le lançant de cette façon.
Avec la fenêtre du terminal ouverte et prête à l'emploi, exécutez la commande apt-get install pour installer le paquet "kile" de votre système Debian.
sudo apt installer kile
Debian vous demandera votre mot de passe lorsque la commande ci-dessus sera exécutée. Ensuite, à l'aide du clavier, saisissez le mot de passe de votre compte utilisateur et appuyez sur la touche Entrée pour le confirmer.
Une fois votre mot de passe confirmé, Debian vous demandera d'appuyer sur la touche Y pour confirmer que vous souhaitez installer le paquet "kile". Faites-le pour installer le logiciel.
Veuillez noter que les packages Debian ont tendance à être obsolètes, donc si vous préférez une version plus récente de l'éditeur Kile LaTeX, suivez plutôt les instructions Flatpak.
Instructions d'installation d'Arch Linux
L'éditeur Kile LaTeX est disponible pour tous les utilisateurs d'Arch Linux dans le référentiel de logiciels "Extra". Assurez-vous donc que ce référentiel de logiciels est activé sur votre ordinateur. Ensuite, utilisez la commande pacman -S ci-dessous pour installer le package "kile".
sudo pacman -S kile
Après avoir entré la commande ci-dessus, Arch Linux vous demandera votre mot de passe. Tout d'abord, utilisez le clavier pour entrer votre mot de passe. Ensuite, appuyez sur la touche Entrée pour le confirmer.
Lors de la saisie de votre mot de passe, Arch Linux vous demandera si vous souhaitez installer le logiciel sur votre système. Appuyez sur la touche Entrée ou sur la touche Y pour confirmer que vous souhaitez configurer Kile sur Arch Linux.
Instructions d'installation de Fedora
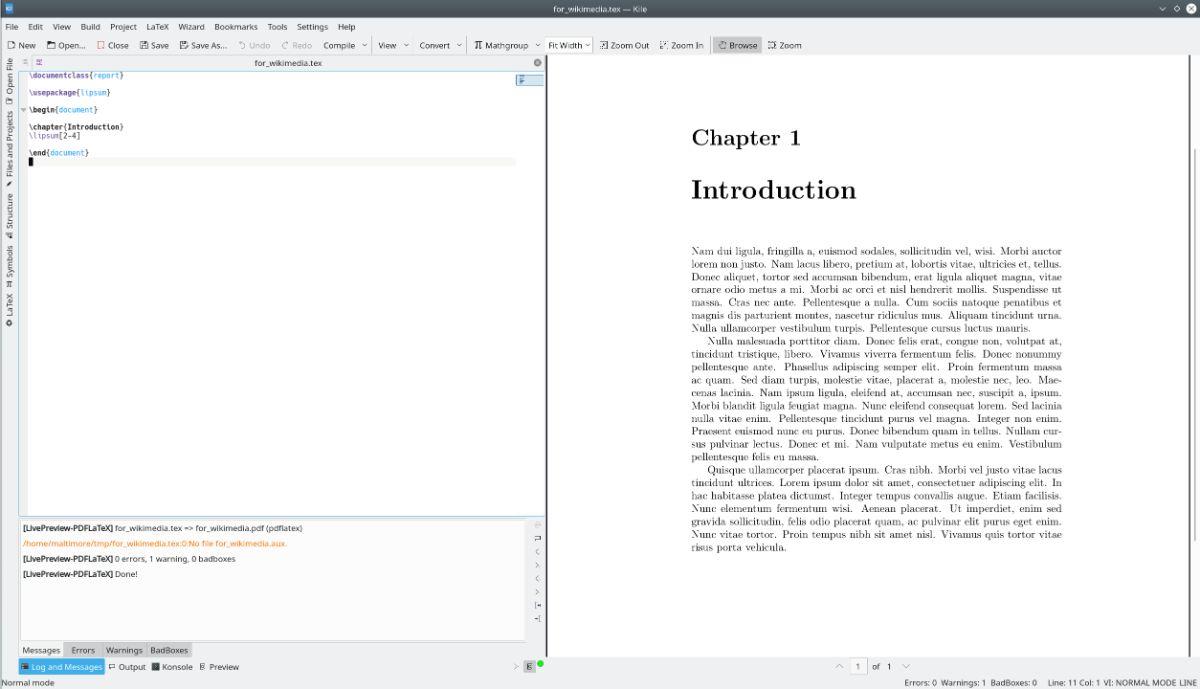
L'éditeur Kile LaTeX est disponible pour les utilisateurs de Fedora Linux dans le référentiel logiciel officiel. Pour que l'application fonctionne sur votre système Fedora, commencez à ouvrir une fenêtre de terminal sur le bureau.
Vous pouvez ouvrir un terminal en appuyant sur Ctrl + Alt + T sur le clavier. Ou recherchez "terminal" dans le menu de l'application et lancez-le de cette façon.
Exécutez la commande dnf install suivante avec la fenêtre du terminal ouverte pour installer le package "kile" sur votre système Fedora.
sudo dnf installer kile
Fedora Linux vous demandera d'entrer votre mot de passe lors de l'écriture de la commande ci-dessus. À l'aide de votre clavier, écrivez le mot de passe de votre compte utilisateur.
Une fois votre mot de passe entré, Fedora vous demandera de confirmer l'installation en appuyant sur la touche Y. Faites-le pour installer Kile sur votre système Linux.
Instructions d'installation d'OpenSUSE
Si vous souhaitez utiliser l'éditeur Kile LaTeX sur OpenSUSE Linux, ouvrez une fenêtre de terminal sur le bureau. Vous pouvez appuyer sur Ctrl + Alt + T sur le clavier. Vous pouvez également rechercher "terminal" dans le menu de l'application et l'ouvrir.
Avec la fenêtre du terminal ouverte, utilisez la commande zypper install pour configurer la dernière version de Kile sur votre système OpenSUSE.
sudo zypper installer kile
Avec la commande ci-dessus entrée, OpenSUSE vous demandera le mot de passe de votre compte utilisateur. À l'aide du clavier, entrez votre mot de passe. OpenSUSE vous demandera d'appuyer sur Y pour confirmer l'installation une fois terminée. Faites-le pour installer Kile sur votre ordinateur.

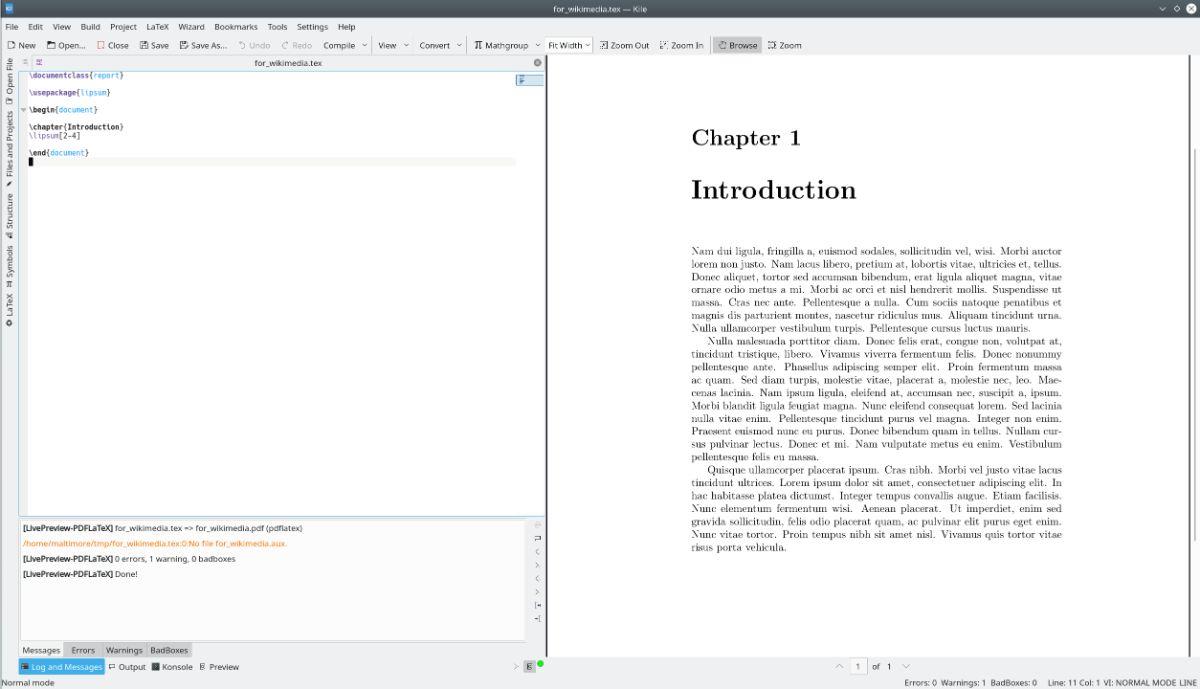
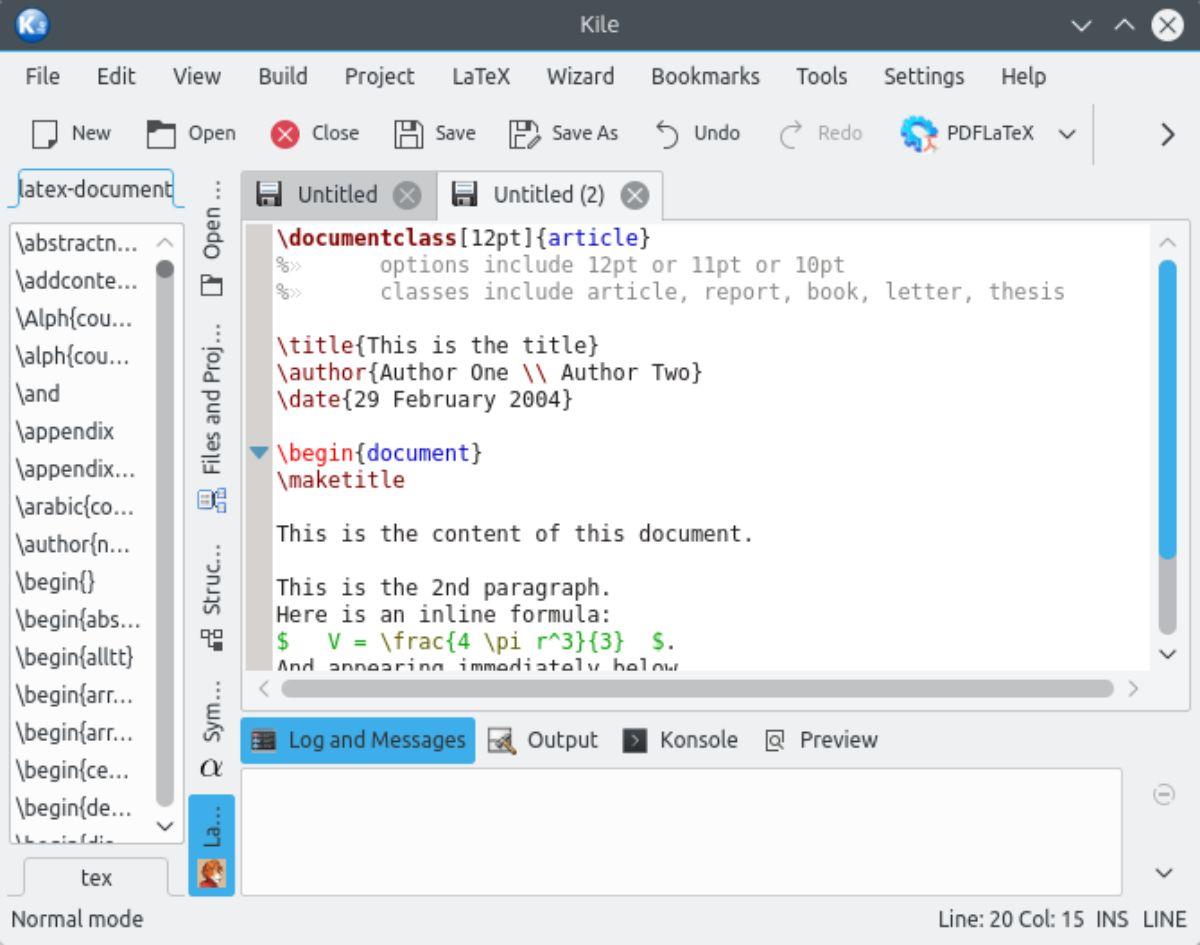


![Téléchargez FlightGear Flight Simulator gratuitement [Amusez-vous] Téléchargez FlightGear Flight Simulator gratuitement [Amusez-vous]](https://tips.webtech360.com/resources8/r252/image-7634-0829093738400.jpg)





