Linux Mint Debian Edition 5 "Elsie" est sorti en mars. Il s'accompagne de nombreuses fonctionnalités et améliorations logicielles excellentes. Voici comment installer LMDE 5 sur votre ordinateur de bureau ou portable.
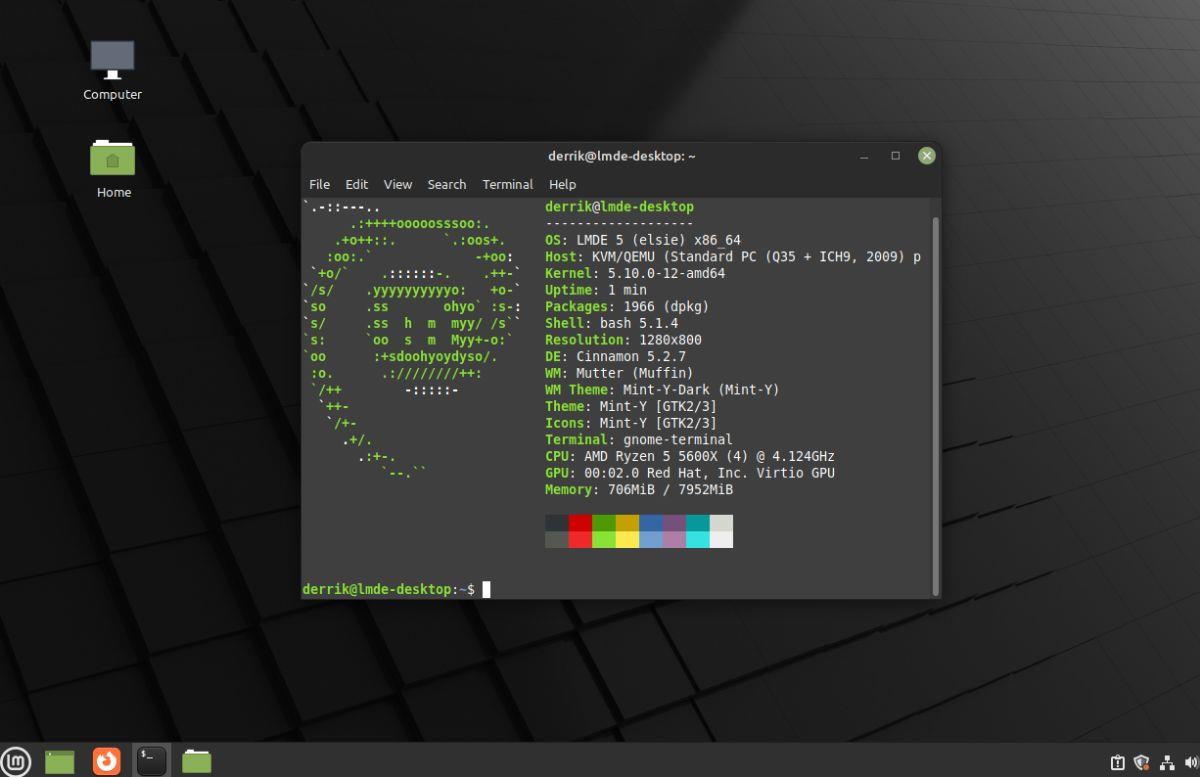
Téléchargement LMDE 5 Elsie
Pour installer LMDE 5 Elsie sur votre ordinateur de bureau ou portable, vous devrez télécharger la dernière version ISO sur le site officiel. Rendez-vous sur la page Linux Mint Debian Edition sur le site Web de Linux Mint.
Une fois sur la page du site Web, recherchez la section "Téléchargement torrent" et sélectionnez 64 bits ou 32 bits. Lorsque vous choisissez cette option, le client torrent installé sur votre ordinateur s'ouvrira et commencera à télécharger LMDE 5.
Vous n'avez pas de client torrent installé sur votre ordinateur ? Pensez à installer Transmission ou Qbittorrent. Le téléchargement de Linux Mint Debian Edition via torrent permet aux développeurs d'économiser des centaines de dollars en frais d'hébergement Web.
Si vous préférez télécharger directement via votre navigateur Web, sélectionnez l'un des liens miroirs sur la page. Pour des vitesses de téléchargement rapides, choisissez le miroir qui correspond à votre pays.
Création d'un programme d'installation USB LMDE 5 Elsie
Vous devez créer un programme d'installation USB LMDE 5 pour configurer la dernière version de Linux Mint Debian Edition sur votre ordinateur de bureau ou portable. Il existe de nombreuses façons de créer un programme d'installation USB. Dans ce guide, nous nous concentrerons sur l'application Etcher.
Pourquoi utiliser Etcher ? Simple. L'interface graphique d'Etcher est multiplateforme, donc quel que soit le système d'exploitation que vous utilisez pour créer votre programme d'installation USB LMDE 5, les instructions sont les mêmes.
Pour mettre la main sur Etcher, rendez-vous sur le site officiel . Une fois sur le site Web d'Etcher, téléchargez l'application, installez-la sur votre système et démarrez-la. Ensuite, suivez les instructions étape par étape ci-dessous.
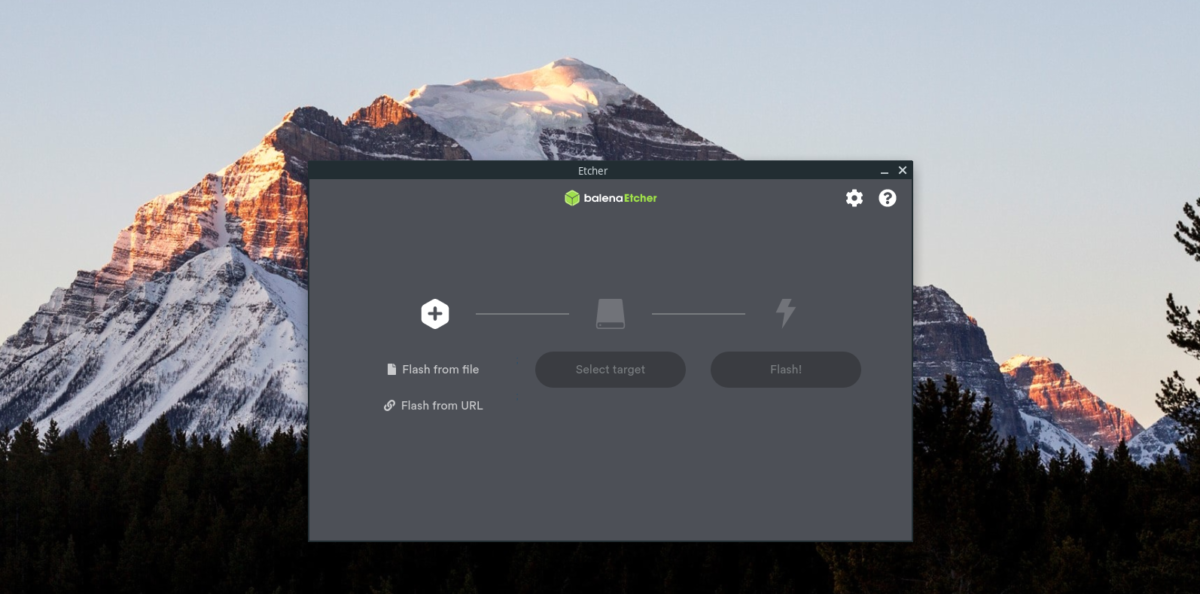
Étape 1 : Trouvez le bouton "Flash depuis le fichier" dans l'application Etcher et cliquez dessus avec la souris. En sélectionnant ce bouton, une fenêtre contextuelle apparaîtra. Dans cette fenêtre contextuelle, recherchez le fichier ISO LMDE 5 Elsie sur votre PC et sélectionnez-le.
Étape 2 : Après avoir sélectionné le fichier ISO, recherchez le bouton "Sélectionner la cible" et cliquez dessus avec la souris. Ensuite, insérez votre clé USB et sélectionnez-la dans le menu "Sélectionner la cible".
Étape 3 : Trouvez le "Flash!" dans l'application Etcher, et cliquez dessus avec la souris pour lancer le processus de clignotement. Gardez à l'esprit que ce processus prendra un certain temps car LMDE 5 est assez volumineux.
Lorsque le processus de flashage est terminé, redémarrez votre ordinateur dans son BIOS. Ensuite, à l'intérieur du BIOS, configurez votre PC pour qu'il démarre directement à partir de l'USB. Le démarrage à partir d'une clé USB vous permettra de démarrer le programme d'installation de LMDE 5.
Installer LMDE 5 Elise
Pour installer LMDE 5, Elsie, suivez les instructions étape par étape ci-dessous.
Étape 1 : Sur le bureau LMDE, recherchez l'icône du disque « Installer Linux Mint » et cliquez dessus avec la souris pour démarrer l'outil d'installation.
Étape 2 : Dans l'outil d'installation, vous verrez un message de bienvenue indiquant « Bienvenue dans LMDE 5 ». Suivi de "Ce programme va vous poser quelques questions et configurer LMDE sur votre ordinateur. Sélectionnez l'option « Allons-y ! » bouton pour continuer.
Étape 3 : Il vous sera demandé de sélectionner votre langue. Parcourez la liste des langues disponibles et sélectionnez-la (si le programme d'installation ne la détecte pas automatiquement.) Ensuite, appuyez sur le bouton "Suivant" pour continuer.
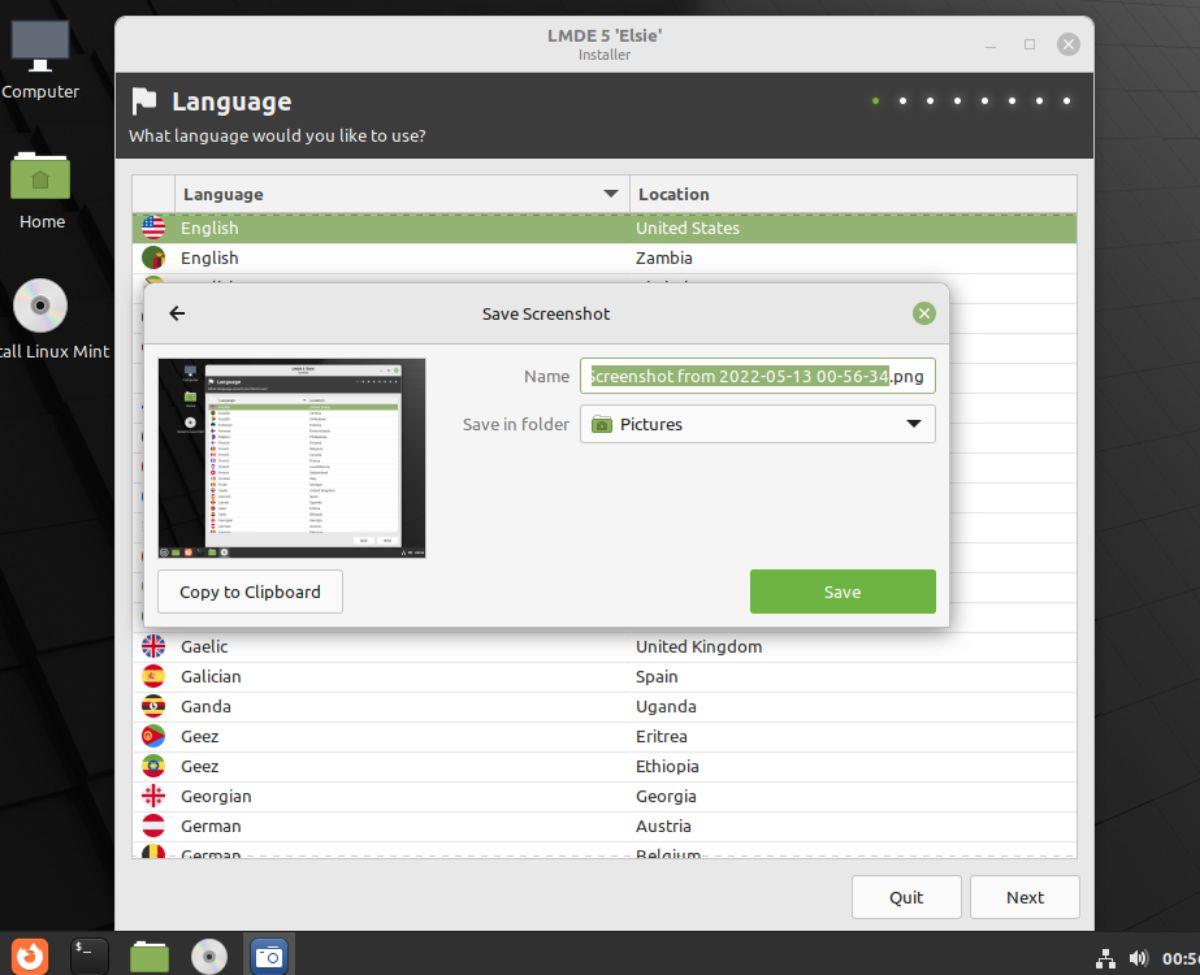
Étape 4 : Vous devez maintenant choisir votre fuseau horaire. À l'aide de la carte du monde, cliquez sur votre lieu de résidence. Sinon, laissez l'outil d'installation de LMDE 5 détecter automatiquement votre fuseau horaire. Lorsque vous avez terminé, sélectionnez le bouton "Suivant".
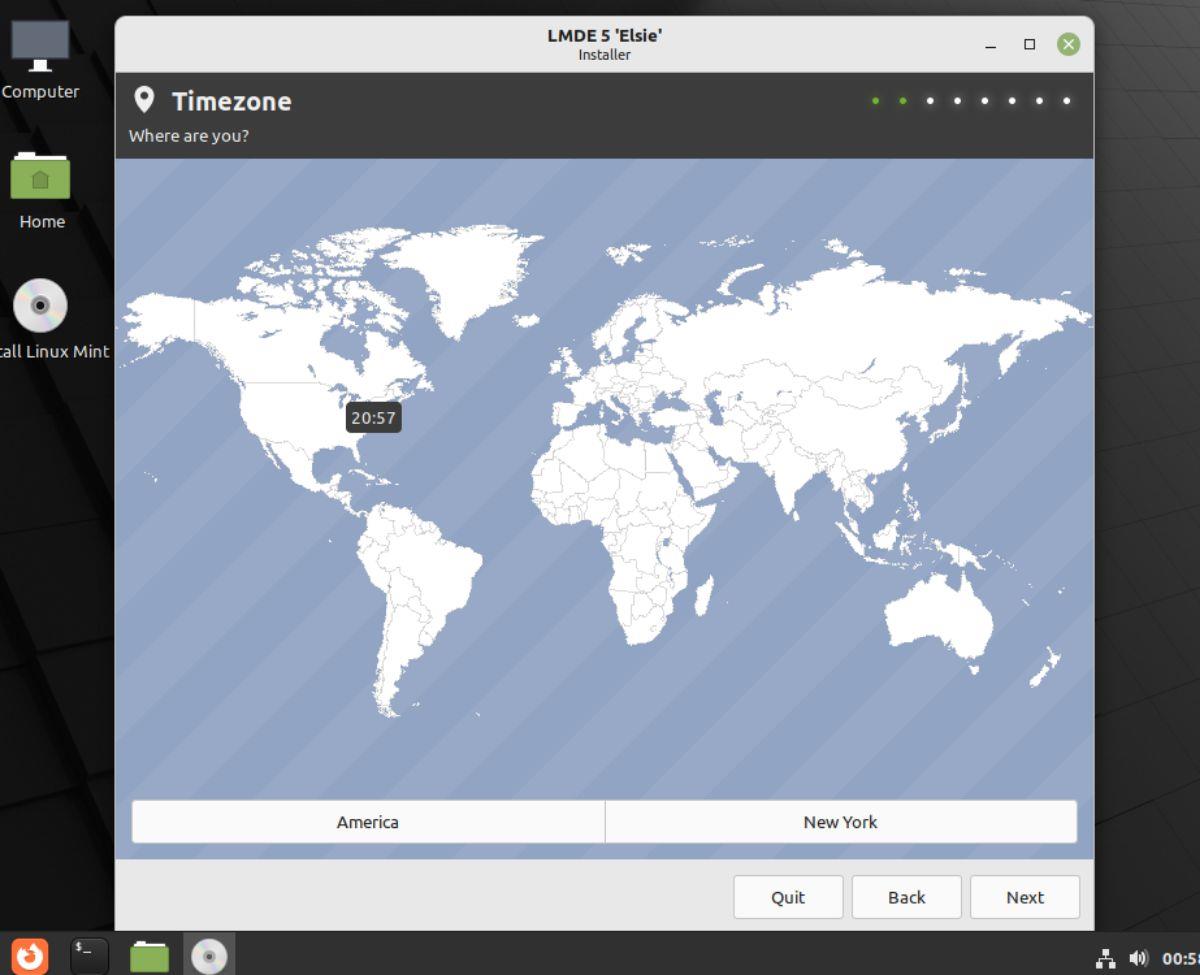
Étape 5 : Une fois le fuseau horaire défini, vous devrez choisir la disposition de votre clavier. Parcourez les dispositions de clavier disponibles pour celle que vous préférez. Ensuite, cliquez sur le bouton "Suivant" pour passer à la page suivante.
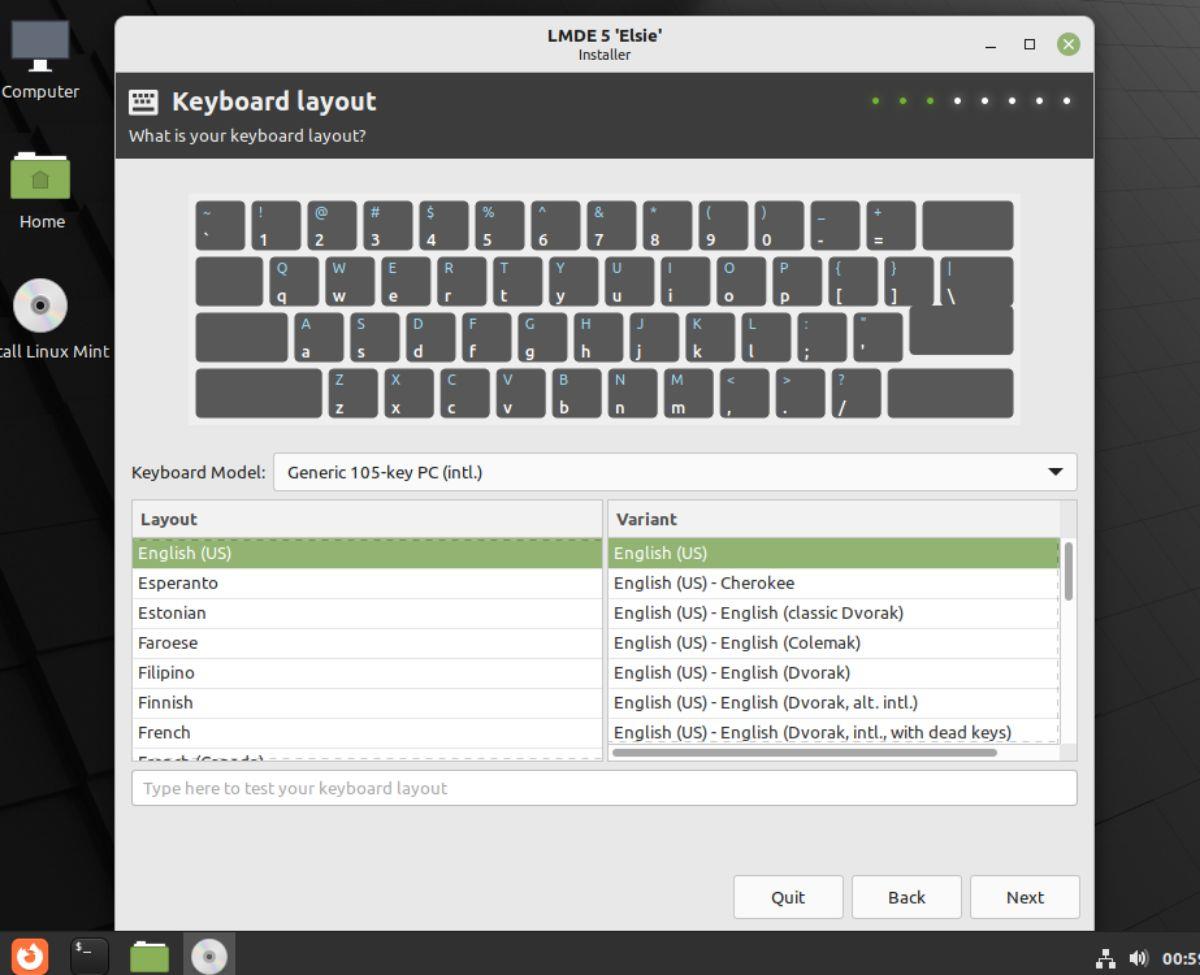
Étape 6 : Après avoir configuré la disposition de votre clavier, l'outil d'installation LMDE 5 vous demandera de saisir votre nom, le nom de votre ordinateur (identité réseau), votre nom d'utilisateur et votre mot de passe.
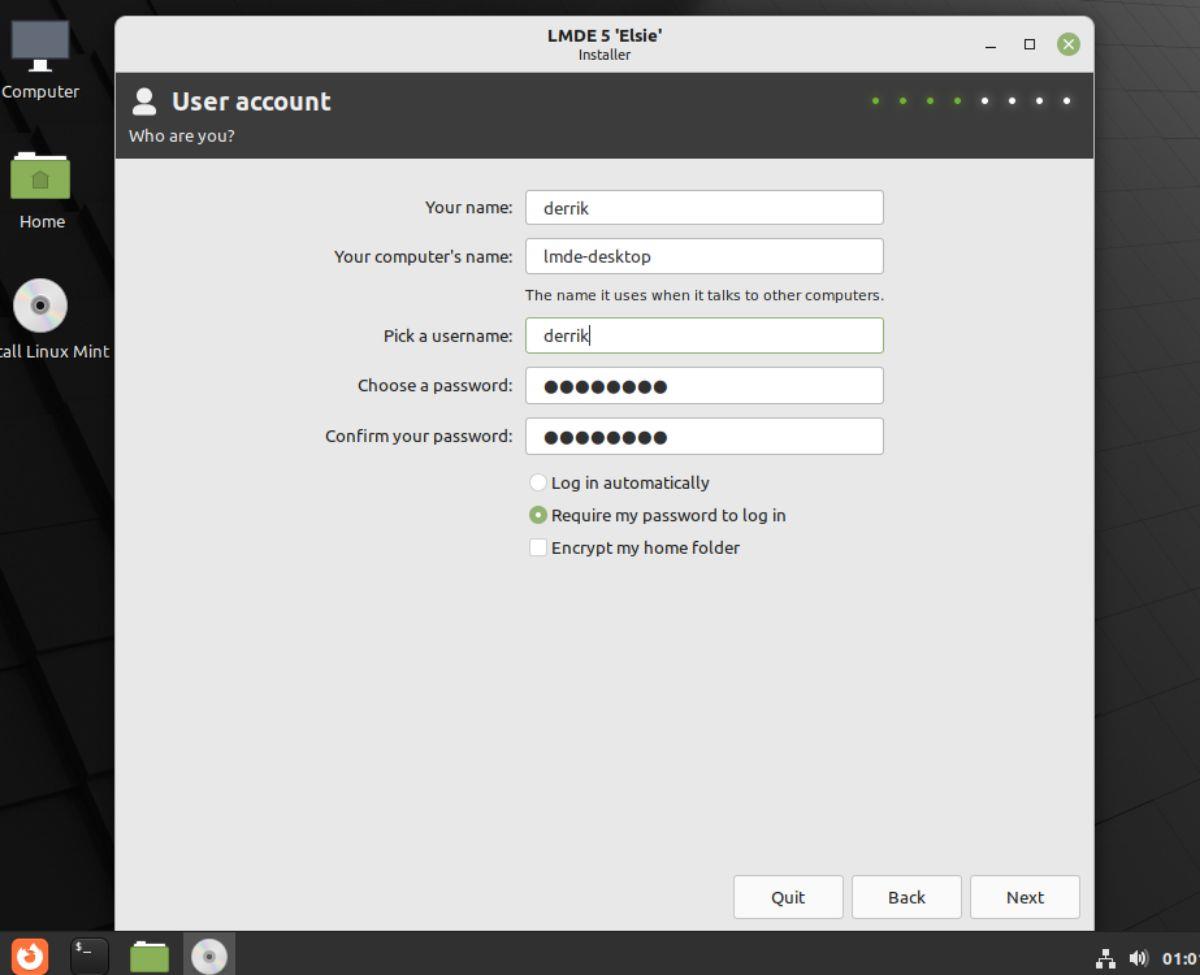
Remarque : Sélectionnez "Crypter mon dossier personnel" sur la page utilisateur si vous souhaitez le cryptage.
Une fois que tout est rempli, cliquez sur le bouton « Suivant » pour passer à la page suivante.
Étape 7 : Une fois votre nom d'utilisateur configuré, il est temps de choisir un type d'installation. Sélectionnez votre disque dur dans le menu "Disque". Ensuite, cliquez sur le bouton "Suivant" pour continuer. Vous pouvez également sélectionner "Partitionnement manuel" si vous préférez faire les choses à votre façon.
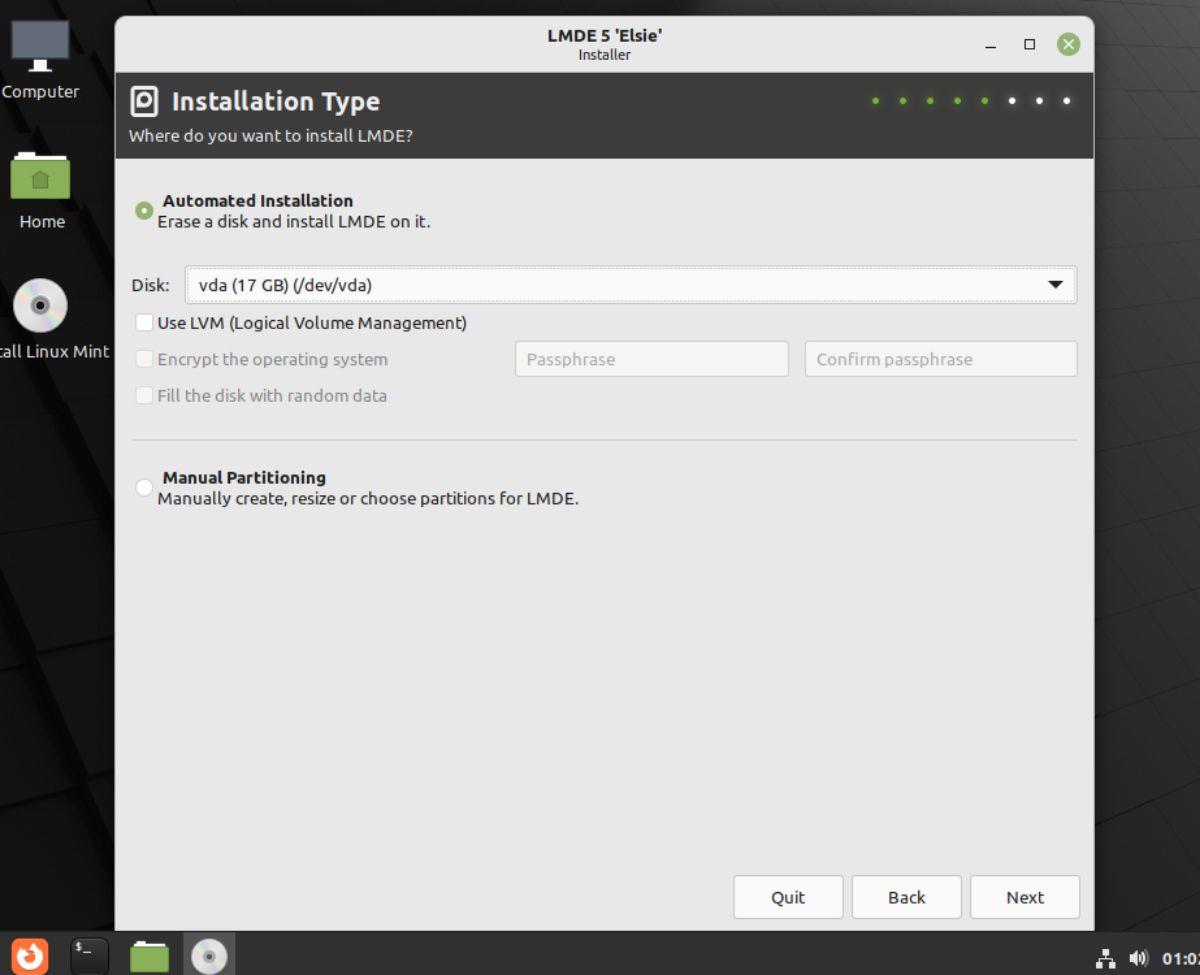
Étape 8 : Après avoir configuré votre type d'installation, le programme d'installation de LMDE 5 vous demandera d'installer le menu de démarrage GRUB. Sélectionnez l'endroit où vous prévoyez de l'installer et cliquez sur le bouton "Suivant" pour continuer.
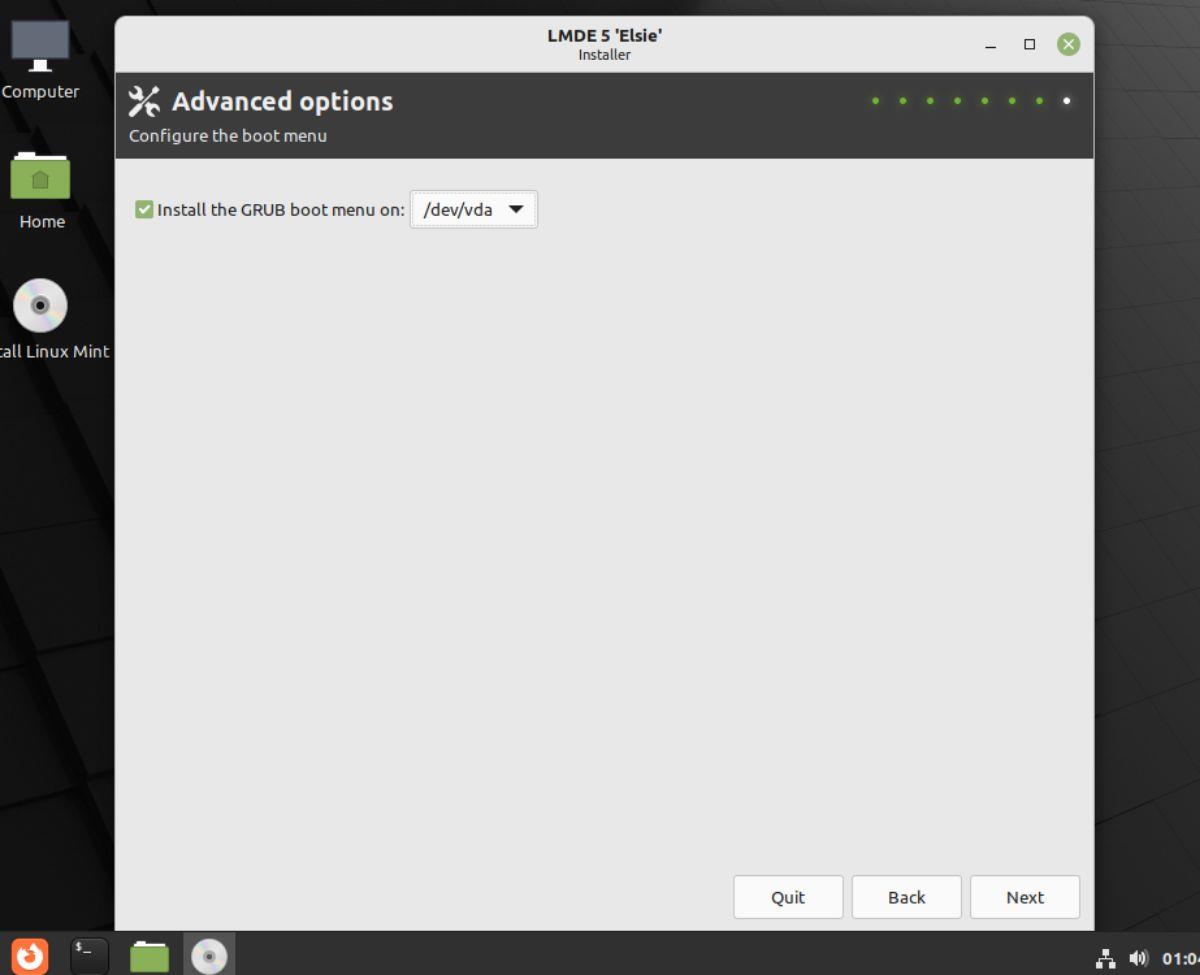
Étape 9 : Une fois Grub configuré, le programme d'installation de LMDE 5 vous montrera un résumé de ce que l'installation fera sur votre ordinateur. Lorsque vous avez lu le résumé, trouvez le bouton "Installer" pour lancer l'installation de Linux Mint Debian Edition 5.
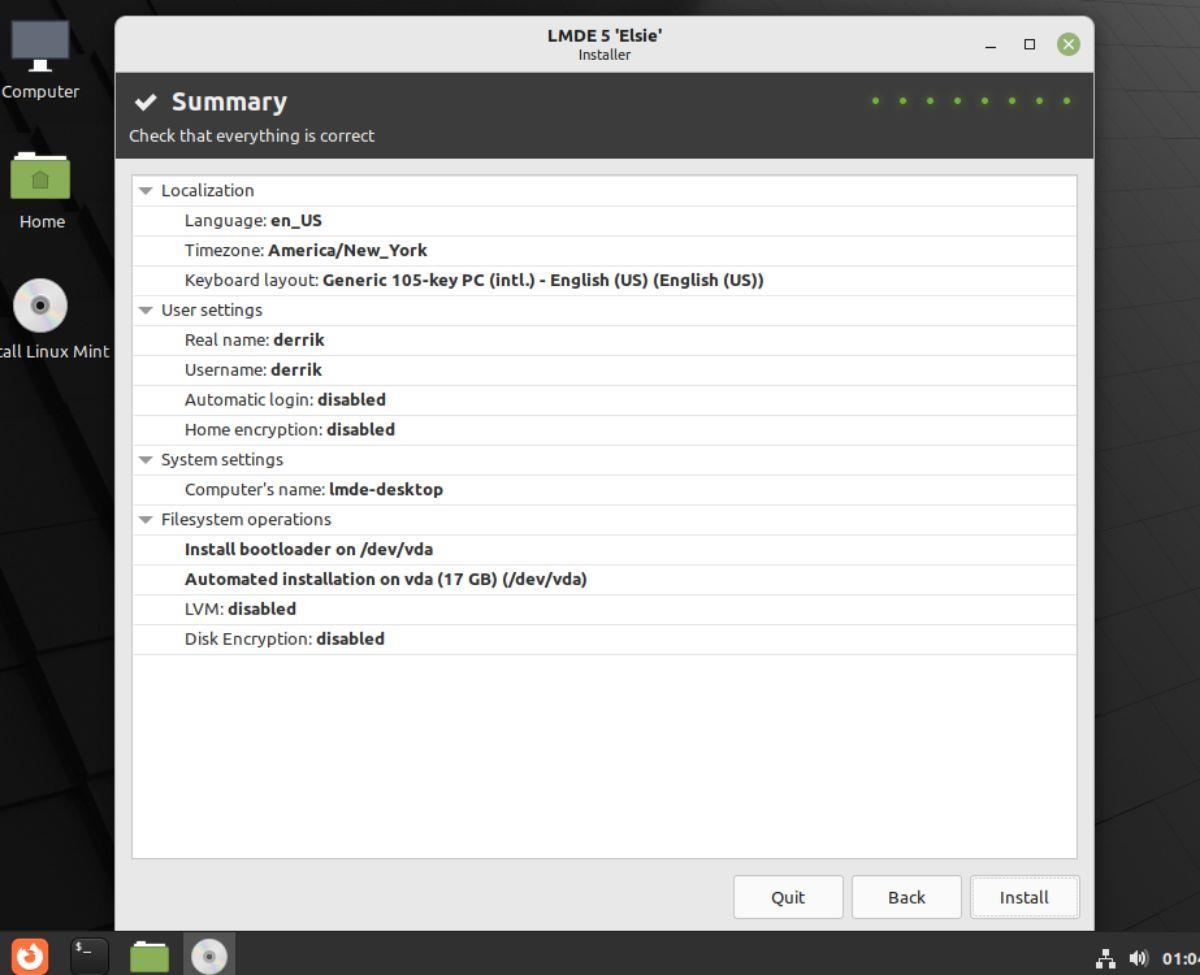
Lorsque l'installation est terminée, redémarrez votre ordinateur. Une fois le redémarrage terminé, vous serez prêt à utiliser Linux Mint Debian Edition 5 « Elsie » !
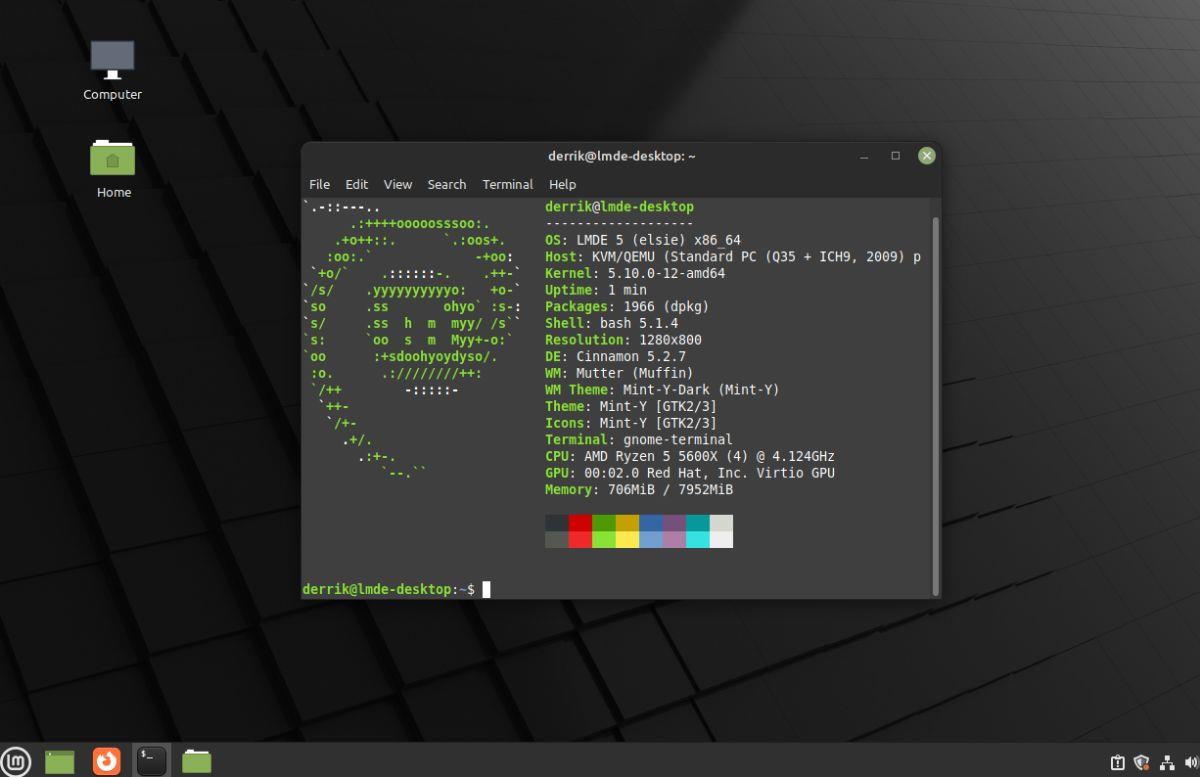

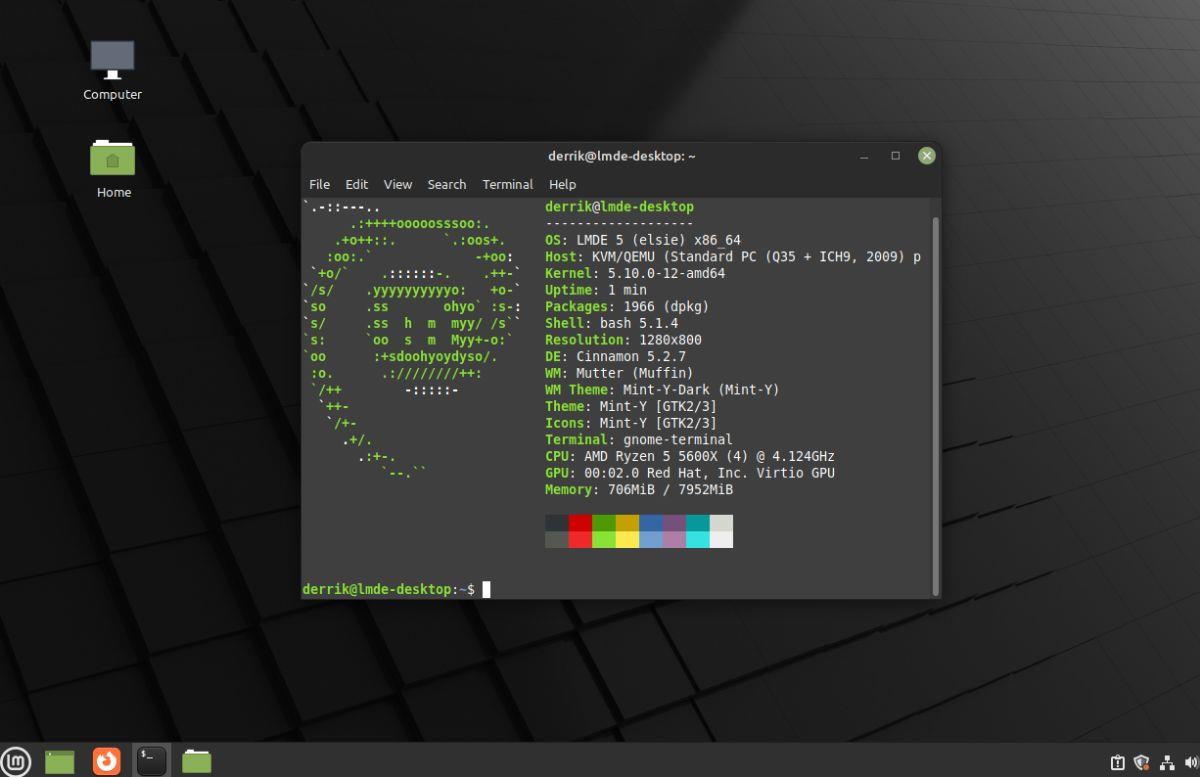
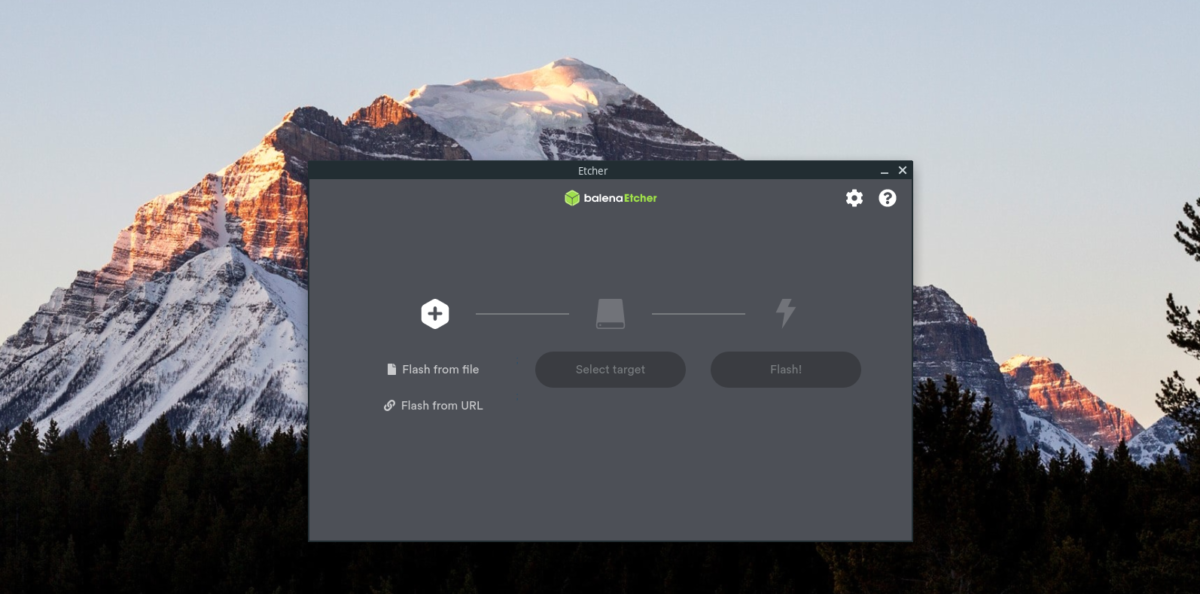
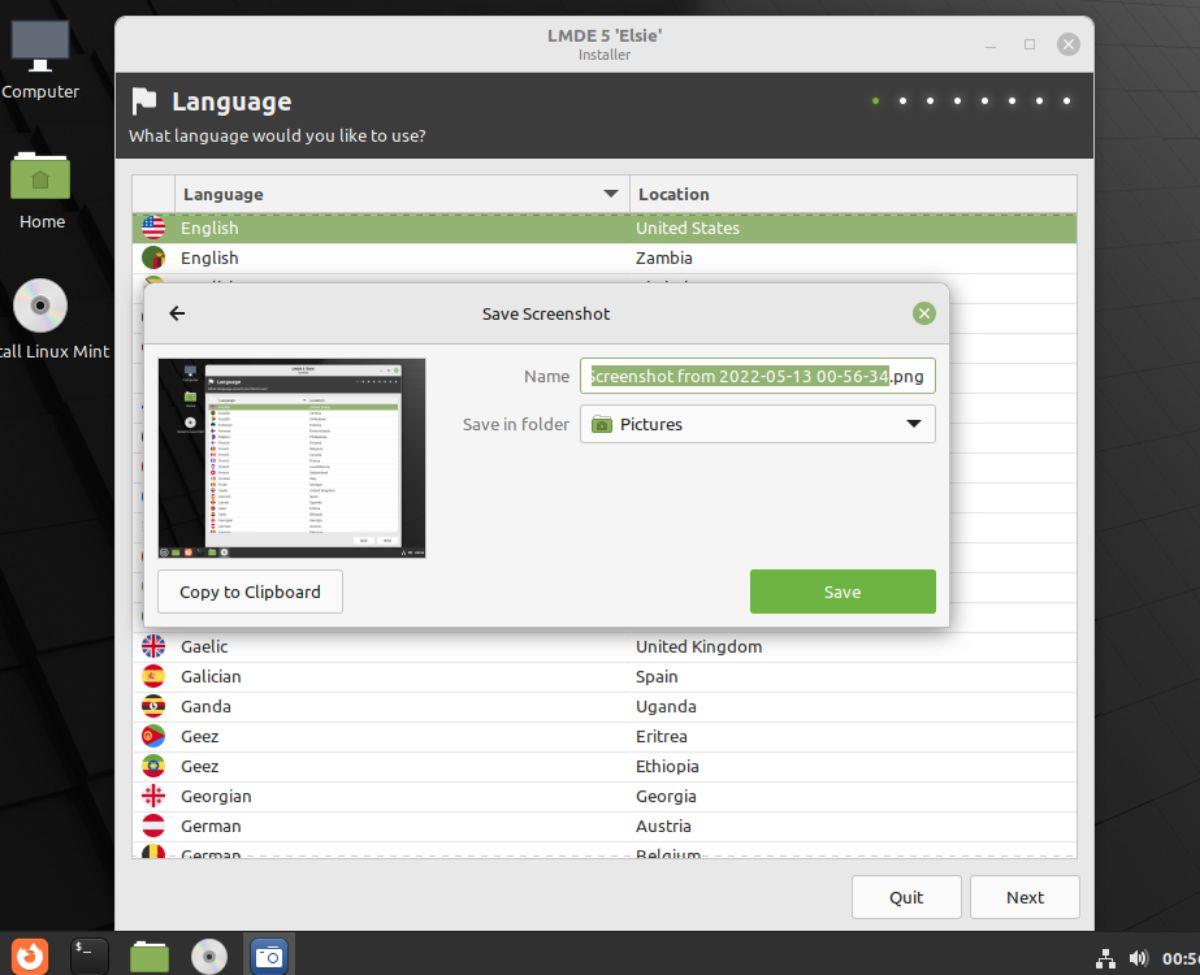
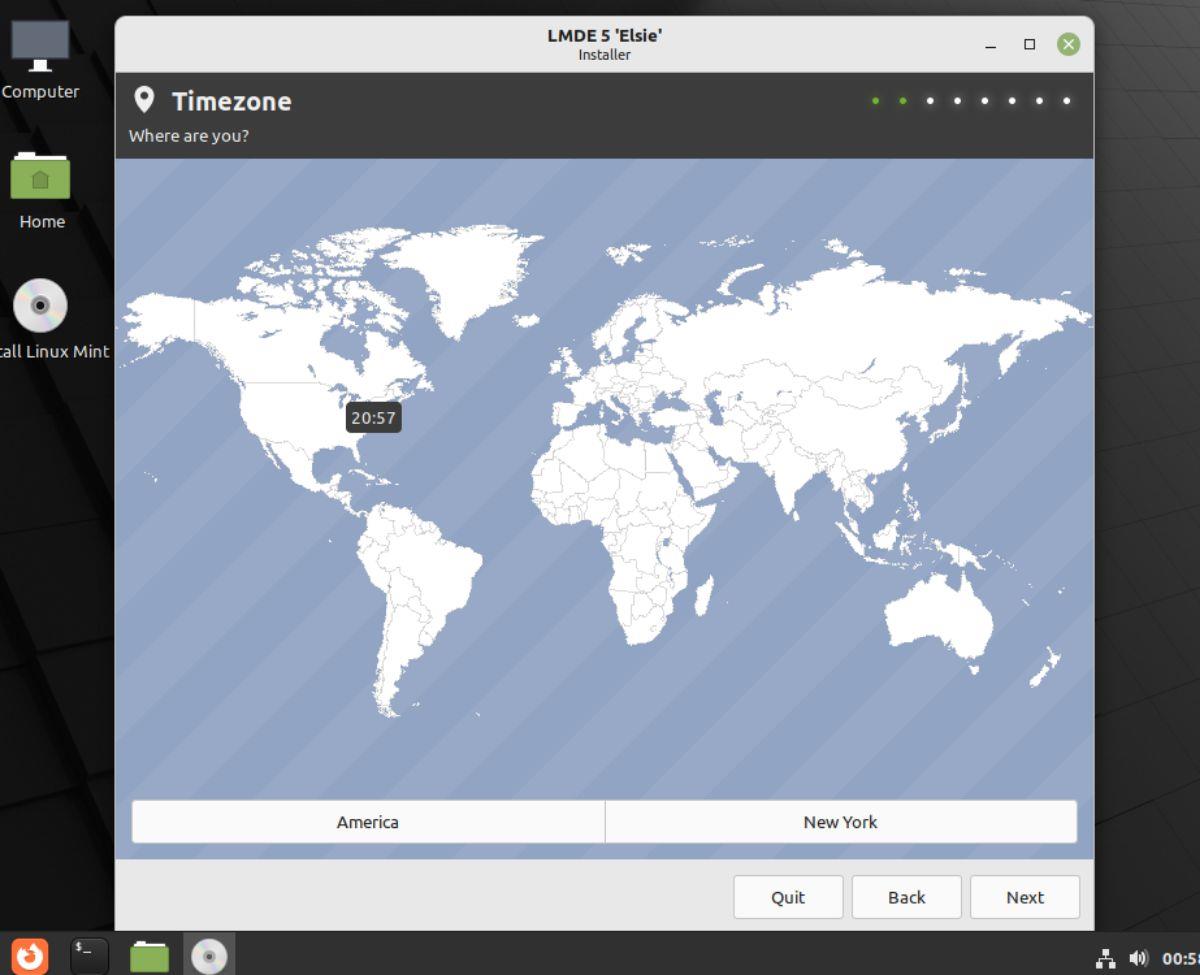
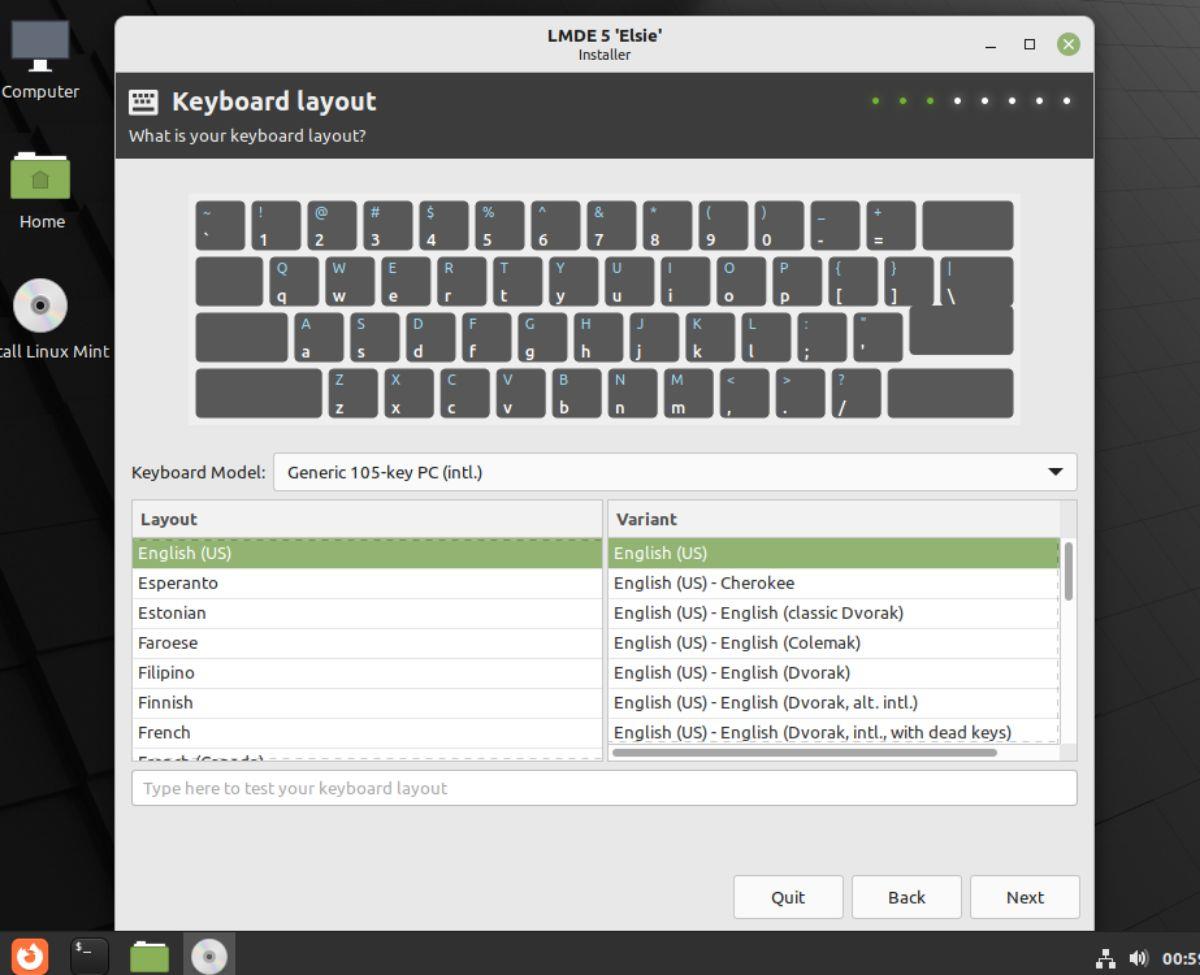
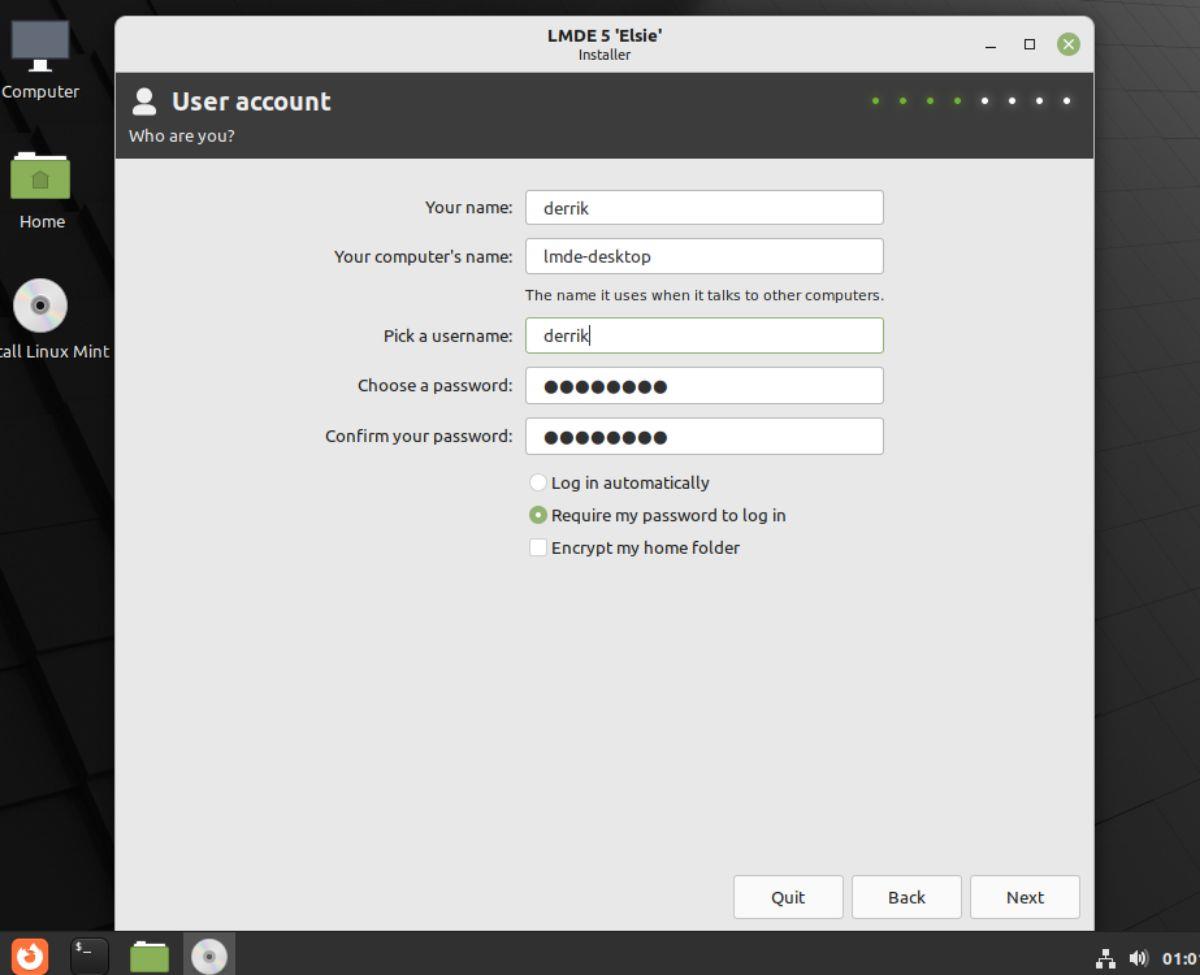
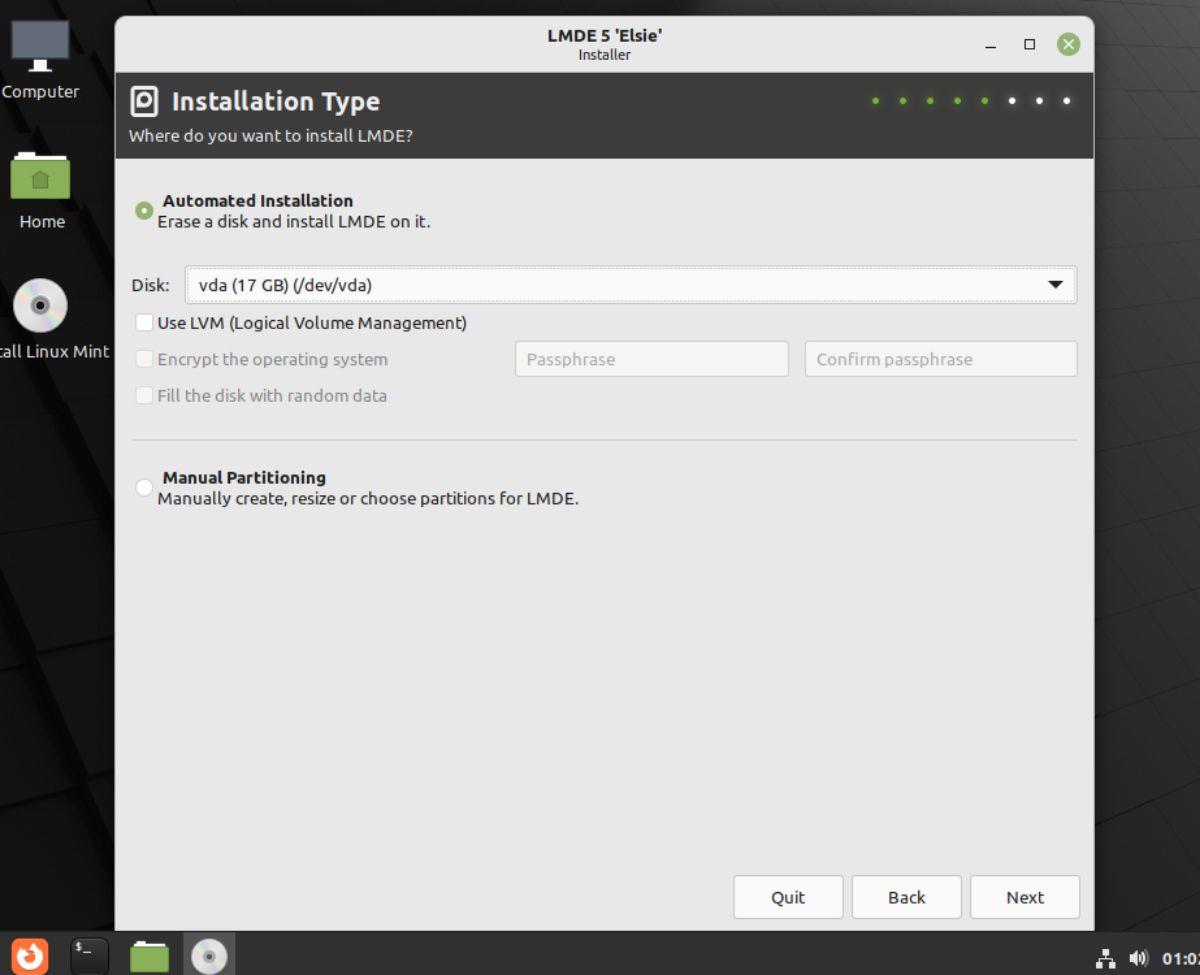
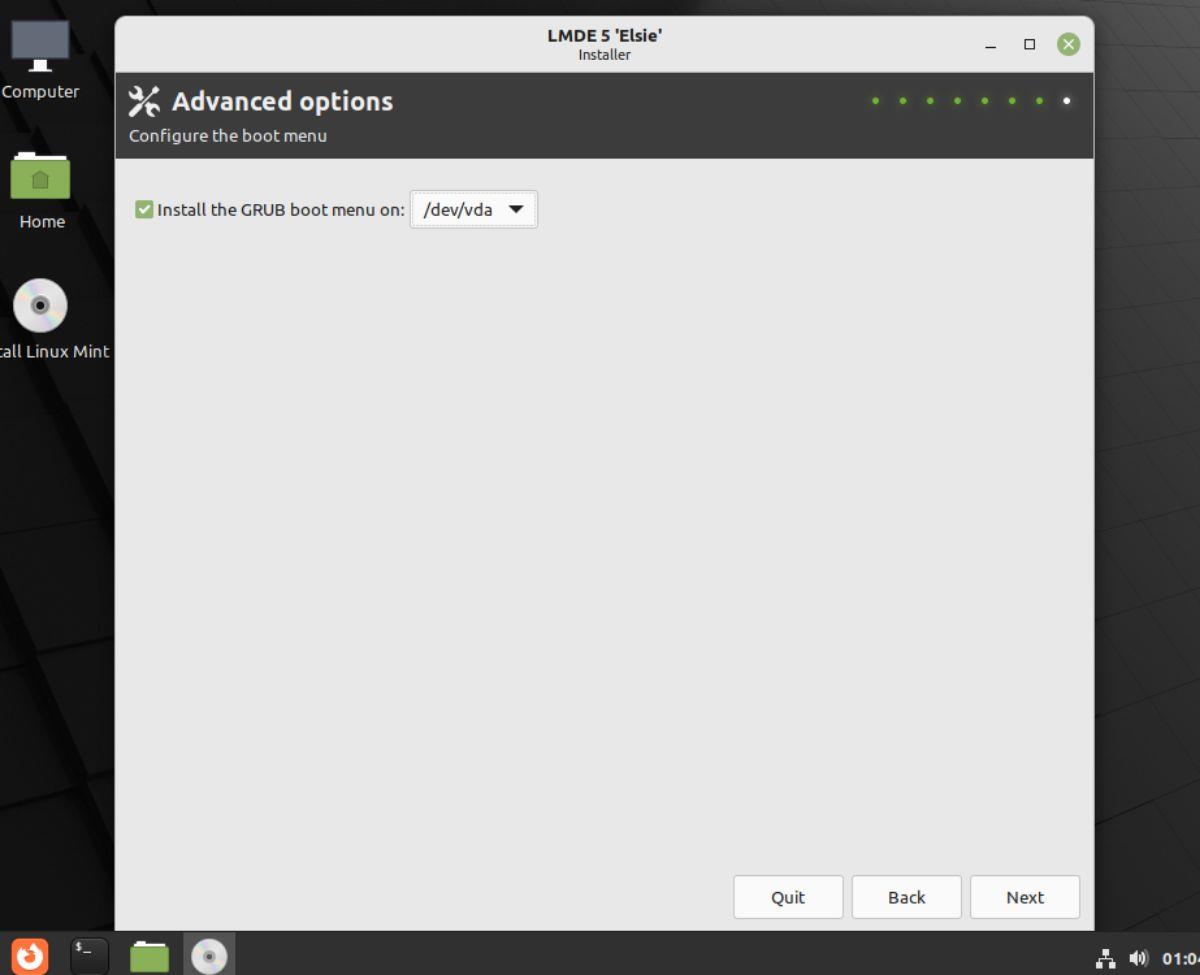
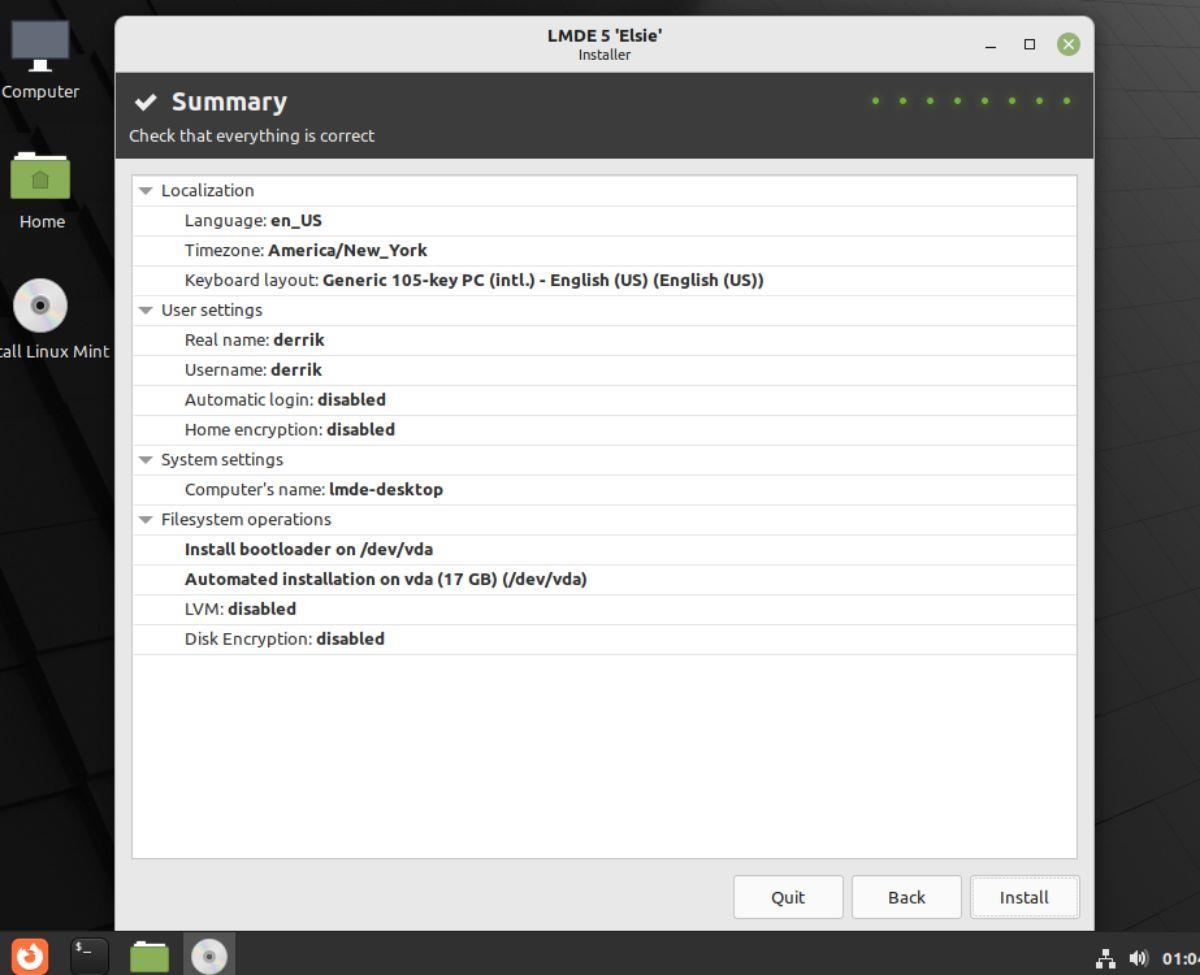
![Téléchargez FlightGear Flight Simulator gratuitement [Amusez-vous] Téléchargez FlightGear Flight Simulator gratuitement [Amusez-vous]](https://tips.webtech360.com/resources8/r252/image-7634-0829093738400.jpg)






![Comment récupérer des partitions et des données de disque dur perdues ? [Guide] Comment récupérer des partitions et des données de disque dur perdues ? [Guide]](https://tips.webtech360.com/resources8/r252/image-1895-0829094700141.jpg)
