Avez-vous un vieux PC ou un ordinateur portable assis autour de la poussière? Vous voulez lui donner une nouvelle vie ? Vous pouvez, avec LXLE. LXLE est un système d'exploitation Linux léger qui peut faire revivre n'importe quel ancien PC. Suivez ce guide pour savoir comment le configurer sur votre système !
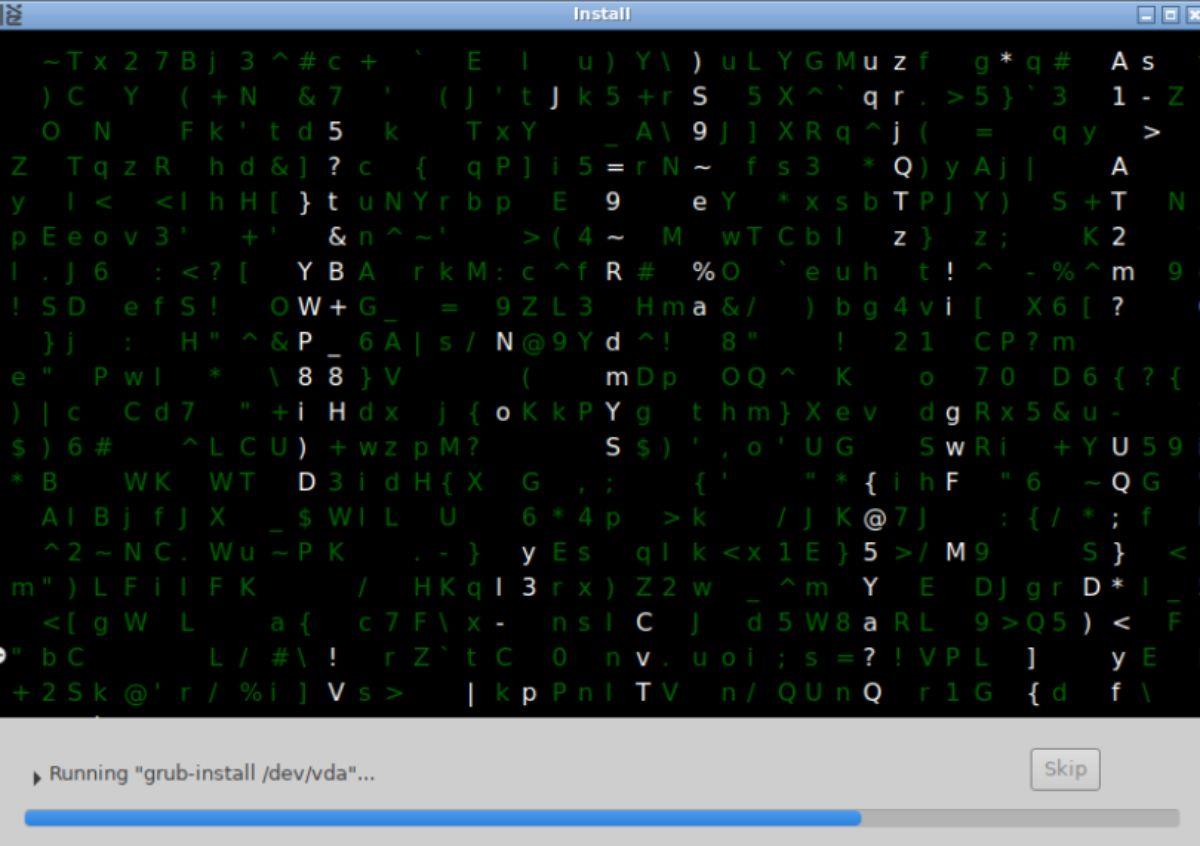
Avant que nous commencions
Notez que bien que LXLE soit le meilleur pour les utilisateurs qui cherchent à faire revivre des ordinateurs plus anciens . Cependant, LXLE est également excellent sur les nouveaux ordinateurs, surtout si vous utilisez un ordinateur plus récent avec une faible quantité de mémoire et de puissance CPU.
Téléchargement de LXLE
Vous devez télécharger LXLE depuis le site officiel au format ISO pour l'installer. Rendez-vous sur le site officiel pour mettre la main sur la dernière version de LXLE sur votre système,
Une fois que vous êtes arrivé sur le site officiel, trouvez le bouton "Télécharger maintenant" sur la page d'accueil et cliquez dessus avec la souris. Une fois que vous avez sélectionné le bouton "Télécharger maintenant", vous serez amené à une page de sélection de téléchargement.
Sur la page de sélection de téléchargement LXLE, il y a deux choix. LXLE 64 bits (qui fonctionne avec la plupart des ordinateurs) et LXLE 32 bits (qui fonctionne avec les anciens PC Linux). Faites votre sélection et le fichier ISO LXLE commencera à se télécharger sur votre ordinateur.
Si vous utilisez Linux, vous pouvez également télécharger le fichier ISO LXLE sur votre ordinateur à l'aide de la commande wget download ci-dessous dans une fenêtre de terminal.
64 bits
wget https://sourceforge.net/projects/lxle/files/Final/OS/18.04.3-64/lxle-18043-64.iso/download -O ~/Downloads/lxle-18043-64.iso
32 bits
wget https://sourceforge.net/projects/lxle/files/Final/OS/18.04.3-32/lxle-18043-32.iso/download -O ~/Downloads/lxle-18043-32.iso
Une fois le téléchargement du fichier ISO terminé, passez à la section suivante du guide.
Création du programme d'installation USB LXLE
La création d'un programme d'installation USB LXLE sous Linux peut se faire de plusieurs manières. Cependant, le moyen le plus simple d'y parvenir sous Linux est d'utiliser Etcher . Etcher est un outil facile à utiliser qui est multiplateforme et peut créer un programme d'installation USB.
Mettez la main sur Etcher en vous rendant sur le site officiel . Une fois sur le site Web, téléchargez et installez Etcher sur votre ordinateur et lancez-le. Ensuite, suivez les instructions étape par étape ci-dessous.
Étape 1 : Sélectionnez le bouton "Flash depuis le fichier". Ensuite, à l'aide de la fenêtre contextuelle, recherchez le fichier ISO LXLE sur votre ordinateur. Sélectionnez-le pour l'ajouter à l'application Etcher.
Étape 2 : Après avoir sélectionné le fichier ISO LXLE sur votre ordinateur, recherchez le bouton "Sélectionner la cible", puis recherchez la clé USB que vous prévoyez d'utiliser et sélectionnez-la.
Étape 3 : Une fois le lecteur flash USB sélectionné, recherchez le « Flash ! » bouton à l'intérieur de l'application Etcher sélectionnez-le avec la souris. Cliquer sur ce bouton lancera le processus de clignotement.
Le processus de clignotement prendra beaucoup de temps, alors soyez patient. Lorsque le processus est terminé, redémarrez votre ordinateur avec le périphérique USB toujours branché. Ensuite, démarrez dans le BIOS de votre ordinateur .
Dans le BIOS de votre ordinateur, recherchez la configuration de démarrage. Vous devrez ensuite configurer le BIOS pour qu'il démarre à partir de l'USB. Lorsque vous avez terminé de modifier le BIOS, enregistrez-le et redémarrez pour charger la clé USB.
Installation de LXLE sur votre ordinateur
Pour installer LXLE sur votre PC, lancez le programme d'installation USB. Une fois le programme d'installation démarré, vous verrez l'écran « Bienvenue ». Cliquez sur le bouton "Continuer" pour passer à la page suivante.
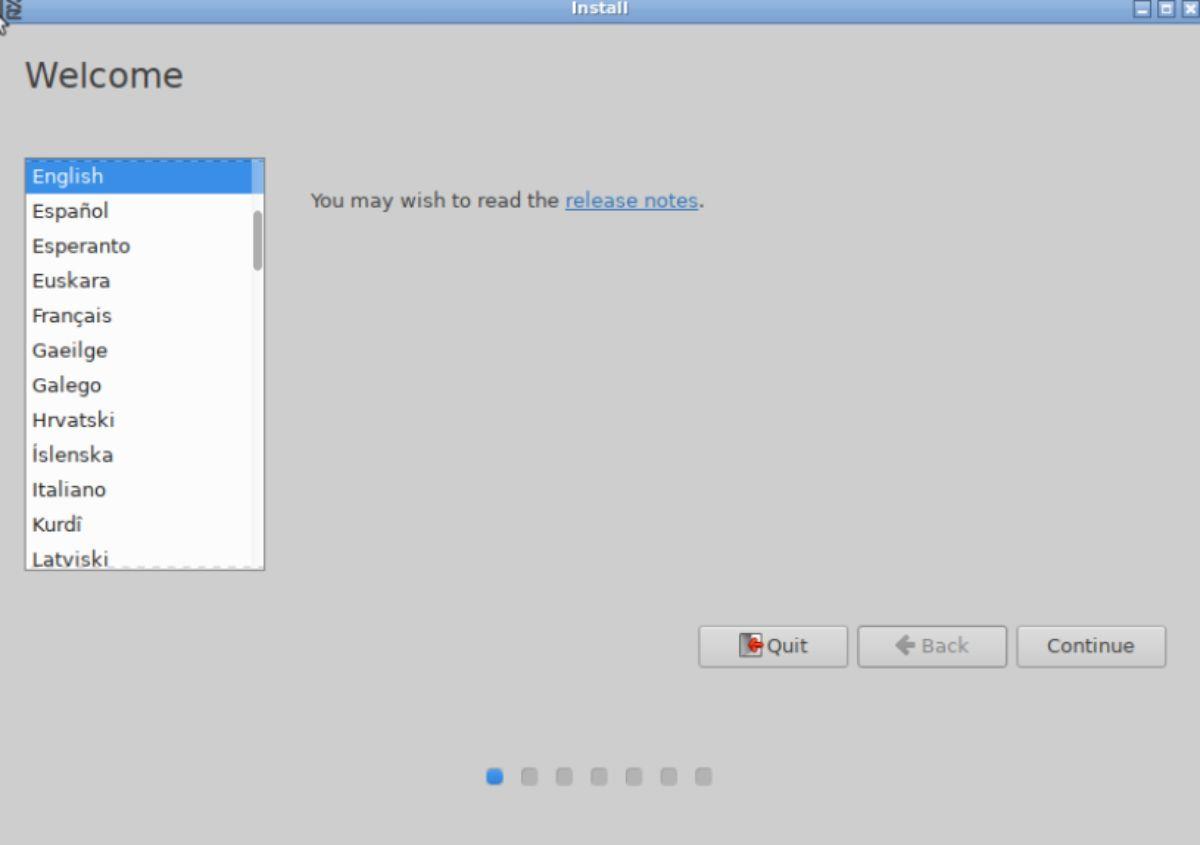
Après avoir cliqué sur l'écran de bienvenue, il vous sera demandé de sélectionner une disposition de clavier. À l'aide de l'interface graphique, choisissez la disposition du clavier qui vous convient. Sélectionnez le bouton "Continuer" pour passer à la page suivante.
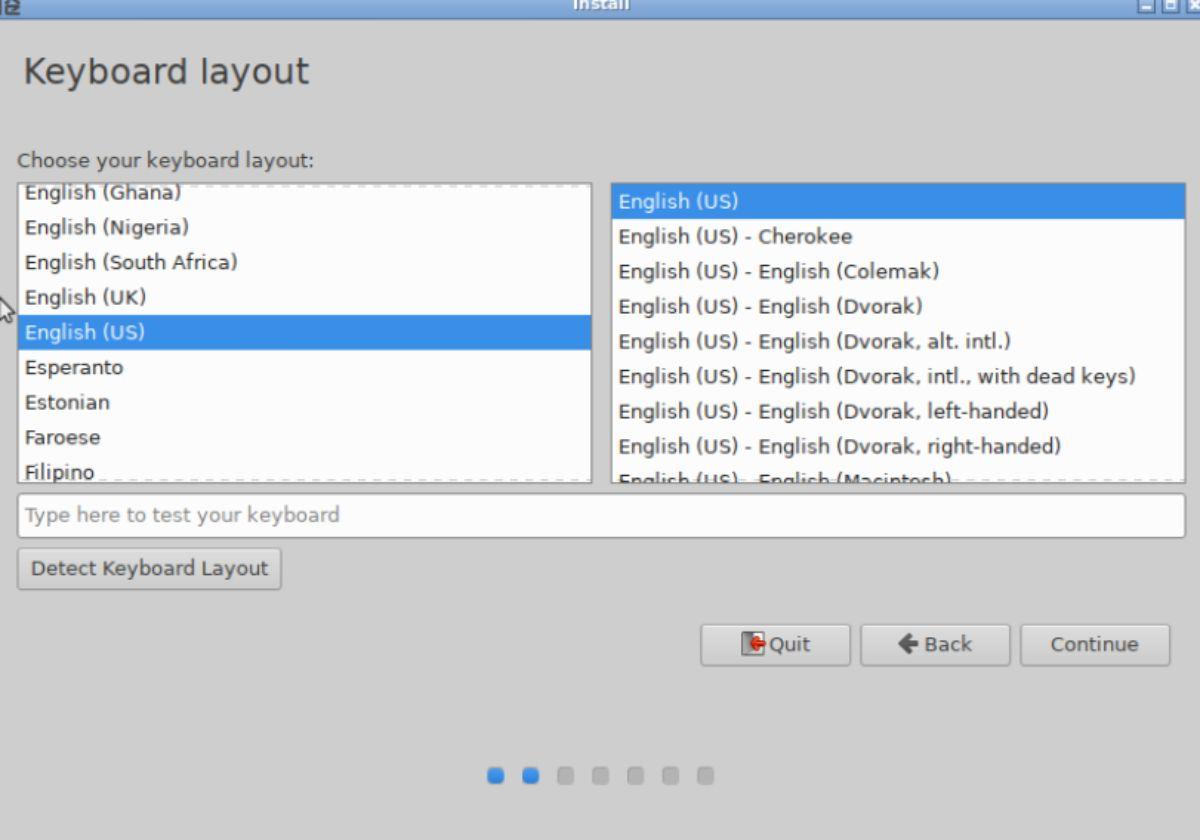
Après avoir choisi la disposition de votre clavier, sélectionnez le bouton "Télécharger les mises à jour lors de l'installation de LXLE", puis cliquez également sur la case "Installer" le logiciel tiers. Lorsque les deux cases sont cochées, cliquez sur le bouton « Continuer ».
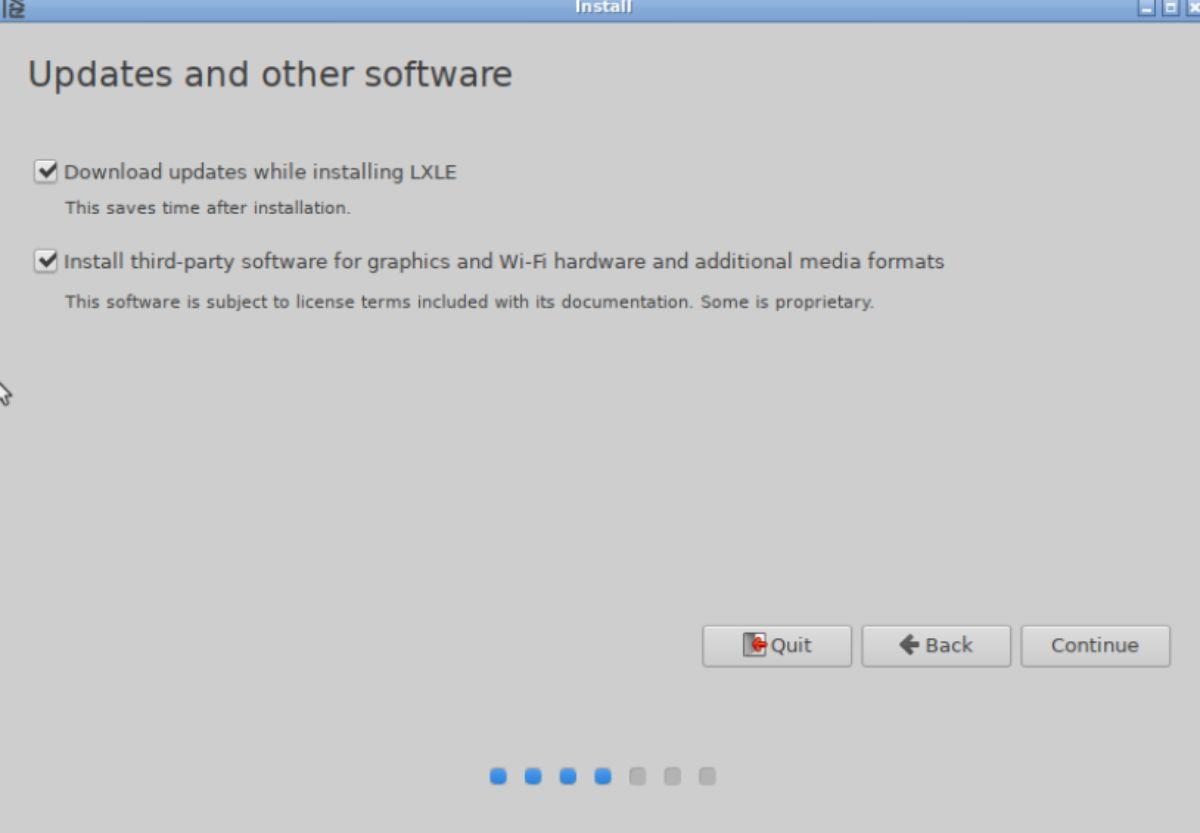
Vous devez maintenant choisir comment installer LXLE sur votre ordinateur. Sélectionnez l'option "Effacer le disque et installer LXLE" pour de meilleurs résultats. Ou, sélectionnez une autre option si vous êtes un expert. Cliquez sur le bouton "Installer maintenant" pour démarrer le processus d'installation.
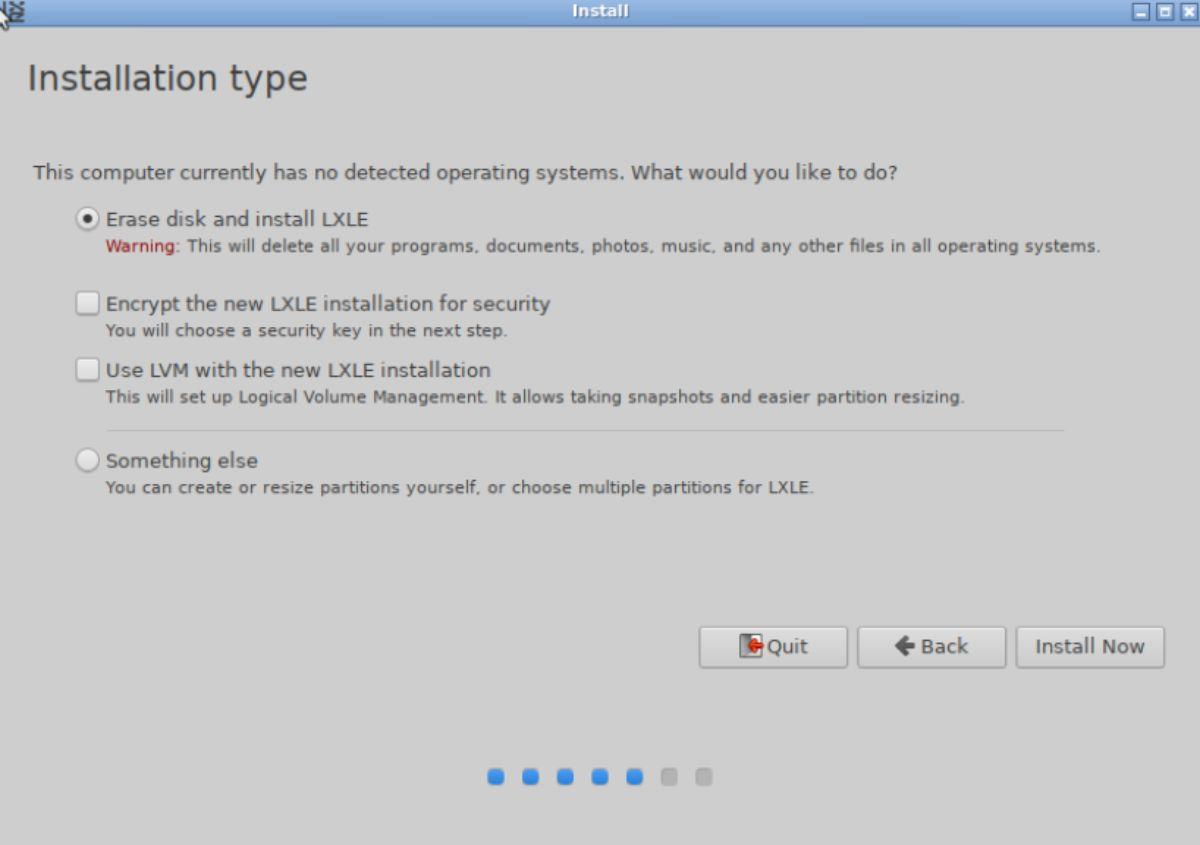
Après avoir choisi une option d'installation, sélectionnez un fuseau horaire. Vous pouvez choisir un fuseau horaire en choisissant un emplacement sur la carte géographique.
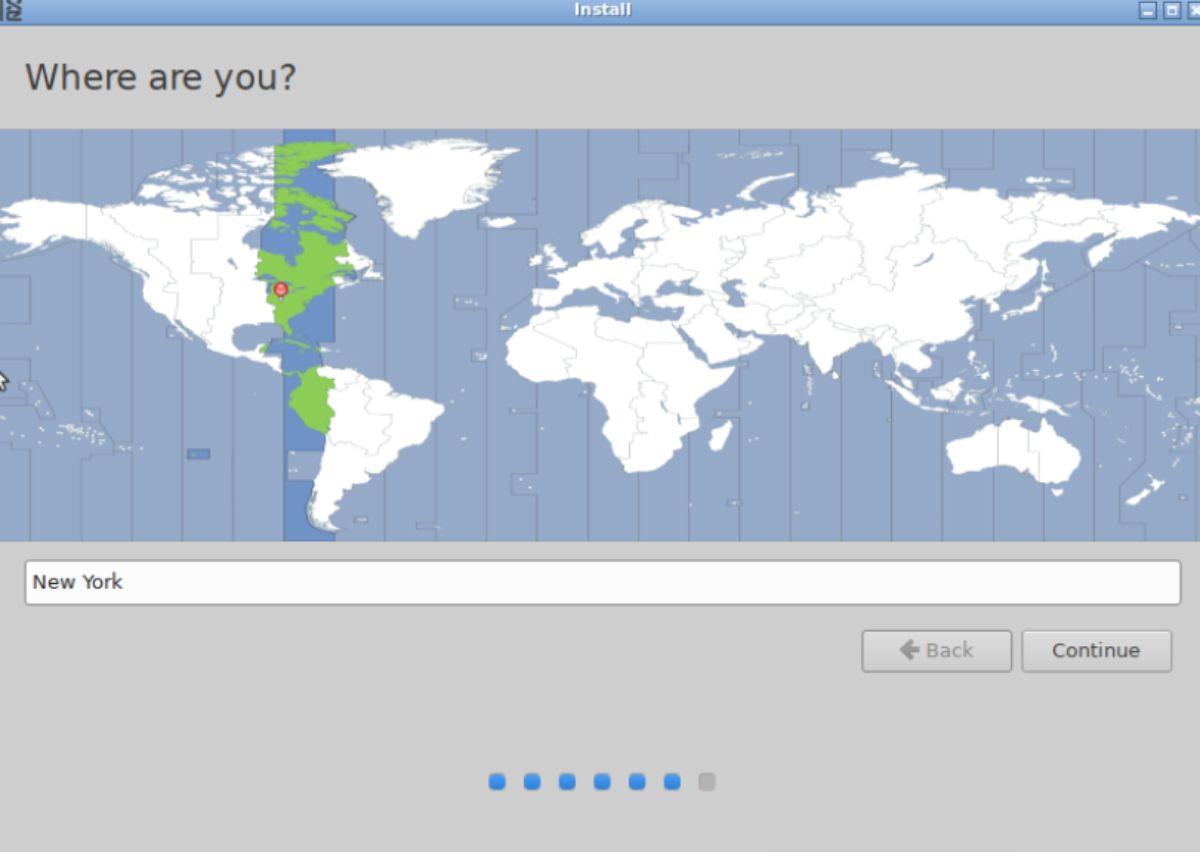
Une fois votre fuseau horaire sélectionné, vous verrez le message « Qui êtes-vous ? » Entrez votre nom d'utilisateur, votre mot de passe et le nom de l'ordinateur. Après avoir saisi ces informations, sélectionnez le bouton "Se connecter automatiquement" ou le bouton "Demander mon mot de passe pour se connecter". Choisissez "Continuer" lorsque vous avez terminé.
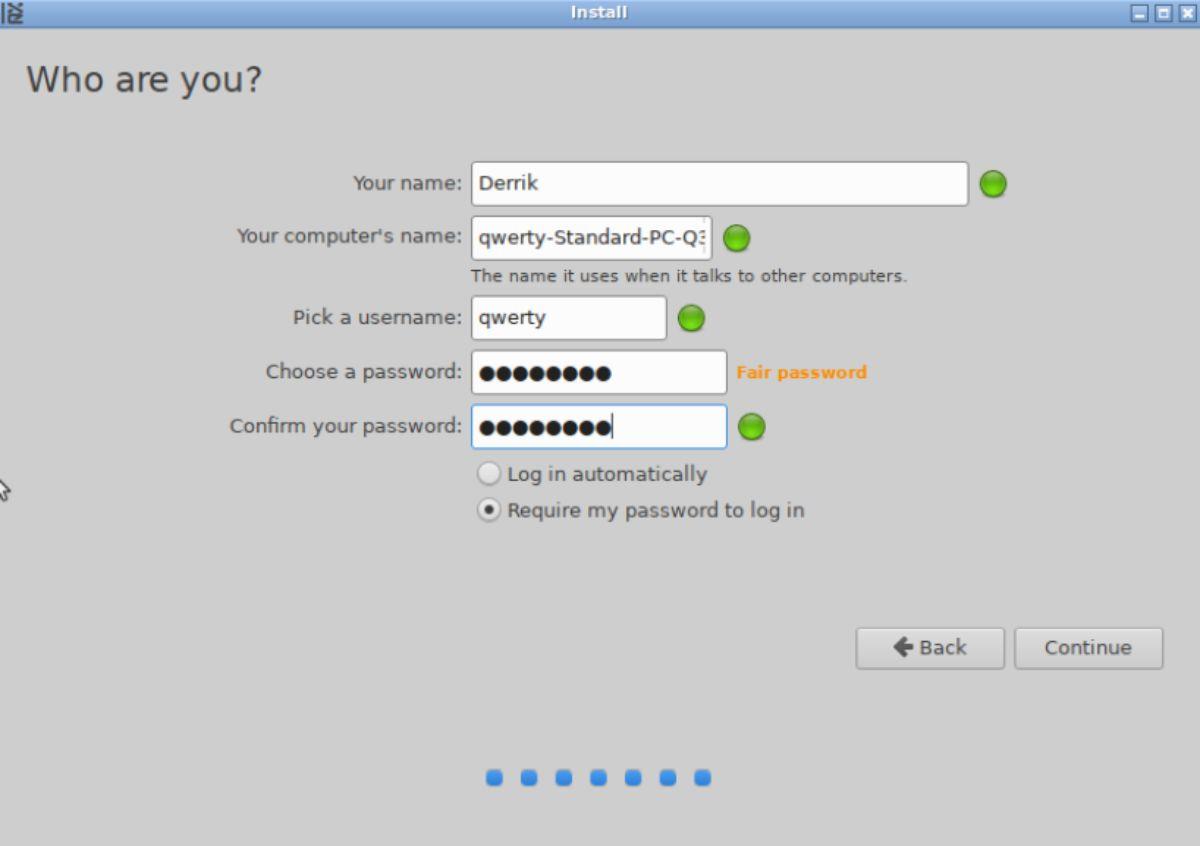
Après avoir sélectionné le bouton "Continuer", LXLE commencera à s'installer sur votre ordinateur. Ce processus devrait prendre environ 20 minutes. Lorsque le processus est terminé, vous verrez une notification apparaître sur votre écran. Cette notification vous indiquera que LXLE est terminé et que vous devez redémarrer pour profiter de votre système d'exploitation nouvellement installé.
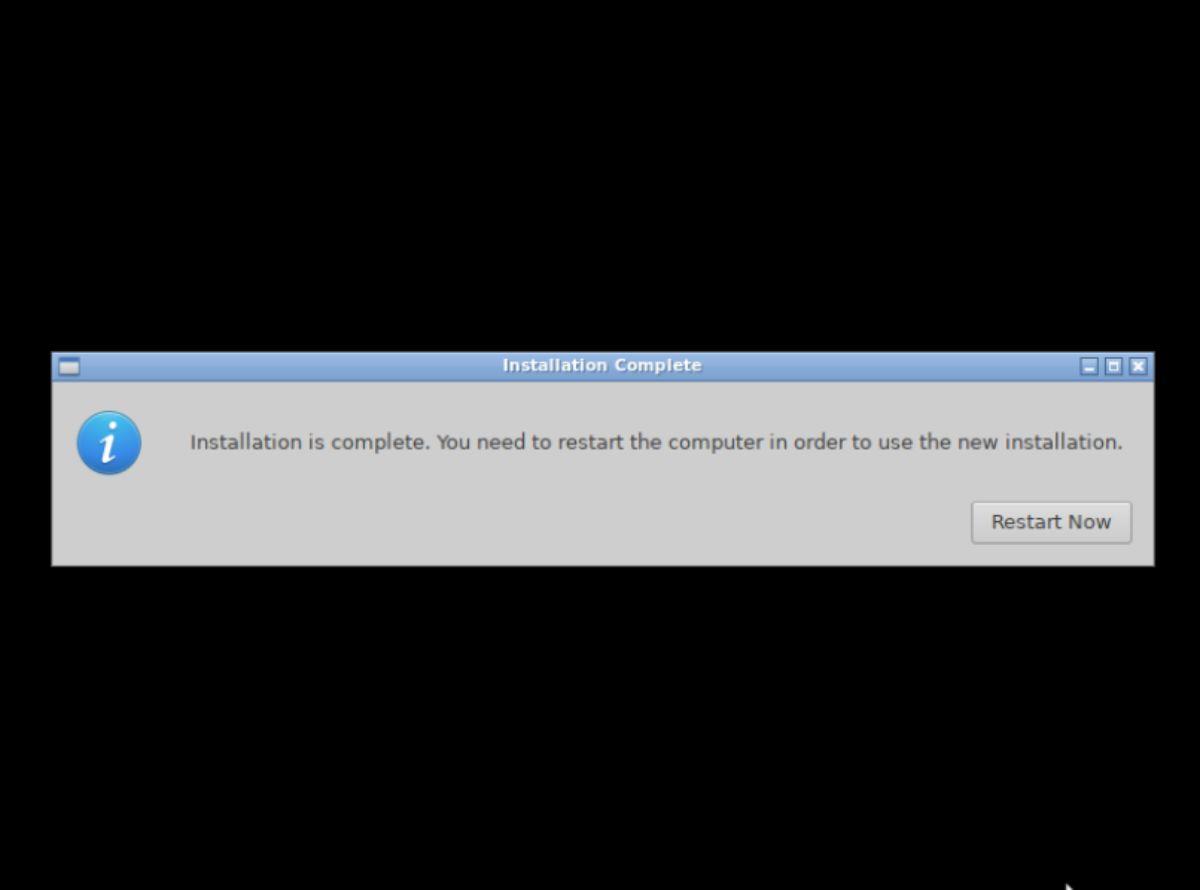

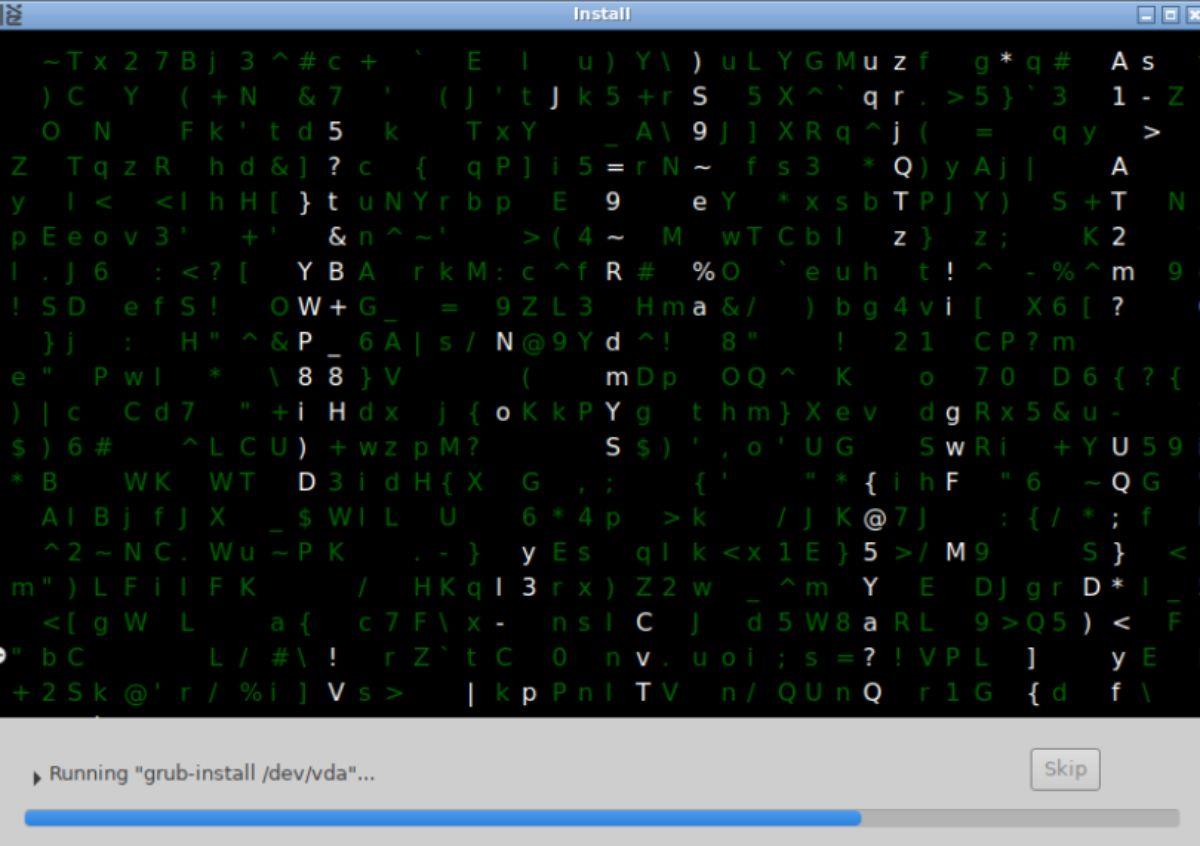
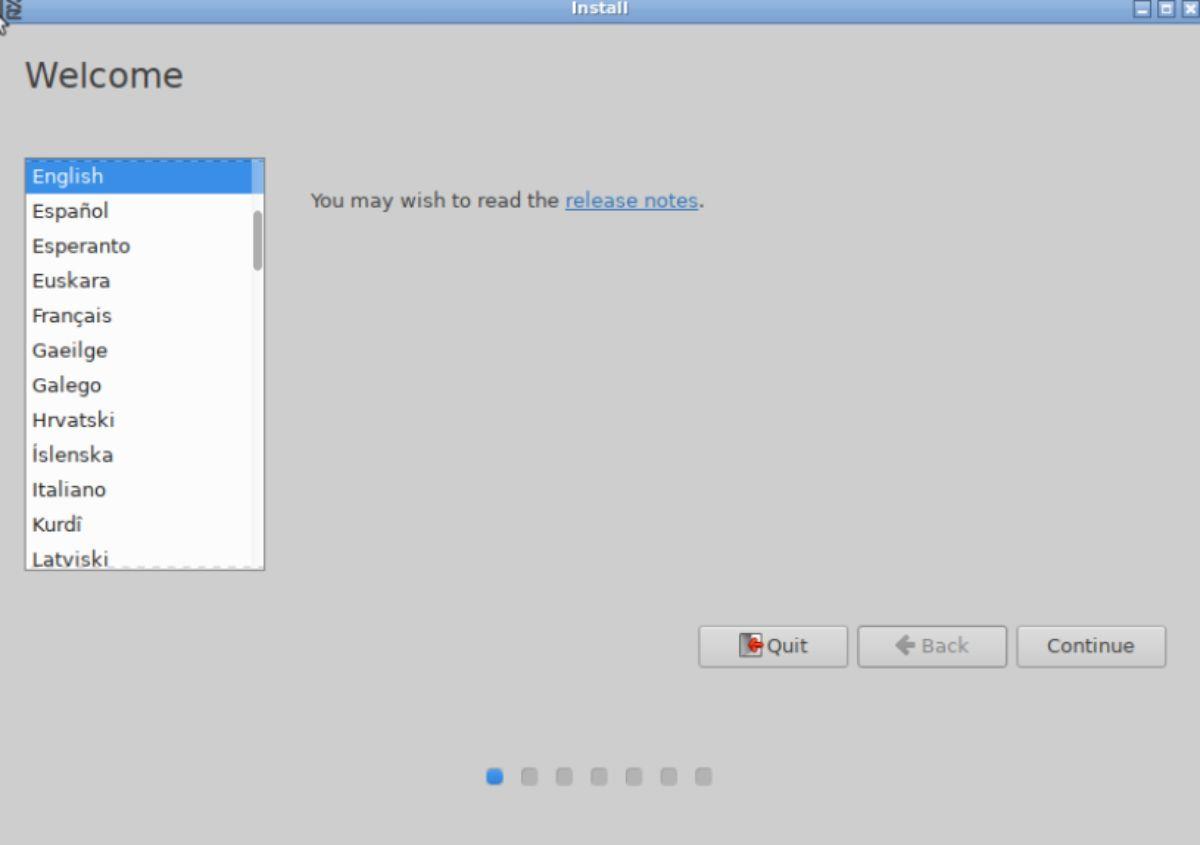
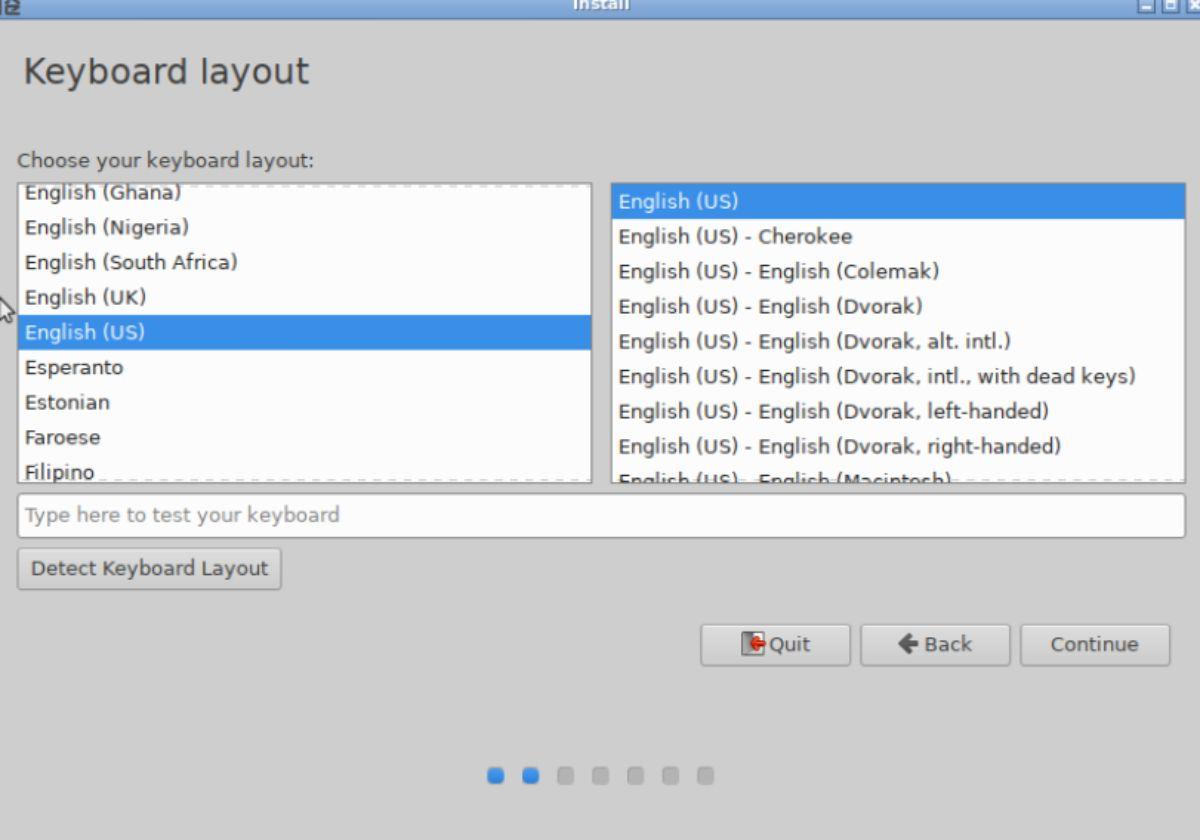
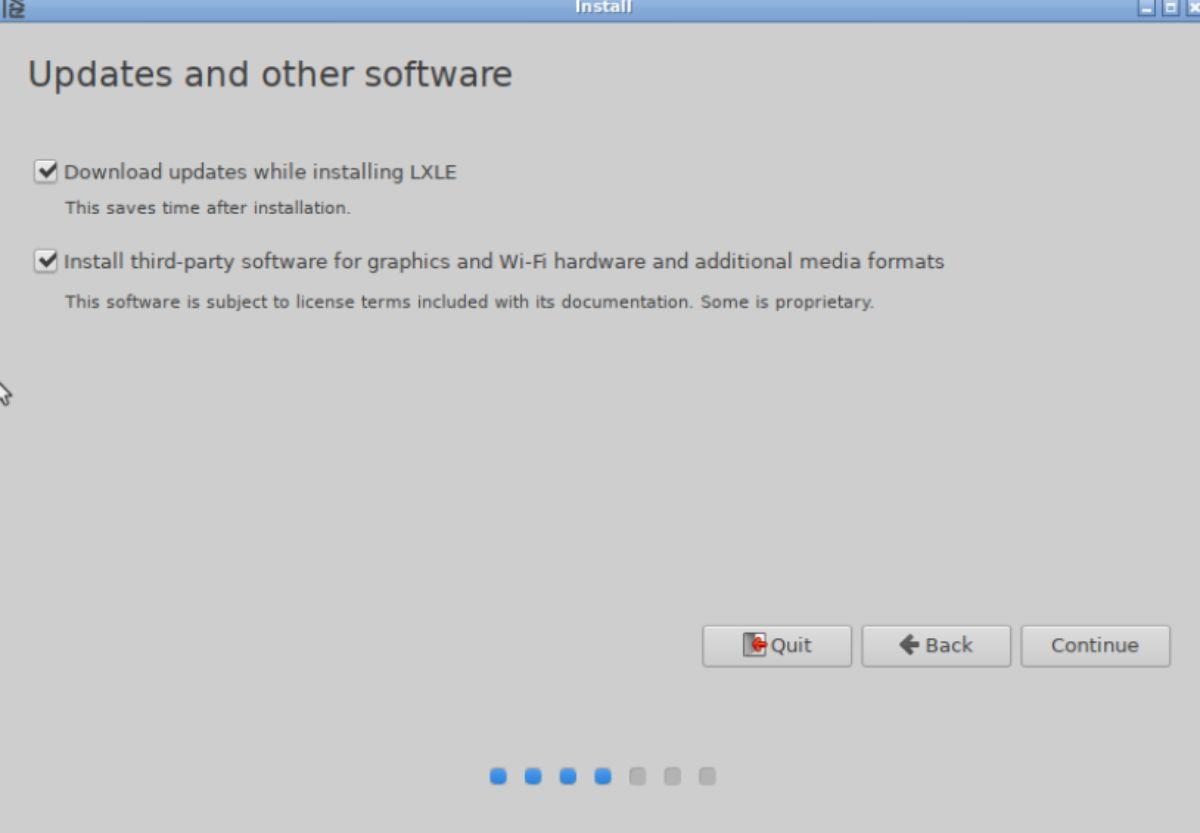
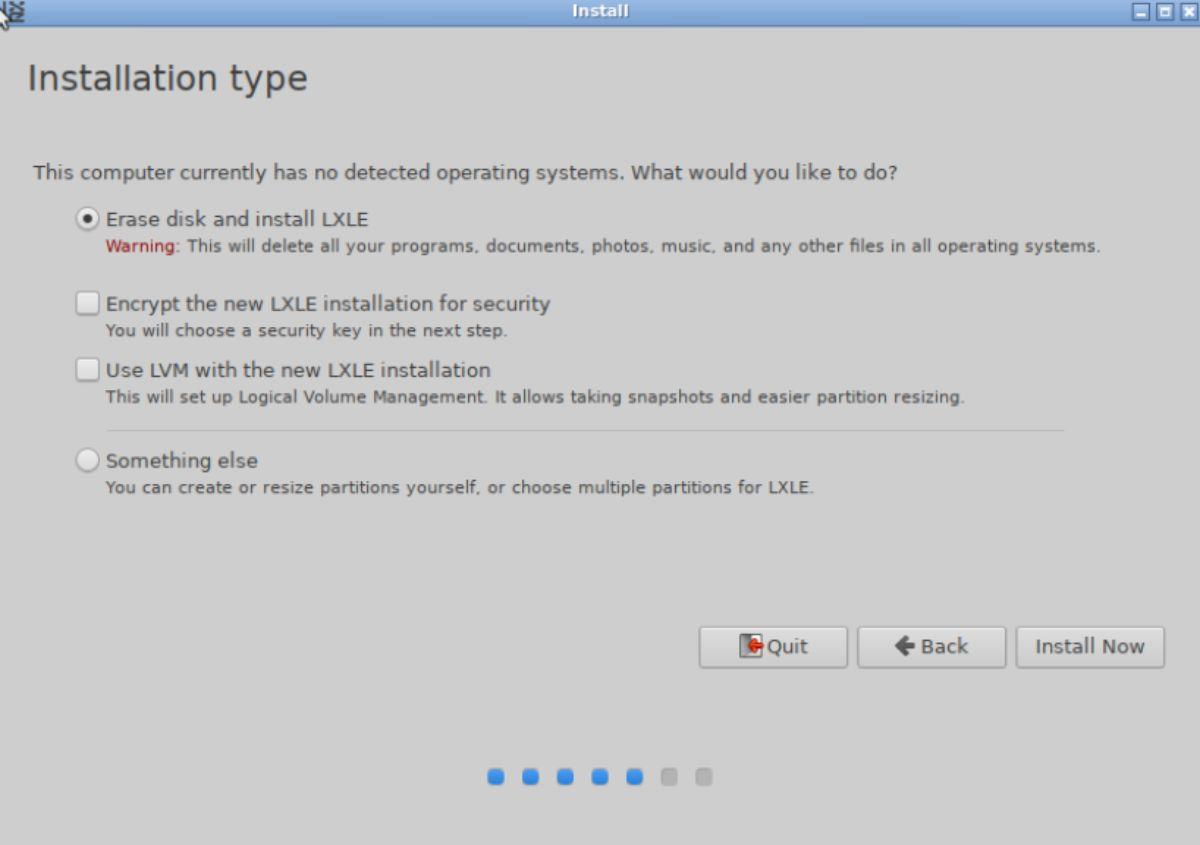
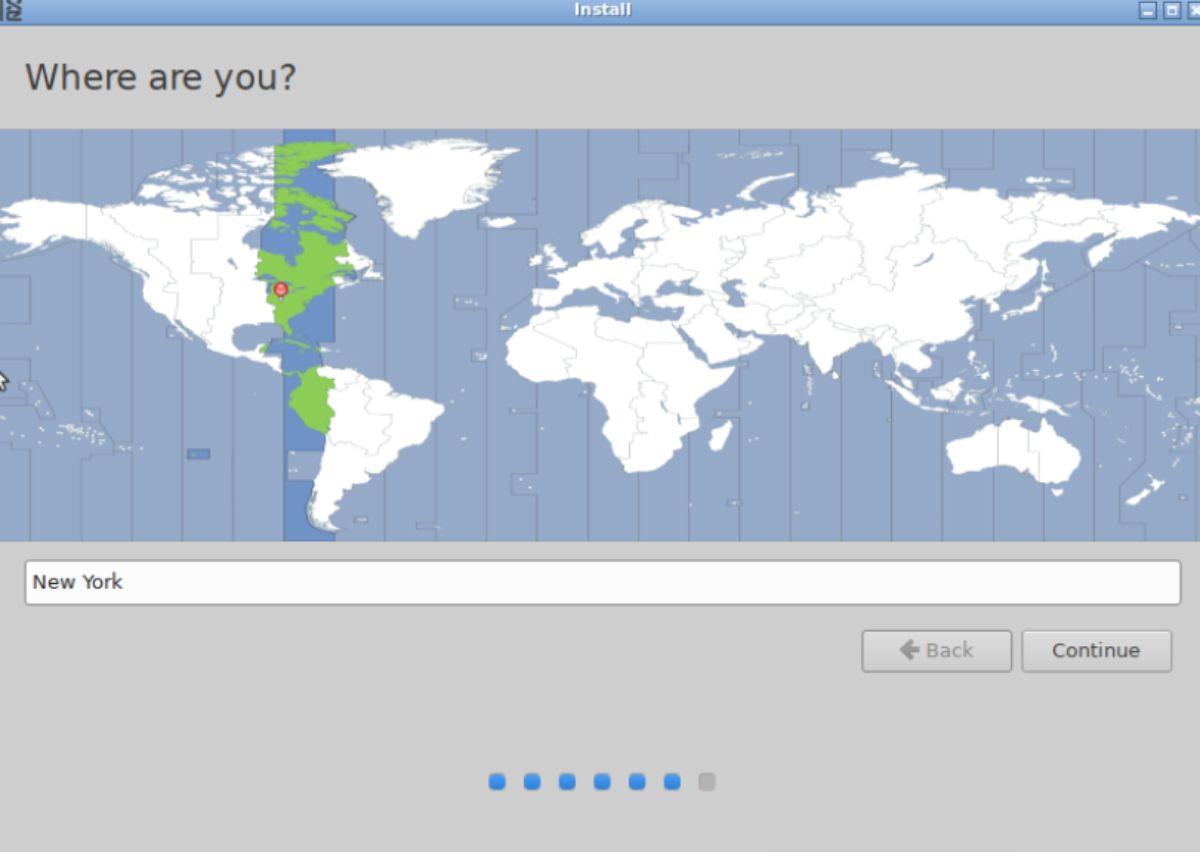
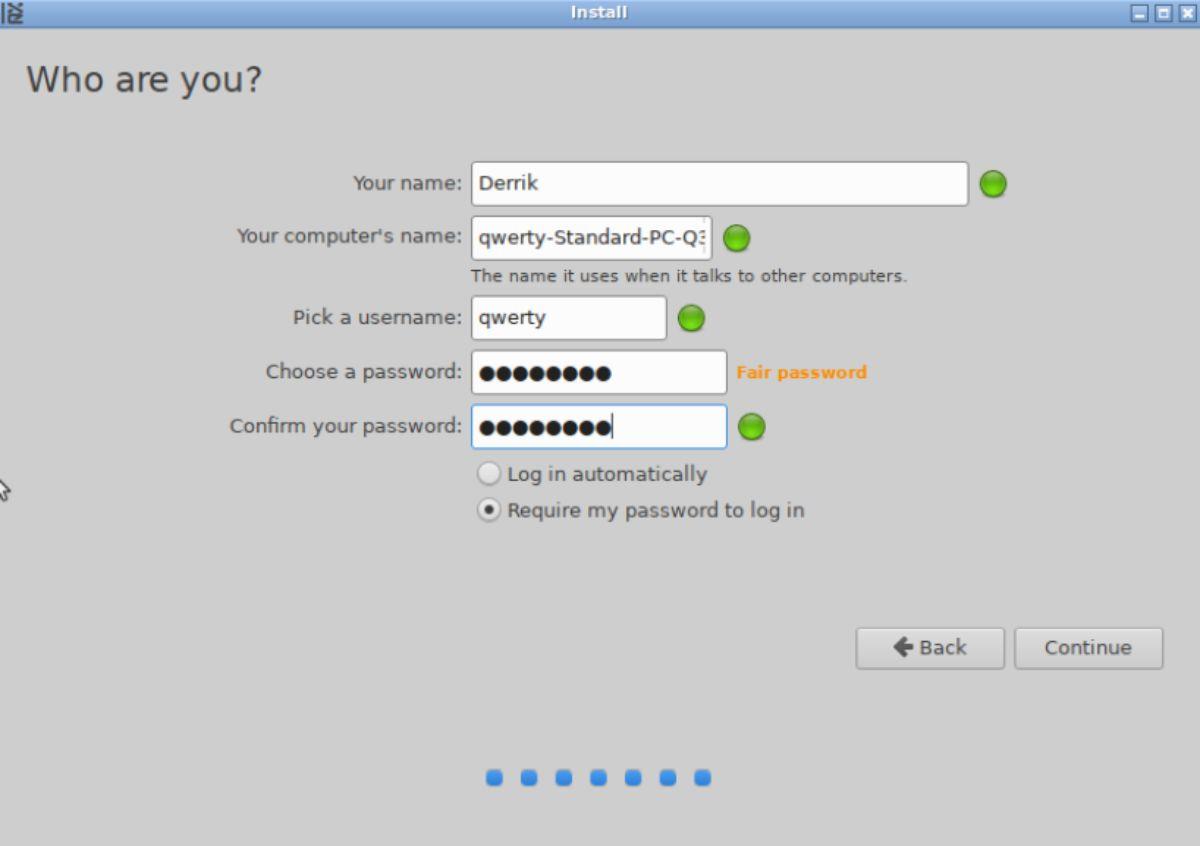
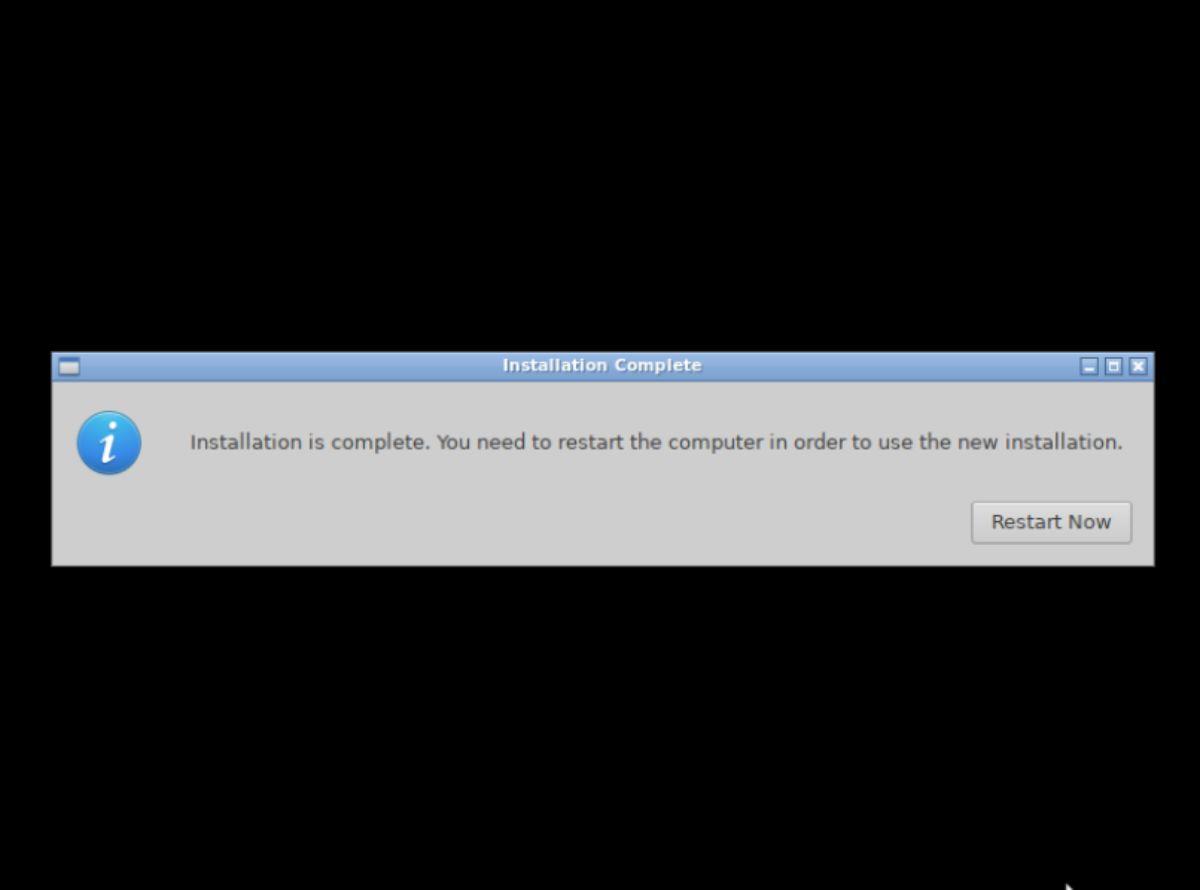


![Téléchargez FlightGear Flight Simulator gratuitement [Amusez-vous] Téléchargez FlightGear Flight Simulator gratuitement [Amusez-vous]](https://tips.webtech360.com/resources8/r252/image-7634-0829093738400.jpg)





