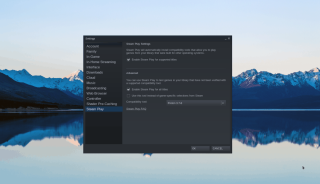OSMC est un système d'exploitation de lecteur multimédia basé sur le centre multimédia Kodi. Son objectif est de créer une interface de divertissement facile à utiliser et à comprendre pour regarder la télévision, des films et d'autres types de médias. Actuellement, OSMC est pris en charge sur Raspberry Pi, PC et autres types de matériel. Dans ce guide, nous verrons comment configurer OSMC sur Raspberry Pi.
Télécharger OSMC pour Raspberry Pi
OSMC pour Raspberry Pi doit être téléchargé à partir du site Web du développeur avant de pouvoir être configuré sur une carte SD. Pour obtenir votre copie d'OSMC pour le Raspberry Pi, rendez-vous sur le site officiel , cliquez sur "Télécharger" et recherchez la version du Raspberry Pi que vous utilisez.
Remarque : OSMC ne prend pas encore en charge le Raspberry Pi 4. Pour l'instant, le système d'exploitation ne prend en charge que les Raspberry Pi 1,2,3 et Zero.
Vous ne voulez pas aller sur le site officiel pour télécharger OSMC sur votre ordinateur ? Si vous téléchargez l'image OSMC sur un PC Linux, ouvrez une fenêtre de terminal en appuyant sur Ctrl + Alt + T ou Ctrl + Shift + T sur le clavier. Ensuite, utilisez l' outil de téléchargement wget pour récupérer l'image de la version OSMC via la ligne de commande.
Pi 2/3/3+
cd ~/Téléchargements
wget https://download.osmc.tv/installers/diskimages/OSMC_TGT_rbp2_20190808.img.gz
Pi 1/Zéro/Zéro sans fil
cd ~/Téléchargements
wget https://download.osmc.tv/installers/diskimages/OSMC_TGT_rbp1_20190808.img.gz
Après avoir téléchargé votre copie d'OSMC sur votre ordinateur, n'extrayez pas l'archive TarGZ. Au lieu de cela, conservez-le dans le fichier et passez à l'étape suivante du processus d'installation.
Installer OSMC sur la carte SD
Pour configurer OSMC sur une carte SD , vous devez graver les fichiers sur une carte SD. Pour graver une carte SD sur un ordinateur, vous devez télécharger un outil d'imagerie de carte SD.
Il existe de nombreux bons outils d'imagerie de carte SD disponibles. Dans ce guide, nous utiliserons Etcher , car l'application fonctionne sur Mac, Linux et Windows. En outre, il est extrêmement simple à utiliser, ce qui signifie que tout le monde peut comprendre comment l'utiliser.
Pour créer votre carte SD OSMC, suivez les instructions étape par étape ci-dessous.
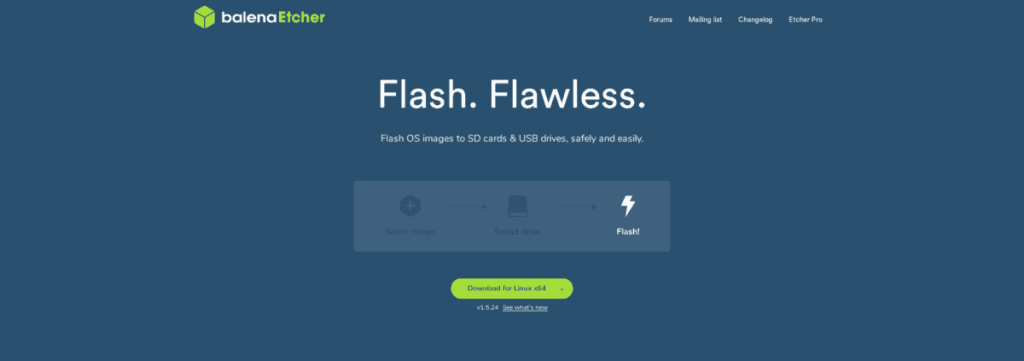
Étape 1 : Rendez-vous sur Etcher.io pour télécharger l'application d'imagerie Etcher SD/USB sur votre ordinateur Linux, Mac ou Windows, et installez l'application.
Étape 2 : lancez l'application Etcher sur le bureau de votre ordinateur. Ensuite, lorsque l'application est ouverte, branchez votre carte SD dans le port du lecteur.
Étape 3 : Recherchez le bouton « Sélectionner une image » dans l'application Etcher et cliquez sur le bouton. La sélection de ce bouton ouvrira la boîte de dialogue du navigateur de fichiers. Utilisez le navigateur de fichiers pour trouver le fichier image OSMC TarGZ que vous avez téléchargé précédemment, et cliquez dessus pour le charger dans Etcher.
Étape 4: Cliquez sur le bouton "Sélectionner le lecteur". Ensuite, utilisez l'interface utilisateur Etcher pour sélectionner votre carte SD afin que l'application Etcher l'utilise comme périphérique d'imagerie.
Étape 5: Trouvez le "Flash!" et cliquez dessus avec la souris. Ce bouton démarrera le processus d'imagerie de la carte SD. Être patient!
Une fois Etcher terminé, éjectez en toute sécurité la carte SD de votre ordinateur Windows, Linux ou Mac. Ensuite, branchez la carte SD dans le Raspberry Pi, allumez-le et suivez les étapes ci-dessous pour apprendre à configurer OSMC.
Configurer OSMC sur Raspberry Pi
La configuration d'OSMC sur le Raspberry Pi est un processus très simple, grâce à son assistant d'installation simplifié. Pour le lancer, suivez les étapes ci-dessous.
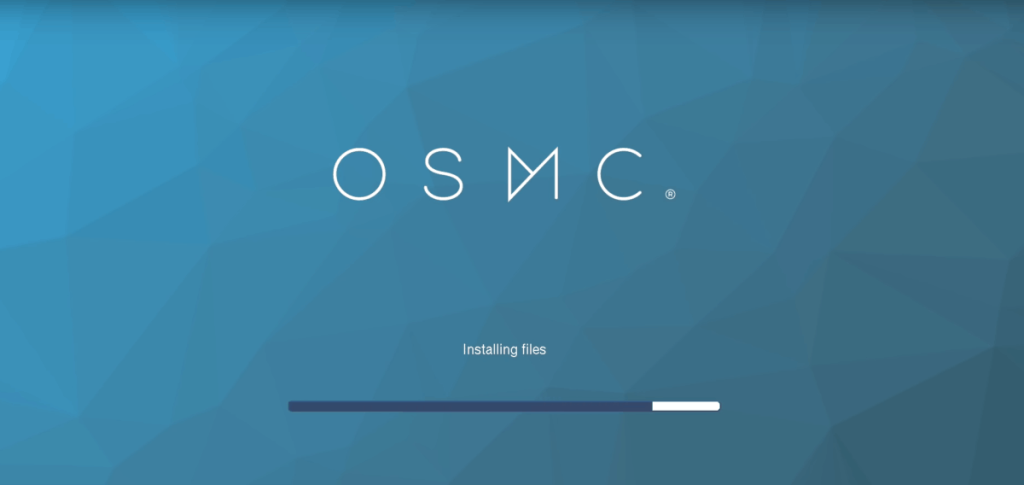
Étape 1 : Sur l'écran « Bienvenue », vous devrez sélectionner votre langue. À l'aide de votre souris, télécommande ou autre périphérique de pointage, sélectionnez la langue que vous souhaitez utiliser pour l'interface OSMC.
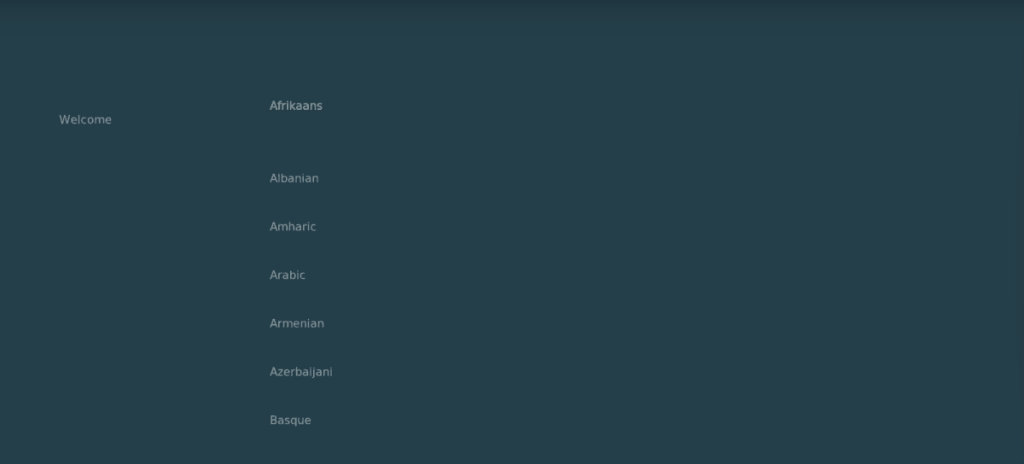
Étape 2 : Sur la page suivante, OSMC vous demandera de définir le nom de l'appareil. Sélectionnez « nom actuel » et remplacez « osmc » par le nom que vous souhaitez appeler votre nouveau périphérique multimédia alimenté par Raspberry Pi. Ensuite, cliquez sur le bouton « Accepter » pour continuer.
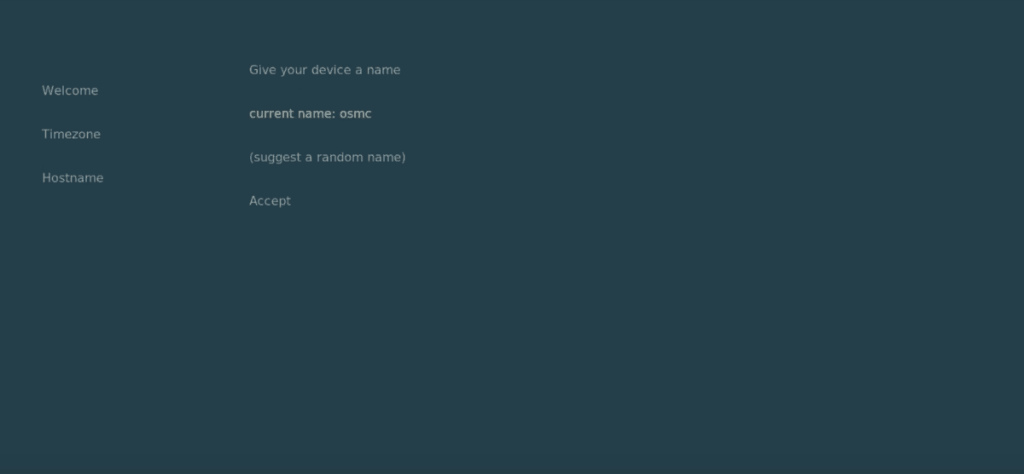
Étape 3 : Après la section « nom d'hôte », OSMC vous demandera si vous souhaitez activer la prise en charge de SSH . Cette fonctionnalité vous permettra d'accéder à distance à votre service multimédia Raspberry Pi 3. Cochez la case si vous voulez cette fonctionnalité. Sinon, ignorez-le et cliquez sur « Accepter ».
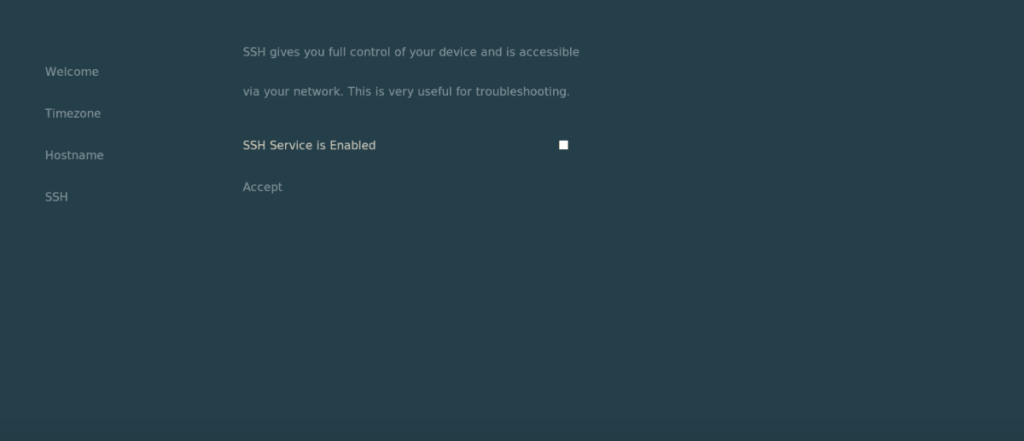
Étape 4 : Après la section « SSH », OSMC présentera une licence logicielle à l'écran. Lisez-le et cliquez sur "Continuer" pour l'accepter.
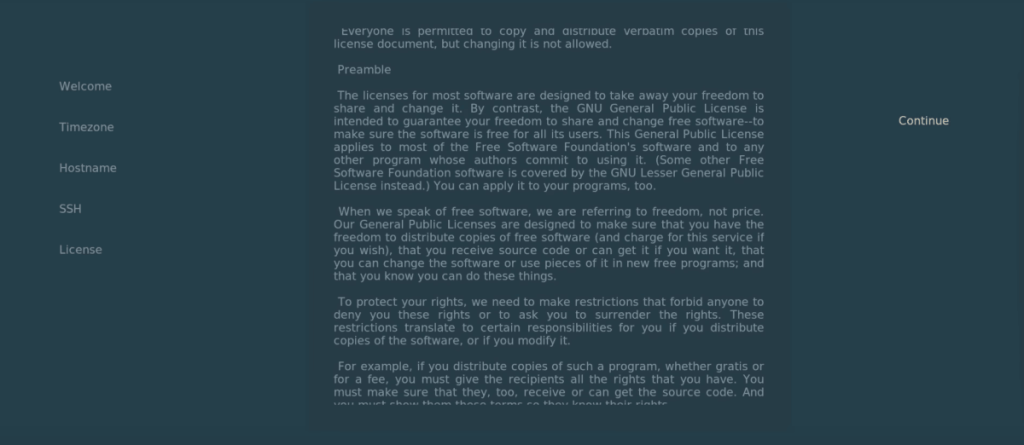
Étape 5 : Dans la section « Réseau », après la licence du logiciel, OSMC vous demandera de configurer un réseau. À l'aide de l'interface, configurez votre connexion réseau. Si la connexion échoue, vous devrez peut-être le faire manuellement plus tard.
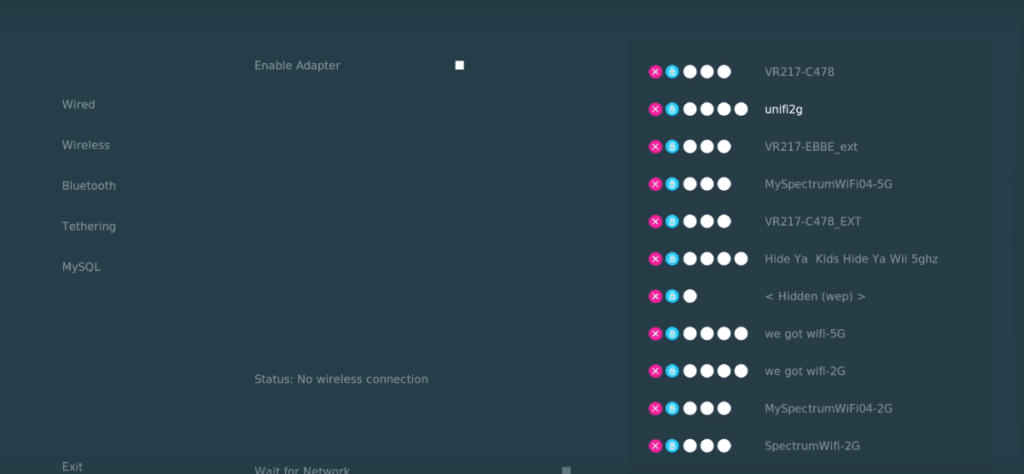
Étape 6 : Une fois l'installation d'OSMC connectée à Internet, vous serez dirigé vers la zone « Look + Feel ». Ici, vous serez invité à choisir le skin OSMC que vous préférez.
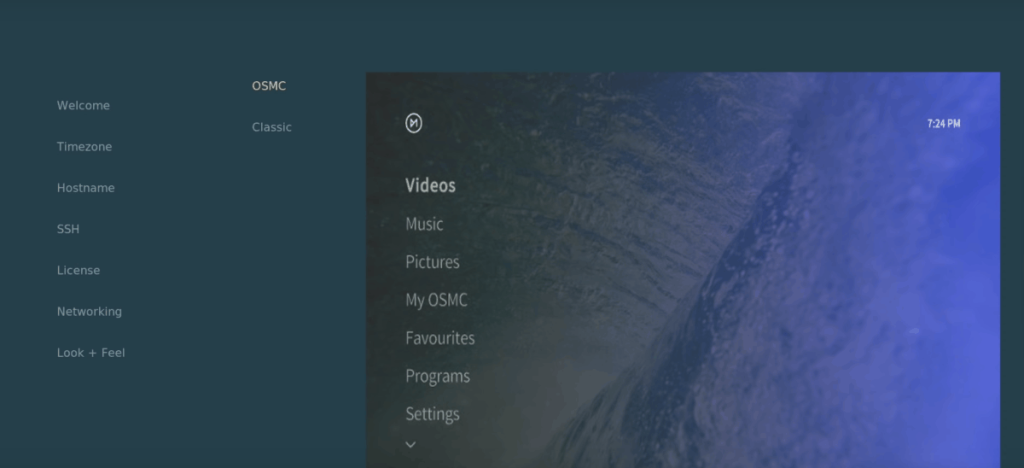
Étape 7 : Une fois le skin choisi, OSMC vous demandera si vous souhaitez vous inscrire à la newsletter. Sélectionnez « non merci ». Ou, si vous souhaitez suivre le développement d'OSMC, choisissez l'option « Bien sûr, inscrivez-moi ».
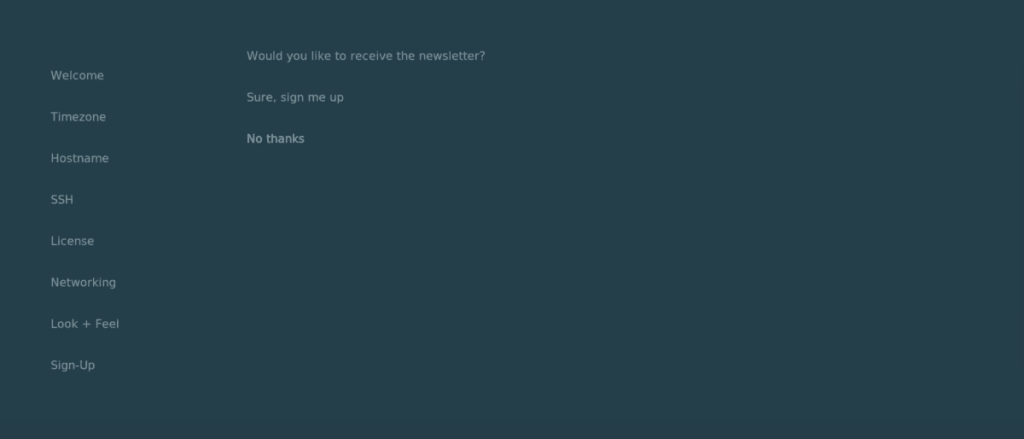
Après avoir traité les paramètres de la newsletter, OSMC se chargera et sera prêt à être utilisé !
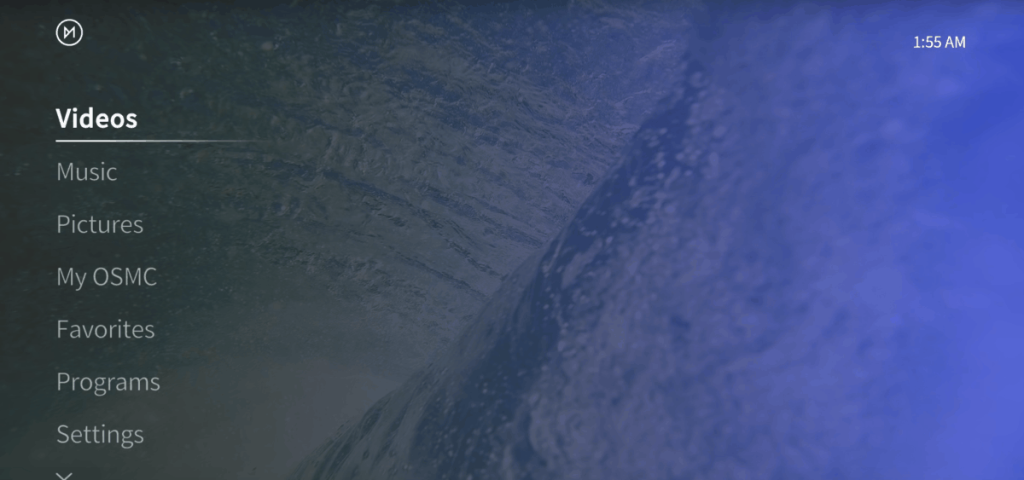
![Téléchargez FlightGear Flight Simulator gratuitement [Amusez-vous] Téléchargez FlightGear Flight Simulator gratuitement [Amusez-vous]](https://tips.webtech360.com/resources8/r252/image-7634-0829093738400.jpg)
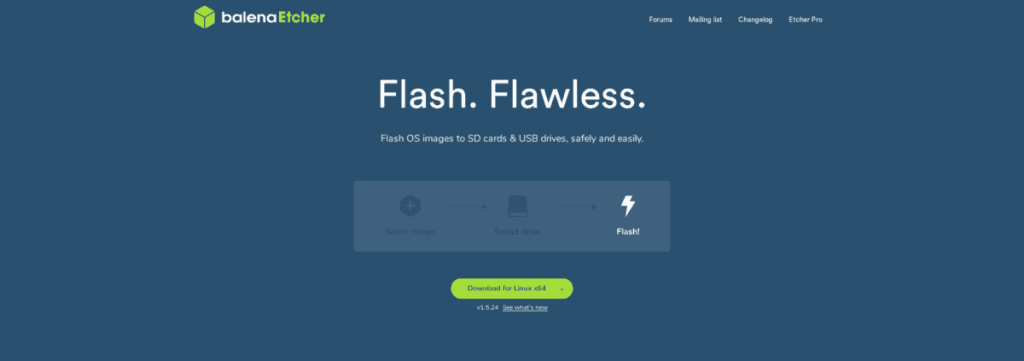
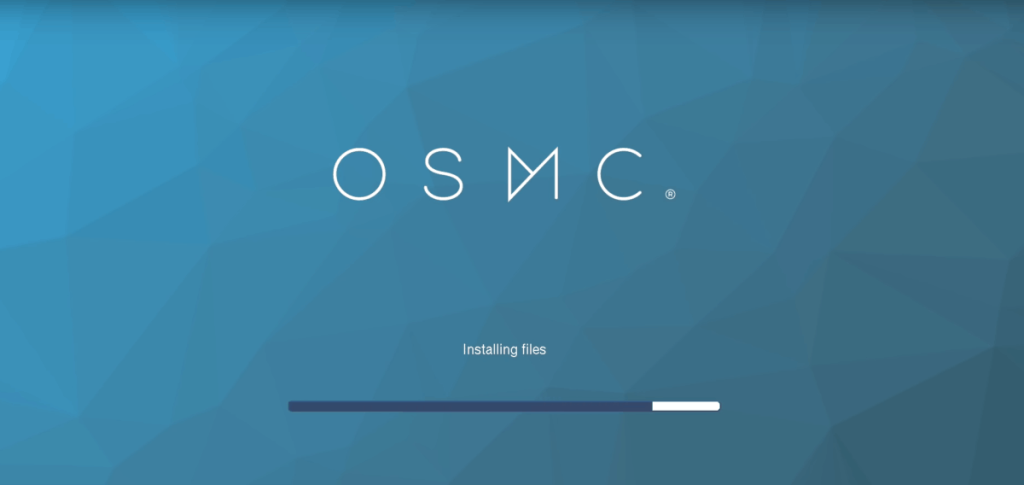
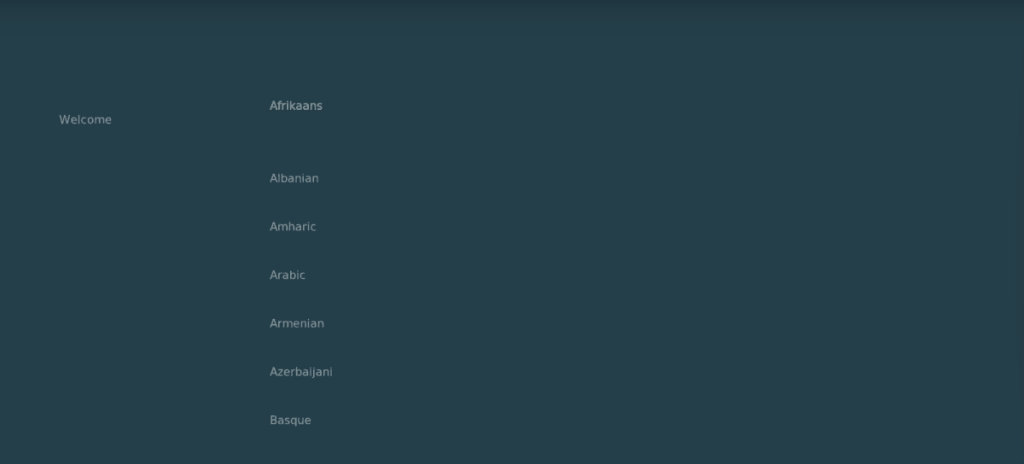
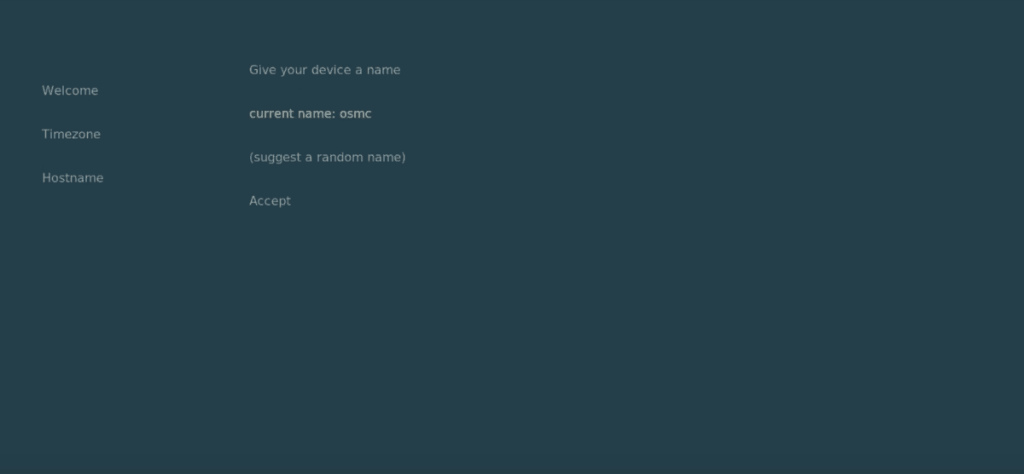
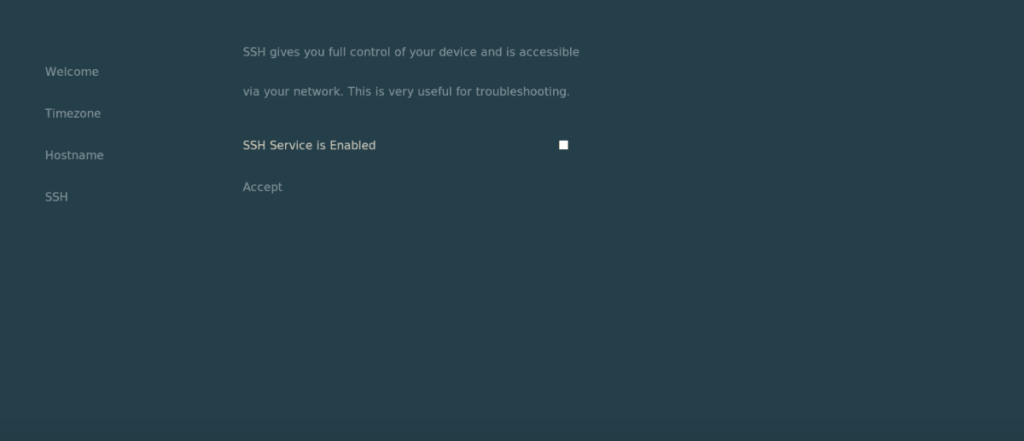
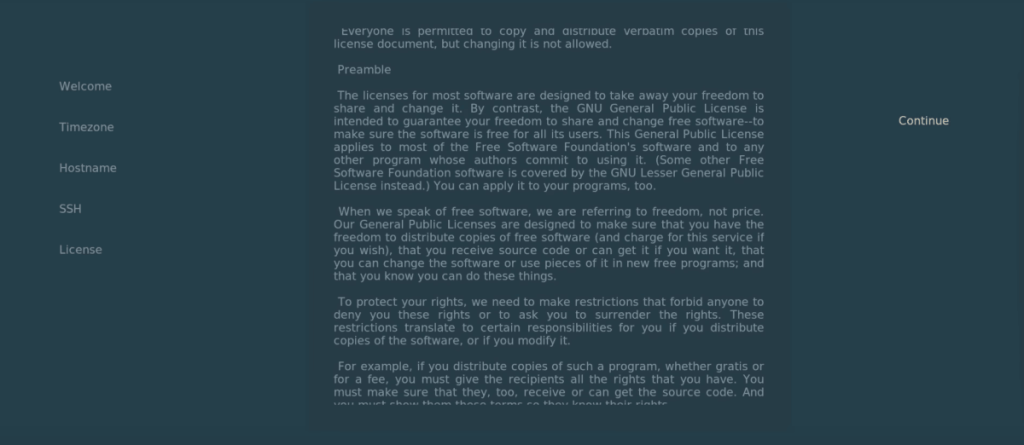
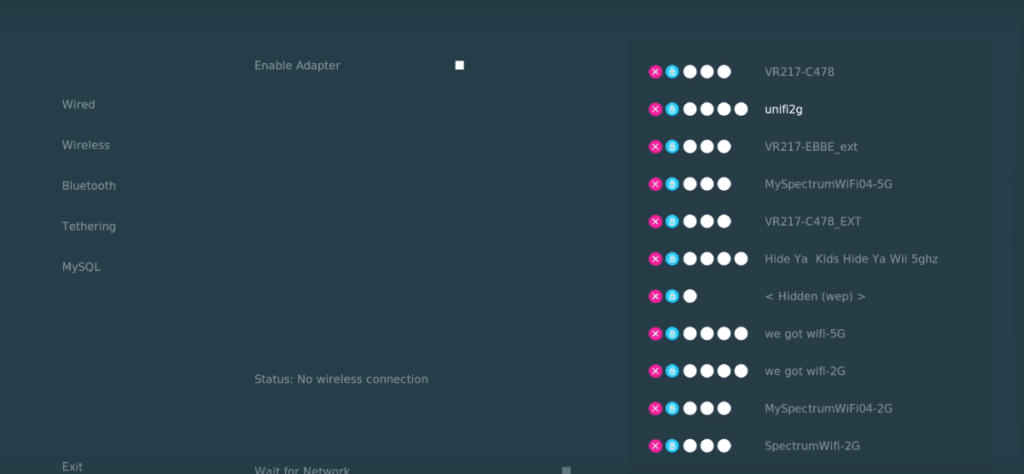
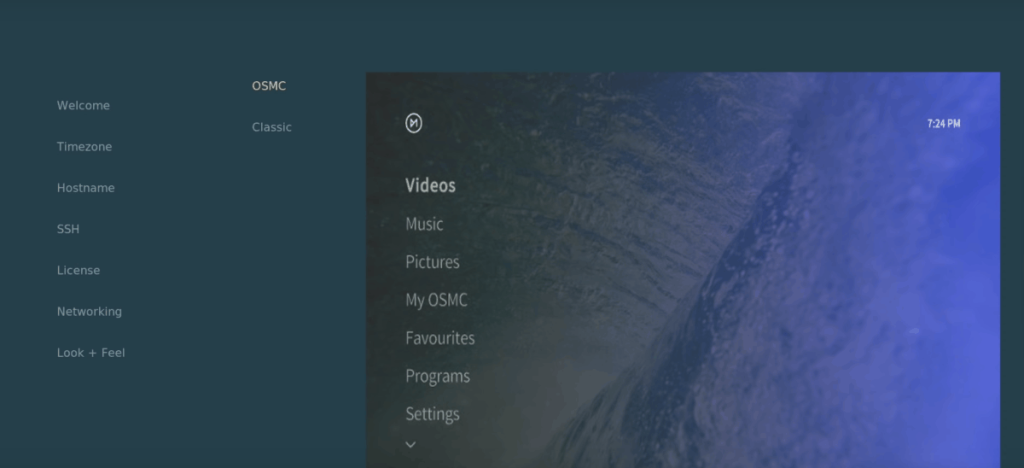
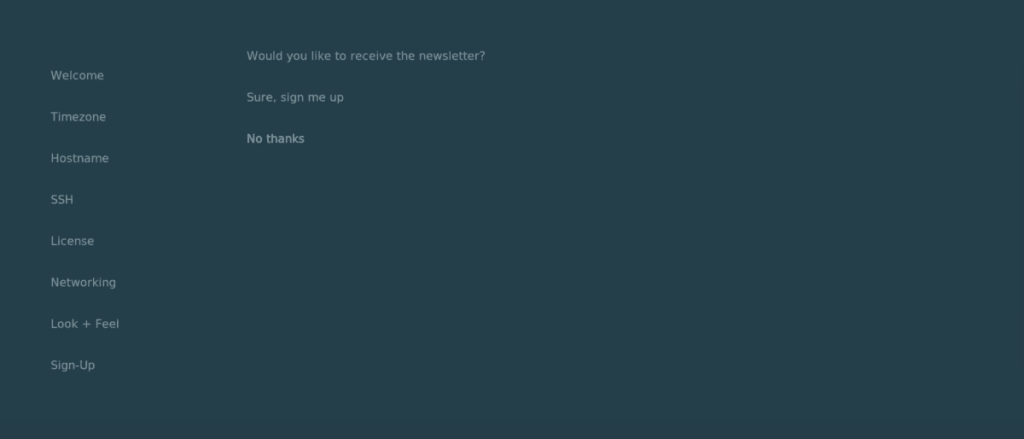
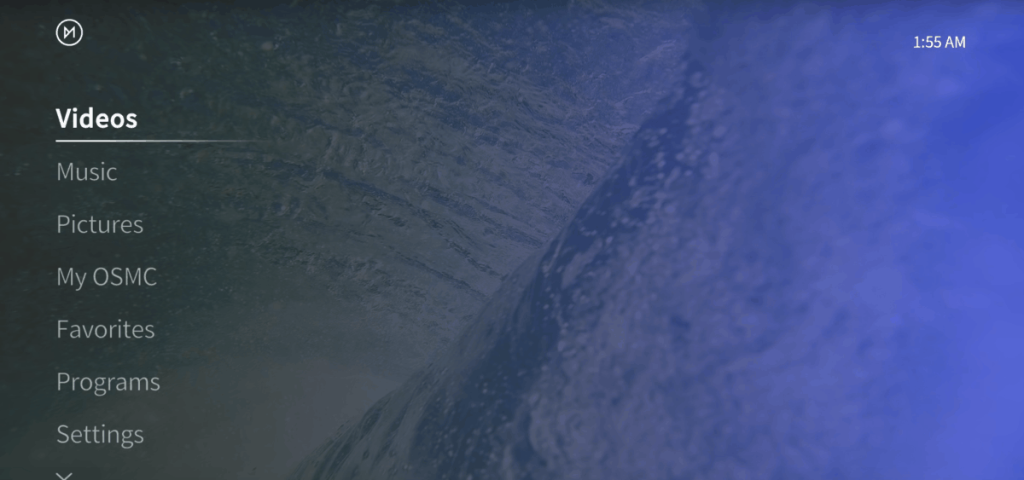






![Comment récupérer des partitions et des données de disque dur perdues ? [Guide] Comment récupérer des partitions et des données de disque dur perdues ? [Guide]](https://tips.webtech360.com/resources8/r252/image-1895-0829094700141.jpg)