XeroLinux est un élégant système d'exploitation Linux basé sur Arch qui utilise le bureau KDE Plasma. Malheureusement, c'est un petit projet avec un seul mainteneur. Néanmoins, si vous aimez KDE et souhaitez essayer Arch Linux, XeroLinux est une excellente option. Voici comment configurer XeroLinux sur votre PC.

Créé avec GIMP
Téléchargement de XeroLinux
Pour télécharger XeroLinux, rendez-vous sur le site Web du projet . Une fois sur le site Web, faites défiler jusqu'au bouton "Télécharger maintenant" sur la page et cliquez dessus avec la souris.
Après avoir sélectionné le bouton "Télécharger maintenant", un nouvel onglet s'ouvrira sur la page XeroLinux SourceForge. Ensuite, il téléchargera le dernier fichier ISO XeroLinux. Le fichier a une taille de 2,8 Go, le téléchargement peut donc prendre du temps.
Création du programme d'installation USB XeroLinux
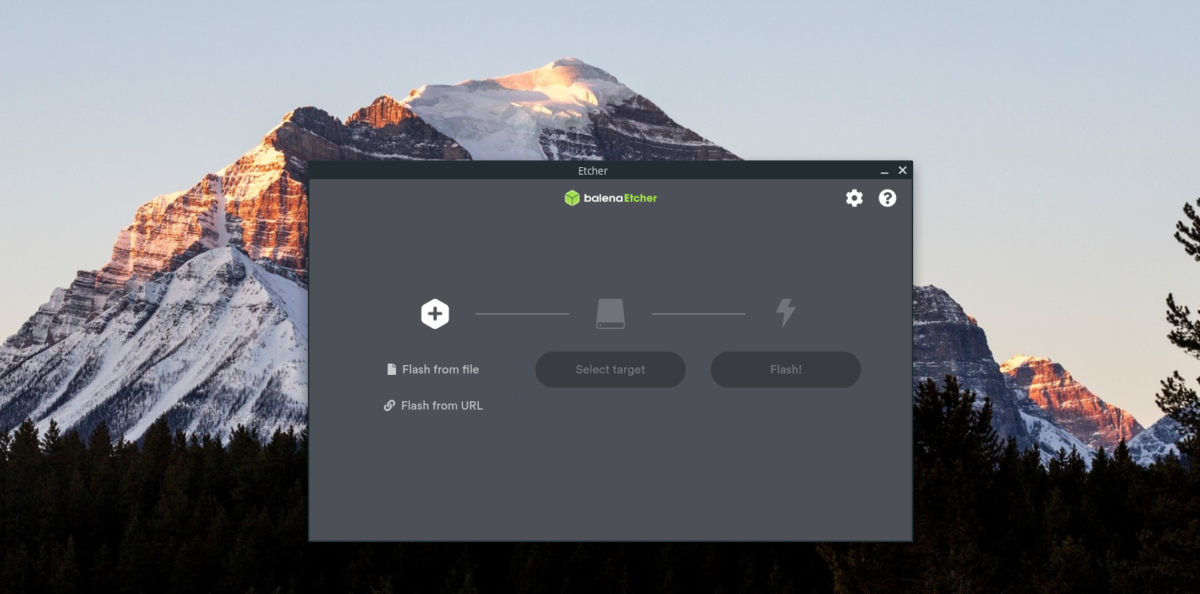
Maintenant que le fichier ISO XeroLinux est téléchargé, il est temps de créer le programme d'installation USB. Pour ce faire, rendez-vous sur Etcher.io pour télécharger l'outil Etcher. Ce programme est compatible avec les systèmes Linux, Mac et Windows.
Une fois que vous avez téléchargé Etcher, ouvrez-le et suivez les instructions étape par étape ci-dessous pour créer votre programme d'installation USB.
Étape 1 : Trouvez le bouton "Flash depuis le fichier" dans l'application Etcher et cliquez dessus avec la souris. Ensuite, utilisez la fenêtre contextuelle pour rechercher le fichier ISO XeroLinux.
Étape 2 : Après avoir sélectionné le fichier ISO XeroLinux, insérez votre clé USB dans le port USB de votre ordinateur. Ensuite, cliquez sur le bouton "Sélectionner la cible" avec la souris. Enfin, cliquez sur votre clé USB dans le menu « Select target ».
Étape 3 : Trouvez le "Flash!" bouton et cliquez dessus avec la souris pour démarrer le processus de clignotement. Le processus de clignotement d'Etcher prendra un certain temps, car XeroLinux est un ISO assez volumineux.
Vous aurez créé un programme d'installation USB XeroLinux amorçable lorsque le processus de flashage sera terminé. Ensuite, redémarrez votre ordinateur dans le BIOS et configurez-le pour démarrer l'USB pour installer XeroLinux.
Installation de XeroLinux
Pour installer XeroLinux, recherchez le bouton "Démarrer XeroLinux Installer" dans la page "XeroLinux Welcome". Cliquez dessus pour démarrer l'outil d'installation. Ensuite, suivez les instructions étape par étape ci-dessous.
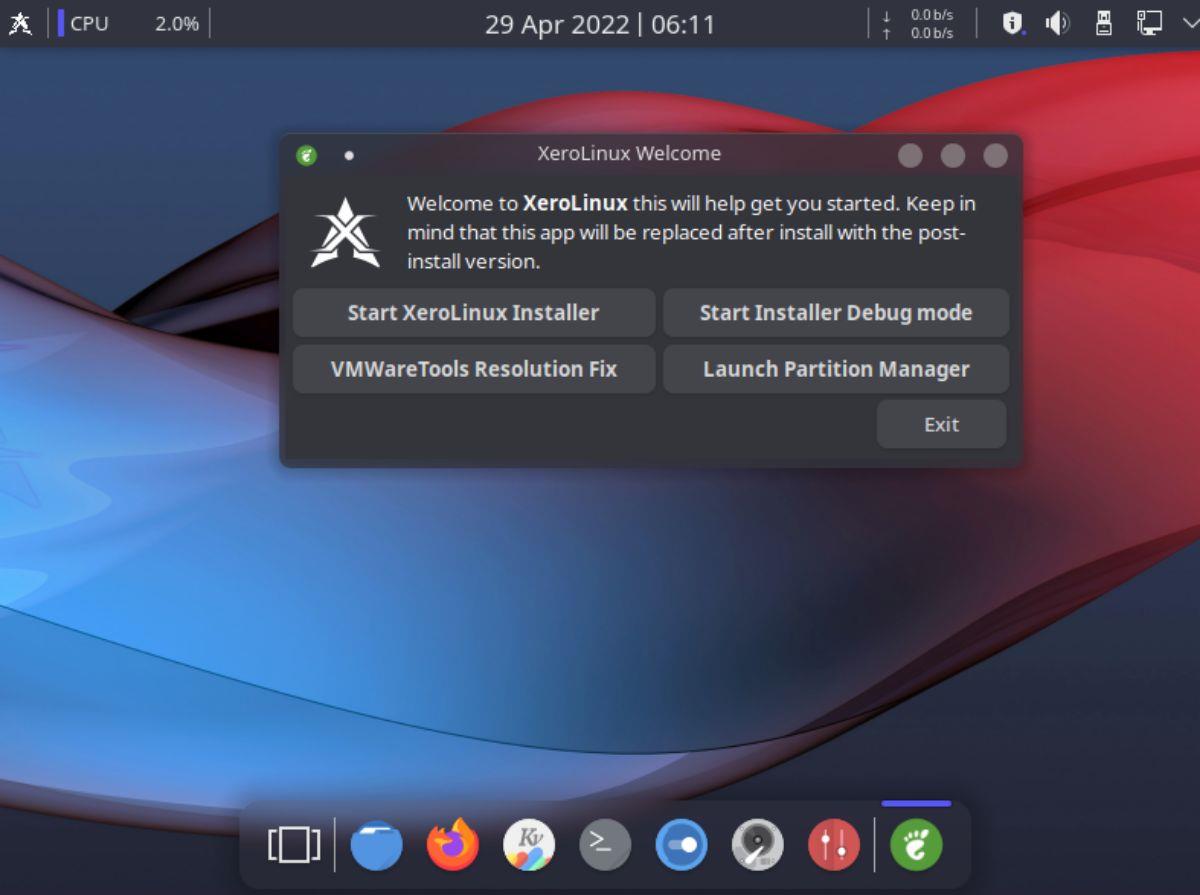
Étape 1 : Après avoir sélectionné "Démarrer le programme d'installation de XeroLinux", la première page que vous voyez est la page d'accueil/la page de sélection de la langue. Utilisez le menu pour choisir votre langue, puis cliquez sur "Suivant" pour continuer.
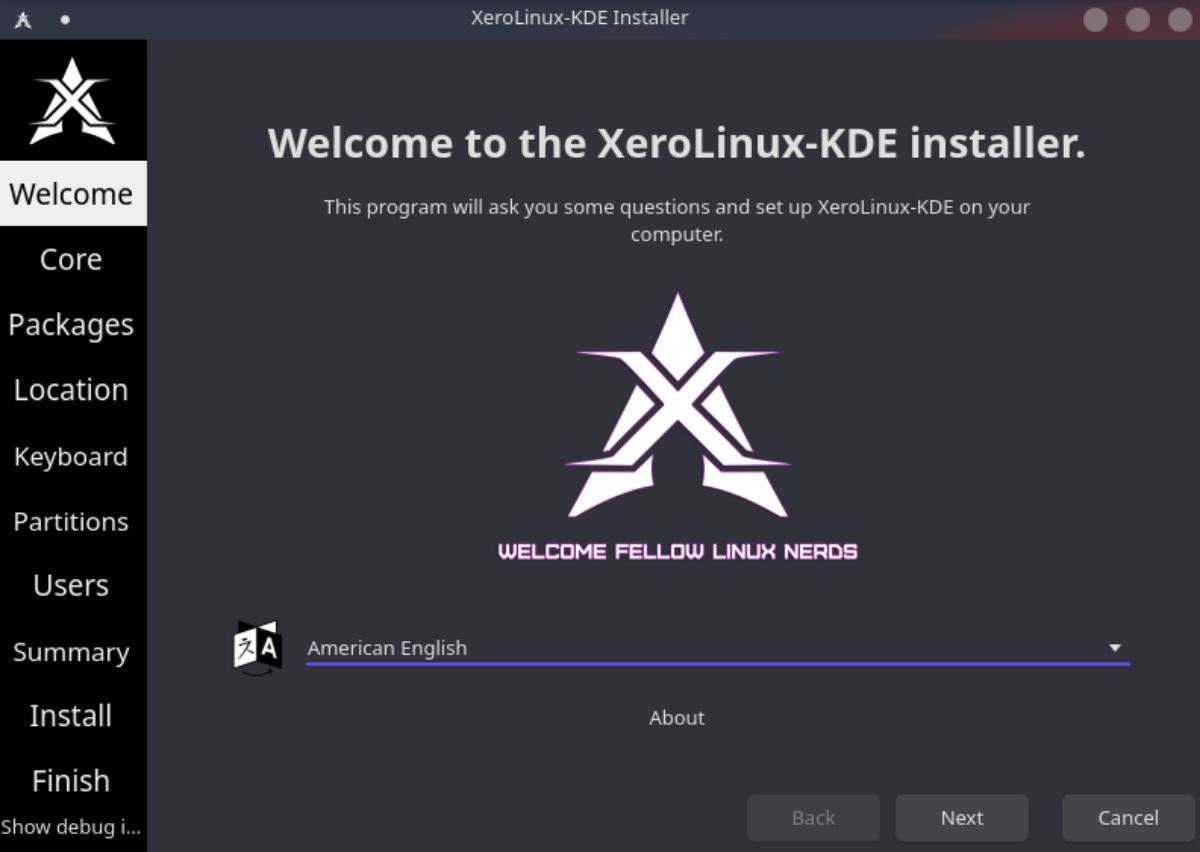
Étape 2 : Il vous sera demandé de choisir vos packages de base à ce stade du programme d'installation. Par défaut, "Stock Arch Kernel" est sélectionné. Cependant, n'hésitez pas à vérifier toutes les autres options, telles que les pilotes vidéo, le support d'impression, etc.
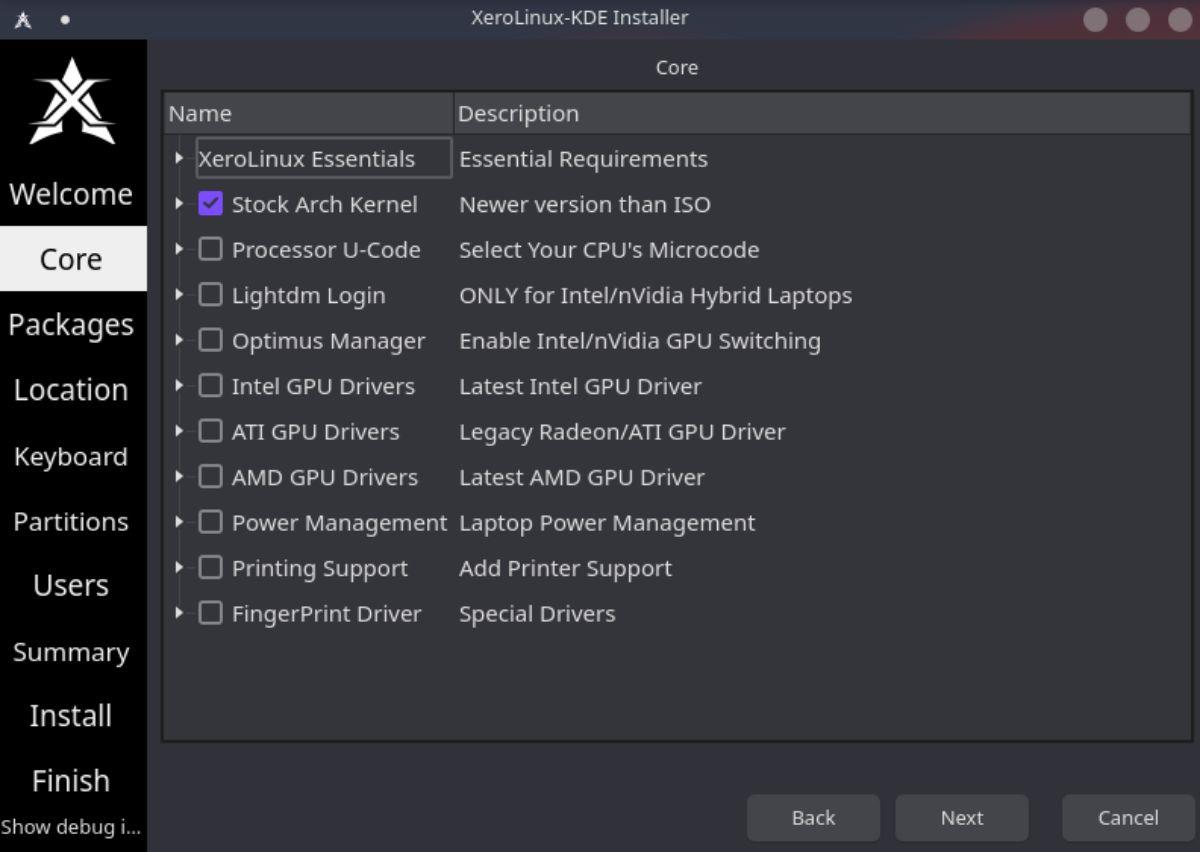
Lorsque vous avez terminé, cliquez sur le bouton "Suivant" pour continuer.
Étape 3 : Après avoir sélectionné vos packages de base, Xero vous demandera de choisir d'autres packages supplémentaires pour l'installation. Il existe de nombreux choix, y compris le support iOS/Android, les outils de développement, les outils graphiques, les outils Internet, les gestionnaires de packages, etc.
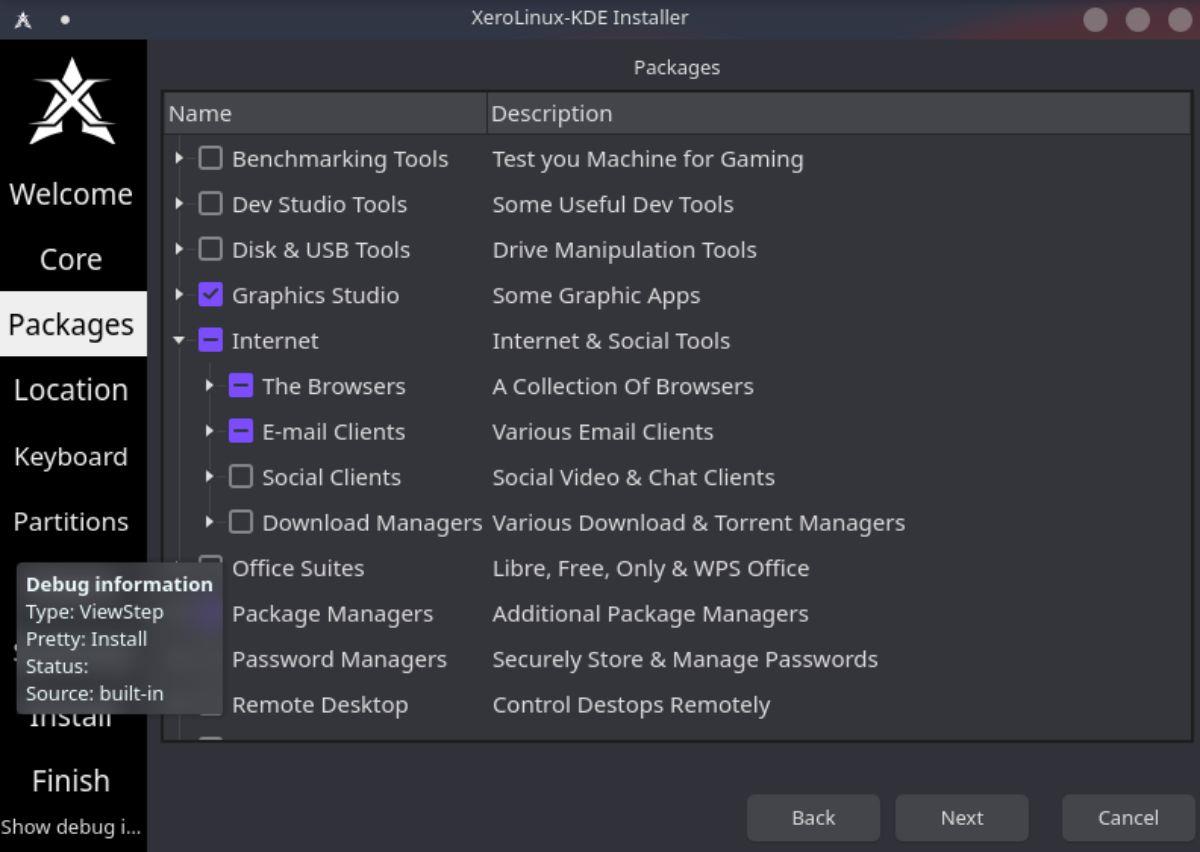
Étape 4 : Une fois vos packages sélectionnés, il est temps de choisir un fuseau horaire pour XeroLinux. À l'aide de votre souris, cliquez sur l'emplacement de la carte globale dans lequel vous vivez. Le programme d'installation de XeroLinux configurera le fuseau horaire correct lors de la sélection de votre emplacement.
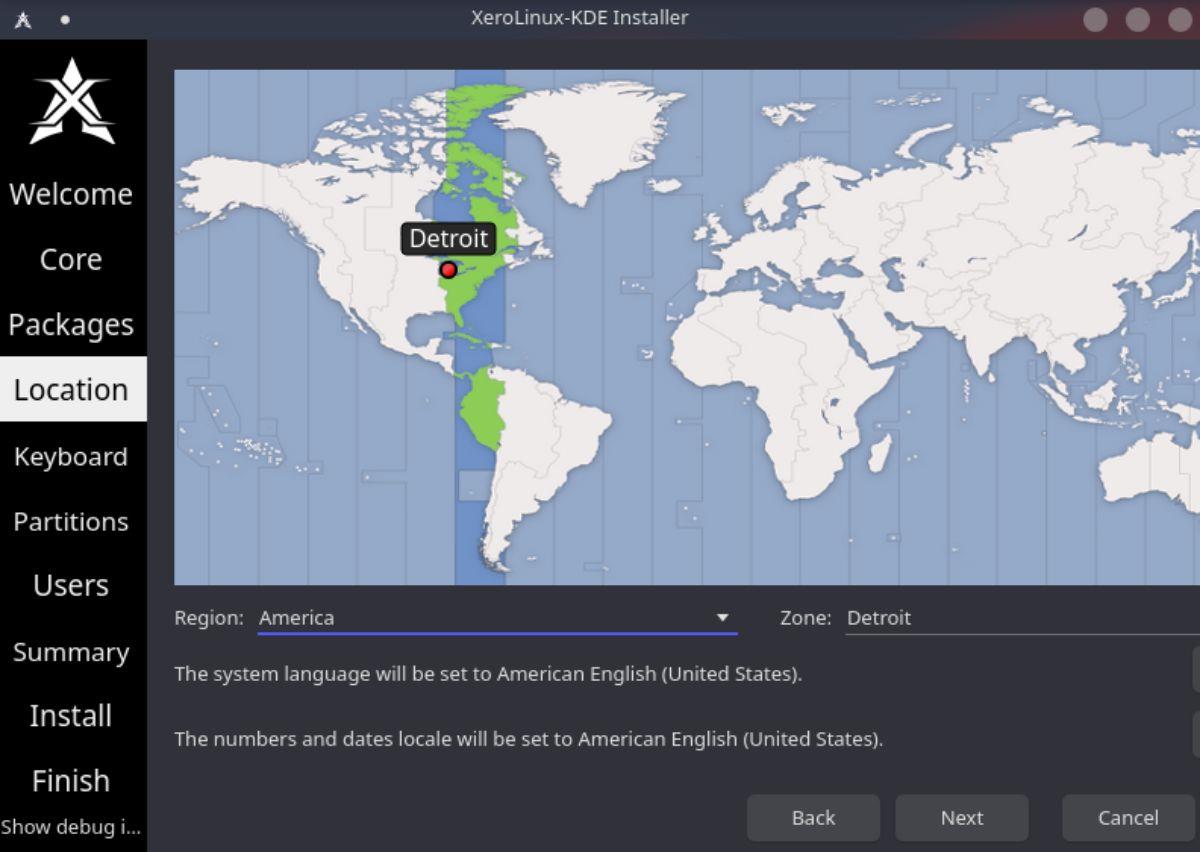
Étape 5 : Une fois le fuseau horaire défini, XeroLinux vous demandera de choisir une disposition de clavier. Par défaut, l'outil d'installation essaiera de détecter votre clavier. Cependant, si la mise en page est incorrecte, parcourez la liste pour sélectionner la bonne.
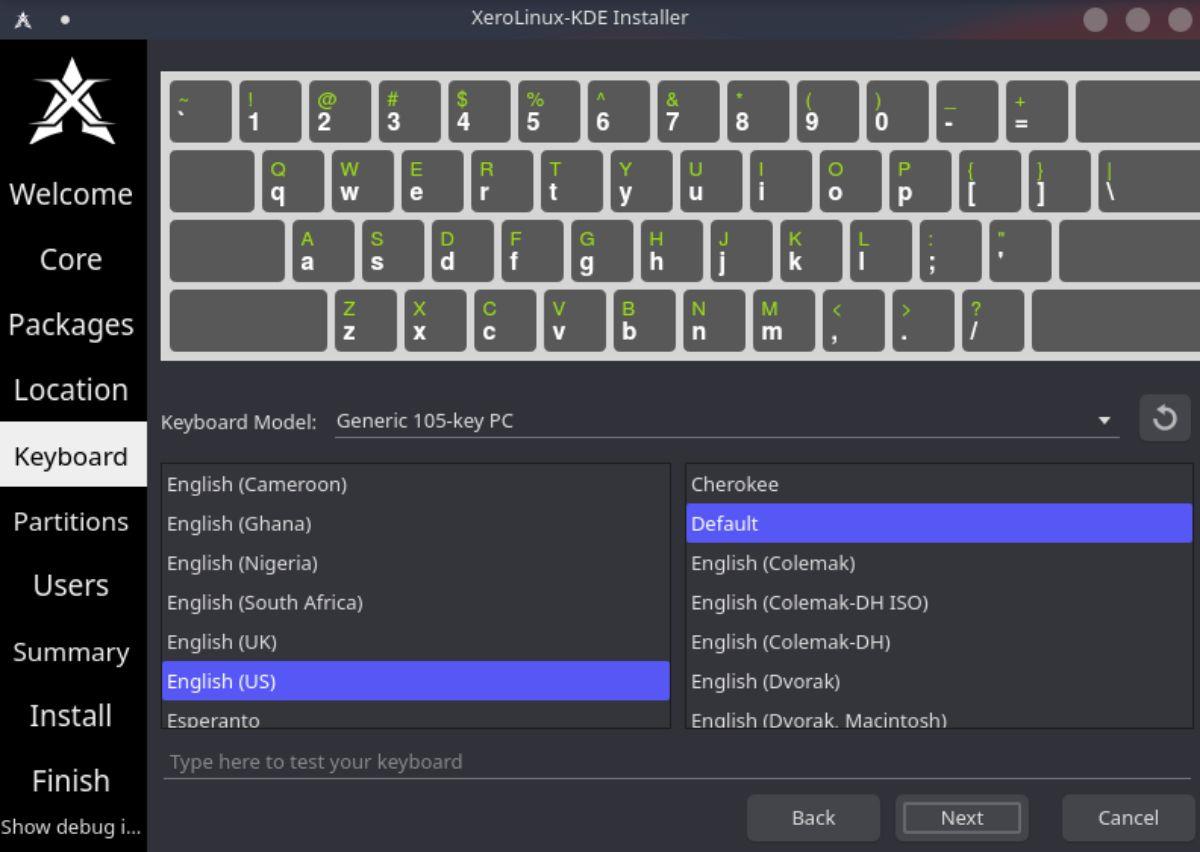
Étape 6 : Vous devez maintenant choisir votre type d'installation. Recherchez le menu "Sélectionner un périphérique de stockage" et sélectionnez le lecteur sur lequel vous souhaitez installer XeroLinux. Ensuite, sélectionnez "Effacer le disque" comme type d'installation.
Vous ne voulez pas utiliser « Effacer le disque ? » Si vous êtes un expert, n'hésitez pas à choisir le partitionnement "manuel" ou toute autre option disponible dans l'outil d'installation de XeroLinux.
Étape 7 : Après avoir choisi un type d'installation, XeroLinux vous demandera de configurer votre compte d'utilisateur, le nom de l'ordinateur, le mot de passe, etc. Utilisez les zones de texte vides pour remplir les informations.
Remarque : cochez la case "Connexion automatique sans demander le mot de passe" si vous souhaitez que XeroLinux se connecte sans saisir de mot de passe sur l'écran de connexion.
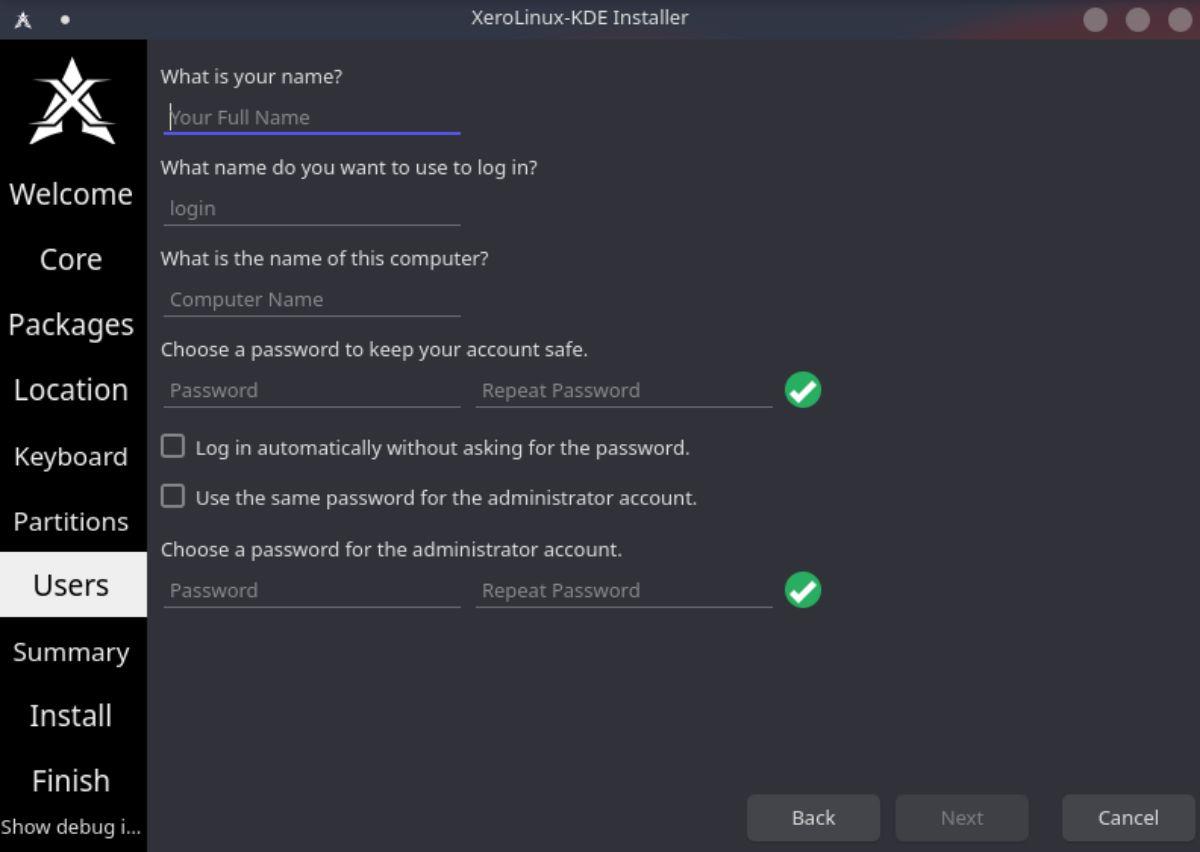
Lorsque toutes les informations sont renseignées, recherchez le bouton "Suivant".
Étape 8 : Sur la page suivante, XeroLinux résumera ce qu'il est sur le point de faire sur votre ordinateur pendant le processus d'installation. Jetez un œil au résumé. Une fois que vous avez lu le résumé, trouvez le bouton "Installer" et cliquez dessus avec la souris pour lancer l'installation.
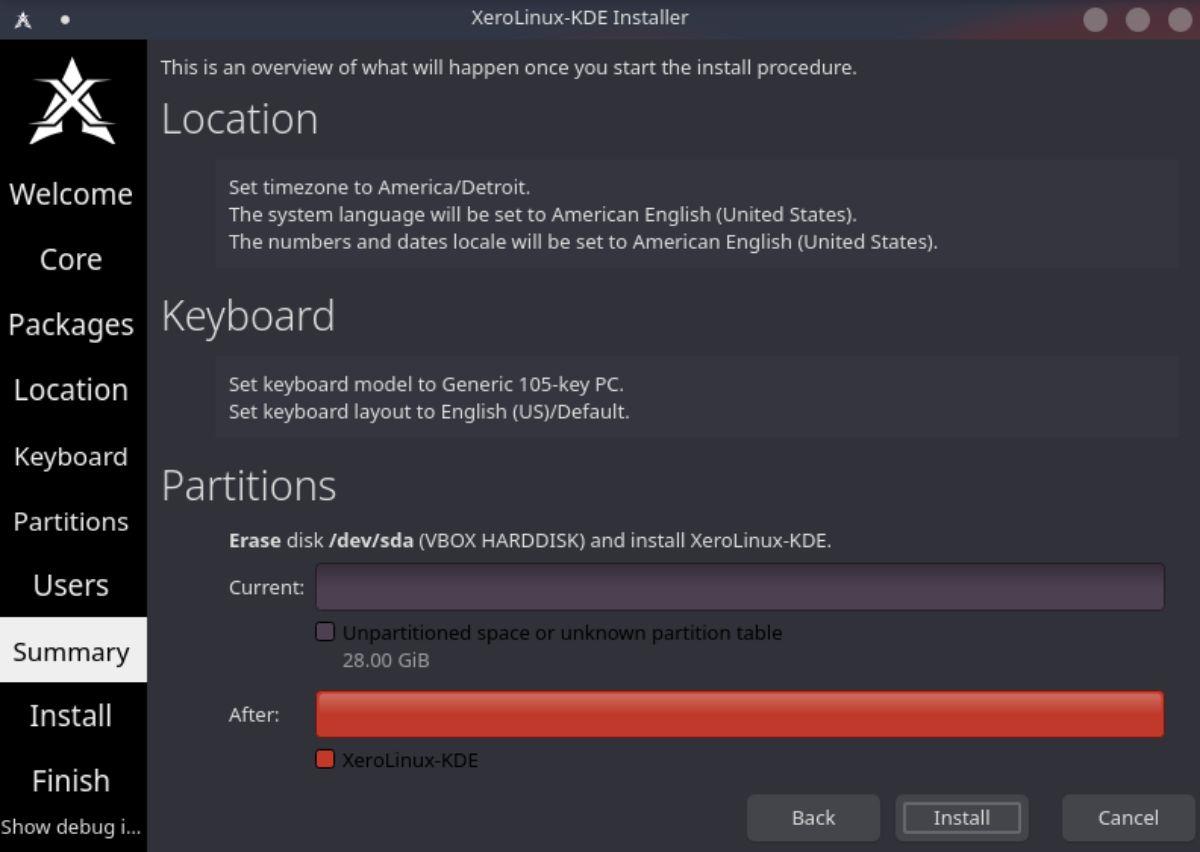
Étape 9 : Lorsque le bouton "Installer" est sélectionné, XeroLinux commencera à s'installer sur votre ordinateur. Ce processus prendra un certain temps, car il y a beaucoup à mettre en place. Lorsque le processus d'installation est terminé, redémarrez votre ordinateur pour utiliser votre nouvelle installation XeroLinux.

Créé avec GIMP


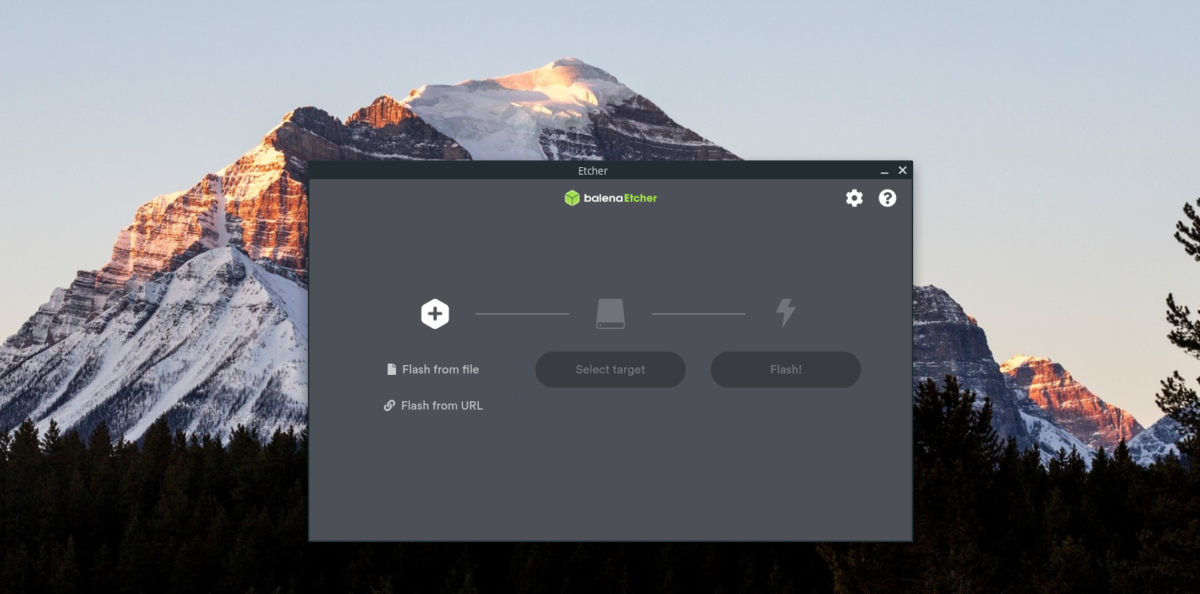
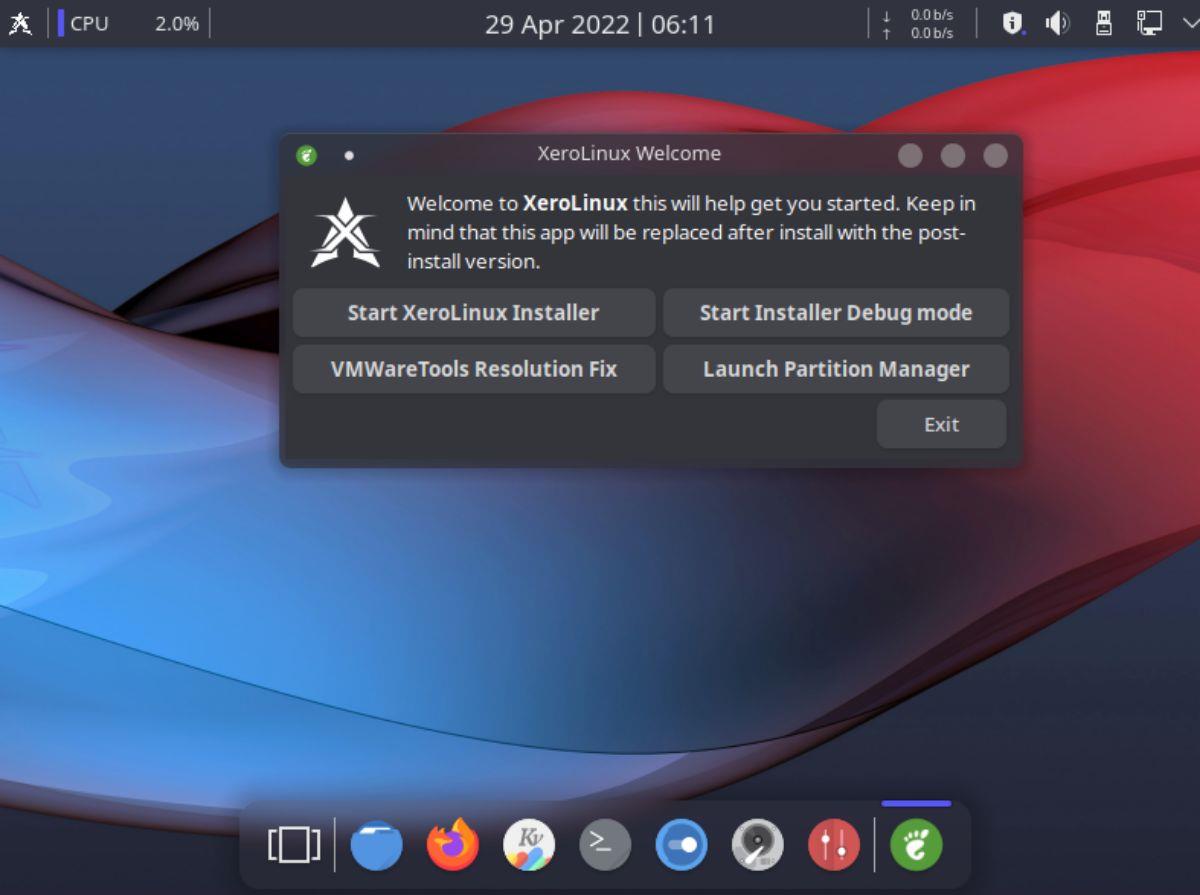
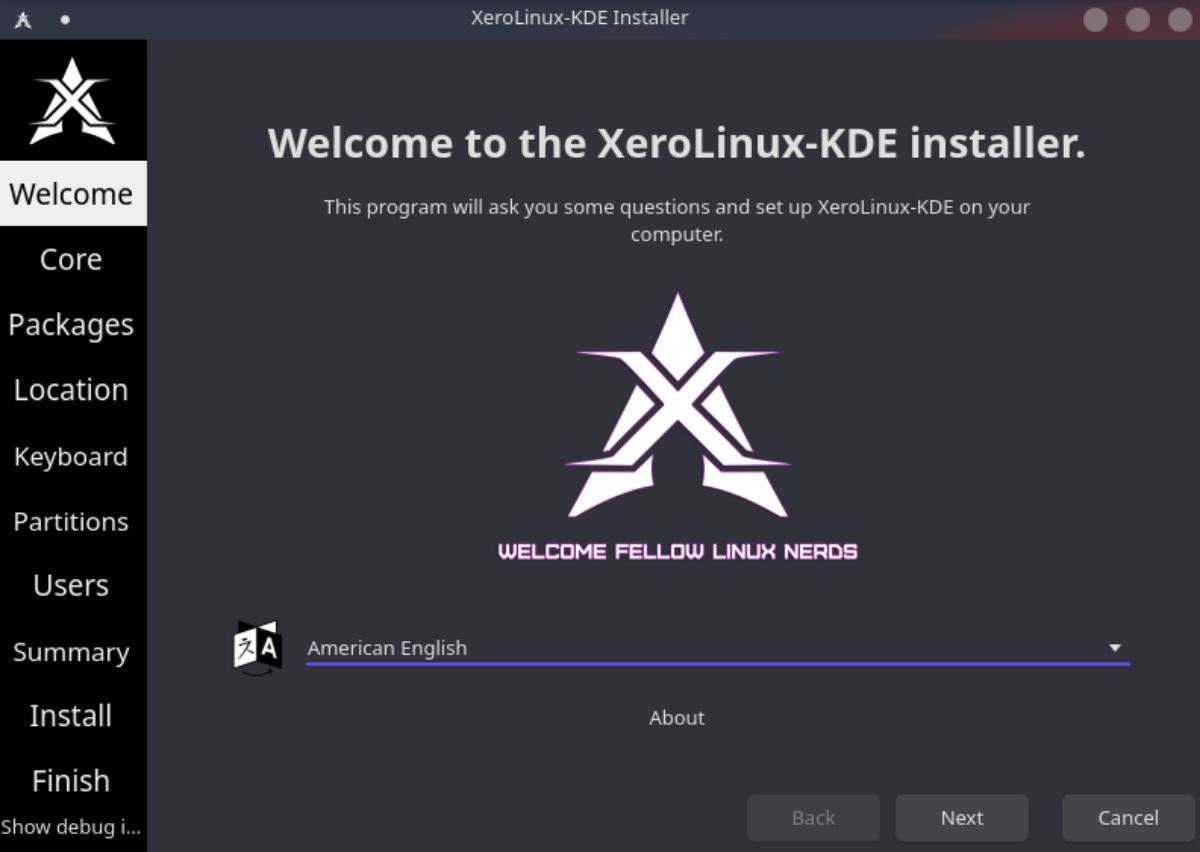
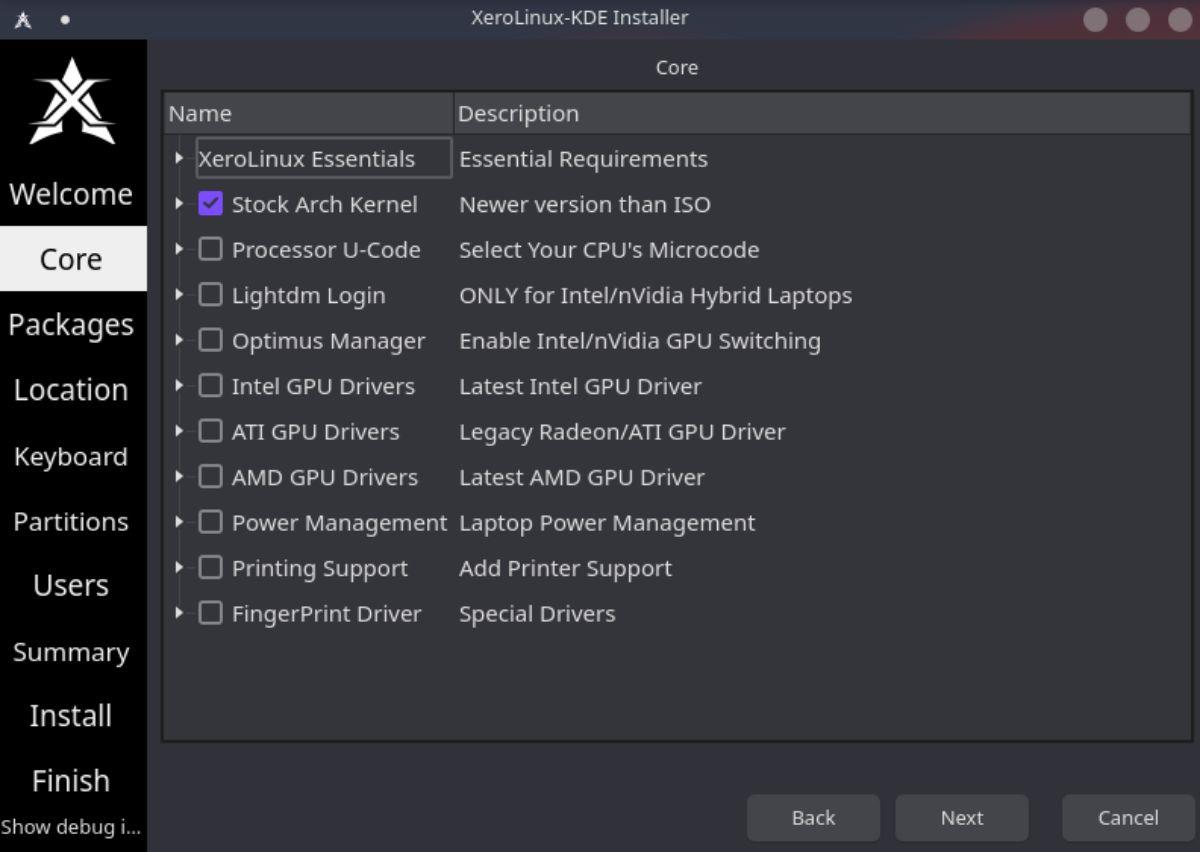
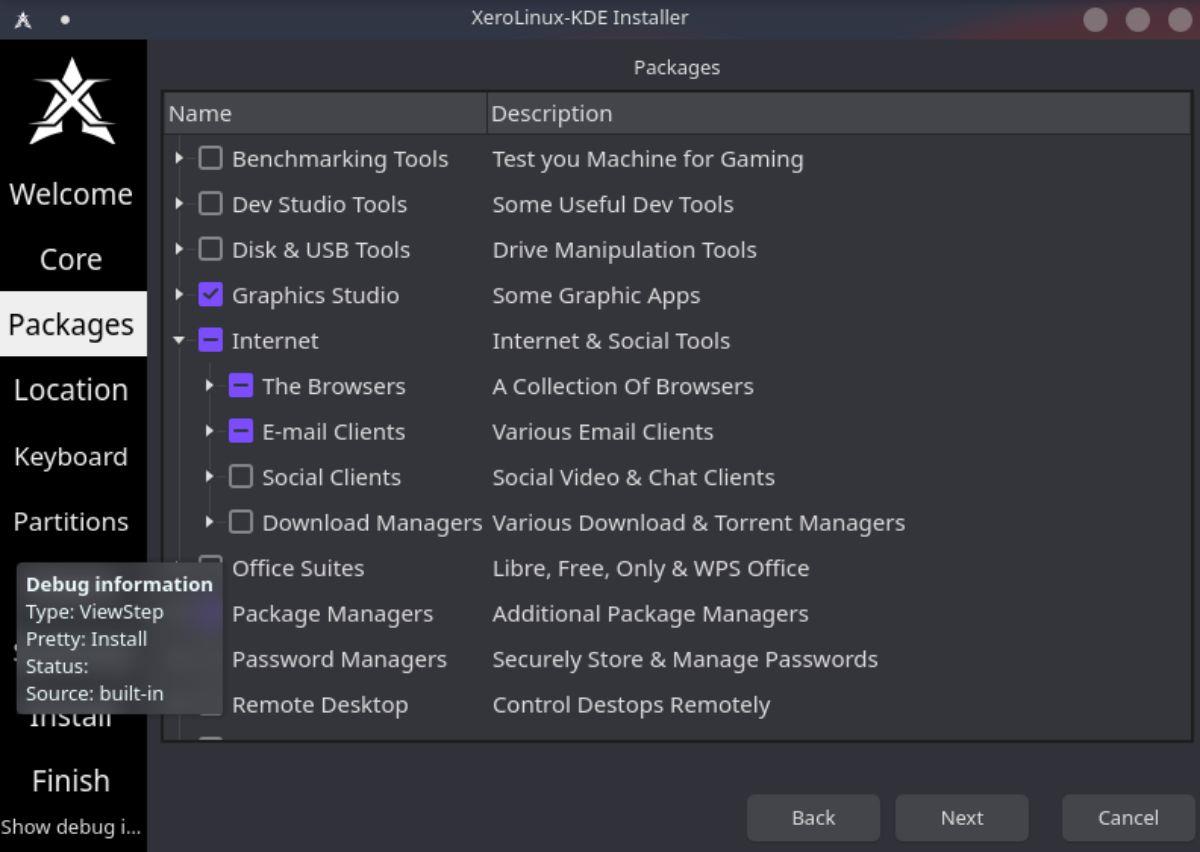
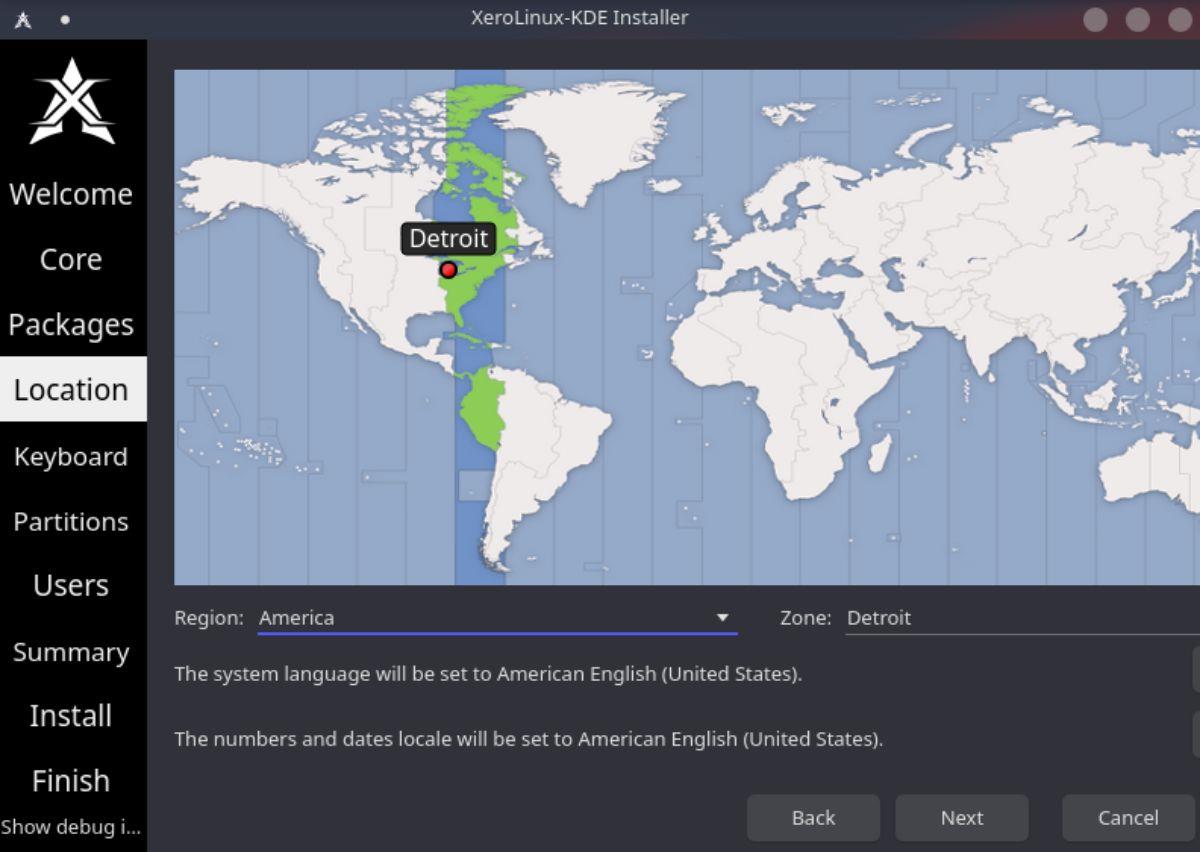
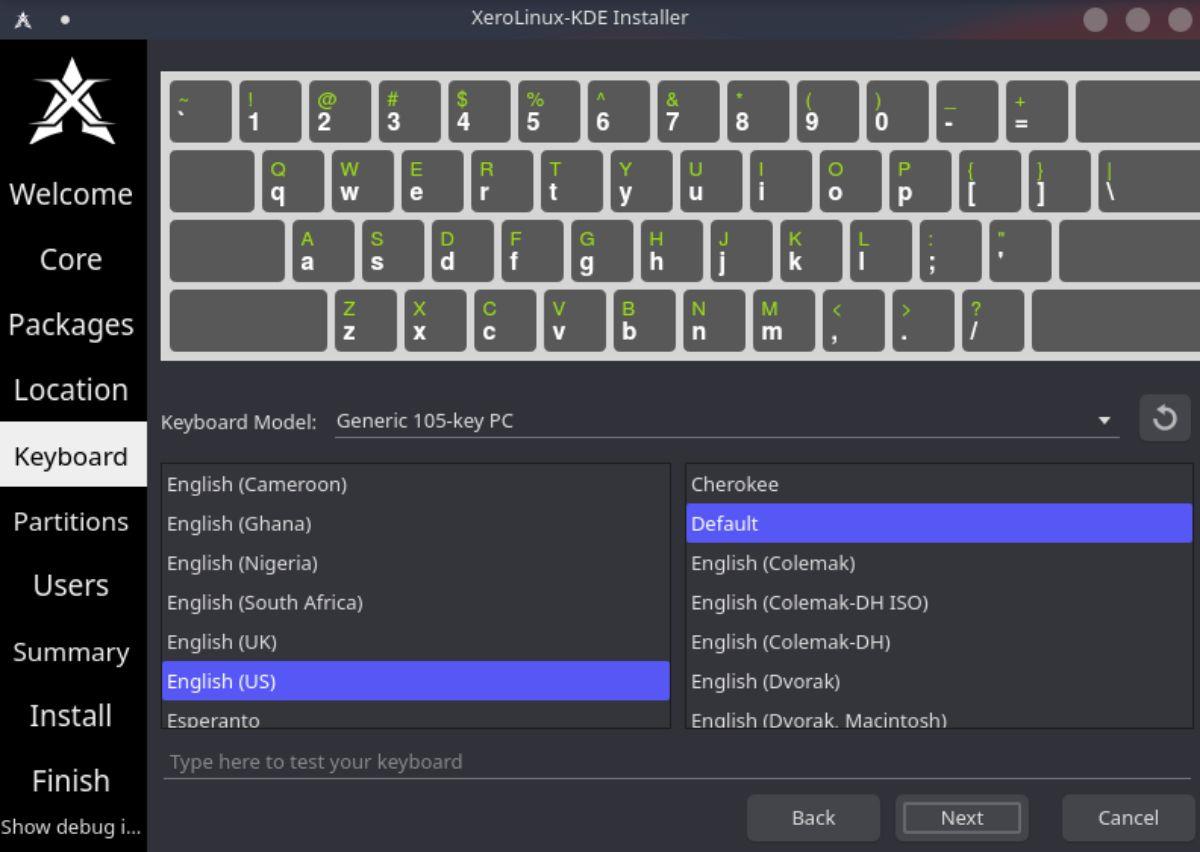
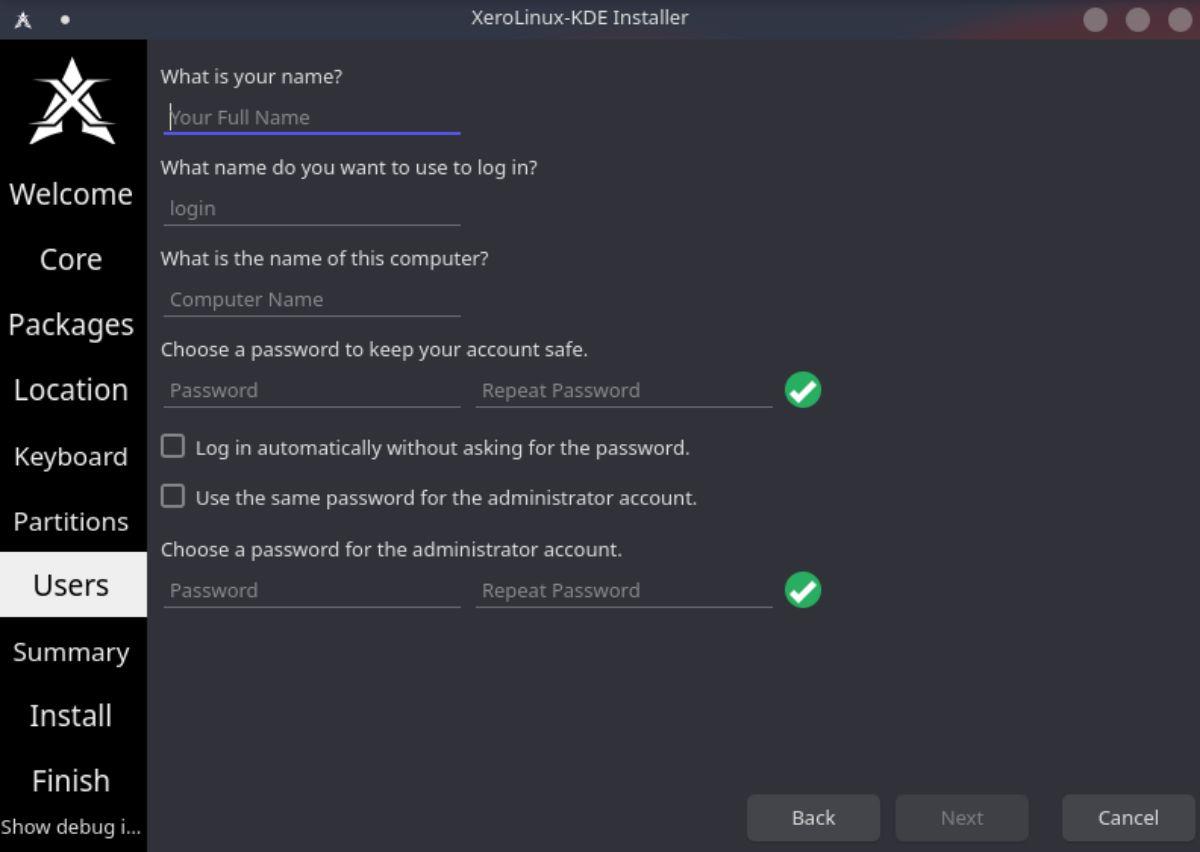
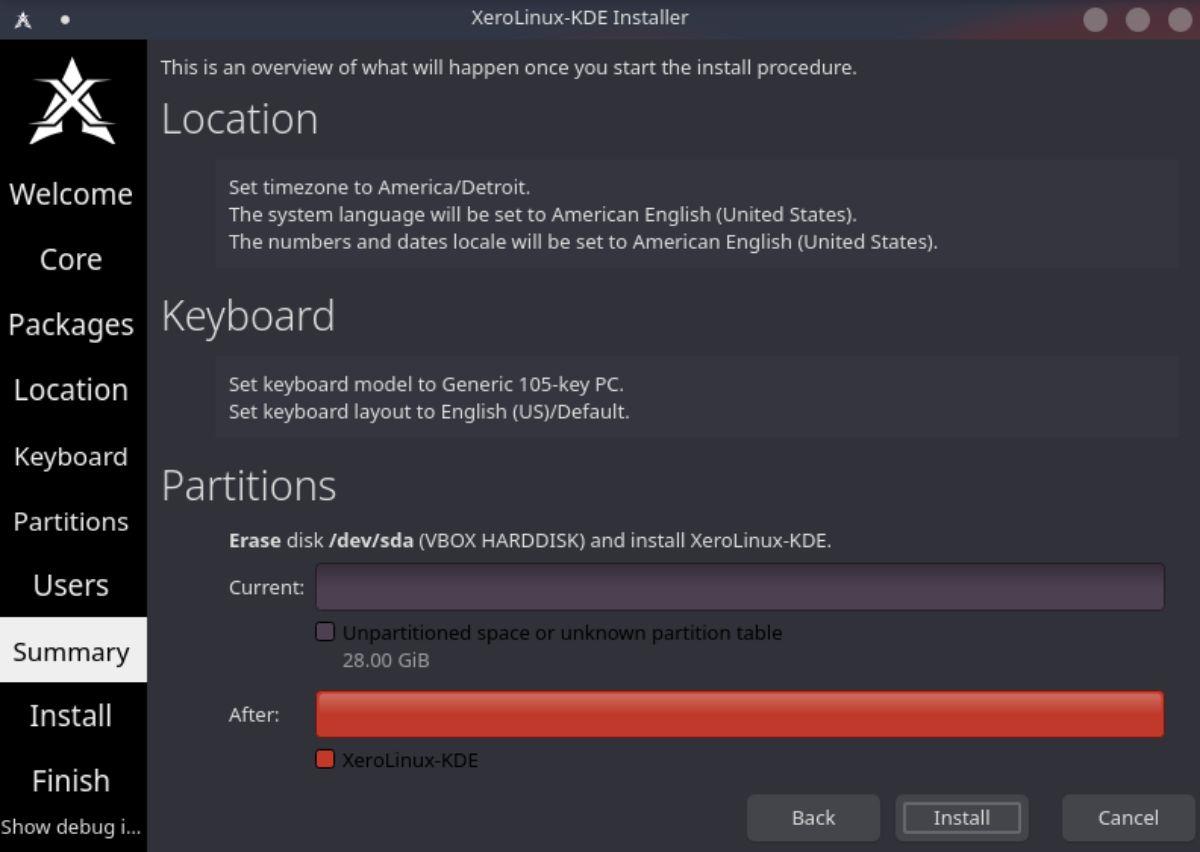


![Téléchargez FlightGear Flight Simulator gratuitement [Amusez-vous] Téléchargez FlightGear Flight Simulator gratuitement [Amusez-vous]](https://tips.webtech360.com/resources8/r252/image-7634-0829093738400.jpg)





