Banished est un jeu de construction de ville développé par Shining Rock Software, sorti en 2014 sur Microsoft Windows. Si vous souhaitez découvrir ce jeu captivant sur votre système Linux, suivez ce guide complet pour l'installation et la configuration.
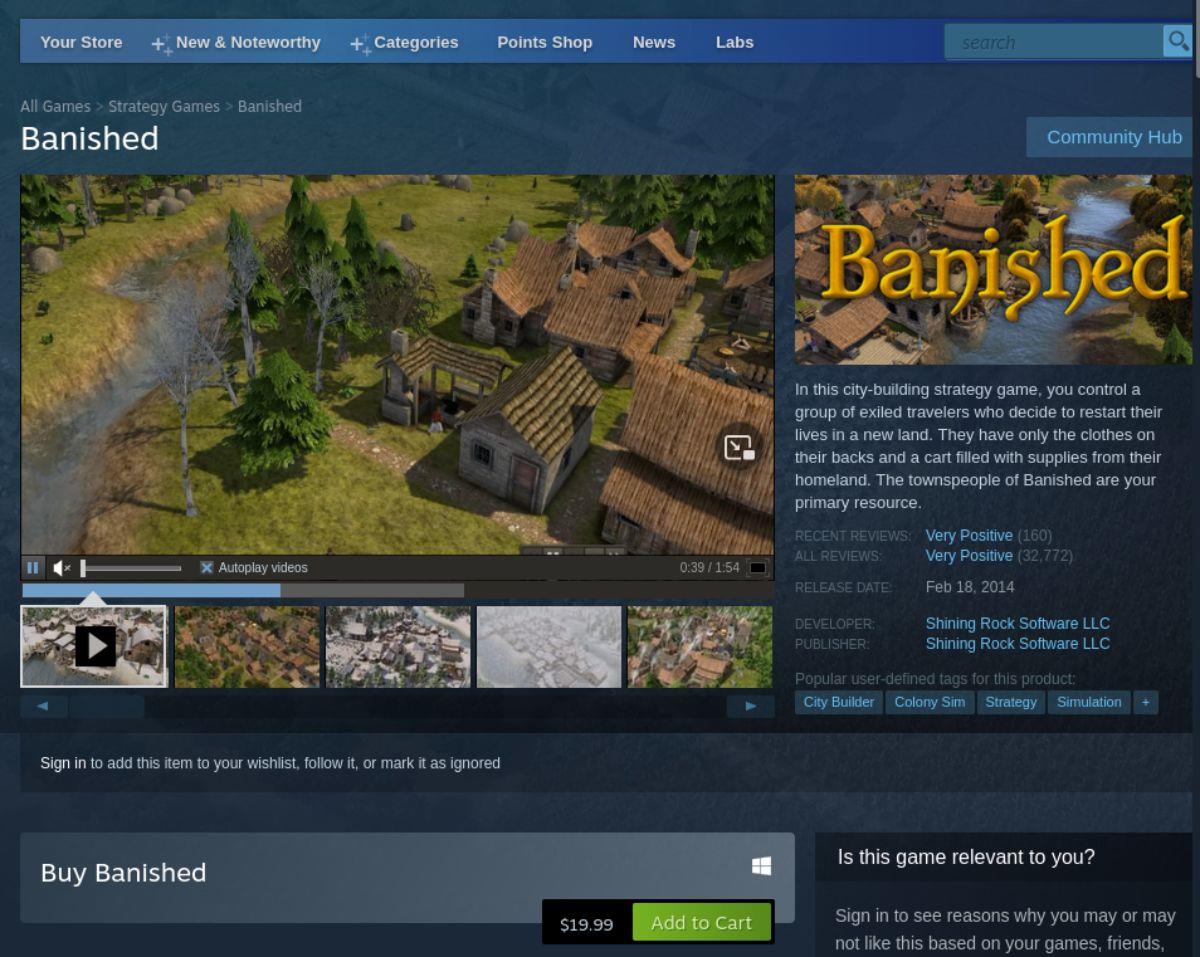
1. Introduction à Banished sous Linux
Bien que Banished ne soit pas un jeu Linux natif, il est possible de l'installer et de jouer en utilisant Steam. Suivez les étapes ci-dessous pour configurer votre système.
2. Installation de Steam sur différents systèmes Linux
2.1. Ubuntu
Pour installer Steam sur Ubuntu, ouvrez votre terminal avec Ctrl + Alt + T et exécutez la commande suivante :
sudo apt install steam
2.2. Debian
Pour Debian, commencez par télécharger Steam avec la commande :
wget https://steamcdn-a.akamaihd.net/client/installer/steam.deb
Ensuite, installez-le avec :
sudo dpkg -i steam.deb
Et corrigez toute dépendance manquante :
sudo apt-get install -f
2.3. Arch Linux
Activez le référentiel "multilib" dans /etc/pacman.conf puis exécutez :
sudo pacman -S steam
2.4. Fedora/OpenSUSE
Pour Fedora ou OpenSUSE, il est préférable d'installer Steam en tant que Flatpak. Activez le runtime Flatpak, puis exécutez :
flatpak remote-add --if-not-exists flathub https://flathub.org/repo/flathub.flatpakrepo
flatpak install flathub com.valvesoftware.Steam
3. Configuration pour jouer à Banished
Une fois Steam installé, ouvrez l'application et connectez-vous à votre compte. Suivez les étapes ci-dessous pour configurer Banished.
3.1. Activer Steam Play
Étape 1 : Allez dans les "Paramètres", sélectionnez "Steam Play" et cochez les deux cases disponibles.
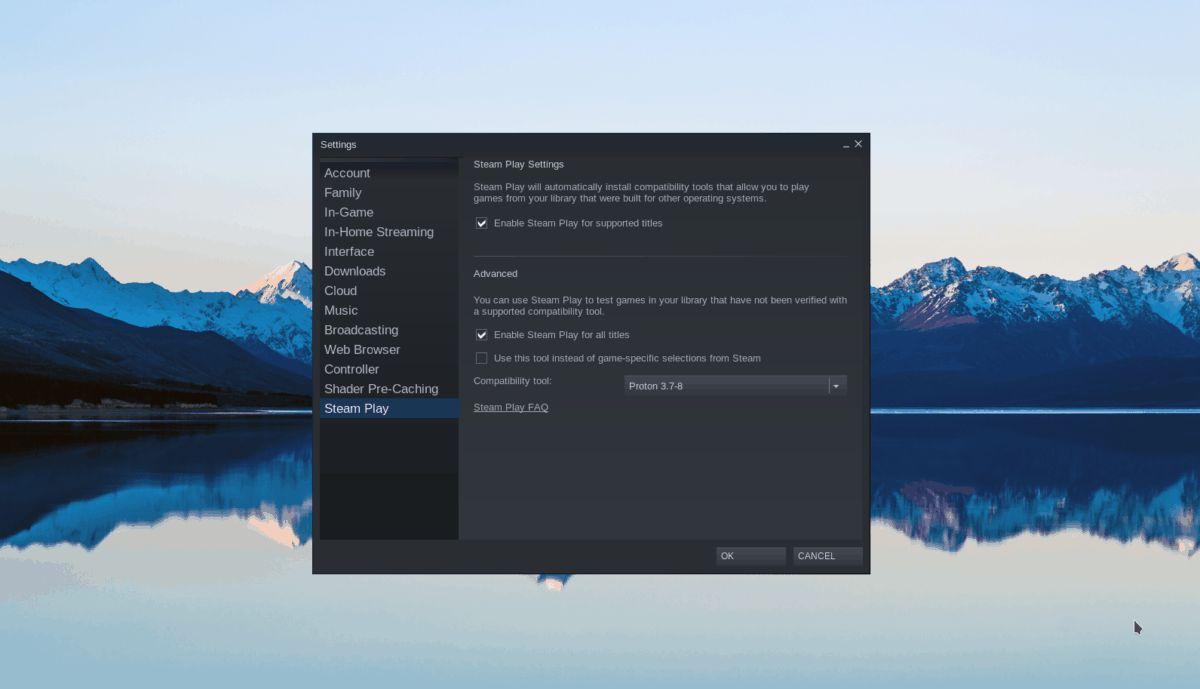
3.2. Recherche et ajout de Banished
Étape 2 : Allez dans le "Store", recherchez "Banished" et appuyez sur Entrée.
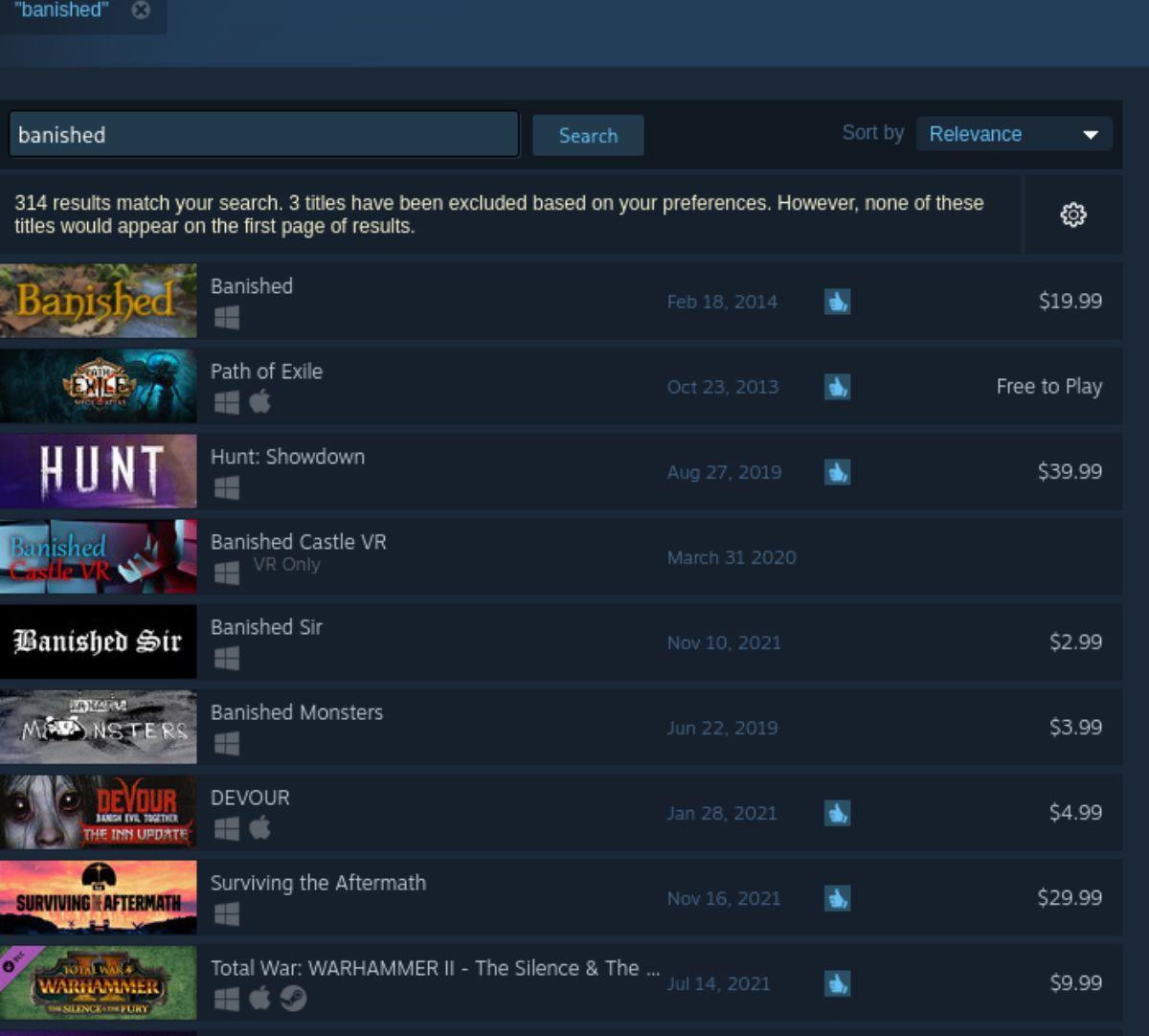
Étape 3 : Cliquez sur le jeu, puis sur le bouton "Ajouter au panier".
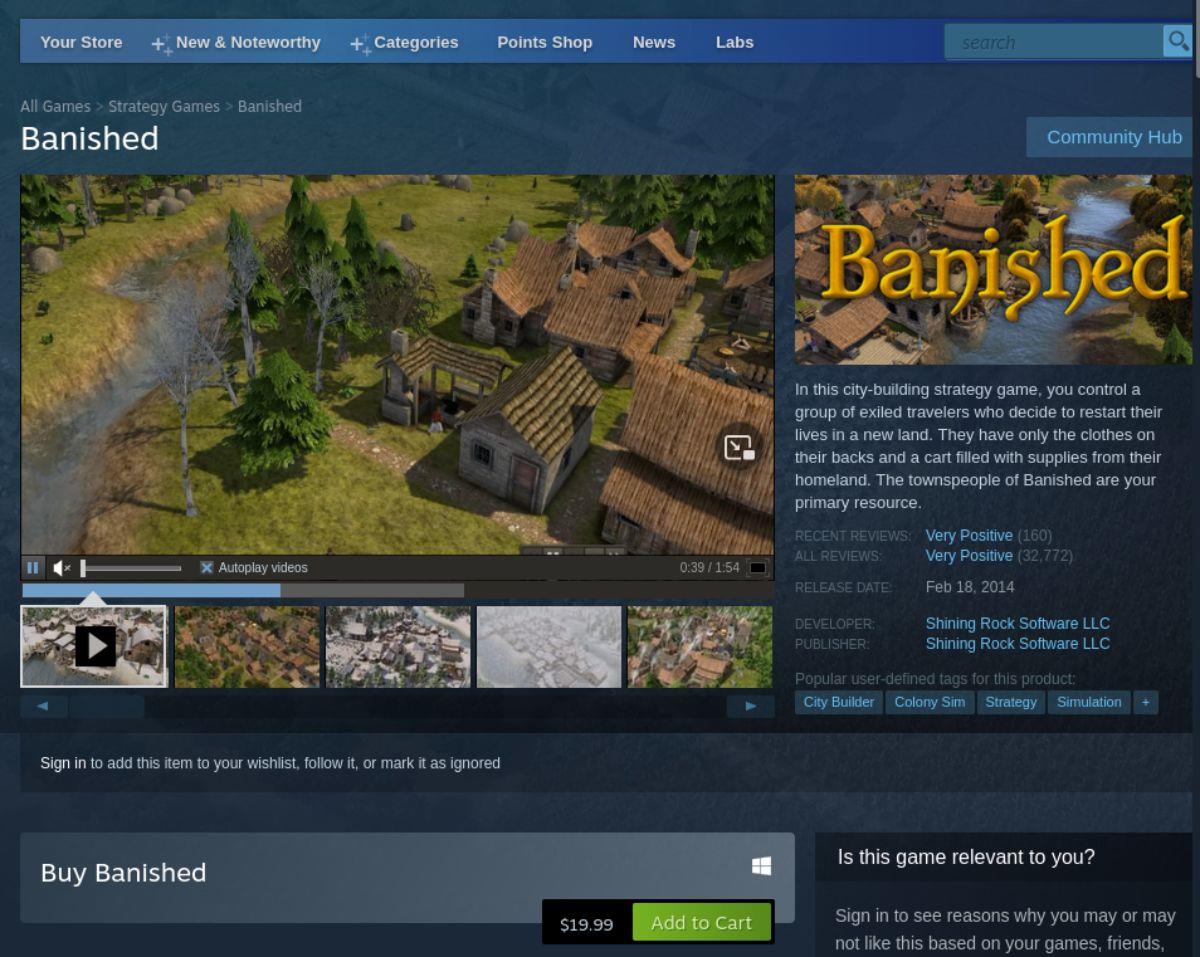
3.3. Installation du jeu
Étape 4 : Ouvrez le panier et procédez à l'achat de Banished. Ensuite, allez dans votre "Bibliothèque", recherchez "Banished" et cliquez sur "INSTALLER".
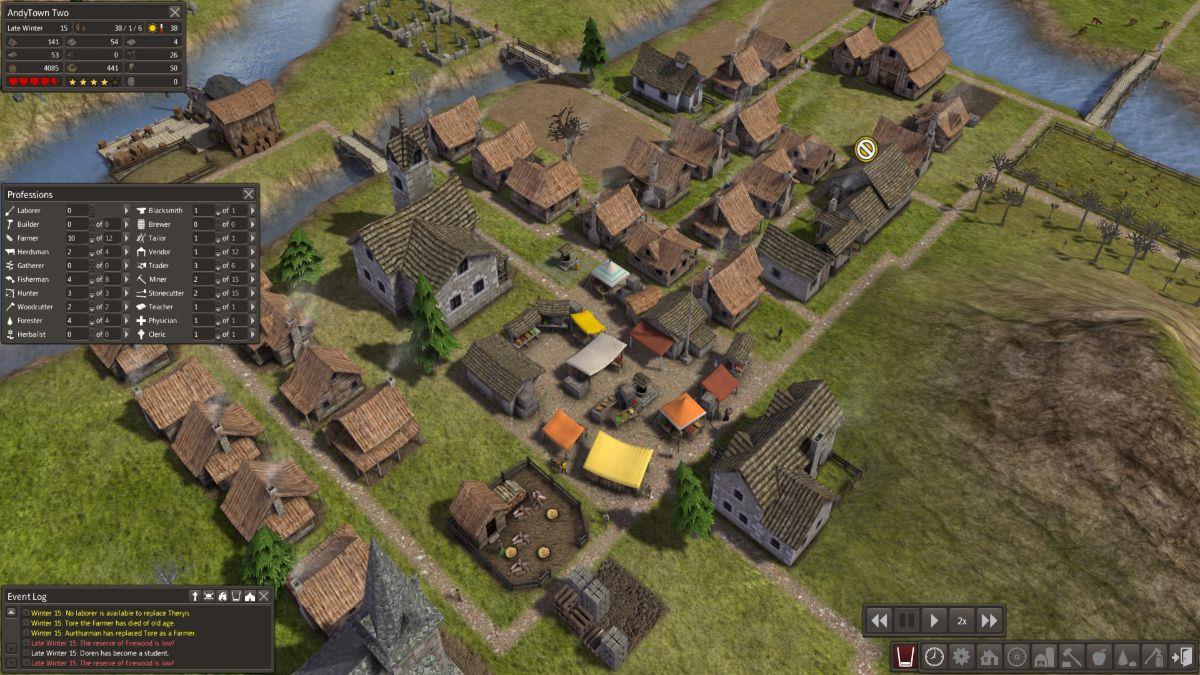
3.4. Lancer Banished
Étape 5 : Une fois l'installation terminée, le bouton "INSTALLER" se transformera en "JOUER". Sélectionnez ce bouton pour commencer votre aventure dans Banished.
Profitez de votre expérience de jeu avec Banished sur Linux et construisez la ville de vos rêves !

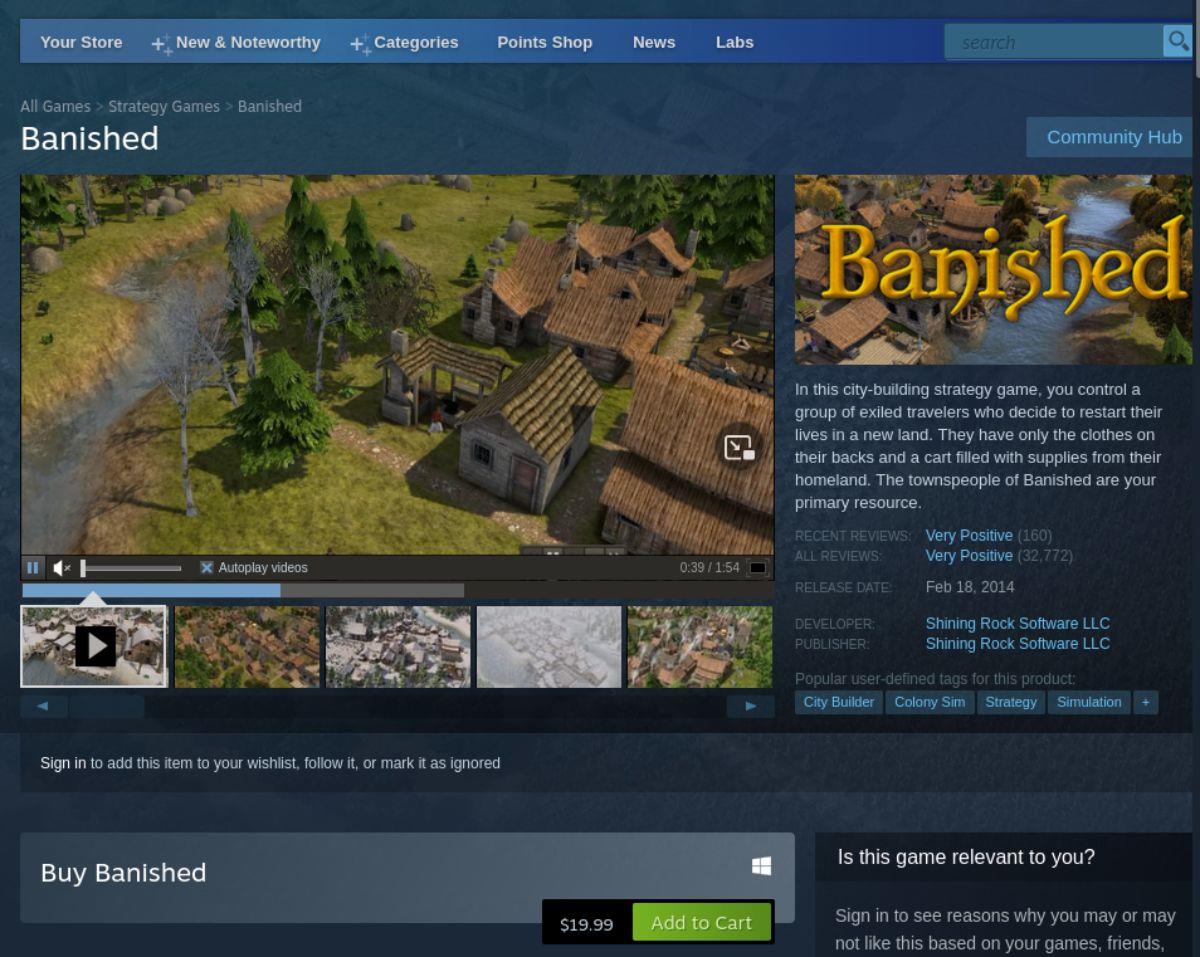
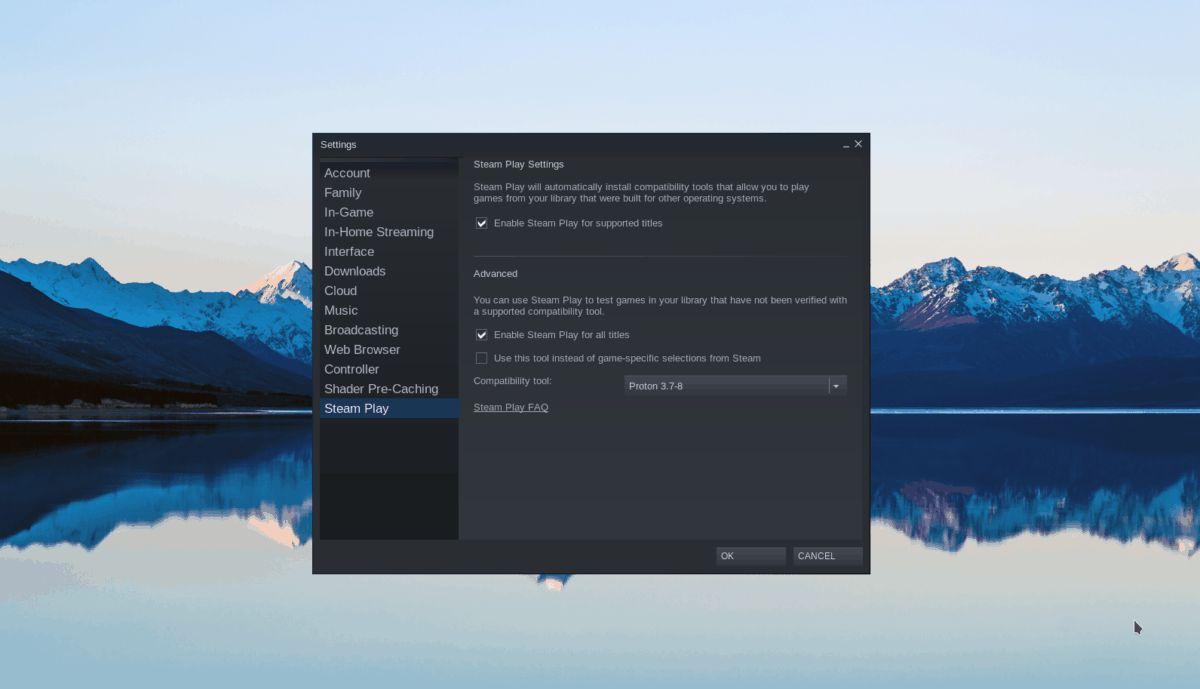
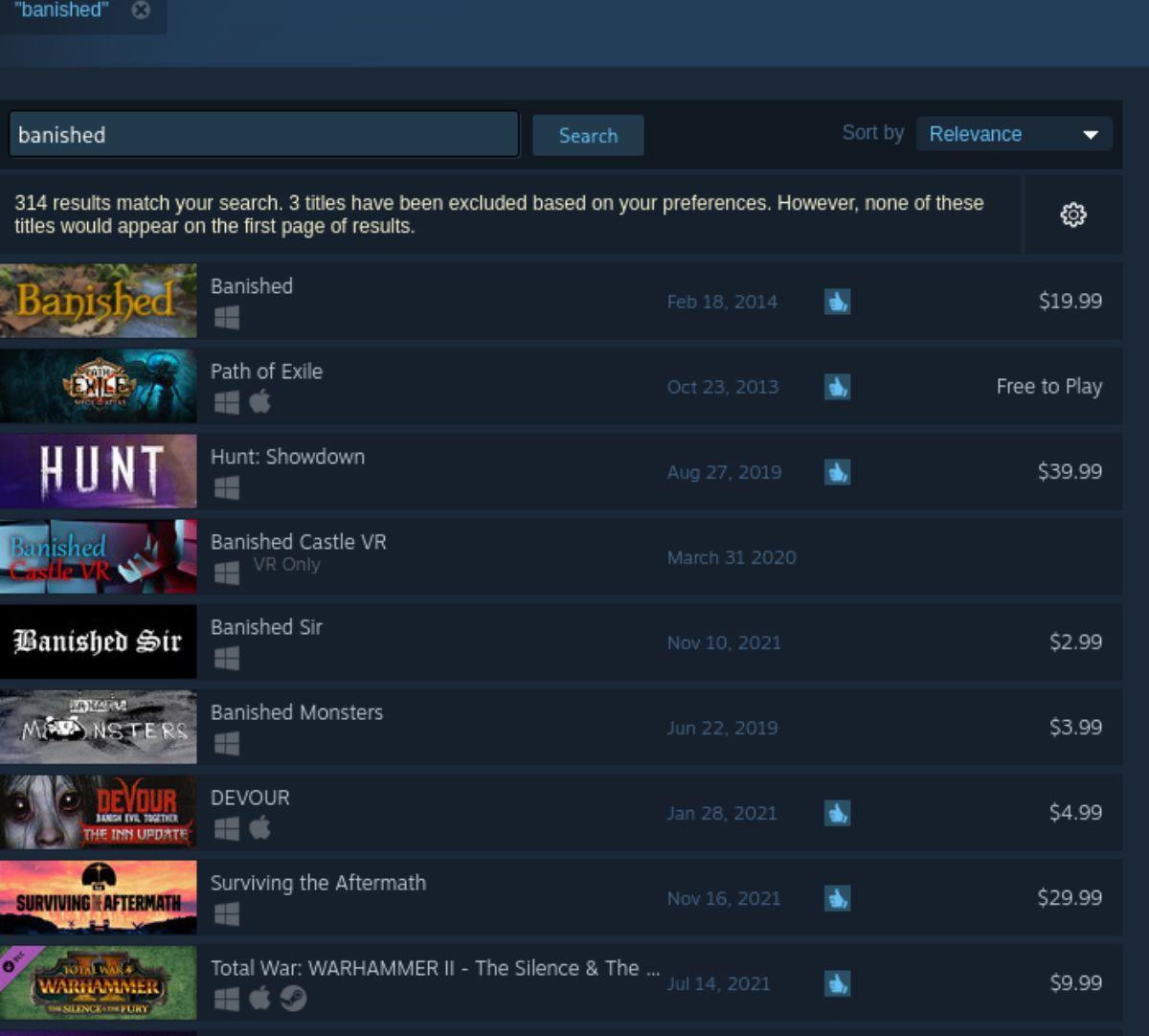
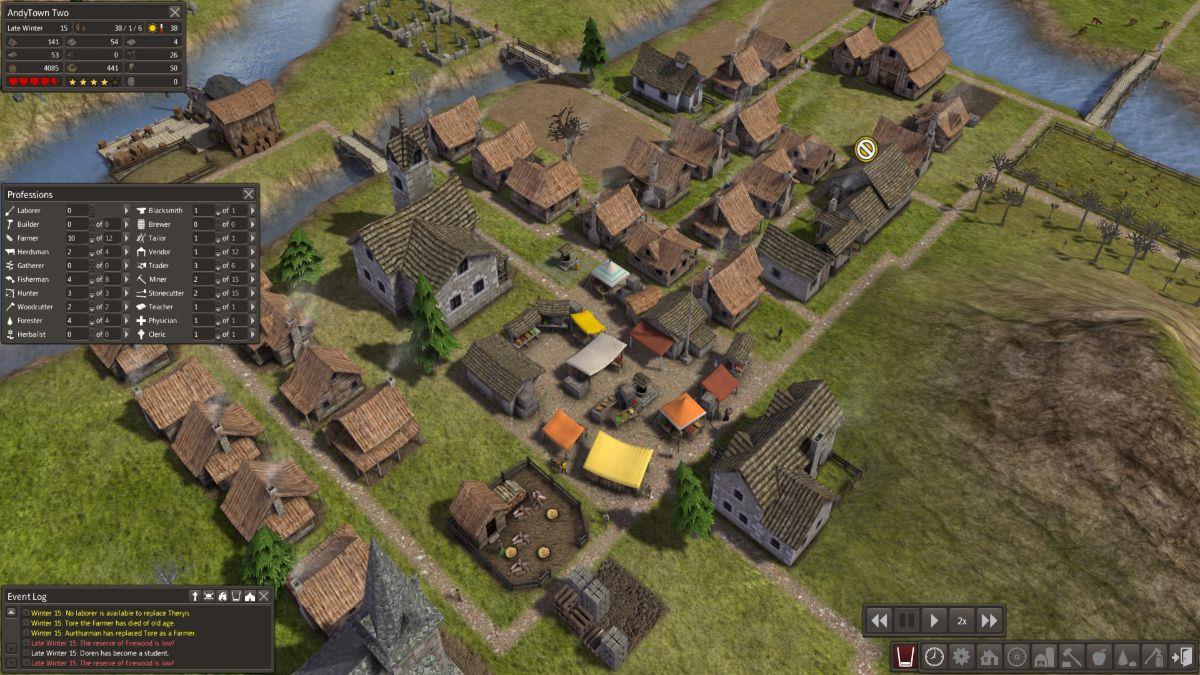


![Téléchargez FlightGear Flight Simulator gratuitement [Amusez-vous] Téléchargez FlightGear Flight Simulator gratuitement [Amusez-vous]](https://tips.webtech360.com/resources8/r252/image-7634-0829093738400.jpg)






Lucie Martin -
Est-ce que quelqu'un a essayé de jouer avec un contrôleur ? J'aimerais bien savoir si c'est gérable
Eve Mercier -
Merci pour le partage, je vais essayer d'appliquer vos conseils ASAP ! J'espère que ça marchera pour moi
Thùy Linh -
Banished c'est trop bien, mais je trouve que c'est pas toujours facile de gérer la nourriture. Vous avez des astuces
Quang vn -
J'ai passé des heures à jouer, c'est automatiquement mon jeu préféré sur Linux. Je me demande si des extensions sont prévues ?
François Simon -
Qui d'autre trouve que gérer les éternelles crises de famine est un vrai défi ? C'est tellement addictif !
Léo Charpentier -
Est-ce que quelqu'un peut m'aider avec l'installation des mods ? Je suis un peu perdu
Duy Sinh 6789 -
Merci pour le partage ! J'ai rencontré des problèmes d'installation, mais avec quelques astuces trouvées ici, ça a marché !
Hương Đà Nẵng -
Étrangement, j'apprécie le stress de ce jeu. Qui aurait cru qu'un jeu de gestion pouvait être si addictif ?
Camille Fournier -
Un point important à garder à l'esprit, c'est de toujours garder un œil sur la fluctuation de la nourriture
Hương KT -
Je suis novice en jeux de gestion, mais j'ai adoré cet article. Ça m'a motivé à essayer Banished
Thùy Linh -
C'est vrai que les graphismes sont époustouflants, mais j'aimerais voir plus de diversité dans les bâtiments
Thùy Linh -
Génial ! J'ai réussi à dépasser l'hiver grâce à vos conseils. Je suis prête pour le printemps maintenant
Claire Dupuis -
Je suis absolument fan de l'art du jeu ! Les graphismes sont magnifiques, même sur Linux. Je recommande vraiment
Marie Lefèvre -
J'ai une question, est-ce que ça fonctionne aussi sur Ubuntu 20.04 ? J'ai vraiment envie d'y jouer !
Frédéric Rossignol -
Une question, avez-vous des recommandations pour les meilleurs mods à installer ? Je veux boost ma partie
Naomi Petit -
Les graphismes, la musique... tout est magnifique dans ce jeu ! Bien joué aux développeurs.
Chloé Dubois -
J'admire vraiment le système économique dans ce jeu. La façon dont il simule la réalité est incroyable
David Lacroix -
Purée, je suis tellement heureux d'avoir trouvé ce guide. C'est vraiment l'aide dont j'avais besoin !
Fanny Leroy -
Merci pour ces astuces, je vais m'y mettre ce week-end et espère ne pas perdre trop de villageois
Gaston Leblanc -
Je suis tellement accro à Banished ! Chaque partie est un nouveau défi. Comment gérez-vous l'isolement des villageois ?
Maxime Petit -
C'est dingue comme Banished peut être frustrant ! Mais cela fait partie du charme, non
Martin Lemaire -
Avez-vous remarqué que le changement de saison affecte beaucoup le gameplay ? C'est assez réaliste et bien fait
Thùy Linh -
J'adore la façon dont ce jeu pousse à réfléchir ! Parfois, il faut sacrifier des villageois pour le bien de la communauté. Étrange mais vrai
Juliette Marceau -
Est-ce que quelqu'un a essayé de jouer avec plusieurs personnes en réseau ? Ça doit être épique
Camille Dubois -
Merci pour la clarification sur les settings. Je suis plus confiante maintenant pour jouer sur Linux
Aline Roche -
Trop contente d'avoir découvert ce jeu, je me sens un peu comme un dieu en gérant ma ville !
Thành Phạm -
Facile à suivre votre guide. Pourtant, j'aime explorer chaque recoin ! Avez-vous des conseils ?
Alexandre Fabre -
Avez-vous déjà essayé de construire un village au bord de l'eau ? C'est très amusant mais un défi aussi
Christine Bellamy -
J'adore les jeux de gestion comme ça, je vais essayer Banished ce week-end, j'espère que je vais m'amuser !
Isabelle Girard -
C'est vrai que la gestion est délicate, mais ça rend le jeu tellement plus intéressant. J'aime le challenge
Pha trêu -
J'ai essayé une stratégie de construction rapide, mais ça a échoué ! Quelqu'un a une meilleure technique
Jean Dupont -
Super article ! J'ai enfin réussi à installer Banished sur Linux grâce à vos conseils. Merci beaucoup
Huyền Lizzie -
Un grand merci pour ces instructions ! La communauté Linux est géniale pour partager des astuces comme ça
Marc André -
Si vous cherchez un bon jeu où vous devez réfléchir, ne cherchez pas plus loin que Banished. Un vrai bijou sur Linux !
Jacques Martin -
J'ai essayé Banished sur Linux mais les graphismes n'étaient pas aussi bons que sur Windows. Quelqu'un d'autre a eu ce problème
Émilie Renaud -
Je viens de commencer et je suis déjà accro. Mais les premières saisons sont vraiment difficiles ! Comment vous en sortez-vous
Julien Moreau -
Des années que je voulais jouer à ce jeu ! Grâce à vous, je peux enfin en profiter sur Linux. Mais, j'ai un petit soucis avec les mods
Vincent Germain -
Je suis impressionné par le détail des systèmes de survie dans Banished. C'est vraiment un jeu qui mérite d'être exploré
Mèo con -
Haha, j'adore ce jeu ! Mais je suis frustré parfois, comment vous gérez la santé des villagers
Anna Bernard -
S'ennuyer avec Banished est impossible ! Chaque partie est unique et remplie de surprises, j'adore ça !