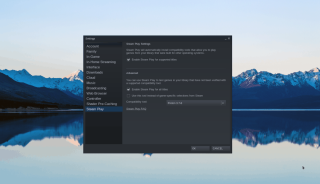RetroArch est un excellent utilitaire qui permet aux utilisateurs d'émuler facilement une multitude de consoles de jeux vidéo ainsi que d'anciens systèmes informatiques pour jouer à des jeux vidéo. Dans ce guide, nous nous concentrerons sur la configuration de RetroArch pour jouer à des jeux Nintendo NES .
Ce guide se concentre fortement sur le programme RetroArch pour Linux pour jouer aux jeux NES. Pour cette raison, vous devez suivre ce guide pour savoir comment installer la dernière application RetroArch sur votre PC Linux avant de suivre les instructions décrites ci-dessous.
Remarque : TipsWebTech360 n'encourage ni ne tolère en aucun cas le téléchargement ou la distribution illégale de fichiers ROM pour RetroArch. Si vous souhaitez jouer à des jeux Nintendo NES avec RetroArch, veuillez utiliser vos propres fichiers ROM de jeu que vous avez sauvegardés sur votre PC, légalement.
Activation de la mise à jour principale
Pour jouer à des jeux NES dans RetroArch sur votre système Linux, vous devez activer la fonction principale de mise à jour, car elle est désactivée par défaut. Pour activer le programme de mise à jour principal, vous devez accéder au fichier de configuration RetroArch. Suivez les instructions étape par étape ci-dessous pour le faire.
Étape 1 : RetroArch doit être démarré pour la première fois pour créer le fichier de configuration initial. Recherchez « RetroArch » dans le menu de votre application et lancez-le. Ensuite, fermez la fenêtre.
Étape 2 : Ouvrez une fenêtre de terminal en appuyant sur Ctrl + Alt + T ou Ctrl + Maj + T sur le clavier. Ensuite, ouvrez le fichier de configuration RetroArch dans l'éditeur de texte Nano.
nano -w ~/.config/retroarch/retroarch.cfg
Ou, pour Flatpak :
nano -w ~/.var/app/org.libretro.RetroArch/config/retroarch/retroarch.cfg
Étape 3 : Appuyez sur le bouton Fin du clavier pour dire à Nano de sauter tout en bas du fichier de configuration. Ensuite, appuyez sur la touche Entrée pour créer une nouvelle ligne.
Étape 4: Appuyez sur Ctrl + W sur le clavier à l'intérieur de Nano. Cette action fera apparaître la fonction de recherche. Ensuite, tapez "menu_show_core_updater" dans la zone de recherche et appuyez sur la touche Entrée . En appuyant sur Entrée , Nano vous amènera à la ligne du programme de mise à jour Core dans le fichier texte.
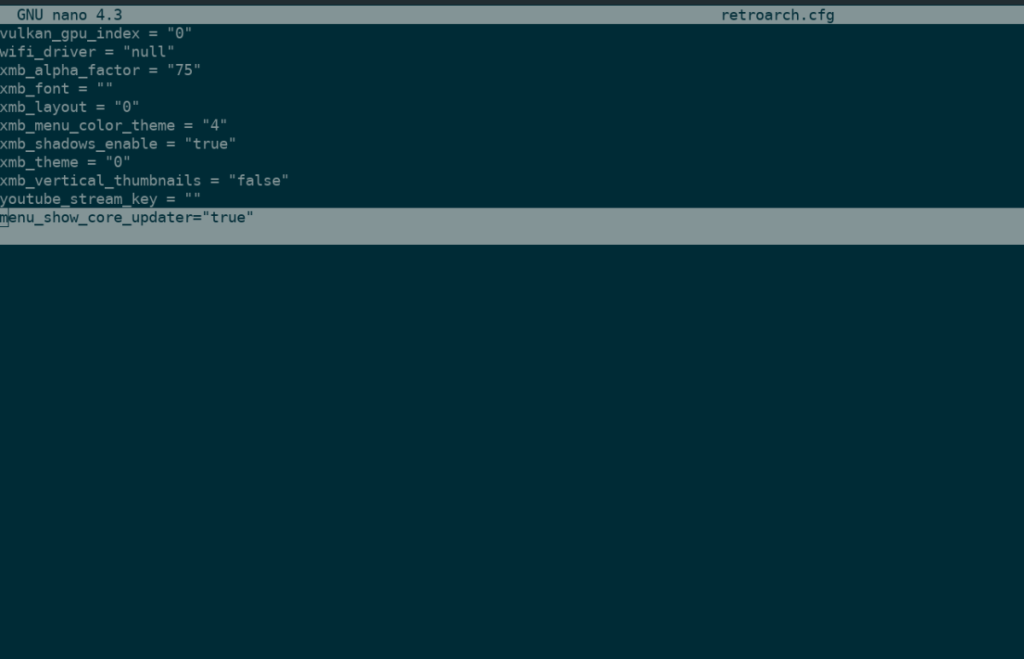
Modifiez menu_show_core_updater="false"l'apparence du code ci-dessous. Si vous ne trouvez pas, menu_show_core_updater="false"ajoutez menu_show_core_updater="true"au bas du fichier.
menu_show_core_updater="true"
Étape 5 : Enregistrez les modifications dans le fichier de configuration dans l'éditeur de texte Nano en appuyant sur Ctrl + O sur le clavier. Après cela, quittez l'éditeur de texte en appuyant sur Ctrl + X .
Une fois la configuration de RetroArch enregistrée, rouvrez le programme et passez à la section suivante du guide.
Téléchargement du noyau NES
Vous devez télécharger un noyau NES pour gérer les ROM NES. Sinon, RetroArch risque de ne pas charger correctement les jeux NES. Heureusement, RetroArch est très convivial et les cœurs sont faciles à télécharger. Pour obtenir un noyau NES, ouvrez l'application RetroArch et suivez les instructions étape par étape ci-dessous.
Étape 1 : Trouvez l'icône extraterrestre dans le menu RetroArch. Ensuite, utilisez la touche fléchée vers le bas de votre clavier pour accéder à « Online Updater » dans le menu des icônes extraterrestres.
Étape 2 : Après avoir localisé l'option « Online Updater » dans le menu, appuyez sur la touche Entrée pour accéder à la zone « Core Updater » dans RetroArch.
Étape 3 : Dans la zone « Téléchargeur de contenu », vous avez le choix entre de nombreux choix de consoles. À l'aide de la flèche vers le bas du clavier, triez la liste et localisez l'entrée « NES / Famicom (QuickNES) », puis appuyez sur la touche Entrée du clavier pour la télécharger.
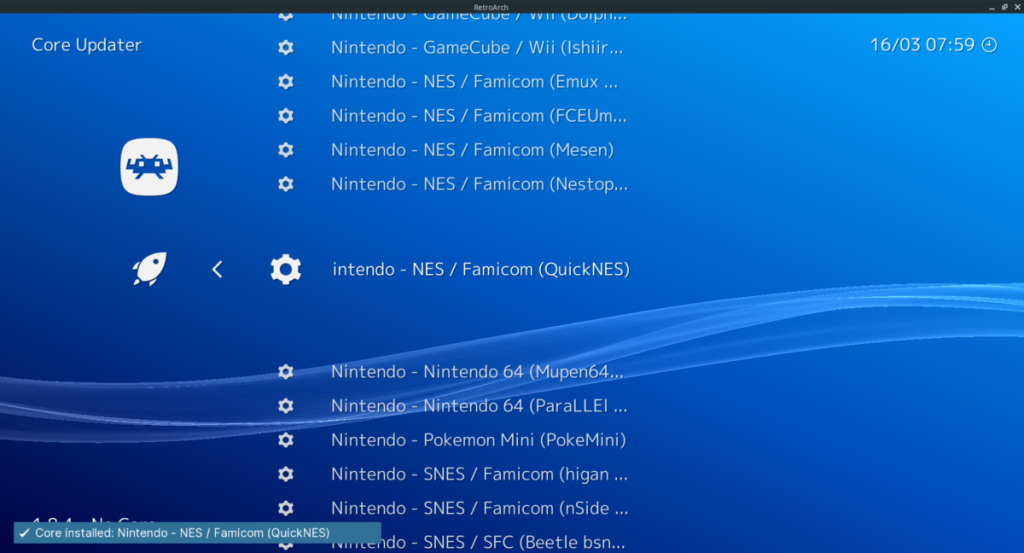
Vous ne voulez pas utiliser « NES / Famicom (QuickNES) » comme noyau NES par défaut dans RetroArch ? Sélectionnez l'un des autres choix de base NES / Famicom disponibles. Chacun d'eux fonctionne assez bien dans RetroArch et émulera décemment vos roms NES préférées.
Une fois le noyau NES téléchargé, passez à la section suivante du guide.
Jouez à des jeux NES dans RetroArch
Pour jouer à des jeux NES dans RetroArch avec votre noyau d'émulateur NES / Famicom nouvellement téléchargé, suivez les instructions étape par étape ci-dessous.
Étape 1 : À l'aide des touches du clavier, dirigez-vous vers l'icône extraterrestre dans RetroArch.
Étape 2 : localisez l'option « Charger le contenu » avec la flèche vers le bas . Ensuite, appuyez sur la touche Entrée du clavier pour accéder à la fonction de chargement de contenu de RetroArch.
Étape 3: Dans la zone "Charger le contenu" de RetroArch, utilisez la flèche vers le bas pour sélectionner l'option "Paramètres".
À l'intérieur de la zone « Paramètres » pour « Charger le contenu », recherchez l'option « Filtrer les extensions inconnues » et désactivez le curseur. Lorsque ce paramètre est activé, RetroArch peut masquer vos fichiers ROM NES, les rendant incapables d'être chargés avec « Charger du contenu ».
Étape 4 : Appuyez sur la touche Retour arrière du clavier pour quitter la zone de paramètres de « Charger le contenu ». Ensuite, recherchez "Démarrer le répertoire". À partir de là, recherchez le dossier dans lequel se trouvent vos fichiers ROM NES sur votre système Linux.
Étape 5 : Sélectionnez le fichier ROM que vous souhaitez lire dans RetroArch à l'aide des touches fléchées vers le bas et vers le haut .
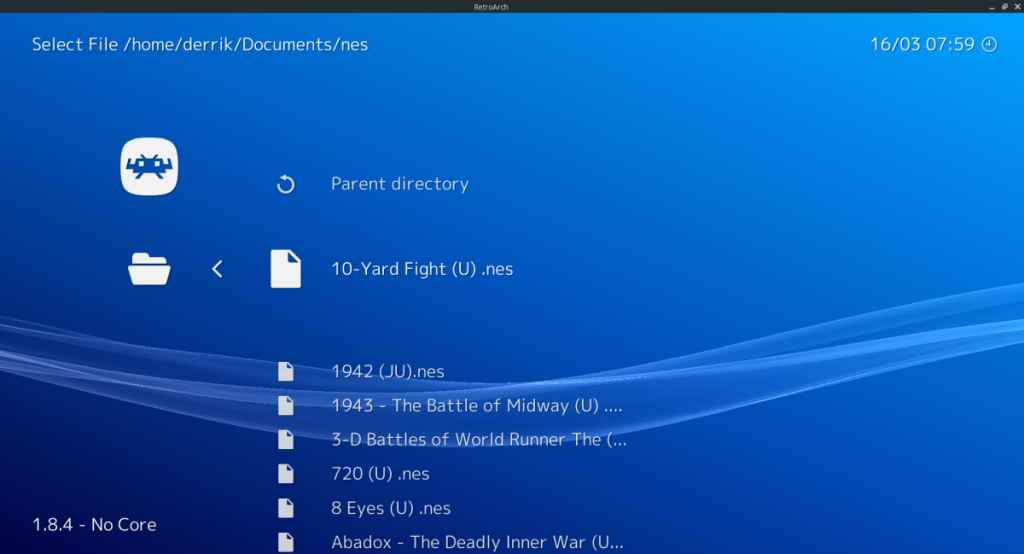
Étape 6 : Une fois que vous avez trouvé le fichier ROM NES que vous souhaitez lire, appuyez sur la touche Entrée pour afficher les options de la ROM. Ensuite, choisissez votre noyau NES / Famicom.
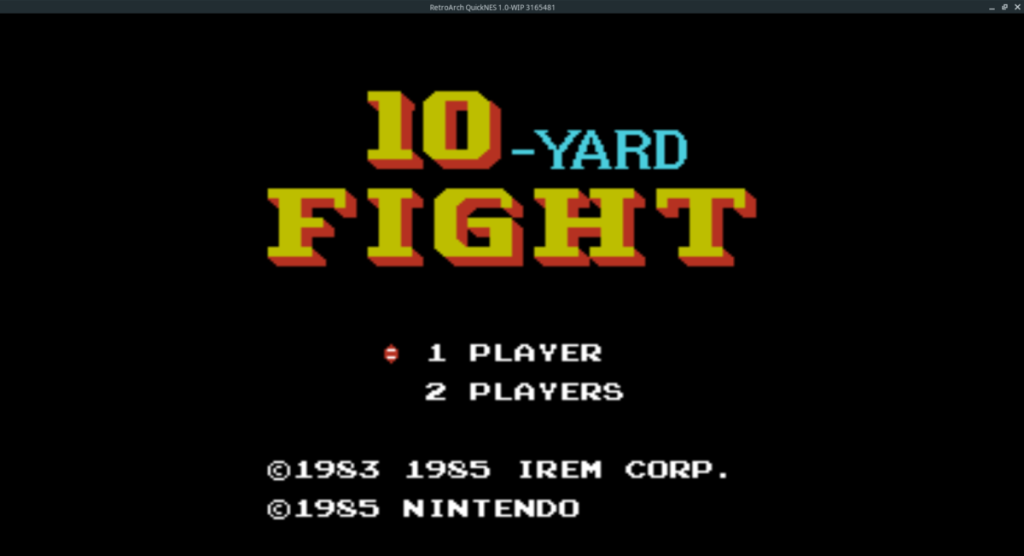
Après avoir sélectionné votre noyau, RetroArch chargera le jeu ! Profitez!
![Téléchargez FlightGear Flight Simulator gratuitement [Amusez-vous] Téléchargez FlightGear Flight Simulator gratuitement [Amusez-vous]](https://tips.webtech360.com/resources8/r252/image-7634-0829093738400.jpg)
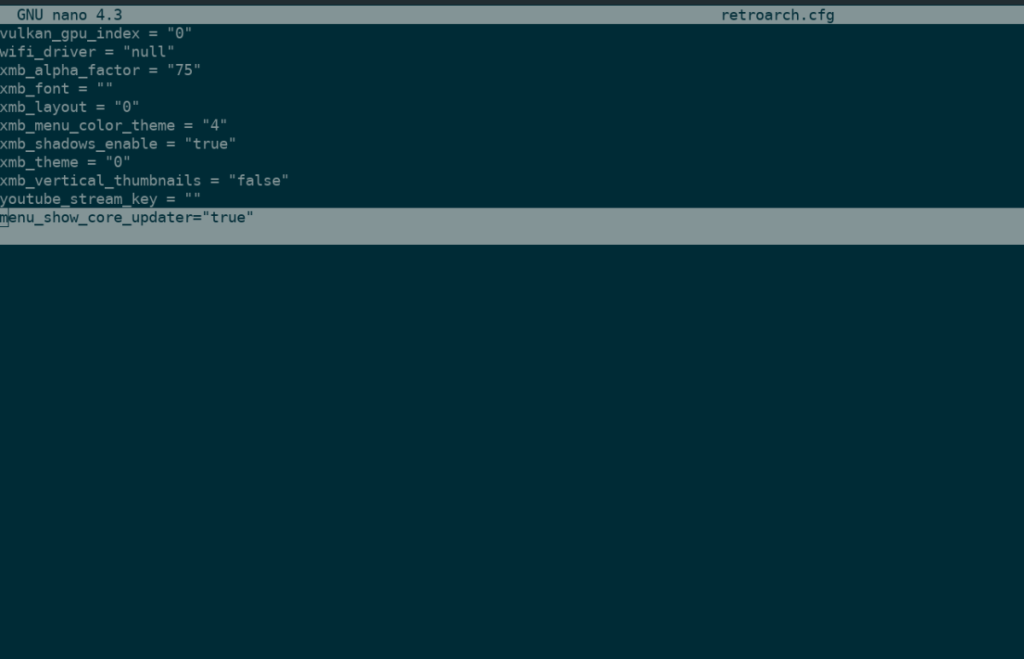
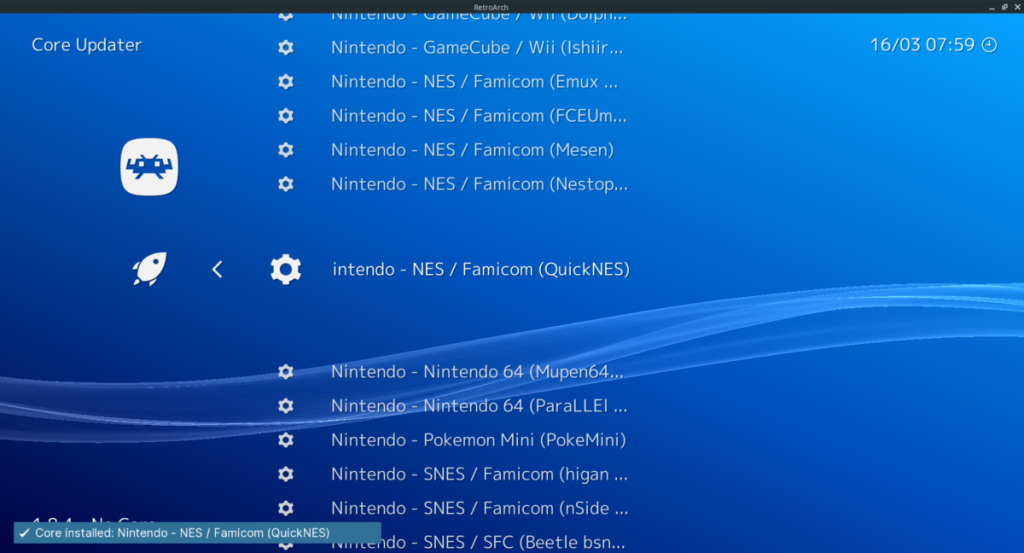
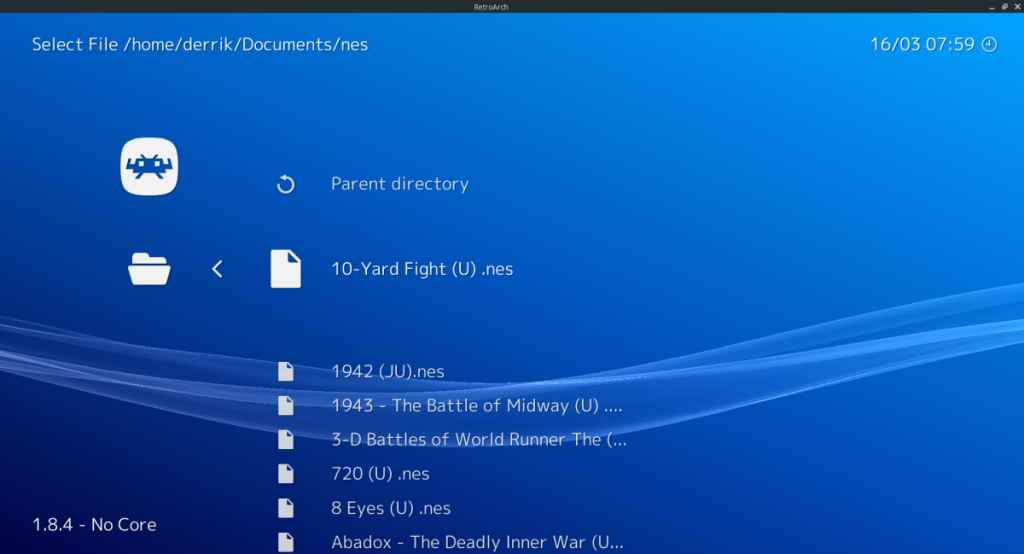
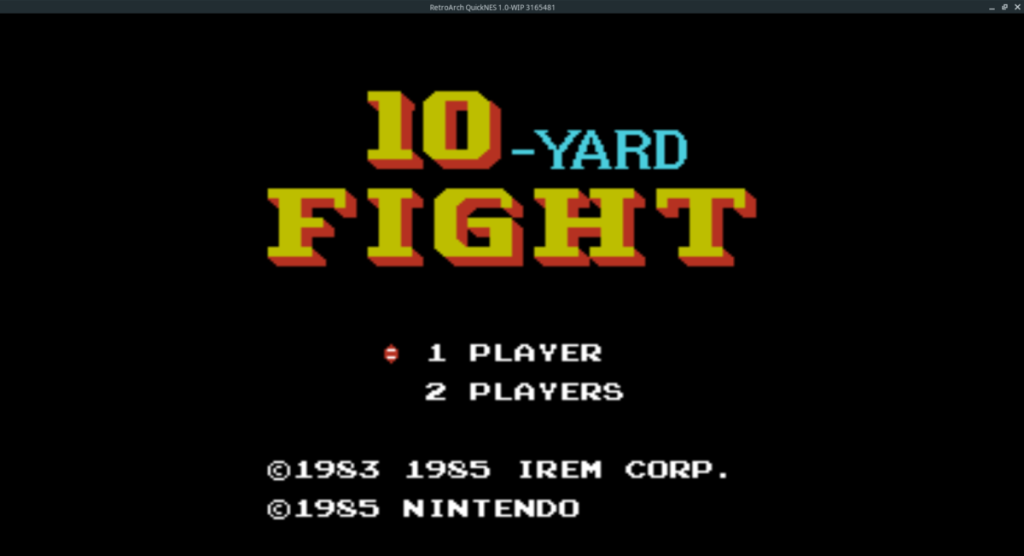






![Comment récupérer des partitions et des données de disque dur perdues ? [Guide] Comment récupérer des partitions et des données de disque dur perdues ? [Guide]](https://tips.webtech360.com/resources8/r252/image-1895-0829094700141.jpg)