La PlayStation 3 est sortie en 2006. C'est la troisième console de la gamme PlayStation et s'est vendue à des millions d'unités. La console était bien connue pour avoir du matériel et des graphiques puissants pour l'époque.
Malheureusement, Sony a retiré la PS3 en 2015. Cependant, si l'émulation ne vous dérange pas, il est possible de jouer à la PS3 sous Linux (et Windows) en utilisant l'émulateur RPCS3. Voici comment l'utiliser.
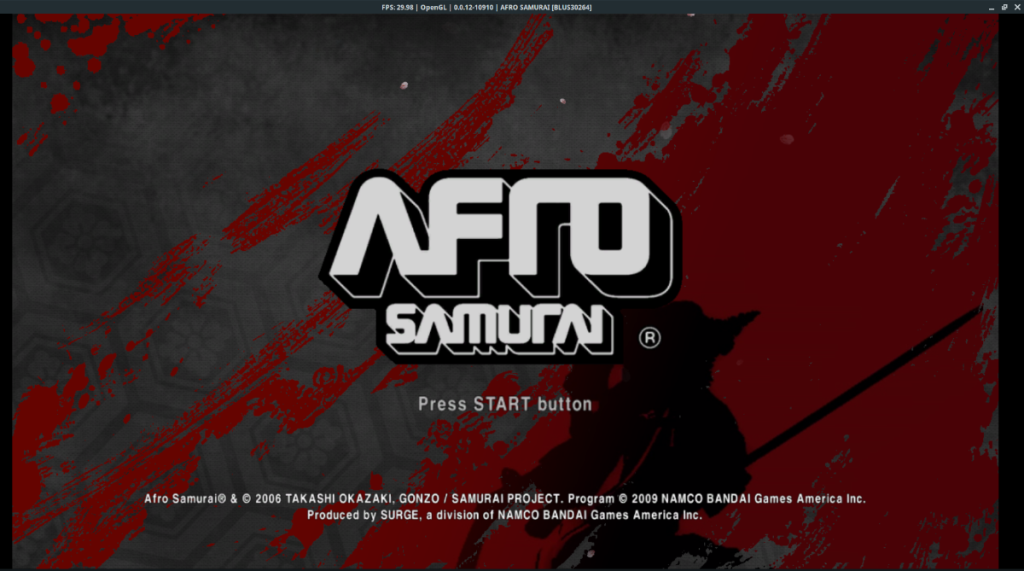
Remarque : TipsWebTech360 n'encourage ni ne tolère en aucun cas le téléchargement ou la distribution illégale de fichiers ROM pour RPCS3. Si vous souhaitez jouer à des jeux Sony PlayStation 3 avec RPCS3, veuillez utiliser vos propres fichiers ROM que vous avez sauvegardés sur votre PC, légalement.
Vous voulez jouer à un vieux jeu PlayStation 2 sous Linux ? Consultez ce guide .
Installation de RPCS3 pour Linux
RPCS3 est disponible pour les utilisateurs de Linux à installer de plusieurs manières. Vous pouvez l'installer via AppImage, ce qui permet aux utilisateurs d'exécuter l'émulateur sur n'importe quelle distribution Linux sans problème. Il existe également des instructions d'installation pour Arch Linux.
Dans cette section du guide, nous allons vous montrer comment configurer RPCS3 en utilisant les deux méthodes d'installation. Pour démarrer le processus, lancez un terminal en appuyant sur Ctrl + Alt + T ou Ctrl + Shift + T sur le clavier. Ensuite, suivez les instructions ci-dessous.
AppImage
La version AppImage pour l'émulateur RPCS3 est la meilleure solution pour la plupart des utilisateurs de Linux. Pourquoi? Pas besoin de vous soucier du code source, des dépendances ou de quelque chose du genre.
Pour démarrer l'installation de RPCS3 AppImage, exécutez la commande wget ci-dessous et téléchargez la dernière version du fichier AppImage.
wget https://github.com/RPCS3/rpcs3-binaries-linux/releases/download/build-511e9920c2aa1b4a428894516cc950f15fa0ff4f/rpcs3-v0.0.12-10907-511e9920_linux64.AppImage -O ~/Téléchargements/RPCS3.AppImage
Après avoir exécuté la commande wget , un fichier portant le nom de RPCS3.AppImage apparaîtra dans le répertoire « Téléchargements » sur votre ordinateur. À l'aide de la commande CD , accédez au répertoire « Téléchargements ».
cd ~/Téléchargements
Dans le répertoire "Téléchargements", utilisez la commande chmod pour mettre à jour les autorisations du fichier AppImage. Les autorisations du fichier doivent être mises à jour. Sans cette modification, le fichier AppImage ne peut pas s'exécuter en tant que programme.
sudo chmod +x RPCS3.AppImage
Maintenant que RPCS3.AppImage a mis à jour les autorisations, utilisez la commande mkdir pour créer un nouveau dossier avec le nom de répertoire "AppImages". Nous utiliserons ce dossier pour garder le fichier RPCS3.AppImage à l'écart.
mkdir -p ~/AppImages
À l'aide de la commande mv , déplacez le fichier AppImage dans le répertoire "AppImages", afin qu'il soit à l'écart et qu'il ne soit pas accidentellement supprimé.
mv RPCS3.AppImage ~/AppImages/
Une fois l'AppImage dans le dossier "AppImages", il est temps de créer le raccourci sur le bureau. À l'aide de l' outil de téléchargement wget , saisissez l'icône de raccourci. Il sera téléchargé directement dans le répertoire « AppImages ».
wget https://i.ibb.co/vJkfx0g/152.png -O ~/AppImages/logo.png
Créez le fichier « rpcs3.desktop » à l'aide de la commande tactile dans le terminal. Ce fichier de raccourci facilitera grandement le lancement de l'émulateur.
toucher rpcs3.desktop
Ensuite, lancez le fichier de raccourci dans l'éditeur de texte Nano à l'aide de la commande ci-dessous.
nano rpcs3.desktop
Collez le code suivant dans la fenêtre de l'éditeur de texte Nano. Cependant, assurez-vous de changer "USERNAME" Icon=et Exec=de refléter le nom d'utilisateur sur votre PC Linux. Sans modifier ces deux lignes, l'AppImage ne s'exécutera pas.
[Desktop Entry]
Type=Application
Name=RPCS3
GenericName=PlayStation 3 Emulator
Comment=An open-source PlayStation 3 emulator/debugger written in C++.
Icon=/home/USERNAME/AppImages/logo.png
Exec=/home/USERNAME/AppImages/RPCS3.AppImage
Terminal=false
Categories=Game;Emulator;
Keywords=PS3;Playstation;
Après avoir ajouté le code du raccourci dans l'éditeur de texte Nano, enregistrez les modifications à l'aide de Ctrl + O et quittez l'éditeur avec Ctrl + X . Ensuite, modifiez les autorisations du raccourci à l'aide de chmod .
sudo chmod +x rpcs3.desktop
Enfin, installez le raccourci dans le dossier de raccourcis de votre PC Linux. Le placer ici vous permettra de lancer l'émulateur RPCS3 à partir du menu de l'application sur votre environnement de bureau Linux.
sudo mv rpcs3.desktop /usr/share/applications/
Arch Linux AUR
Si vous êtes un utilisateur Arch Linux, dirigez votre assistant AUR préféré vers le package RPCS3 et installez-le sur votre système. Ou suivez les instructions AppImage ci-dessus.
Jouer à des jeux PS3 sur Linux
Pour jouer à des jeux PS3 sur Linux avec RPCS3, vous devez configurer le firmware officiel Sony PS3. Pour ce faire, lancez l'application RPCS3 et suivez le guide de démarrage rapide . Il vous expliquera comment installer le firmware.
Une fois le firmware configuré, il est temps de configurer un contrôleur. Branchez votre manette (la manette Xbox via USB ou la manette Ps3 via USB fonctionne mieux), et cliquez sur « Pads ». À l'intérieur des pads, sélectionnez votre modèle de contrôleur sous « Handlers » et l'émulateur lui attribuera automatiquement des contrôles.
Remarque : pour Xbox, sélectionnez « Evdev » sous les gestionnaires, et RPCS3 configurera automatiquement les contrôles sur le contrôleur.
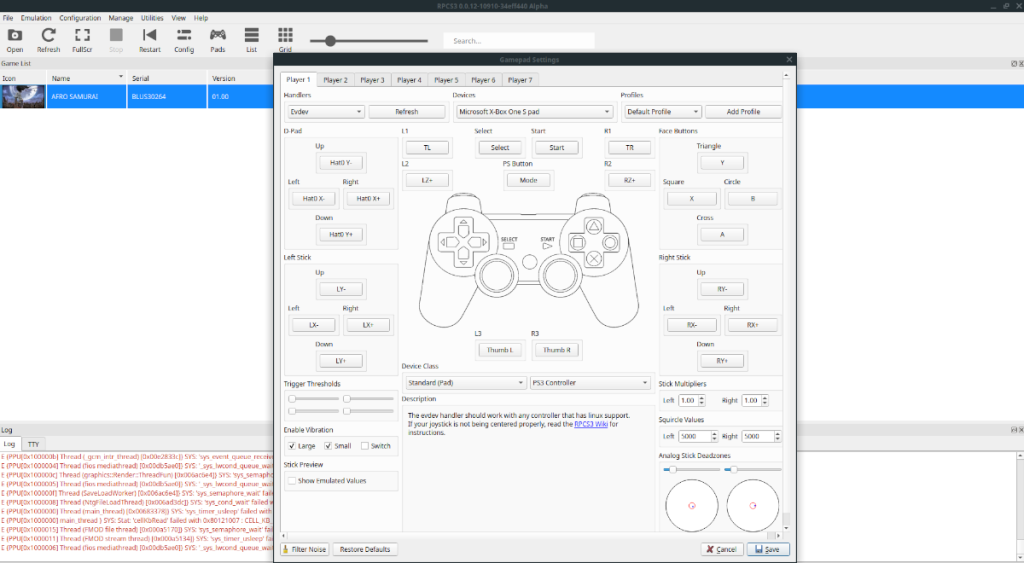
Après avoir configuré le contrôleur, ajoutez votre fichier ROM PS3 à votre ordinateur. Ensuite, cliquez sur l'icône « Ouvrir », recherchez le dossier contenant vos fichiers ROM PS3 et cliquez sur le bouton « Choisir » pour le charger dans l'émulateur. Le chargement prendra un peu de temps, car il devra compiler.
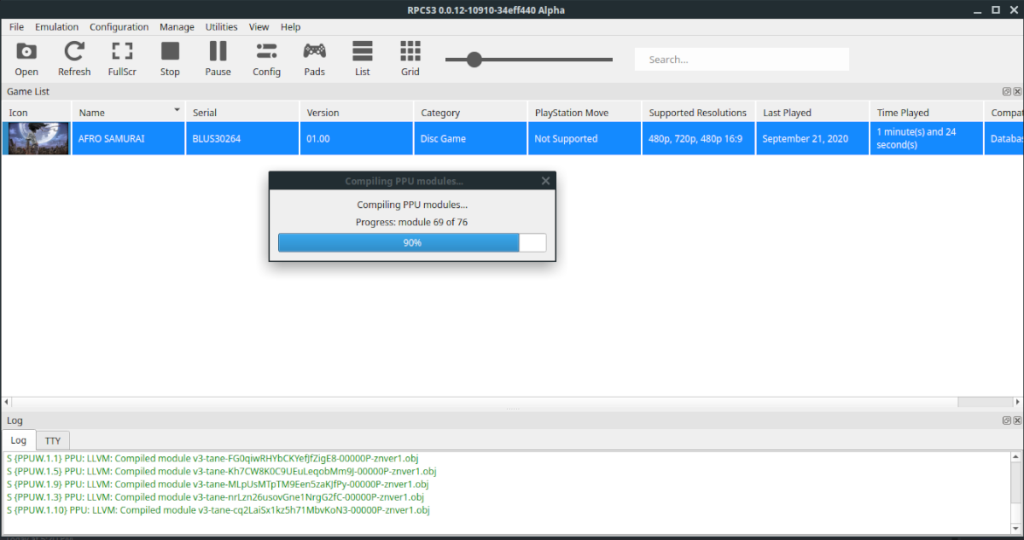
Dès l'ouverture de votre fichier ROM dans RPCS3, le jeu démarrera instantanément. Prenez votre manette et préparez-vous à jouer ! Profitez!
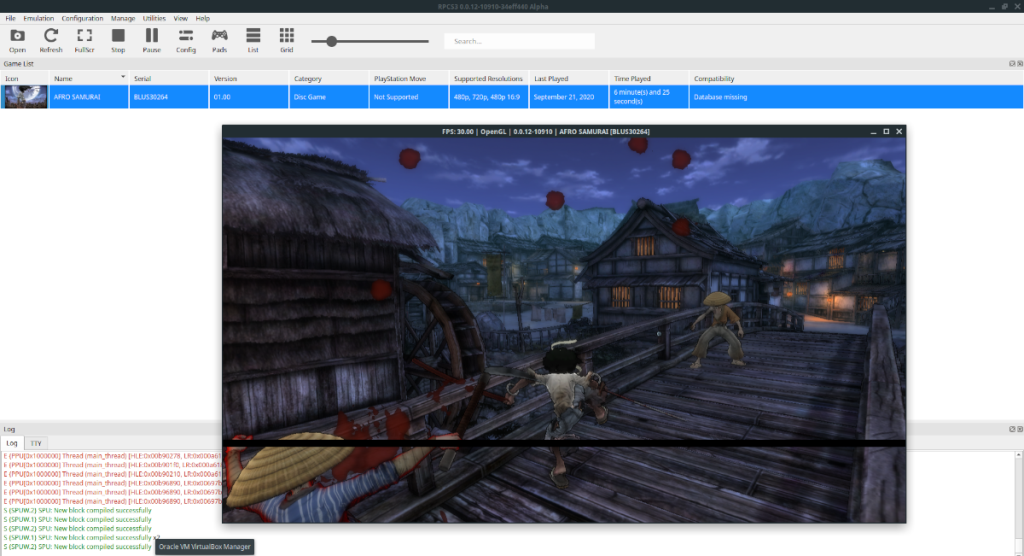

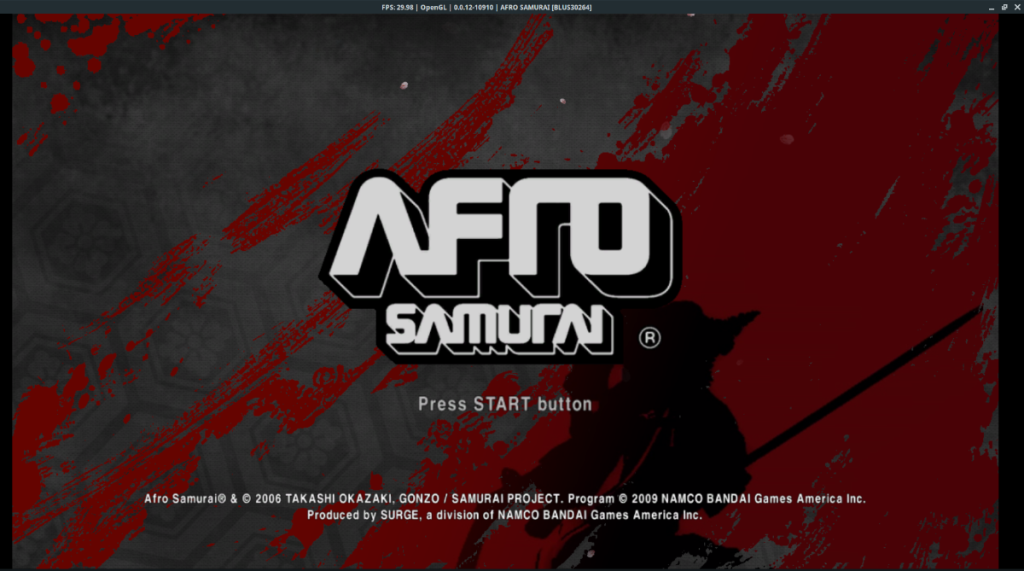
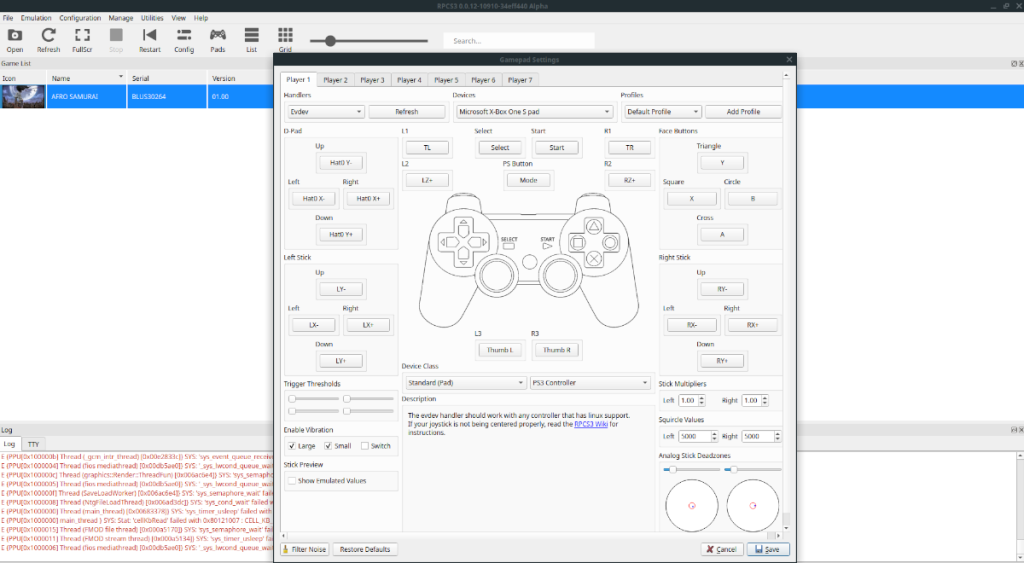
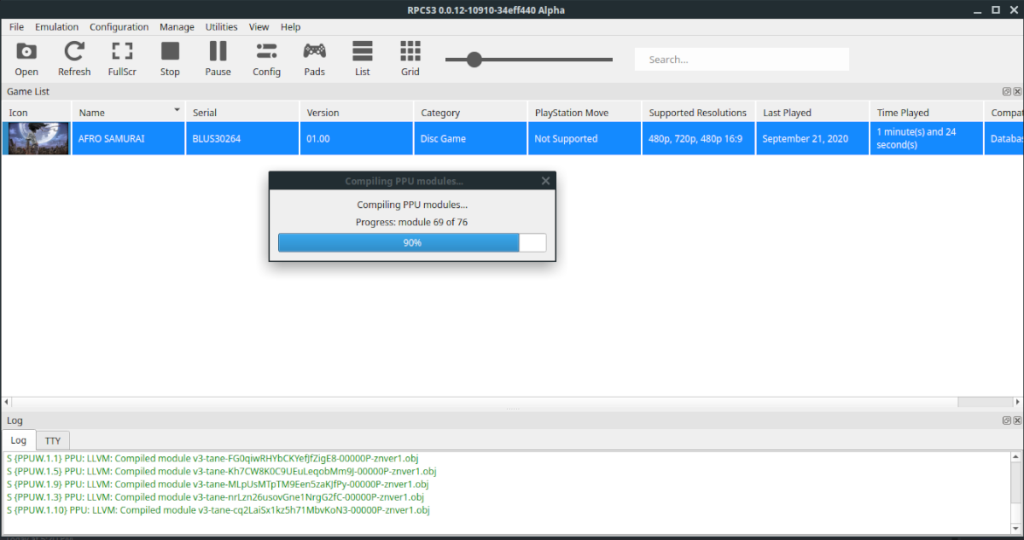
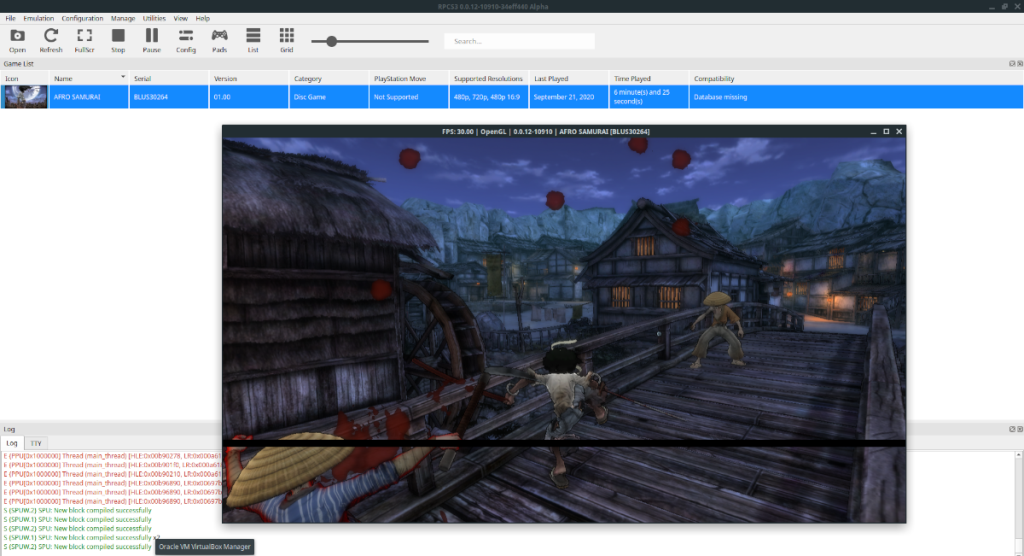
![Téléchargez FlightGear Flight Simulator gratuitement [Amusez-vous] Téléchargez FlightGear Flight Simulator gratuitement [Amusez-vous]](https://tips.webtech360.com/resources8/r252/image-7634-0829093738400.jpg)






![Comment récupérer des partitions et des données de disque dur perdues ? [Guide] Comment récupérer des partitions et des données de disque dur perdues ? [Guide]](https://tips.webtech360.com/resources8/r252/image-1895-0829094700141.jpg)
