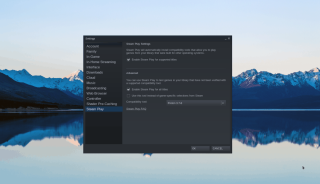Farming Simulator 19 est un jeu vidéo de simulation agricole développé par Giants Software et publié par Focus Home Interactive. Dans le jeu, les joueurs peuvent cultiver de manière réaliste, élever du bétail, planter et récolter des cultures et vendre les actifs créés à la ferme.

Farming Simulator 19 est sorti sur des dizaines de plateformes. Cependant, il n'a jamais atteint Linux. Cependant, il est possible de jouer à ce jeu sur Linux en utilisant la fonction Steam Play de Steam. Voici comment le configurer.
Farming Simulator 19 sur Linux
Farming Simulator 19 ne fonctionnera que sur Linux avec la version Linux de Steam. Pour cette raison, nous devons expliquer comment installer l'application sur votre système avant d'essayer de vous montrer comment faire fonctionner le jeu.
Installer Steam
Pour démarrer l'installation de Steam sur Linux, ouvrez une fenêtre de terminal sur le bureau. Après cela, suivez les instructions d'installation ci-dessous qui correspondent au système d'exploitation que vous utilisez.
Ubuntu
Sur Ubuntu, les utilisateurs pourront faire fonctionner l'application Steam assez rapidement en utilisant la commande Apt ci-dessous.
sudo apt installer steam
Debian
Si vous utilisez Debian Linux, l'application Steam est disponible pour l'installation. Cependant, n'essayez pas de l'installer via le référentiel logiciel officiel Debian. Au lieu de cela, téléchargez le package DEB directement depuis Valve via le site Web de Steam.
Pour démarrer le processus de téléchargement de Steam sur votre PC Linux, utilisez la commande wget downloader suivante . Cette commande récupérera le package DEB directement à partir d'Internet et le placera dans votre répertoire personnel (~).
wget https://steaexplique-a.akamaihd.net/client/installer/steam.deb
Lorsque le processus de téléchargement est terminé, l'installation de Steam sur Debian peut commencer. À l'aide de la commande dpkg ci-dessous, installez le package Steam DEB sur votre ordinateur.
sudo dpkg -i steam.deb
Une fois l'installation du package Steam DEB terminée, l'étape suivante consiste à corriger tous les problèmes de dépendance qui ont pu se produire pendant le processus d'installation. Pour résoudre ce problème, exécutez la commande apt-get install -f ci-dessous dans une fenêtre de terminal.
sudo apt-get install -f
Arch Linux
L'application Steam est disponible sur Arch Linux via le référentiel de logiciels « multilib ». Si vous souhaitez installer Steam sur votre système Arch Linux, commencez par activer le référentiel de logiciels "multilib" si vous ne l'avez pas déjà fait. Après avoir activé ce référentiel, exécutez la commande pacman suivante pour que Steam fonctionne.
sudo pacman -S vapeur
Fedora/OpenSUSE
Si vous êtes un Fedora Linux ou OpenSUSE Linux, vous pourrez installer Steam via un package RPM . Cependant, la méthode d'installation du package RPM pour ces systèmes d'exploitation n'est pas excellente. C'est fastidieux et déroutant, surtout pour les nouveaux utilisateurs. Pour cette raison, nous vous suggérons fortement d'emprunter la route Flatpak à la place.
Flatpak
Vous pouvez obtenir Steam en tant que Flatpak sur la plupart des systèmes d'exploitation Linux. Pour démarrer l'installation, vous devez faire fonctionner le runtime Flatpak sur votre système Linux. Pour configurer le runtime Flatpak sur votre PC Linux, ouvrez une fenêtre de terminal et installez le package "flatpak". Ou, suivez notre guide détaillé sur le sujet pour que tout fonctionne.
Après avoir configuré l'environnement d'exécution Flatpak sur votre ordinateur, l'étape suivante consiste à activer la boutique d'applications Flathub. Flathub est l'endroit où se trouve l'application Steam, cette étape est donc essentielle. En utilisant la commande ci-dessous, faites fonctionner Flathub.
flatpak remote-add --if-not-exists flathub https://flathub.org/repo/flathub.flatpakrepo
Avec Flathub opérationnel, installez l'application Steam à l'aide de la commande d' installation flatpak ci-dessous.
flatpak installer flathub com.valvesoftware.Steam
Installer Farming Simulator 19 sur Linux
Maintenant que l'application Steam est installée sur votre PC Linux, ouvrez l'application en la recherchant dans le menu de votre application. Ensuite, une fois ouvert, connectez-vous à votre compte Steam en entrant votre nom d'utilisateur et votre mot de passe. Ensuite, suivez les instructions étape par étape ci-dessous pour que Farming Simulator 19 soit opérationnel.
Étape 1 : Dans Steam, recherchez le menu « Steam » et cliquez dessus. Ensuite, sélectionnez le bouton « Paramètres » pour accéder à la zone des paramètres de Steam. Une fois dans la zone des paramètres Steam, recherchez "Steam Play" et cochez à la fois "Activer Steam Play pour les titres pris en charge" et "Activer Steam Play pour tous les autres titres".
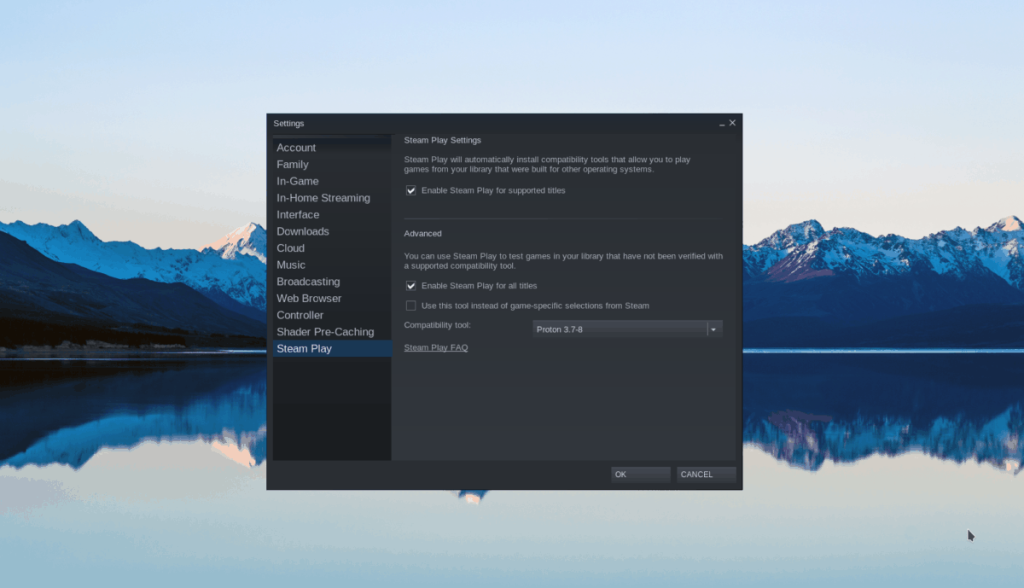
Cliquez sur « OK » pour enregistrer les paramètres.
Étape 2 : Trouvez le bouton « MAGASIN » et cliquez dessus avec la souris. Une fois sur la boutique Steam, cliquez sur le champ de recherche, tapez « Farming Simulator 19 » et appuyez sur la touche Entrée .
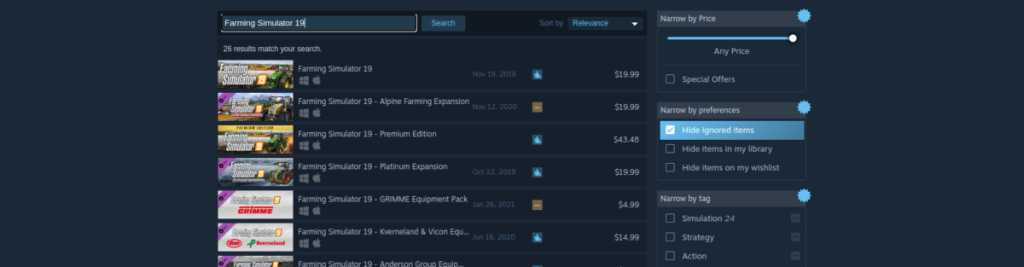
Parcourez les résultats de la recherche pour « Farming Simulator 19 » et cliquez dessus pour accéder à la page de la boutique Steam du jeu.
Étape 3 : Sur la page de la boutique Farming Simulator, recherchez le bouton vert « Ajouter au panier » et cliquez dessus avec la souris pour acheter et ajouter le jeu à votre compte.
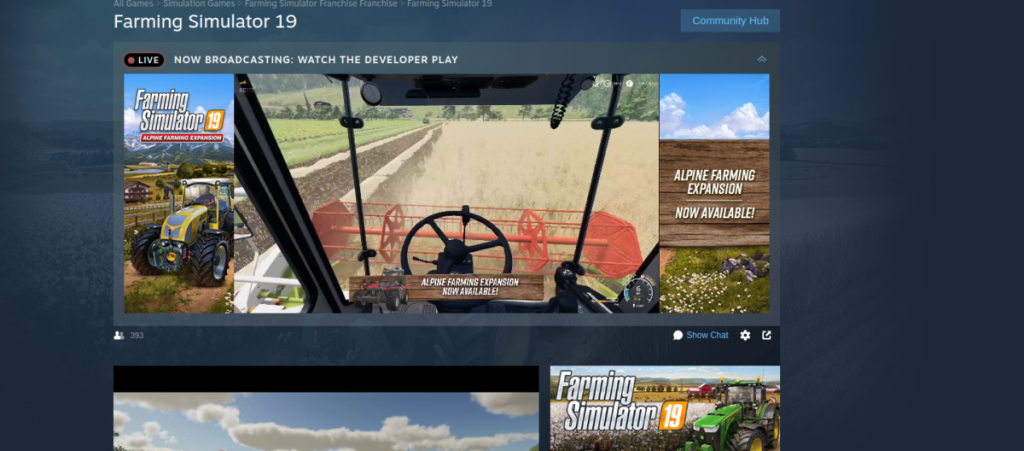
Étape 4 : Sélectionnez « BIBLIOTHÈQUE » pour accéder à votre bibliothèque Steam. Une fois là-bas, recherchez « Farming Simulator 19 » et cliquez dessus. Ensuite, recherchez le bouton bleu « INSTALLER » et sélectionnez-le pour télécharger le jeu sur votre PC Linux.

Étape 5 : Une fois le téléchargement terminé, cliquez sur le bouton vert « JOUER » pour démarrer Farming Simulator 19 sur votre PC Linux !.”
![Téléchargez FlightGear Flight Simulator gratuitement [Amusez-vous] Téléchargez FlightGear Flight Simulator gratuitement [Amusez-vous]](https://tips.webtech360.com/resources8/r252/image-7634-0829093738400.jpg)

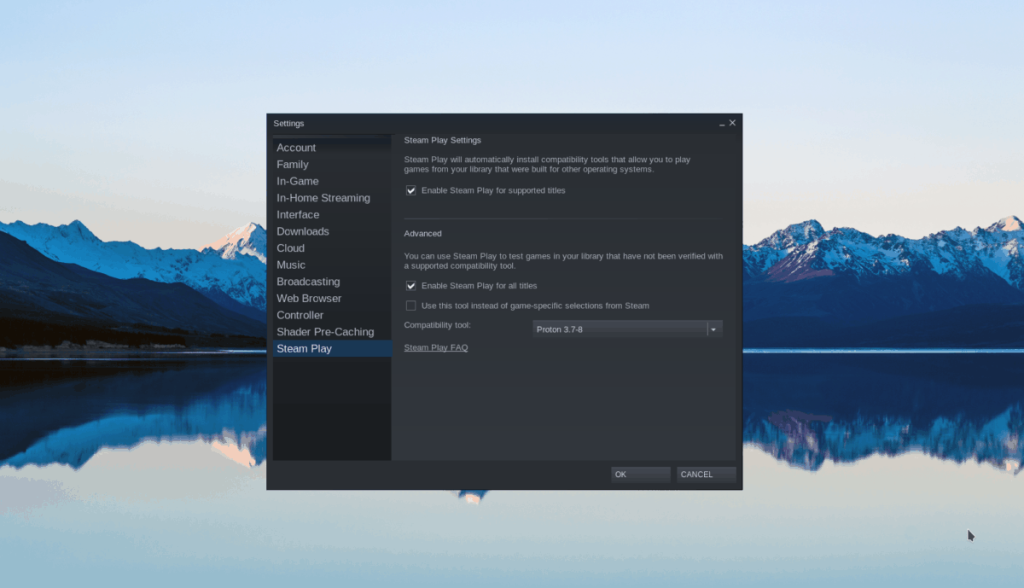
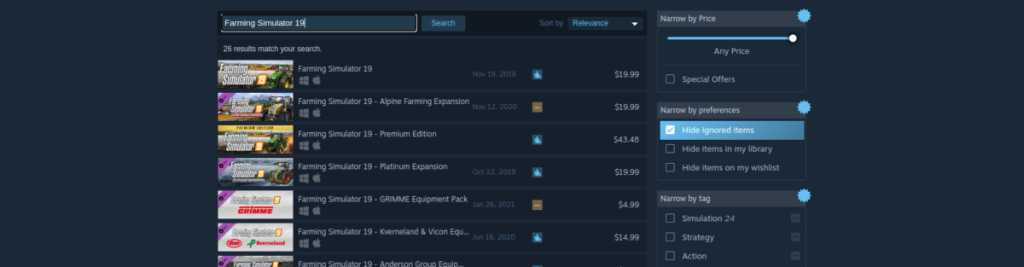
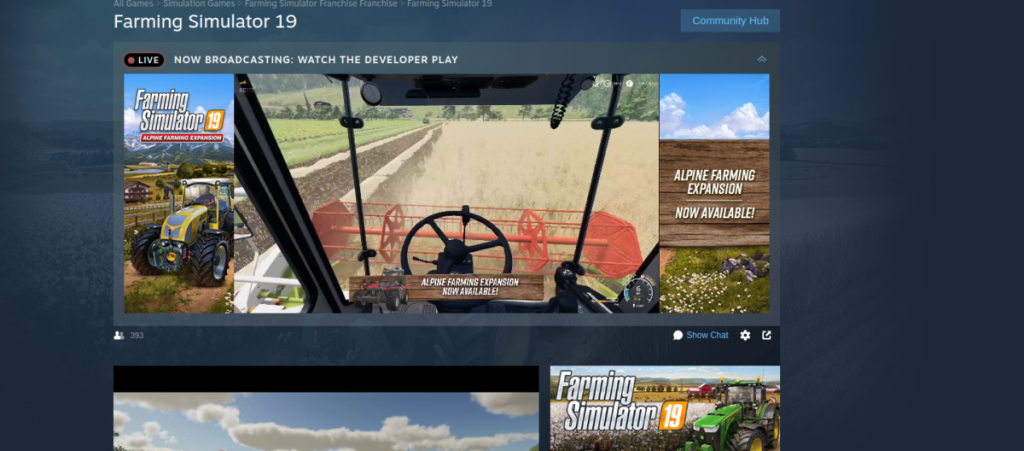






![Comment récupérer des partitions et des données de disque dur perdues ? [Guide] Comment récupérer des partitions et des données de disque dur perdues ? [Guide]](https://tips.webtech360.com/resources8/r252/image-1895-0829094700141.jpg)