God of War est la 4e installation de la série God of War. Initialement sur PlayStation 4, le jeu a fait son chemin sur PC. Voici comment vous pouvez jouer à God of War sur Linux.

Faire fonctionner God of War sous Linux
God of War n'était à l'origine sorti que sur PlayStation 4. Cependant, il a récemment fait son chemin vers le PC via Steam. Par conséquent, si vous souhaitez exécuter ce jeu sous Linux, vous devrez installer la version Steam sur votre ordinateur Linux.
Installer Steam
Pour installer l'application Linux Steam sur votre ordinateur, ouvrez une fenêtre de terminal. Vous pouvez ouvrir une fenêtre de terminal sur le bureau Linux en appuyant sur Ctrl + Alt + T sur le clavier. Ou en recherchant "Terminal" dans le menu de l'application et en le lançant de cette façon.
Avec la fenêtre du terminal ouverte, l'installation peut commencer. Suivez les instructions d'installation ci-dessous pour que Steam soit opérationnel sur votre ordinateur.
Ubuntu
Sur Ubuntu, vous pouvez installer l'application Steam en utilisant la commande apt install ci-dessous.
sudo apt installer steam
DebianName
Si vous utilisez Debian Linux , vous pouvez installer Steam, mais vous devez d'abord télécharger le package DEB depuis Internet sur votre ordinateur. Pour télécharger la dernière version de Steam sur votre ordinateur, utilisez la commande wget download.
wget https://steamcdn-a.akamaihd.net/client/installer/steam.deb
Après avoir téléchargé la dernière version de Steam sur votre ordinateur Debian, le processus d'installation peut commencer. À l'aide de la commande dpkg ci-dessous, configurez le package.
sudo dpkg -i steam.deb
Une fois le package installé, vous devrez corriger tout problème de dépendance qui aurait pu survenir lors de l'installation.
sudo apt-get install -f
Arch Linux
Steam est sur Arch Linux , mais le référentiel logiciel « mutlilib » doit être activé. Pour activer ce référentiel de logiciels, ouvrez le /etc/pacman.conffichier en tant que root dans un éditeur de texte.
Une fois l'éditeur de texte ouvert, recherchez la ligne "multilib" et supprimez le symbole #. Ensuite, supprimez le symbole # des lignes directement en dessous. Une fois que tout est supprimé, enregistrez vos modifications et exécutez la commande pacman -Syy .
sudo pacman-Syy
Enfin, installez la dernière version de Steam sur votre ordinateur en utilisant la commande pacman -S .
sudo pacman -S vapeur
Fedora/OpenSUSE
Êtes-vous sur Fedora ou OpenSUSE ? Si tel est le cas, vous pourrez obtenir la dernière version de Steam à l'aide des référentiels de logiciels inclus dans votre système d'exploitation. Cependant, l'application Steam fonctionne mieux en tant que Flatpak sur ces systèmes d'exploitation, alors suivez plutôt ces instructions.
Trousse plate
Pour que Steam fonctionne comme un Flatpak sur votre ordinateur, commencez par activer le runtime Flatpak sur votre ordinateur . Après avoir configuré le runtime Flatpak, vous pouvez installer l'application Steam en saisissant les deux commandes ci-dessous.
flatpak remote-add --if-not-exists flathub https://flathub.org/repo/flathub.flatpakrepo
flatpak installer flathub com.valvesoftware.Steam
Installer God of War sur Linux
Avec Steam installé, ouvrez-le. Ensuite, connectez-vous et suivez les instructions étape par étape ci-dessous pour faire fonctionner God of War.
Étape 1 : Ouvrez l'application Steam et cliquez sur le menu "Steam". Dans le menu "Steam", cliquez sur le bouton "Paramètres" pour charger la zone des paramètres Steam.
Une fois dans la zone des paramètres Steam, localisez la section "Steam Play" et cliquez dessus avec la souris. Ensuite, cochez les deux cases sur la page pour activer la compatibilité Steam Play/Proton.
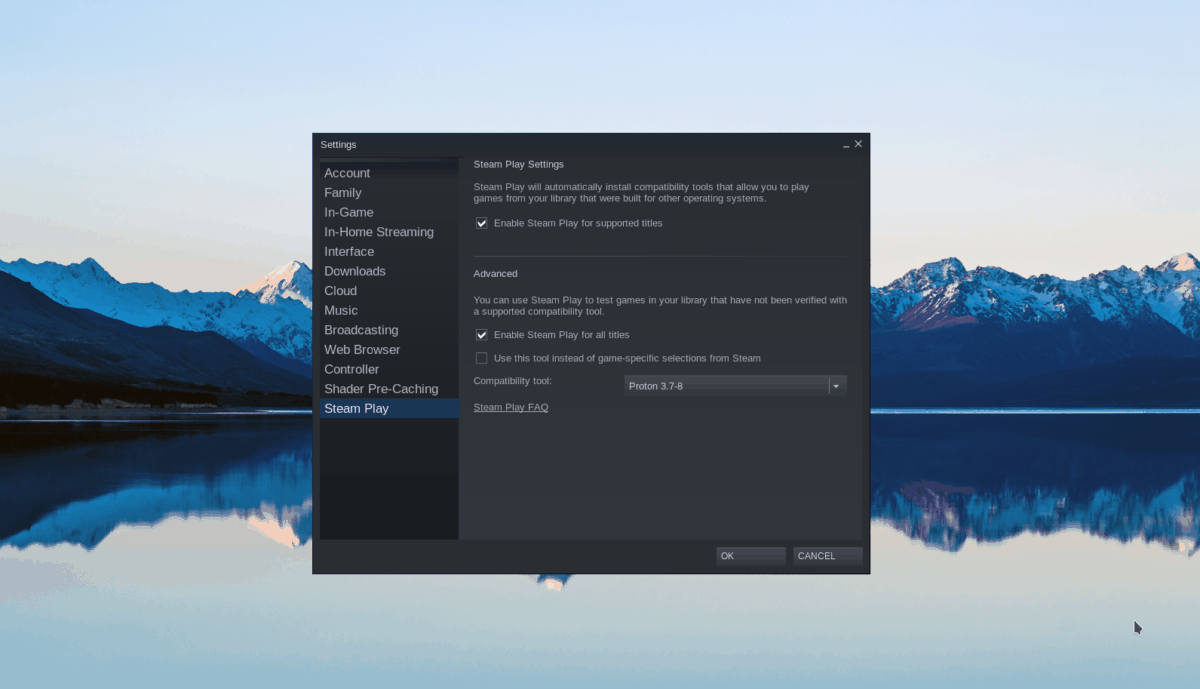
Cliquez sur le bouton "OK" pour appliquer les modifications apportées.
Étape 2 : Après avoir configuré Steam, vous devez installer une version personnalisée de Steam Play/Proton. Cette version est connue sous le nom de Glorious Eggroll, et elle aidera God of War à mieux fonctionner sous Linux.
Pour configurer Proton GE, veuillez suivre notre guide ProtonUp . Il vous expliquera comment configurer facilement Proton GE sous Linux.
Étape 3 : Une fois Proton GE configuré sur votre ordinateur Linux, cliquez sur le bouton "Store" dans Steam. Ensuite, tapez dans la case "Rechercher" "God of War". Une fois que vous avez localisé le jeu dans les résultats de recherche, cliquez dessus pour accéder à la page de la boutique Steam "God of War".
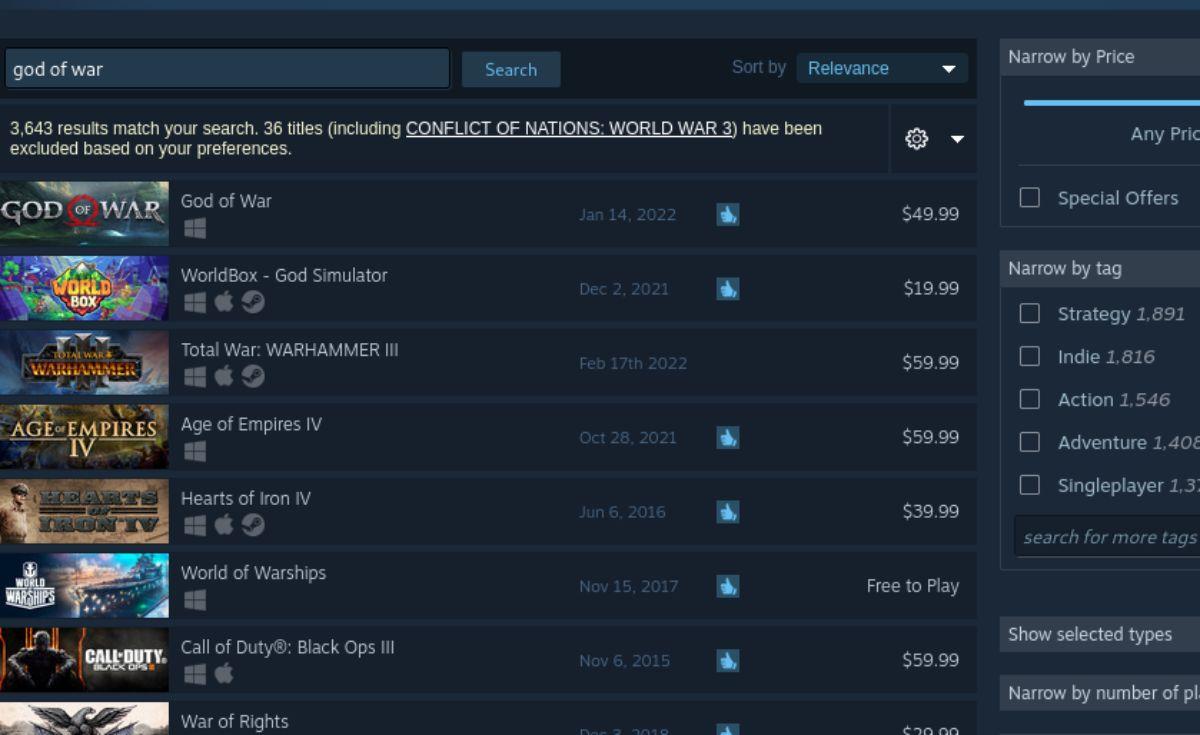
Étape 4 : Sur la page de la boutique God of War, recherchez le bouton vert « Ajouter au panier » pour ajouter le jeu à votre panier Steam. Ensuite, cliquez sur le bouton Panier Steam pour acheter le jeu et l'ajouter à votre compte.
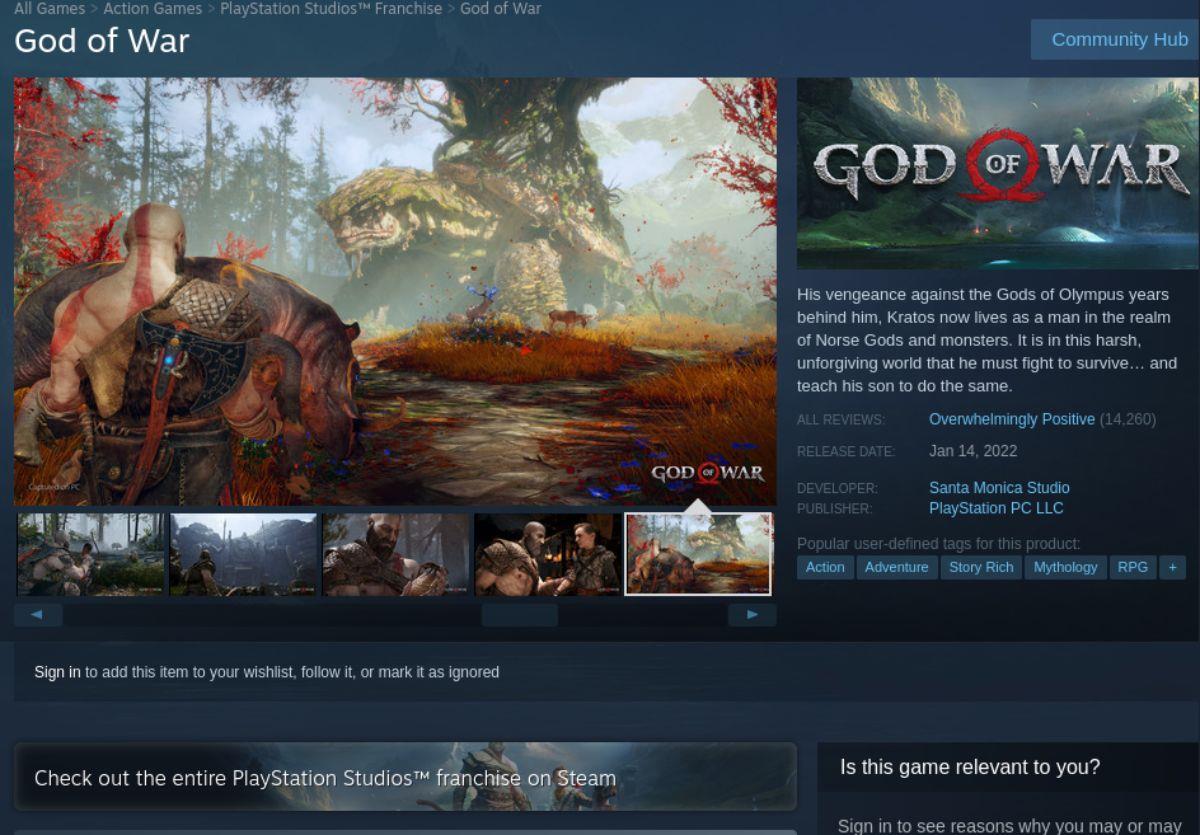
Étape 5 : Trouvez le bouton "Bibliothèque" dans l'application Steam et cliquez dessus pour accéder à votre bibliothèque Steam. Ensuite, localisez "God of War" dans votre bibliothèque de jeux et faites un clic droit dessus.
Après avoir fait un clic droit sur God of War, sélectionnez le bouton "Propriétés" pour accéder aux paramètres Steam du jeu. Ensuite, cliquez sur la section "Compatibilité" et cochez la case à côté de "Forcer l'utilisation d'un outil de compatibilité Steam Play spécifique".
Étape 6 : Après avoir choisi "Forcer l'utilisation d'un outil de compatibilité Steam Play spécifique", sélectionnez la version de Proton GE que vous avez installée avec l'application ProtonUp à l'étape 2.
Étape 7 : Recherchez les « Définir les options de lancement » dans la fenêtre des propriétés de God of War. Ensuite, collez le code ci-dessous pour améliorer le fonctionnement de God of War dans Proton.
DXVK_ASYNC=1 %command%
Étape 8 : Trouvez le bouton bleu « INSTALLER » et cliquez dessus pour télécharger et installer God of War sur votre ordinateur. Le processus d'installation ne devrait pas prendre trop de temps. Lorsque le processus est terminé, le bouton bleu "INSTALL" deviendra un bouton vert "PLAY". Sélectionnez-le pour démarrer le jeu.



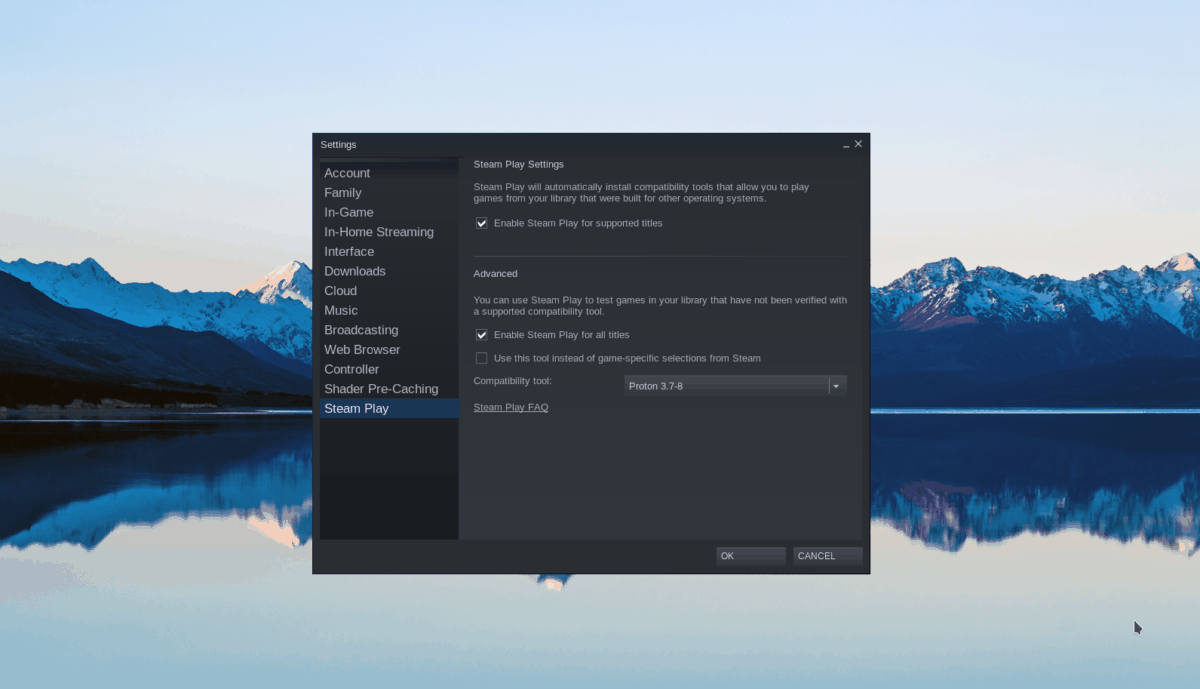
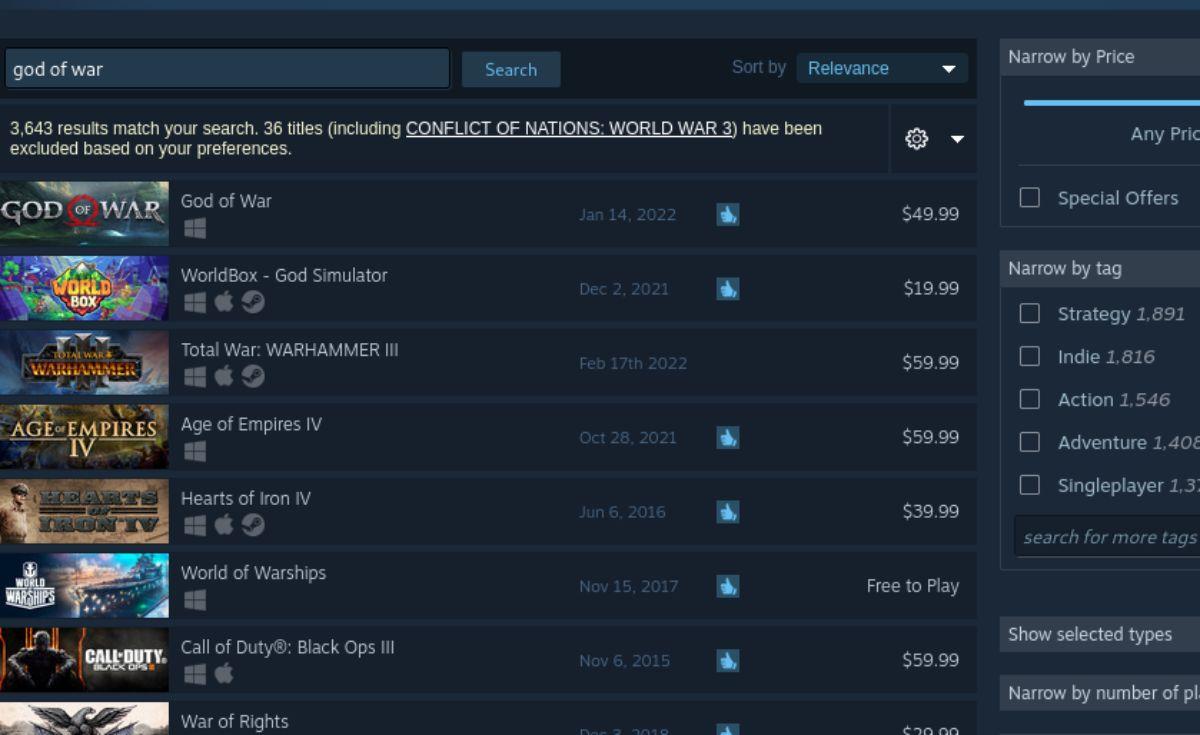
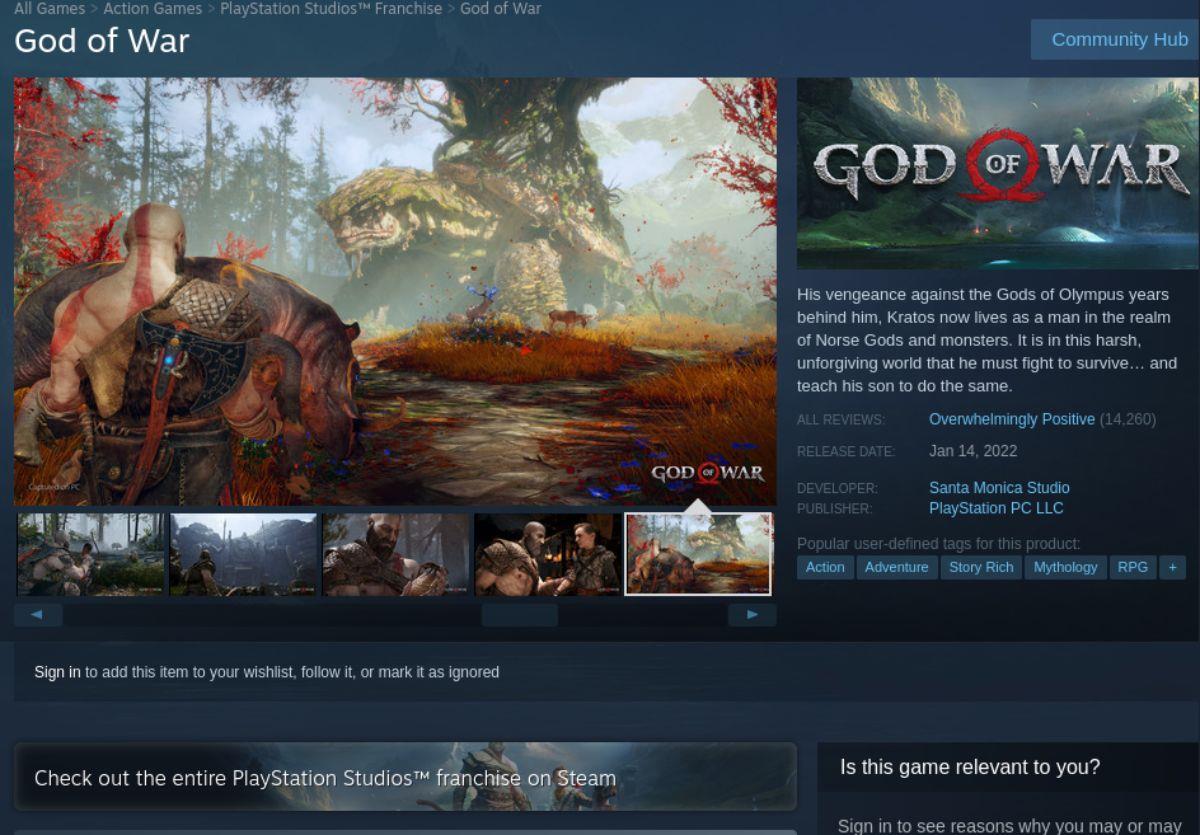


![Téléchargez FlightGear Flight Simulator gratuitement [Amusez-vous] Téléchargez FlightGear Flight Simulator gratuitement [Amusez-vous]](https://tips.webtech360.com/resources8/r252/image-7634-0829093738400.jpg)





