It Takes Two est un jeu de plateforme d'action-aventure développé par Hazelight Studios et édité par EA. Il est sorti en 2021 sur Microsoft Windows, Ps4, Ps5 et Xbox. Voici comment vous pouvez jouer à It Takes Two sur votre PC Linux.

Il faut deux pour travailler sous Linux
Jouer à It Takes Two sur Linux nécessite l'application Steam et Proton. Heureusement, la configuration de l'application Steam sur Linux n'est pas difficile. Pour que la dernière application Steam fonctionne sur votre PC Linux, commencez par lancer une fenêtre de terminal sur le bureau.
Vous ne savez pas comment ouvrir une fenêtre de terminal sur votre PC Linux ? Appuyez sur la combinaison de touches Ctrl + Alt + T. Vous pouvez également lancer une fenêtre de terminal sur le bureau Linux en recherchant "Terminal" dans le menu de l'application et en la lançant de cette façon.
Avec la fenêtre du terminal ouverte et prête à l'emploi, Steam est prêt à être installé. Suivez les instructions d'installation décrites ci-dessous qui correspondent au système d'exploitation Linux que vous utilisez actuellement.
Ubuntu
Sur Ubuntu Linux, vous pourrez configurer la dernière version de Steam sur votre système à l'aide de la commande apt install suivante .
sudo apt installer steam
DebianName
Sur Debian Linux, vous pourrez installer Steam directement à partir du référentiel de logiciels "non libres". Cependant, il est également possible d'installer Steam via le package DEB téléchargeable depuis le site Web.
Pour télécharger la dernière version de Steam à partir d'Internet, utilisez la commande wget download ci-dessous.
wget https://steamcdn-a.akamaihd.net/client/installer/steam.deb
Une fois le fichier téléchargé sur votre ordinateur, utilisez la commande dpkg pour installer la dernière version de Steam sur votre PC Linux.
sudo dpkg -i steam.deb
Avec la commande ci-dessus, Steam sera installé. Cependant, pendant le processus d'installation, certaines dépendances doivent être corrigées. Heureusement, l'exécution de la commande apt-get install -f peut résoudre facilement tous les problèmes.
sudo apt-get install -f
Arch Linux
Pour utiliser Steam sur Arch Linux, vous devez d'abord activer le référentiel de logiciels "multilib". Pour activer ce référentiel sur votre ordinateur, ouvrez le fichier /etc/pacman.conf dans un éditeur de texte (en tant que root).
Une fois le fichier texte ouvert (en tant que root), trouvez le symbole # devant "multilib" et supprimez-le. Ensuite, supprimez le symbole # des lignes directement en dessous. Une fois l'édition terminée, enregistrez-la et exécutez pacman -Syy .
sudo pacman-Syy
Enfin, avec le référentiel logiciel "multilib" activé sur votre système, exécutez la commande pacman -S pour installer Steam sur Arch Linux.
sudo pacman -S vapeur
Fedora/OpenSUSE
Si vous utilisez Fedora ou OpenSUSE Linux, vous pouvez installer l'application Steam via les référentiels de logiciels inclus avec votre système d'exploitation. Nous vous suggérons de suivre les instructions Flatpak, car la version Flatpak de Steam a tendance à mieux fonctionner sur ces systèmes d'exploitation.
Trousse plate
Pour que Steam fonctionne comme un Flatpak, vous devez d'abord configurer le runtime Flatpak sur votre ordinateur. Paramétrez le runtime en suivant notre guide sur le sujet . Une fois terminé, entrez les deux commandes flatpak ci-dessous pour installer le logiciel.
flatpak remote-add --if-not-exists flathub https://flathub.org/repo/flathub.flatpakrepo
flatpak installer flathub com.valvesoftware.Steam
Une fois l'application Steam installée, lancez-la et connectez-vous à votre compte. Ensuite, suivez les instructions étape par étape ci-dessous pour que It Takes Two fonctionne sous Linux.
Étape 1 : Ouvrez le menu "Steam" dans l'application Steam et cliquez dessus avec la souris. Ensuite, sélectionnez l'option "Paramètres" pour accéder aux paramètres Steam. Une fois dans la zone "Paramètres", recherchez "Steam Play" et sélectionnez-le.
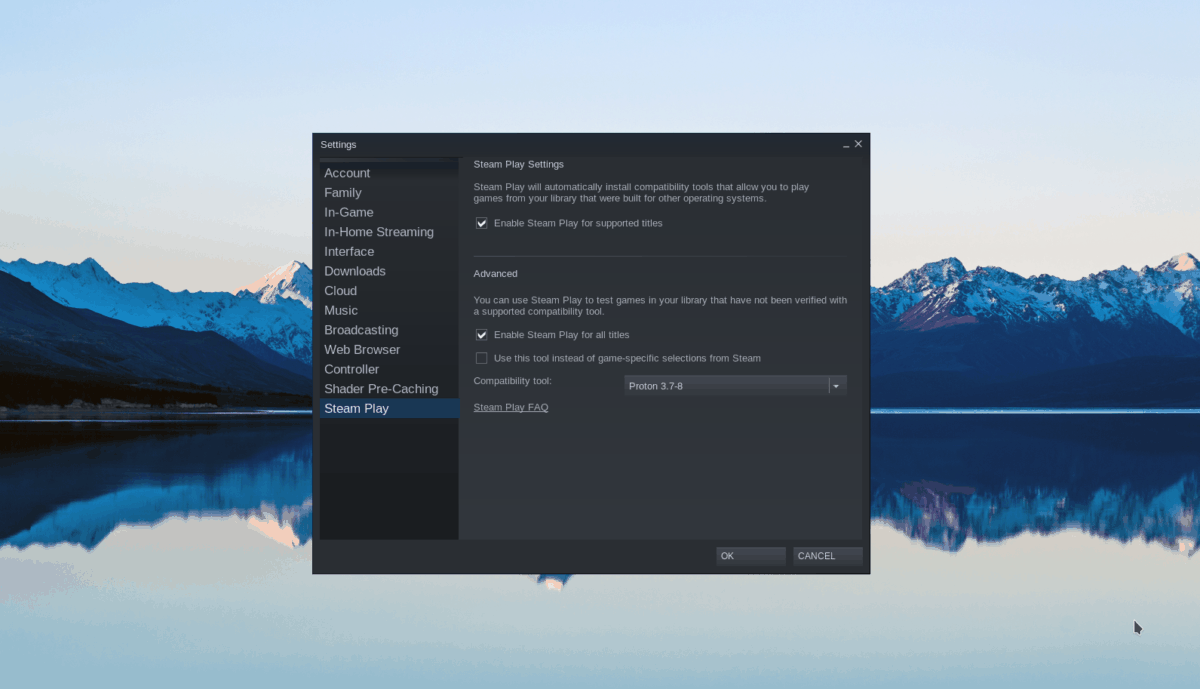
Cochez les deux cases dans "Steam Play". Ensuite, définissez "Exécuter d'autres titres avec" Proton Experimental "pour vous assurer que It Takes Two utilise le dernier Proton.
Étape 2 : Trouvez le bouton "Store" dans l'application Steam et cliquez dessus avec la souris. Une fois que vous avez chargé le Steam Store, recherchez le champ de recherche et tapez « It Takes Two ».
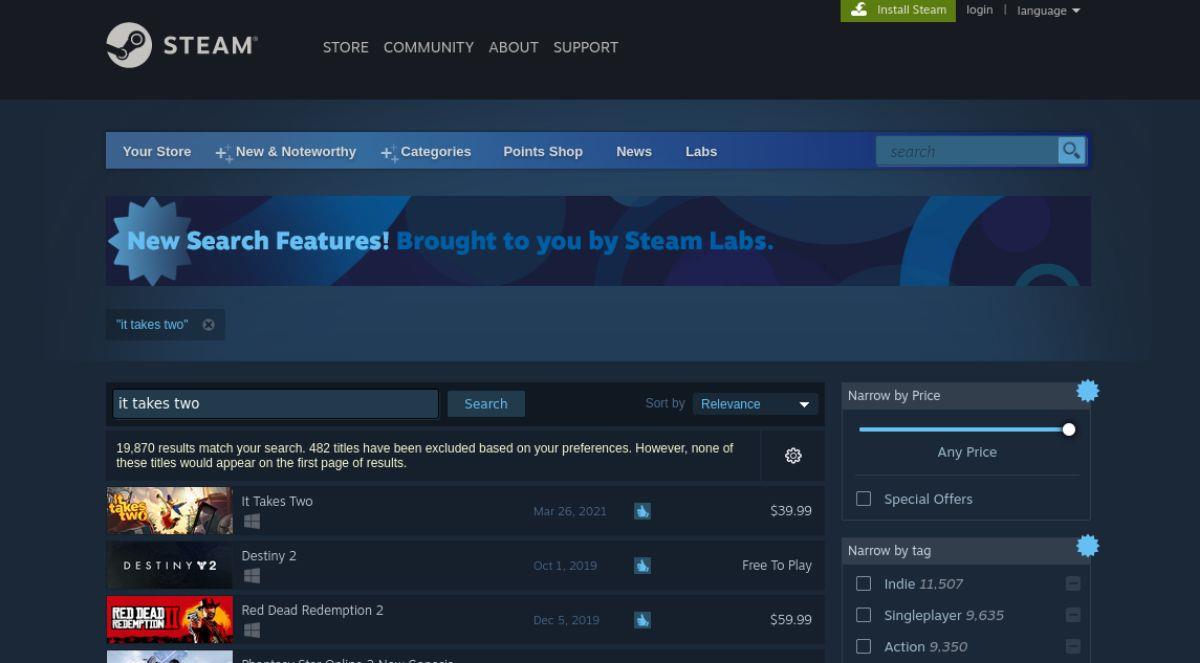
Étape 3 : Parcourez les résultats de recherche pour « It Takes Two » et cliquez dessus avec la souris pour accéder à la page de la boutique Steam du jeu. Ensuite, trouvez le bouton vert "Ajouter au panier" et cliquez dessus avec la souris pour ajouter le jeu à votre panier Steam.
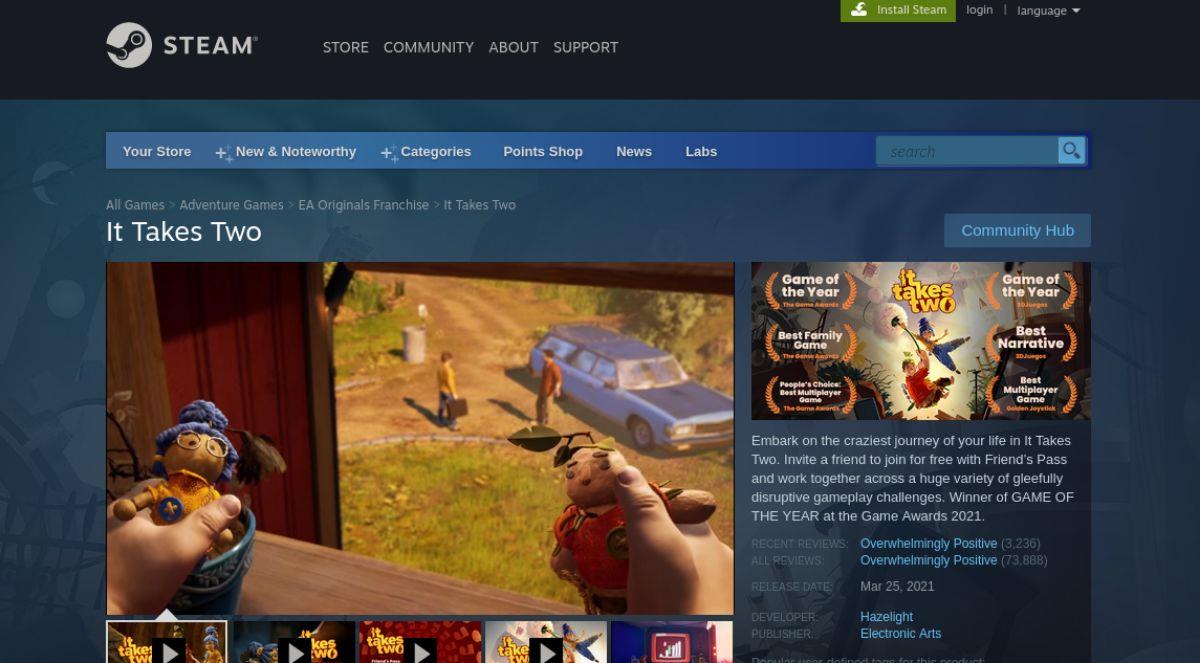
Étape 4 : Après avoir acheté It Takes Two, recherchez le bouton "Bibliothèque" dans Steam et cliquez dessus avec la souris pour accéder à votre bibliothèque de jeux Steam. Cherchez dans votre bibliothèque de jeux "It Takes Two" et sélectionnez-le.
Étape 5 : Sur la page de la bibliothèque It Takes Two Steam, recherchez le bouton bleu « INSTALLER » et cliquez dessus avec la souris pour installer le jeu sur votre ordinateur.
Remarque : vous devrez installer EA Origin et vous connecter, mais Proton Experimental devrait bien fonctionner. Pour obtenir de l'aide, consultez ProtonDB .

Étape 6 : Une fois le téléchargement terminé, le bouton bleu « INSTALLER » deviendra un bouton vert « JOUER ». Sélectionnez-le pour démarrer le jeu sur votre PC Linux.


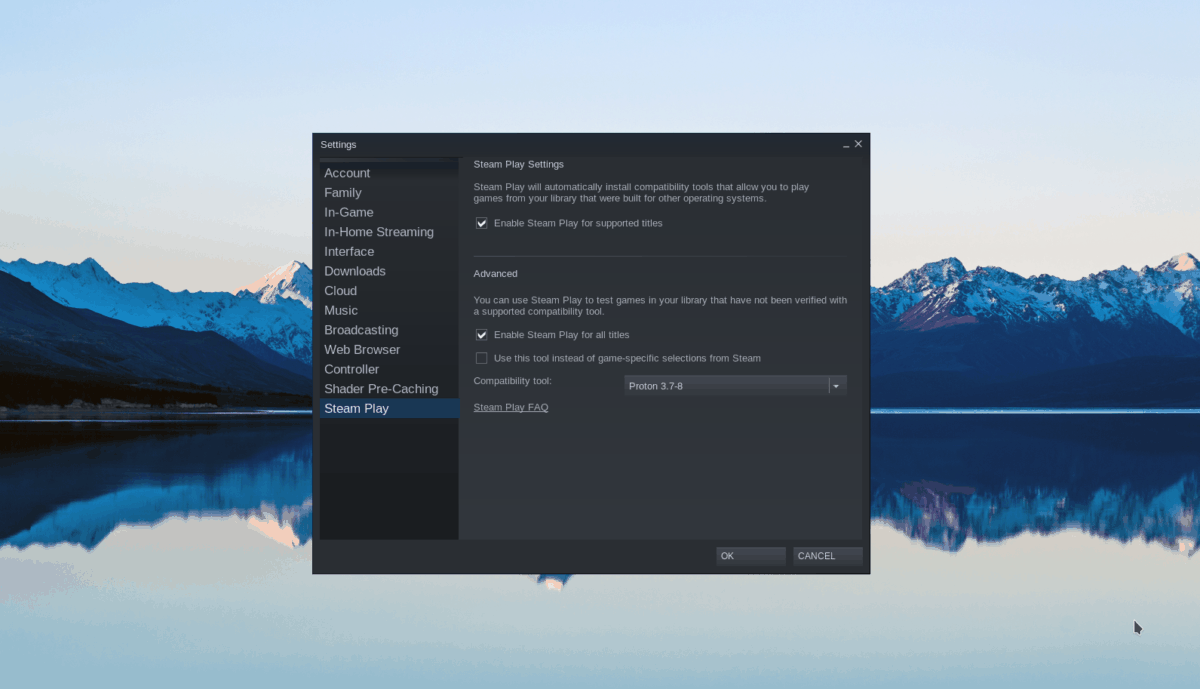
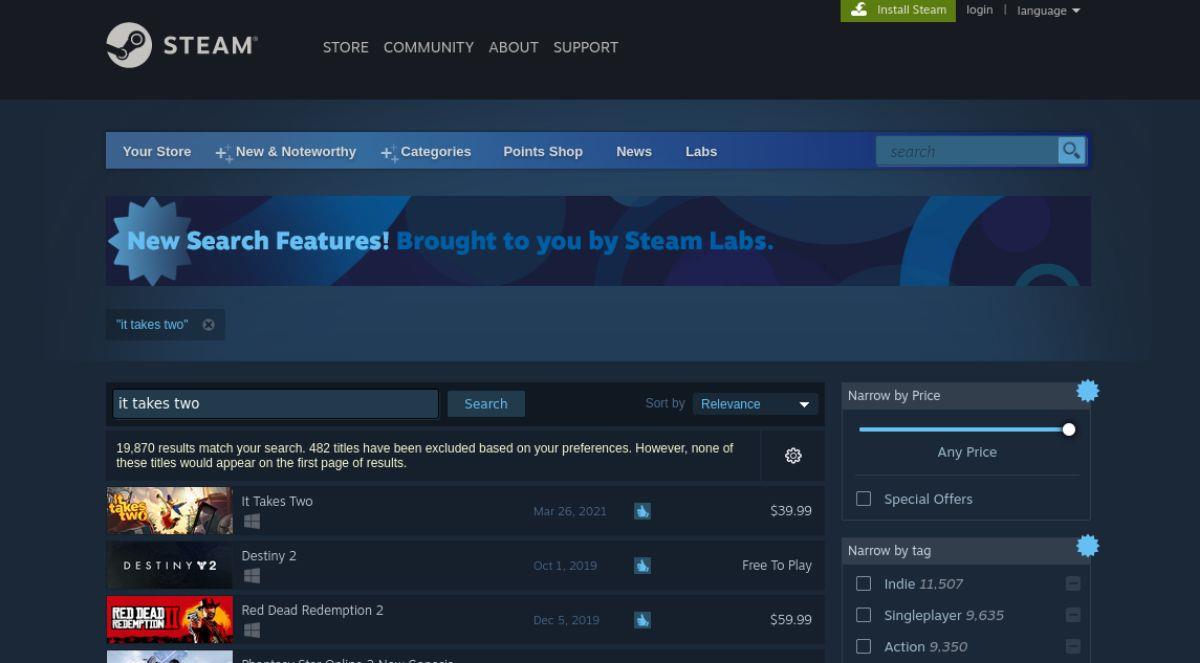
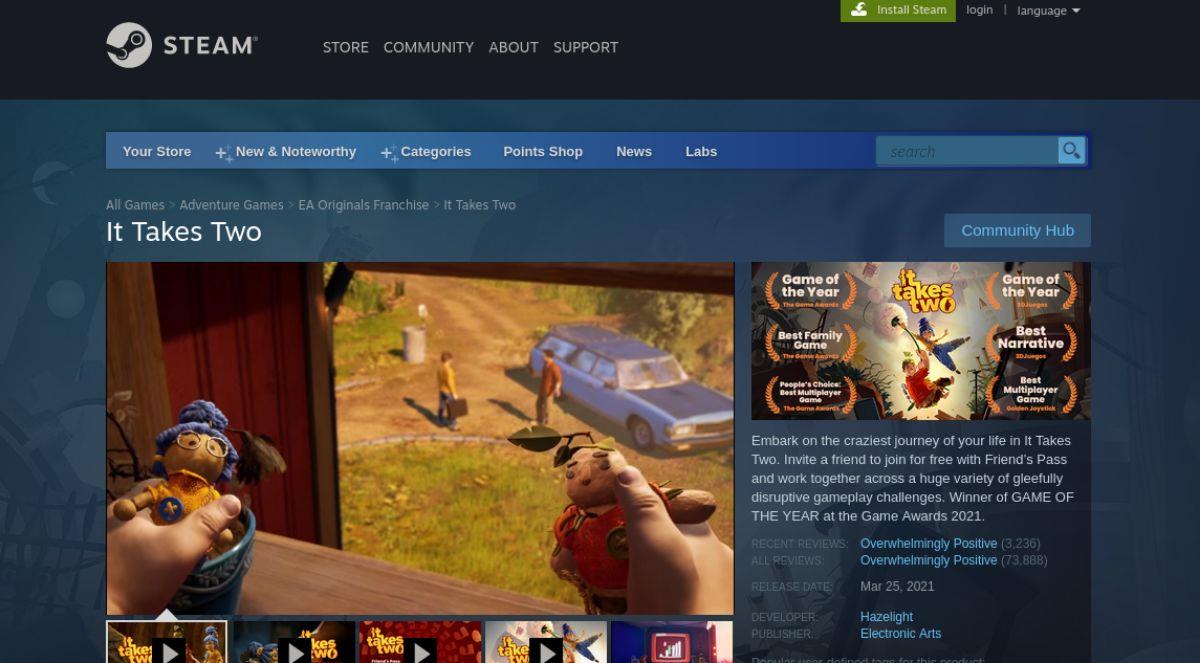


![Téléchargez FlightGear Flight Simulator gratuitement [Amusez-vous] Téléchargez FlightGear Flight Simulator gratuitement [Amusez-vous]](https://tips.webtech360.com/resources8/r252/image-7634-0829093738400.jpg)





