Totally Accurate Battle Simulator est un jeu vidéo de style bac à sable qui permet aux joueurs d'opposer deux armées (fictives et non fictives) pour voir qui l'emportera. Voici comment y jouer sous Linux.

Obtenir un simulateur de combat totalement précis fonctionnant sous Linux
Totally Accurate Battle Simulator n'est pas un jeu vidéo natif Linux. Heureusement, l'application Linux Steam est livrée avec Proton, qui permet au jeu de fonctionner. Vous devrez installer le client Steam pour utiliser TABS avec Proton.
Pour installer le client Linux Steam, vous devez ouvrir une fenêtre de terminal. Vous pouvez ouvrir un terminal en appuyant sur Ctrl + Alt + T sur le clavier ou en recherchant "Terminal" dans le menu de l'application.
Ubuntu
Pour installer l'application Steam sur Ubuntu, vous devez utiliser la commande apt install ci-dessous.
sudo apt installer steam
DebianName
Pour installer Steam sur Debian, commencez à télécharger le package Steam DEB suivant sur votre ordinateur à l'aide de la commande wget .
wget https://steamcdn-a.akamaihd.net/client/installer/steam.deb
Une fois le package Steam DEB téléchargé sur votre PC Linux, vous pouvez l'installer sur votre ordinateur à l'aide de la commande dpkg suivante .
sudo dpkg -i steam.deb
Après avoir installé l'application Steam sur votre ordinateur, vous devez corriger toute erreur de dépendance pendant le processus d'installation. Vous pouvez corriger ces erreurs avec la commande apt-get install -f .
Arch Linux
Pour installer l'application Steam sur Arch Linux, vous devez activer le référentiel de logiciels "multilib". Pour ce faire, ouvrez /etc/pacman.conf dans un éditeur de texte (en tant que root).
Une fois dans le fichier, localisez "multilib" et supprimez le symbole #. Assurez-vous également de supprimer le symbole # des lignes directement en dessous. Enregistrez lorsque vous avez terminé et exécutez la commande pacman -Syy .
sudo pacman-Syy
Enfin, installez Steam avec la commande pacman -S .
sudo pacman -S vapeur
Fedora/OpenSUSE
Si vous utilisez Fedora Linux ou OpenSUSE Linux, l'application Steam peut être installée dans les dépôts de logiciels fournis avec le système d'exploitation. Cependant, nous suggérons d'installer la version Flatpak de Steam, car elle a tendance à mieux fonctionner sur OpenSUSE/Fedora.
Trousse plate
Steam est disponible sous forme de Flatpak. Pour l'installer, vous devrez configurer le runtime Flatpak sur votre PC Linux. Vous pouvez installer le runtime en suivant notre guide sur le processus d'installation.
Après avoir configuré le runtime Flatpak sur votre ordinateur, vous pourrez installer la dernière version de Steam sur votre PC Linux avec les deux commandes Flatpak ci-dessous.
flatpak remote-add --if-not-exists flathub https://flathub.org/repo/flathub.flatpakrepo
flatpak installer flathub com.valvesoftware.Steam
Après avoir installé l'application Steam, lancez-la et connectez-vous à votre compte. Une fois connecté, suivez les instructions étape par étape ci-dessous pour que Totally Accurate Battle Simulator fonctionne sous Linux.
Étape 1 : Ouvrez l'application Steam et sélectionnez le menu "Paramètres". Dans la zone "Paramètres", recherchez la section "Steam Play" et cliquez dessus avec la souris. Une fois que vous avez sélectionné le bouton "Steam Play", cochez à la fois la case "Activer Steam Play pour les titres pris en charge" et la case "Activer Steam Play pour tous les autres titres".
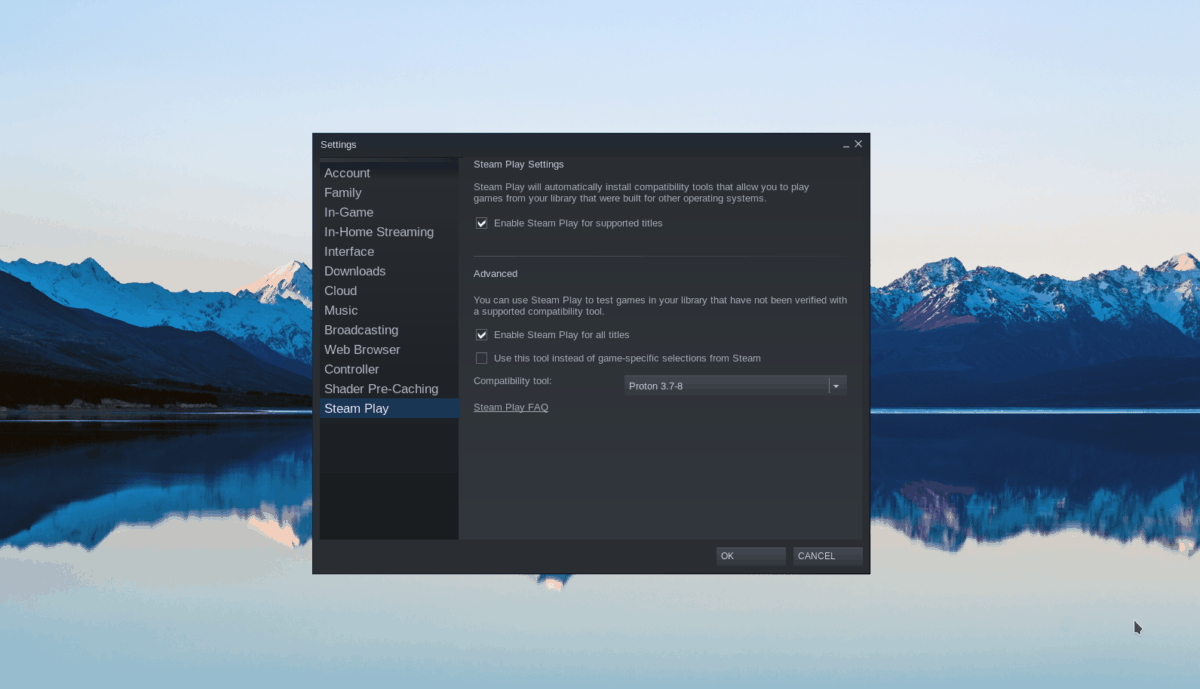
Étape 2 : Après avoir activé la fonction Steam Play dans l'application Steam, cliquez sur le bouton "OK" pour fermer la zone des paramètres. Ensuite, sélectionnez le bouton "Store" pour charger le magasin Steam.
Sur le magasin Steam, recherchez le champ de recherche et cliquez dessus avec la souris. Ensuite, tapez "Totally Accurate Battle Simulator". Enfin, appuyez sur la touche Entrée pour afficher les résultats de la recherche.
Étape 3: Parcourez les résultats de la recherche Steam pour "Totally Accurate Battle Simulator". Une fois que vous avez localisé le jeu dans les résultats de la recherche, sélectionnez-le avec la souris pour charger la page de la boutique Steam "Totally Accurate Battle Simulator".
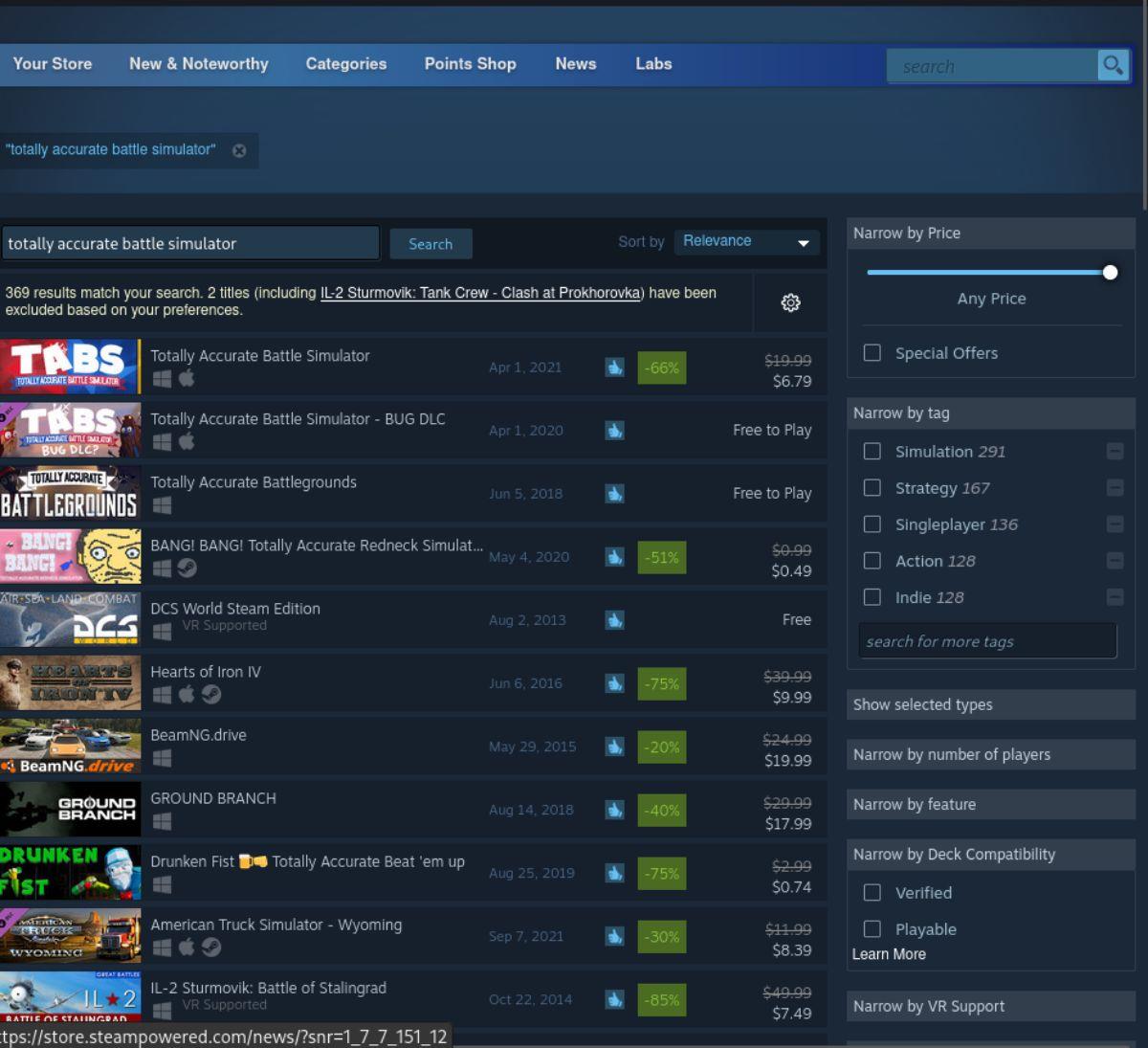
Étape 4 : Sur la page de la boutique Steam de Totally Accurate Battle Simulator, localisez le bouton vert « Ajouter au panier ». Sélectionnez le bouton "Ajouter au panier" avec la souris pour ajouter Totally Accurate Battle Simulator à votre panier Steam.
Une fois le jeu dans votre panier Steam, cliquez sur l'icône du panier pour acheter le jeu. Une fois achetés, les TABS seront ajoutés à votre collection de jeux Steam via la zone "Bibliothèque" de l'application.
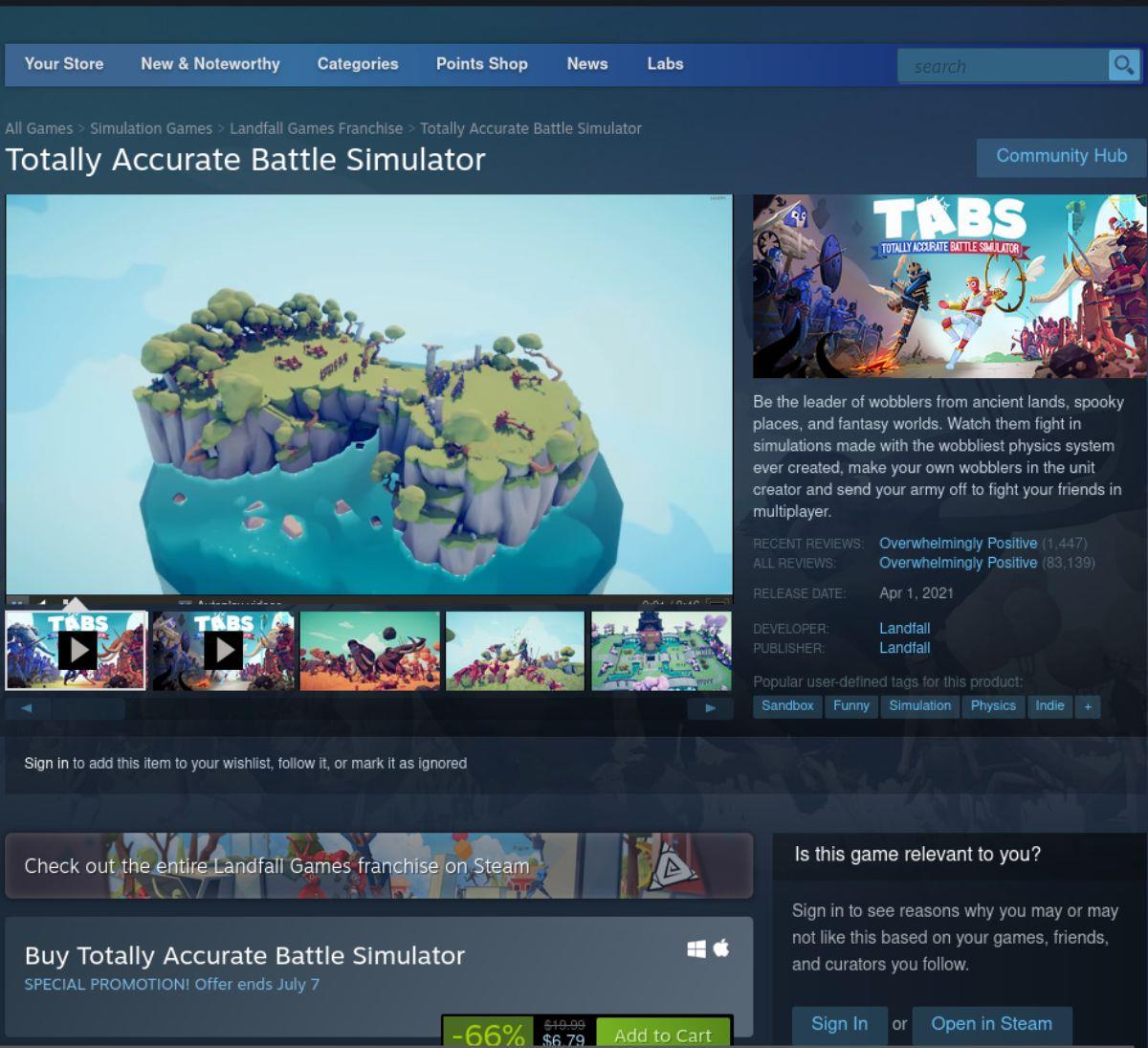
Étape 5 : Trouvez le bouton "Bibliothèque" et sélectionnez-le avec la souris pour accéder à votre bibliothèque de jeux Steam. Ensuite, recherchez le champ de recherche. Cliquez sur le champ de recherche et tapez "Simulateur de combat totalement précis".
Parcourez les résultats de recherche de votre bibliothèque de jeux pour "Simulateur de combat totalement précis". Une fois que vous avez localisé le jeu, trouvez le bouton bleu « INSTALLER » et sélectionnez-le pour télécharger et installer Totally Accurate Battle Simulator sur votre ordinateur.

Étape 6 : Lorsque le jeu Totally Accurate Battle Simulator est installé, le bouton bleu « INSTALLER » deviendra un bouton vert « JOUER ». Pour démarrer le jeu sur votre ordinateur Linux, sélectionnez le bouton vert "PLAY" avec la souris.


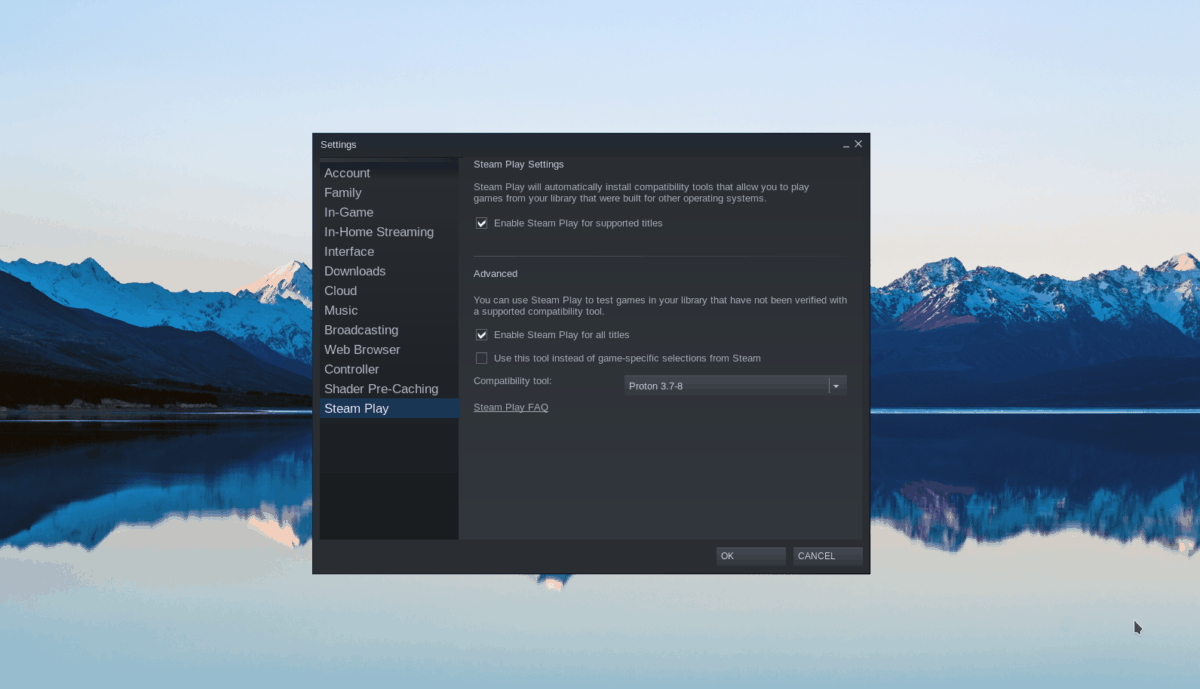
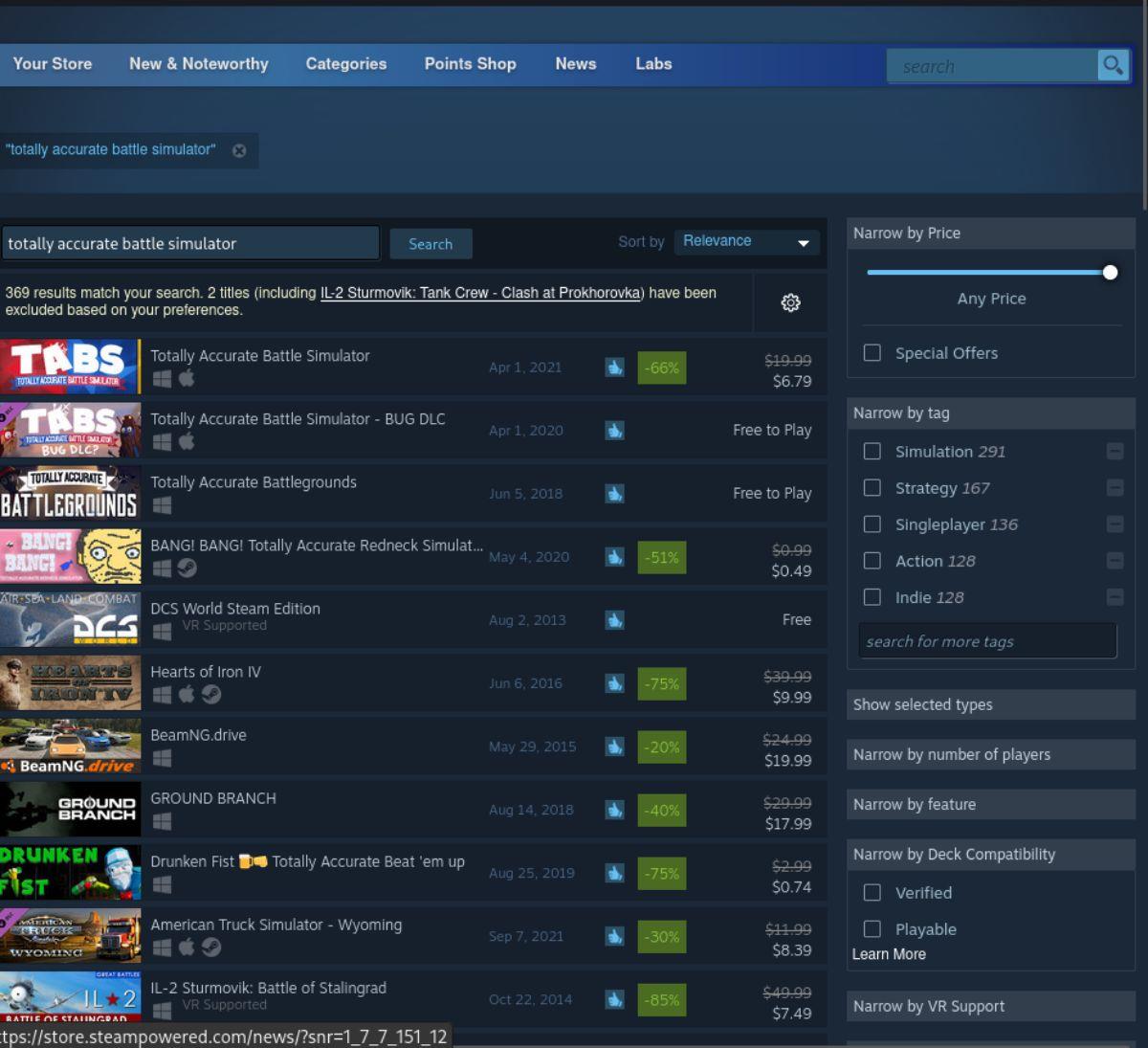
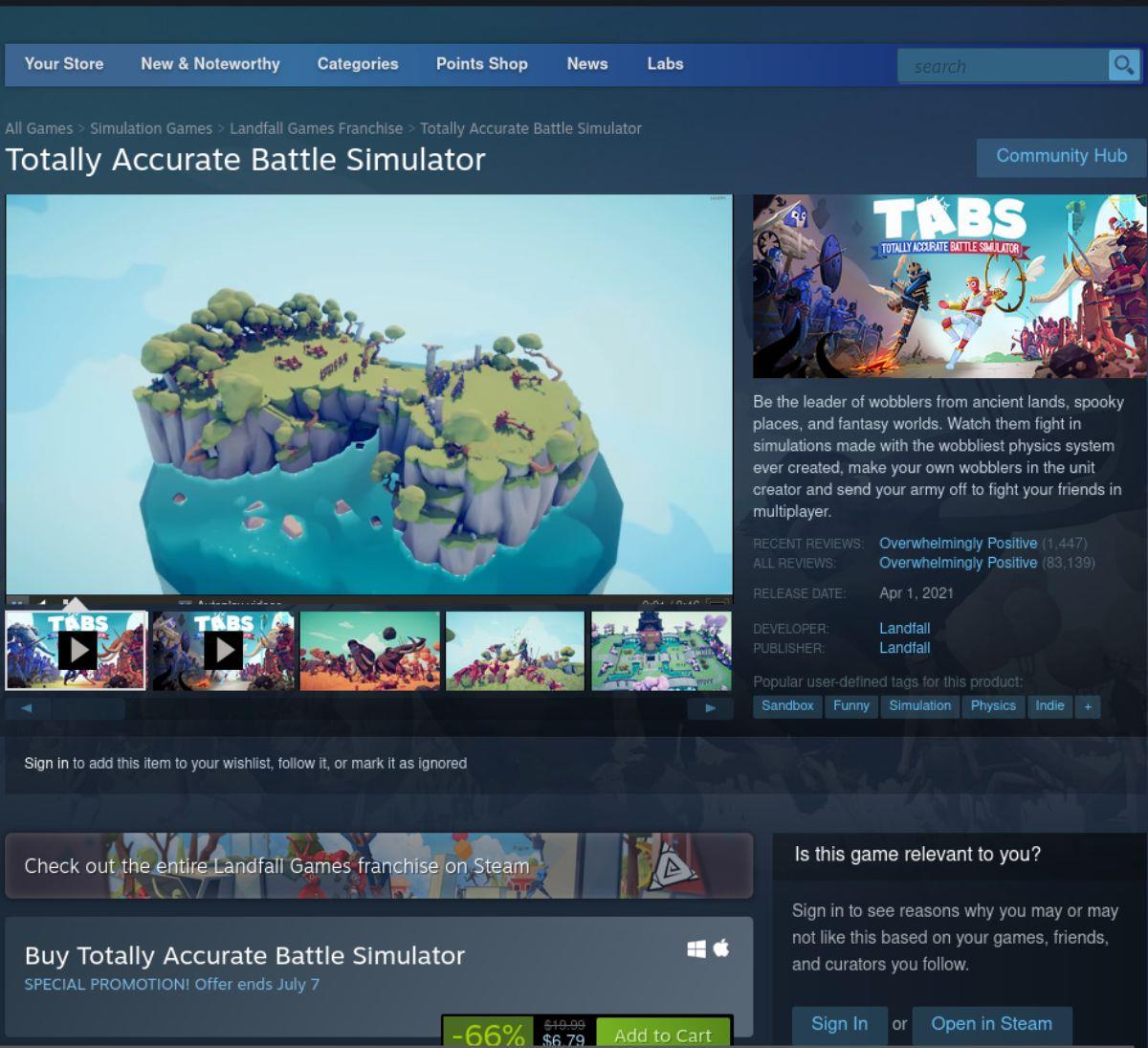


![Téléchargez FlightGear Flight Simulator gratuitement [Amusez-vous] Téléchargez FlightGear Flight Simulator gratuitement [Amusez-vous]](https://tips.webtech360.com/resources8/r252/image-7634-0829093738400.jpg)





