Unturned est un jeu de survie gratuit développé et publié par Smartly Dressed Games. En 2017, il a fait son chemin vers Windows, Mac OS et Linux. Voici comment y jouer sous Linux.
Remarque : Unturned utilise un logiciel anti-triche. Certains serveurs peuvent avoir des problèmes de fonctionnement sous Linux. Jouez à vos risques et périls !

Obtenir Unturned sous Linux
Unturned est natif de Linux, mais vous aurez besoin de la version Linux de Steam pour le lire sur votre ordinateur. Pour que l'application Steam fonctionne sous Linux, ouvrez un terminal.
Vous ne savez pas comment ouvrir un terminal sur le bureau Linux ? Appuyez sur Ctrl + Alt + T sur le clavier. Ou recherchez "Terminal" dans le menu de l'application et lancez-le de cette façon.
Avec la fenêtre du terminal ouverte, l'installation peut commencer. Suivez les instructions ci-dessous pour faire fonctionner Steam sur votre ordinateur Linux.
Ubuntu
Exécutez la commande apt install suivante ci-dessous pour que Steam fonctionne sur Ubuntu.
sudo apt installer steam
DebianName
Pour que Steam fonctionne sur Debian, téléchargez la dernière version de Steam sur le site Web de Valve. Vous pouvez télécharger Steam pour Debian à l'aide de la commande wget download suivante.
wget https://steamcdn-a.akamaihd.net/client/installer/steam.deb
Après avoir téléchargé le dernier package Steam Debian sur votre ordinateur, installez-le à l'aide de la commande dpkg .
sudo dpkg -i steam.deb
Une fois le package Steam DEB installé sur votre ordinateur, vous devrez exécuter la commande apt-get install -f pour corriger tout problème de dépendance qui aurait pu survenir au cours du processus d'installation.
sudo apt-get install -f
Arch Linux
Le référentiel logiciel "multilib" doit être activé pour installer Steam sur Arch Linux. Voici comment l'activer. Tout d'abord, ouvrez le /etc/pacman.conffichier dans un éditeur de texte (en tant que root).
Une fois dans le fichier texte, localisez la ligne "multilib" et supprimez le symbole # devant "multilib". Supprimez également le symbole # des lignes directement en dessous. Une fois l'édition terminée, enregistrez et quittez l'éditeur de texte. Enfin, exécutez la commande pacman -Syy .
sudo pacman-Syy
Maintenant que le référentiel de logiciels "multilib" est activé et configuré, vous pouvez installer l'application Steam à l'aide de la commande pacman -S suivante .
sudo pacman -S vapeur
Fedora/OpenSUSE
Ceux sur Fedora et OpenSUSE peuvent installer l'application Steam via les référentiels de logiciels inclus sur leurs systèmes. Cela étant dit, la version Flatpak de Steam fonctionne beaucoup mieux sur ces systèmes d'exploitation, et nous vous suggérons de suivre ces instructions à la place.
Trousse plate
Pour configurer Steam sur votre ordinateur via Flatpak, commencez par activer le runtime Flatpak sur votre ordinateur. Vous ne savez pas comment configurer le runtime Flatpak ? Suivez notre guide détaillé sur le sujet .
Avec le runtime Flatpak configuré et configuré, installez l'application Steam à l'aide des deux commandes ci-dessous.
flatpak remote-add --if-not-exists flathub https://flathub.org/repo/flathub.flatpakrepo
flatpak installer flathub com.valvesoftware.Steam
Lorsque vous avez installé Steam sur votre PC Linux, ouvrez-le. Après avoir ouvert l'application Steam, connectez-vous à votre compte en utilisant vos identifiants d'utilisateur. Ensuite, suivez les instructions étape par étape ci-dessous pour jouer à Unturned sur Linux.
Étape 1 : Sélectionnez le bouton "Store" dans l'application Steam pour charger le magasin Steam. Une fois sur le magasin Steam, trouvez le champ de recherche et cliquez dessus avec la souris. Tapez "Unturned" et appuyez sur la touche Entrée pour afficher les résultats de la recherche.
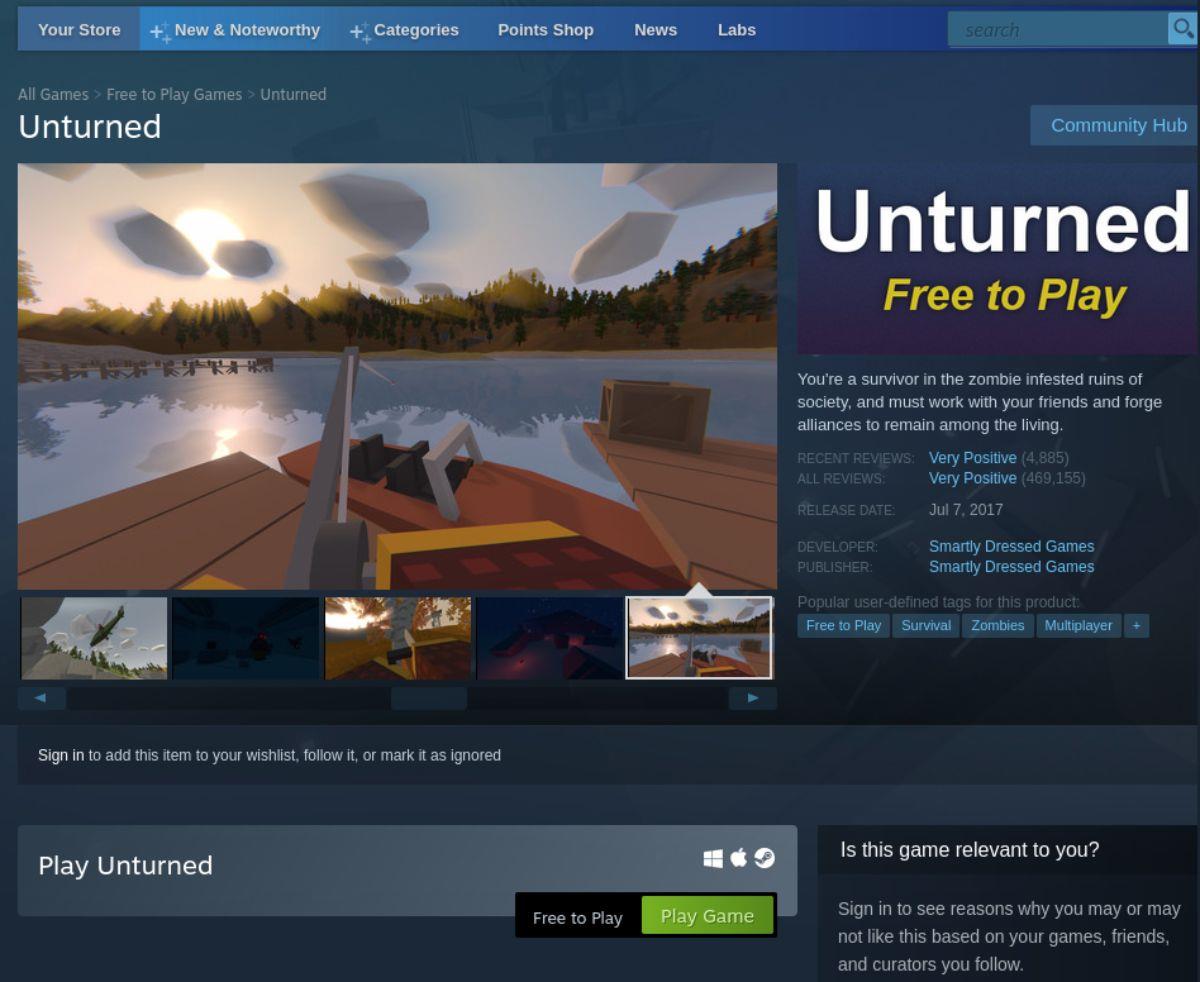
Étape 2 : Recherchez "Unturned" dans les résultats de la recherche. Cliquez dessus pour charger la page de la boutique Unturned Steam lorsque vous avez localisé le jeu. De là, trouvez le bouton vert "Jouer au jeu" et sélectionnez-le avec la souris.
Étape 3 : Lorsque vous sélectionnez le bouton "Jouer au jeu", Steam affichera la fenêtre d'installation de Steam. La fenêtre d'installation indique : « Vous êtes sur le point d'installer Unturned ».
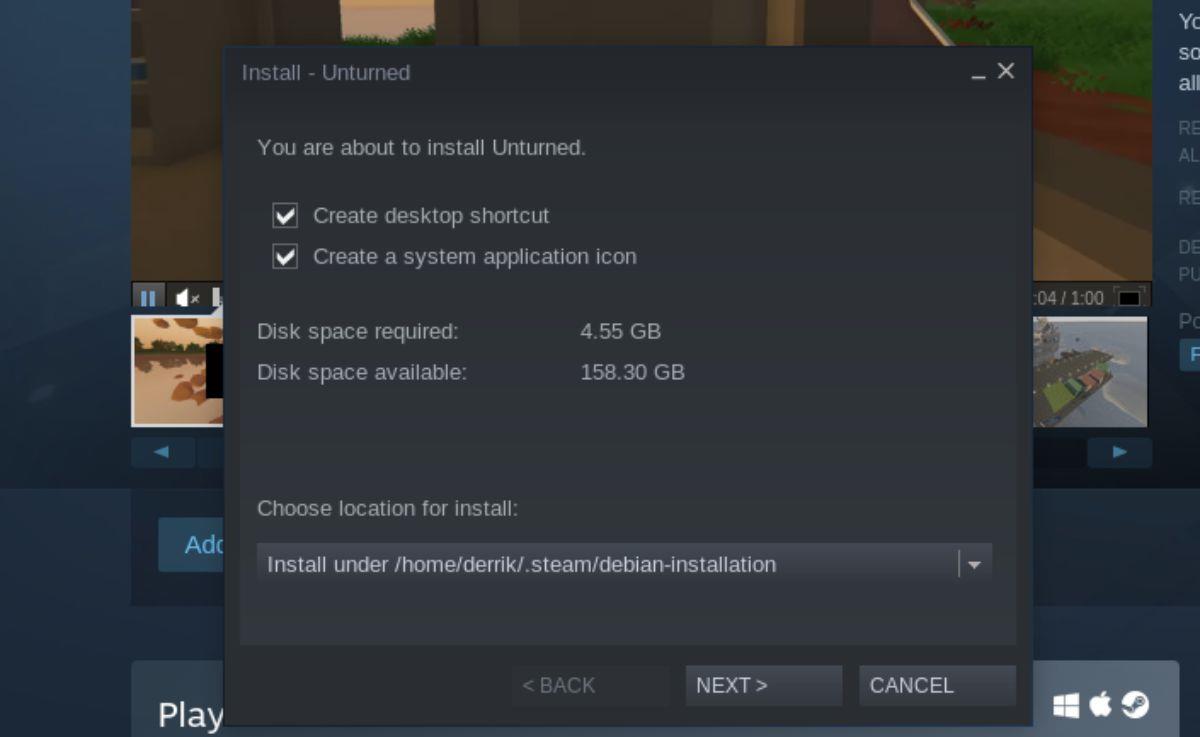
Trouvez le bouton "Suivant" pour passer à la page suivante dans le programme d'installation Unturned.
Étape 4 : Lorsque vous sélectionnez le bouton "Suivant" dans la fenêtre d'installation Unturned, Steam vous dira ce qui suit. "Steam télécharge maintenant Unturned. Vous pouvez suivre la progression de ce téléchargement dans la vue Téléchargements Steam.
Cliquez sur le bouton "Terminer" pour fermer la fenêtre d'installation de Unturned.
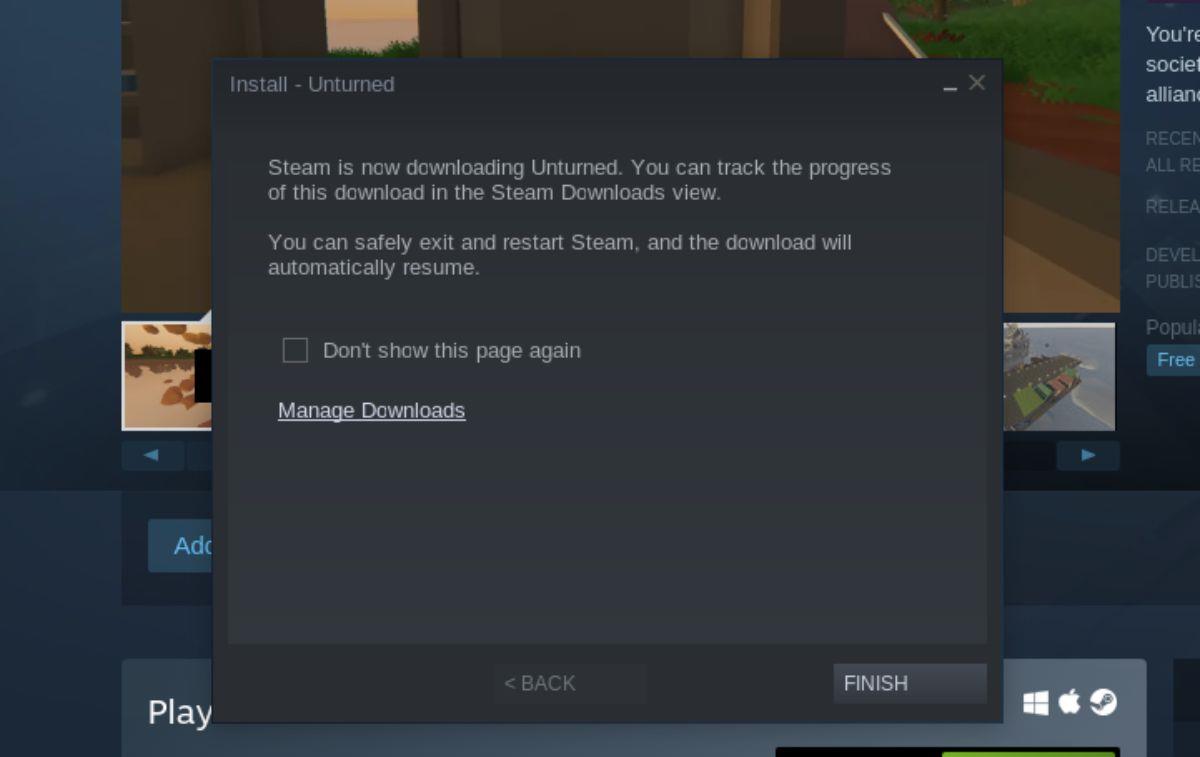
Étape 5 : Unturned est un jeu de 1,3 Go, donc le processus de téléchargement ne devrait pas prendre beaucoup de temps. Cliquez sur le bouton "Téléchargements" en bas de Steam pour suivre la progression de Unturned.
Une fois le téléchargement terminé, Unturned apparaîtra dans la colonne "Terminé" de Steam. Sélectionnez le jeu dans la colonne "Terminé" pour accéder à sa page de bibliothèque Steam.
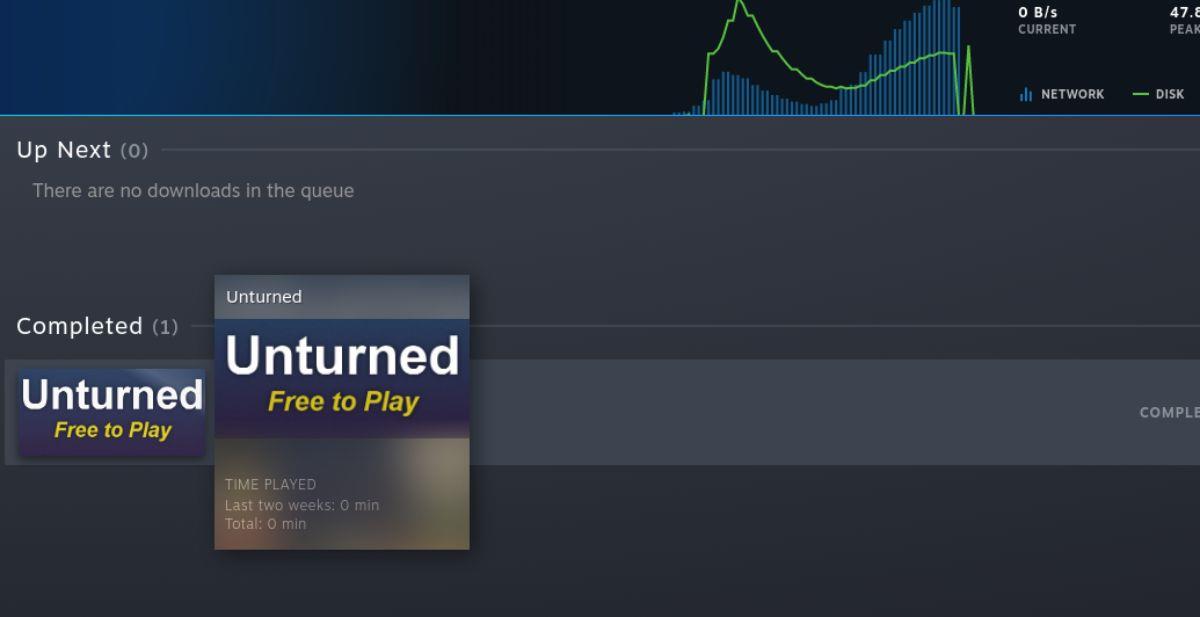
Étape 6 : Après avoir accédé à la page de la bibliothèque Unturned Steam, vous devriez voir un bouton vert "PLAY". Sélectionnez ce bouton pour démarrer Unturned sur votre PC Linux.

Veuillez noter qu'Unturned utilise l'anti-triche BattlEye. Bien que BattlEye prenne en charge Linux via Proton, vous pouvez avoir des problèmes pour jouer sur des serveurs avec BattlEye activé. Pour de meilleurs résultats, restez fidèle aux serveurs qui utilisent Valve Anti-Cheat (VAC).


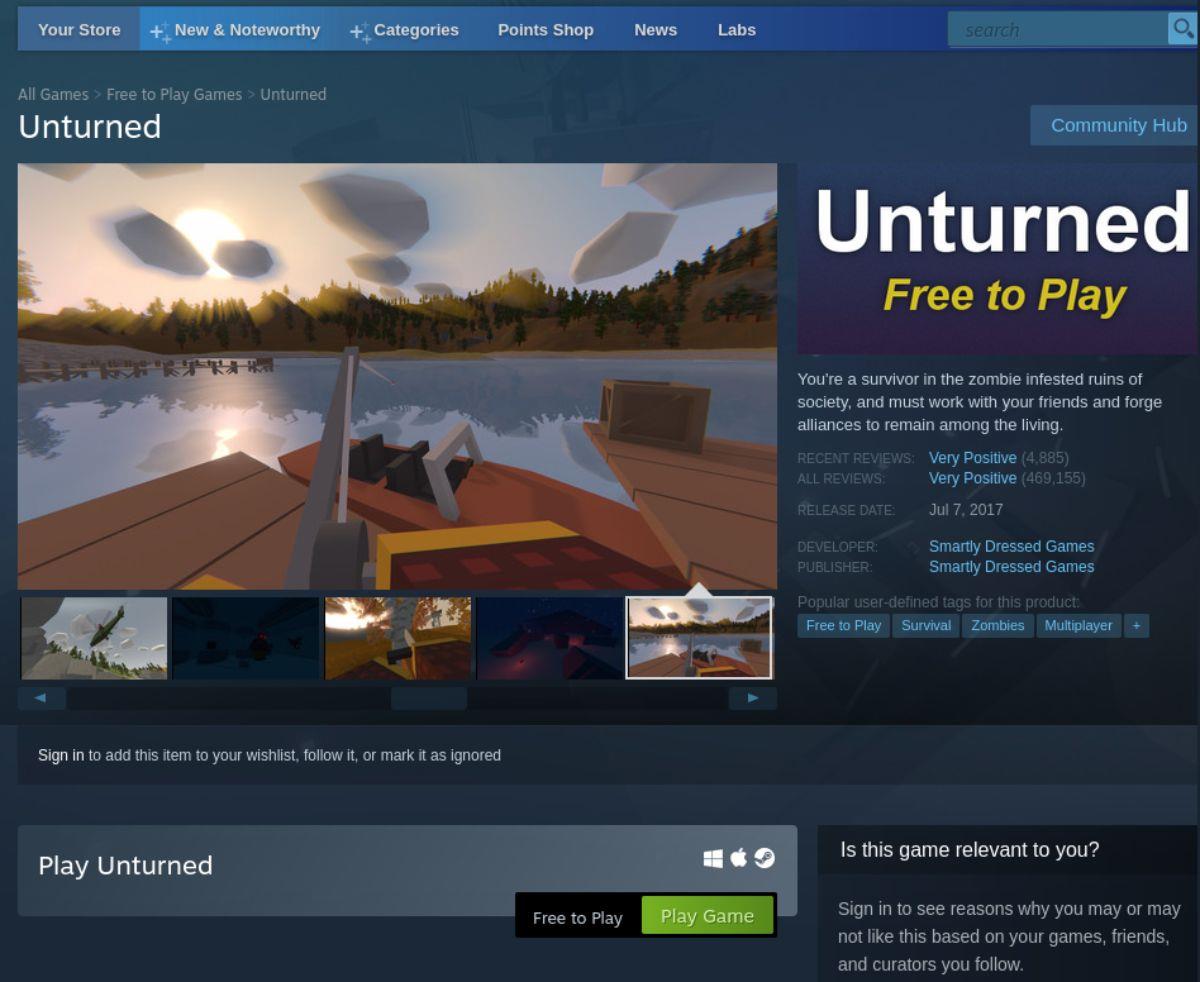
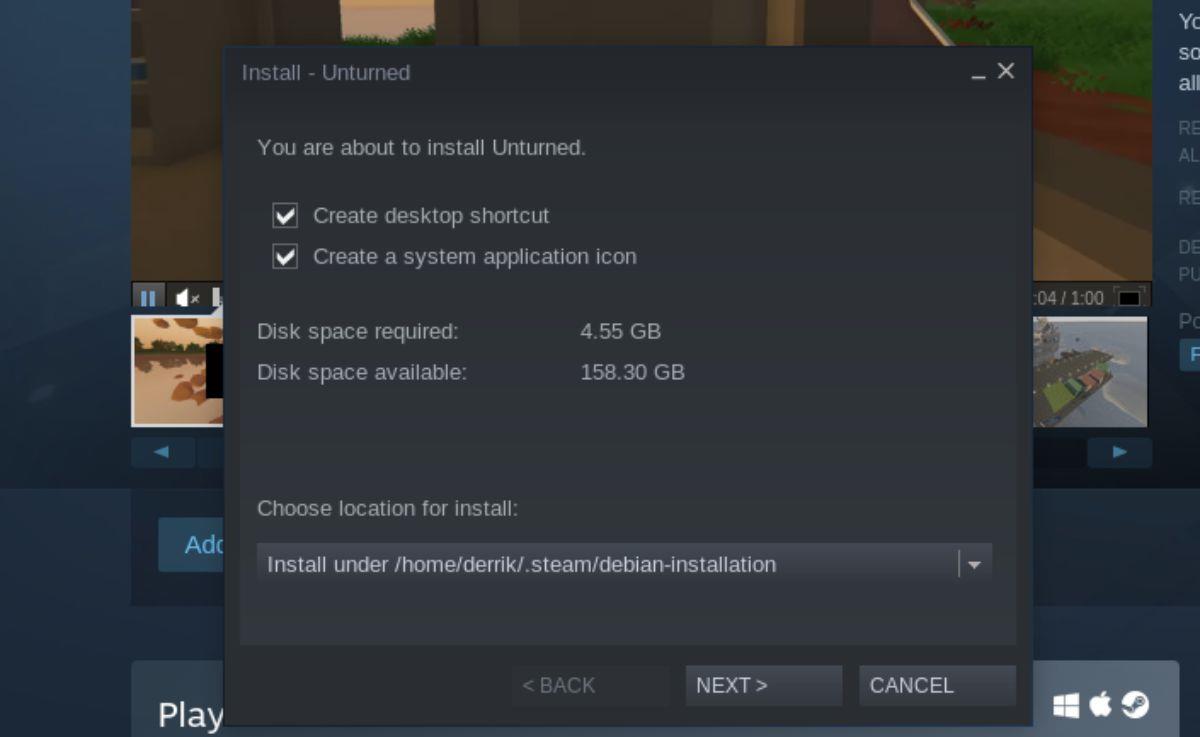
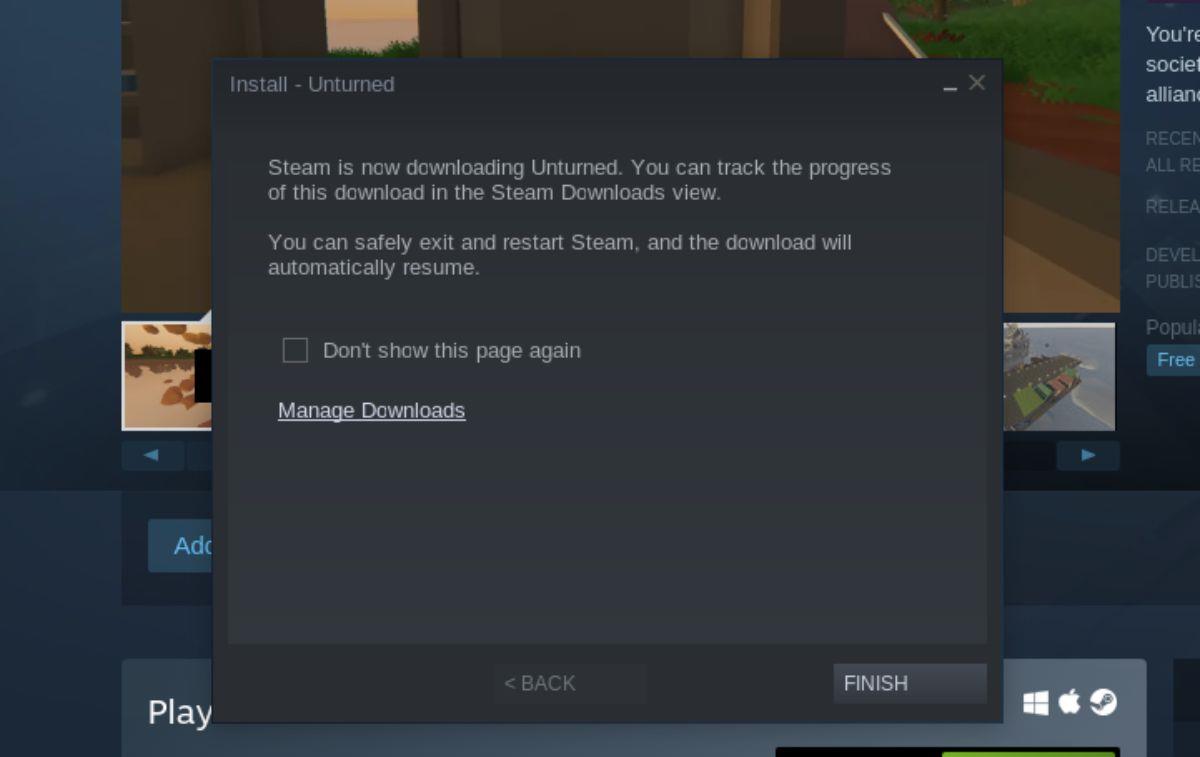
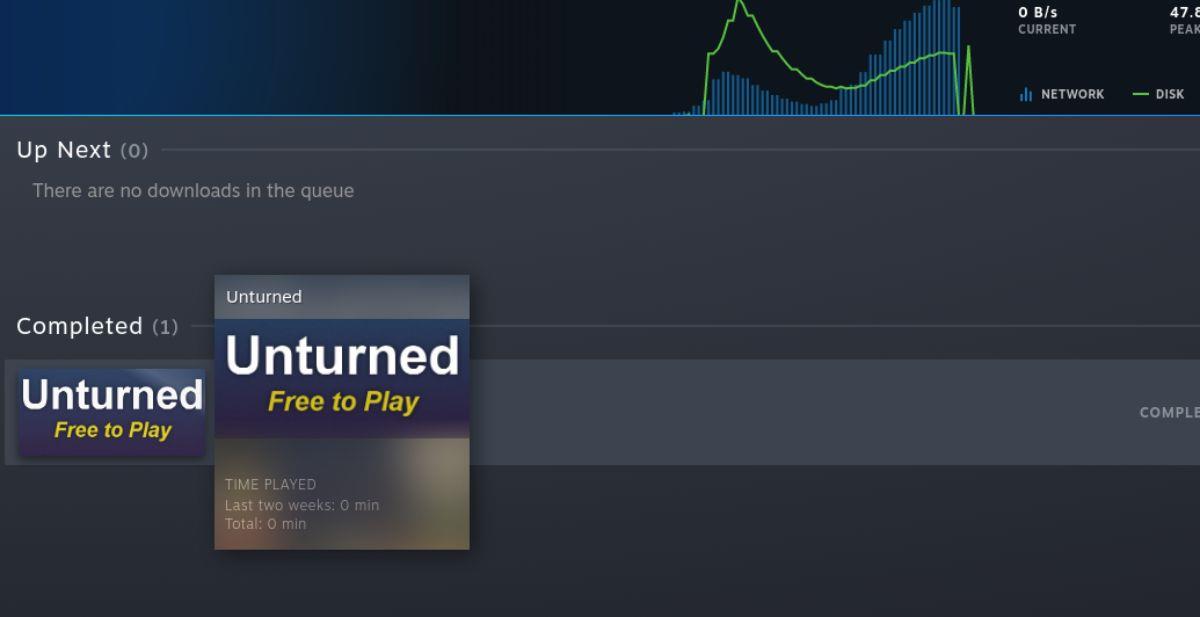


![Téléchargez FlightGear Flight Simulator gratuitement [Amusez-vous] Téléchargez FlightGear Flight Simulator gratuitement [Amusez-vous]](https://tips.webtech360.com/resources8/r252/image-7634-0829093738400.jpg)





