Wreckfest est un jeu vidéo de course développé par Bugbear Entertainment et édité par THQ Nordic. Voici comment vous pouvez jouer à Wreckfest sur votre PC Linux.

Faire fonctionner Wreckfest sous Linux
Wreckfest n'a jamais été porté sur Linux. Cependant, les utilisateurs peuvent l'exécuter sur la plate-forme Linux grâce au travail acharné de Valve avec Proton. Pour utiliser les excellentes fonctionnalités fournies par Proton, vous devez installer l'application Steam officielle.
Ouvrez une fenêtre de terminal pour installer l'application Steam officielle sur votre PC Linux. Vous pouvez ouvrir une fenêtre de terminal en appuyant sur Ctrl + Alt + T sur le clavier. Ou recherchez "Terminal" dans le menu de l'application.
Une fois la fenêtre du terminal ouverte, vous pourrez installer l'application Steam. Suivez les instructions d'installation ci-dessous qui correspondent au système d'exploitation Linux que vous utilisez.
Ubuntu
Pour que Steam fonctionne sur Ubuntu, exécutez la commande apt install suivante .
sudo apt installer steam
DebianName
Pour utiliser Steam sur Debian, vous devez télécharger la dernière version de Steam sur votre ordinateur. À l'aide de la commande wget download ci-dessous, téléchargez le package.
wget https://steamcdn-a.akamaihd.net/client/installer/steam.deb
Après avoir téléchargé la dernière version de Steam sur votre système Debian Linux, vous pourrez l'installer sur votre ordinateur à l'aide de la commande dpkg suivante .
sudo dpkg -i steam.deb
Une fois le package Steam installé sur Steam, vous devrez corriger tout problème de dépendance qui aurait pu survenir au cours du processus d'installation. Vous pouvez corriger cela à l'aide de la commande sudo apt-get install -f .
sudo apt-get install -f
Arch Linux
Il est possible d'installer Steam sur Arch Linux, mais vous devez d'abord activer le référentiel de logiciels "multilib". Pour ce faire, ouvrez le /etc/pacman.conffichier dans un éditeur de texte (en tant que root).
Avec le fichier ouvert pour modification, localisez la ligne "multilib" et supprimez le symbole #. Ensuite, supprimez le symbole # de la ligne juste en dessous. Ensuite, enregistrez les modifications et utilisez la commande pacman -Syy .
sudo pacman-Syy
Lorsque le référentiel de logiciels "multilib" est activé sur votre système, vous pouvez installer l'application Steam à l'aide de la commande pacman -S .
sudo pacman -S vapeur
Fedora/OpenSUSE
Si vous utilisez Fedora ou OpenSUSE Linux, il est possible d'installer le logiciel sur votre système à l'aide des référentiels de logiciels inclus avec le système d'exploitation. Cependant, nous vous suggérons de suivre les instructions Flatpak à la place, car l'application Steam a tendance à mieux fonctionner en tant que Flatpak sur ces systèmes d'exploitation.
Trousse plate
Pour que l'application Steam fonctionne via Flatpak, vous devez d'abord configurer le runtime Flatpak sur votre ordinateur . Une fois le runtime configuré, vous pouvez rapidement installer Steam à l'aide des deux commandes flatpak ci-dessous.
flatpak remote-add --if-not-exists flathub https://flathub.org/repo/flathub.flatpakrepo
flatpak installer flathub com.valvesoftware.Steam
Ouvrez l'application après avoir installé l'application Steam sur votre PC Linux. Ensuite, connectez-vous à l'aide de vos informations d'identification d'utilisateur. Une fois que vous êtes connecté à Steam, suivez les instructions étape par étape ci-dessous pour que Wreckfest fonctionne sous Linux.
Étape 1 : Ouvrez l'application Steam et cliquez sur le menu "Steam". Une fois le menu Steam ouvert, recherchez le bouton "Paramètres" et cliquez dessus avec la souris. Lorsque vous sélectionnez ce bouton, vous ouvrez la zone des paramètres Steam.
Dans la zone des paramètres Steam, cliquez sur "Steam Play". Ensuite, cochez à la fois la case "Activer Steam Play pour les titres pris en charge" et la case "Activer Steam Play pour tous les autres titres".
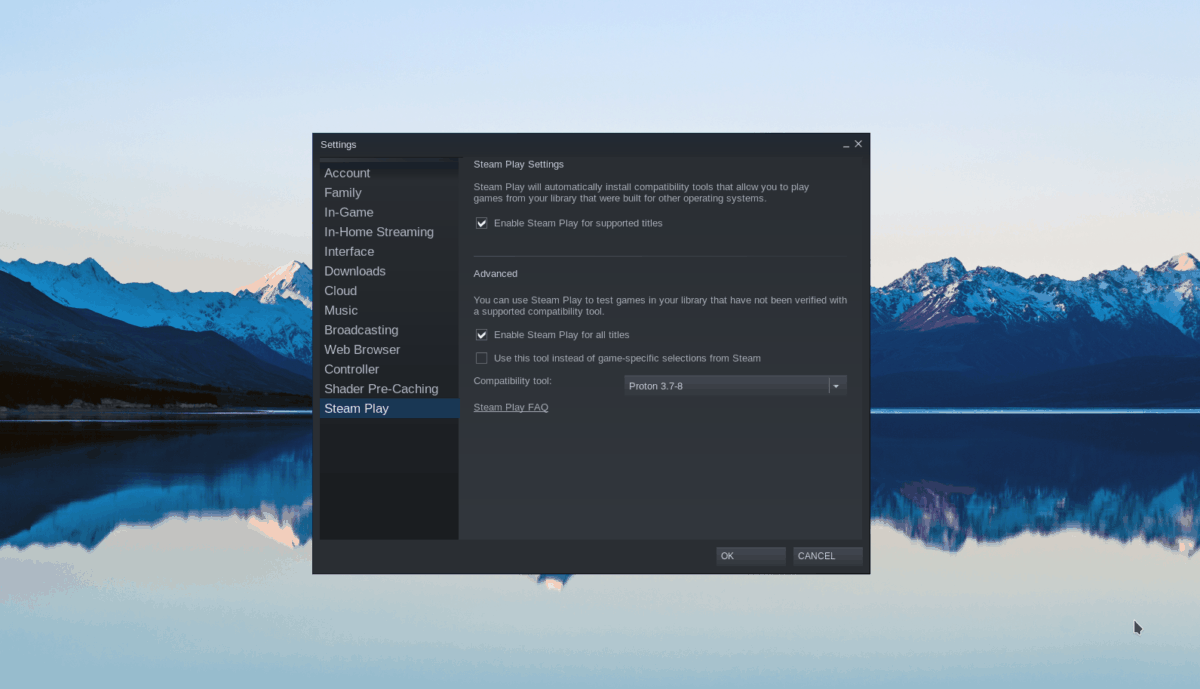
Cliquez sur "OK" pour enregistrer vos paramètres.
Étape 2 : Trouvez le bouton "Store" dans l'application Steam et cliquez dessus avec la souris. Après avoir chargé la vitrine Steam, cliquez sur le champ de recherche avec la souris. Tapez "Wreckfest" et appuyez sur la touche Entrée du clavier.
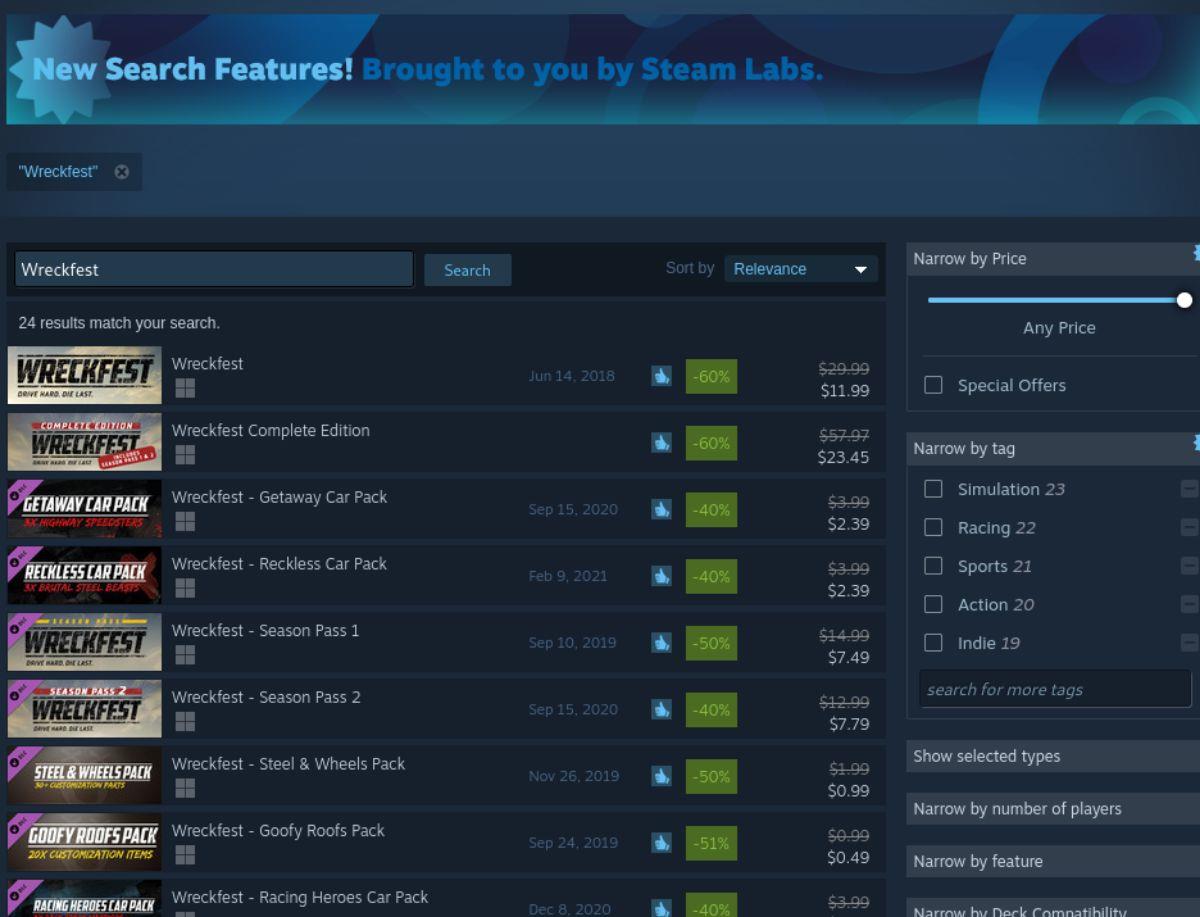
Parcourez les résultats de recherche pour "Wreckfest". Une fois que vous l'avez trouvé, cliquez dessus pour accéder à la page de la boutique Wreckfest Steam.
Étape 3 : Sur la page de la boutique Wreckfest Steam, recherchez le bouton vert « Ajouter au panier » et cliquez dessus avec la souris. La sélection de ce bouton ajoutera le jeu à votre panier. Cliquez sur le panier Steam pour acheter votre copie de Wreckfest.

Étape 4 : Après avoir acheté Wreckfest pour Steam, recherchez le bouton "Bibliothèque" et cliquez dessus avec la souris pour accéder à votre bibliothèque de jeux Steam. Une fois dans votre bibliothèque de jeux Steam, recherchez "Wreckfest" dans la barre latérale et sélectionnez "Propriétés".
Étape 5 : Dans la fenêtre « Propriétés », recherchez la section « COMPATIBILITÉ » et cliquez dessus avec la souris. Cochez la case "Forcer l'utilisation d'un outil de compatibilité spécifique. Ensuite, définissez la version de Proton pour Wreckfest sur Proton Experimental. Le proton 7 fonctionne également.
Fermez la fenêtre "Propriétés" une fois que vous avez configuré Wreckfest pour utiliser la bonne version de Proton.
Étape 6 : Sur la page de la bibliothèque Wreckfest, cliquez sur le bouton bleu « INSTALLER » pour télécharger et installer le jeu sur votre PC Linux. Gardez à l'esprit que cette installation peut prendre un certain temps.

Étape 7 : Une fois le téléchargement terminé, le bouton vert « INSTALLER » deviendra un bouton vert « JOUER ». Sélectionnez le bouton "JOUER" pour lancer le jeu sur votre ordinateur.


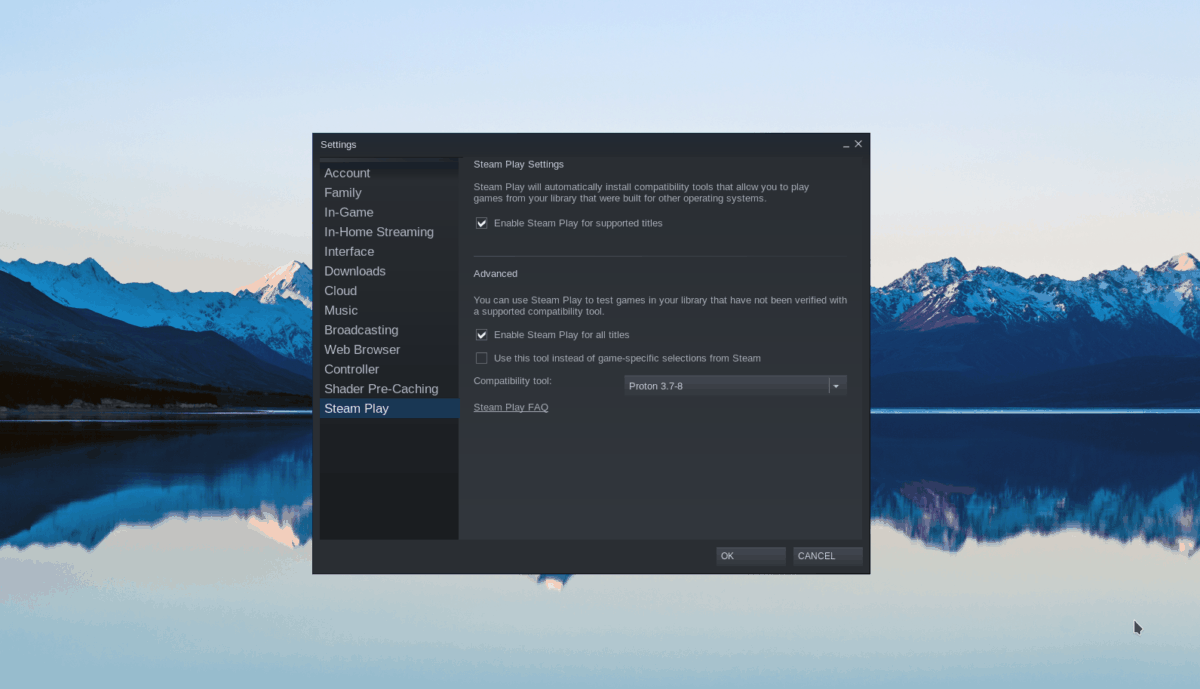
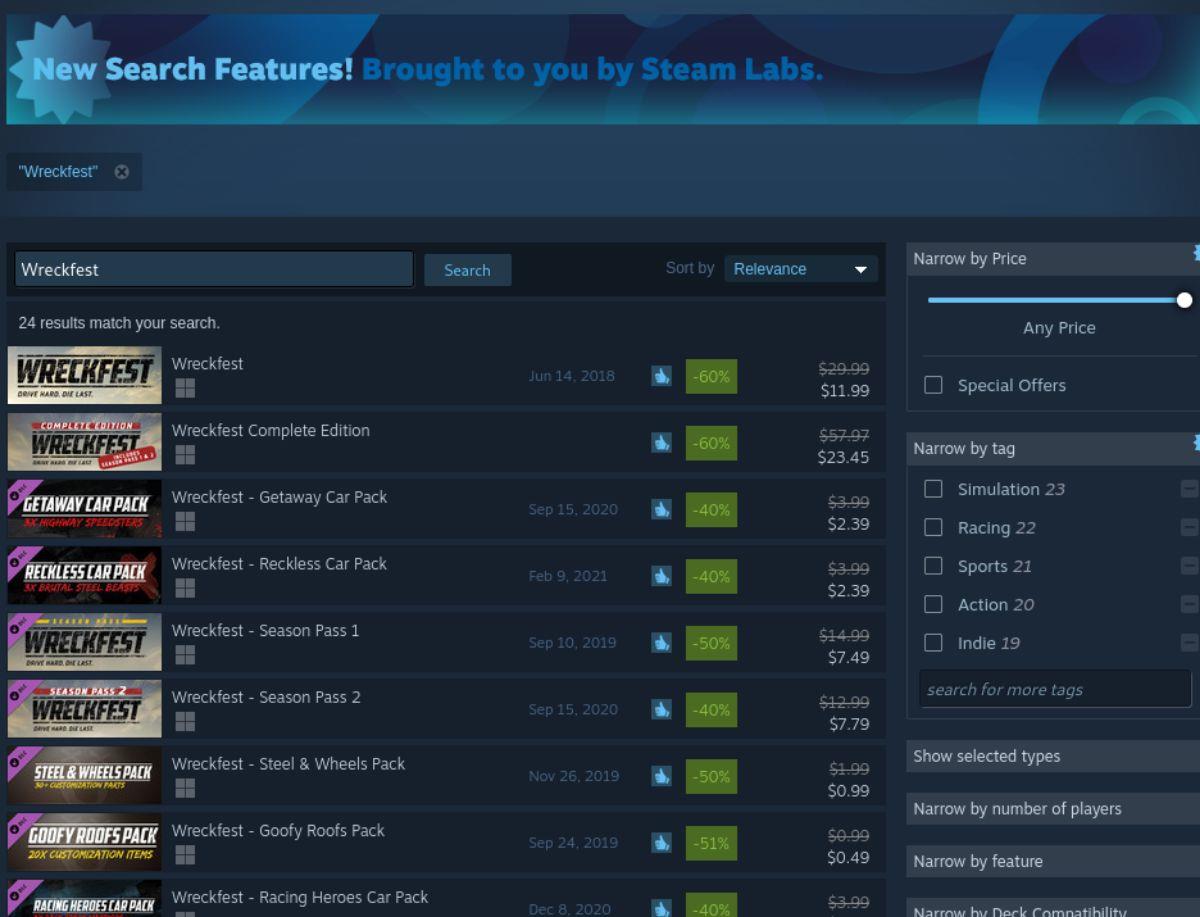



![Téléchargez FlightGear Flight Simulator gratuitement [Amusez-vous] Téléchargez FlightGear Flight Simulator gratuitement [Amusez-vous]](https://tips.webtech360.com/resources8/r252/image-7634-0829093738400.jpg)





